CampusBulider(模模搭)学习笔记 5:创建自定义建筑
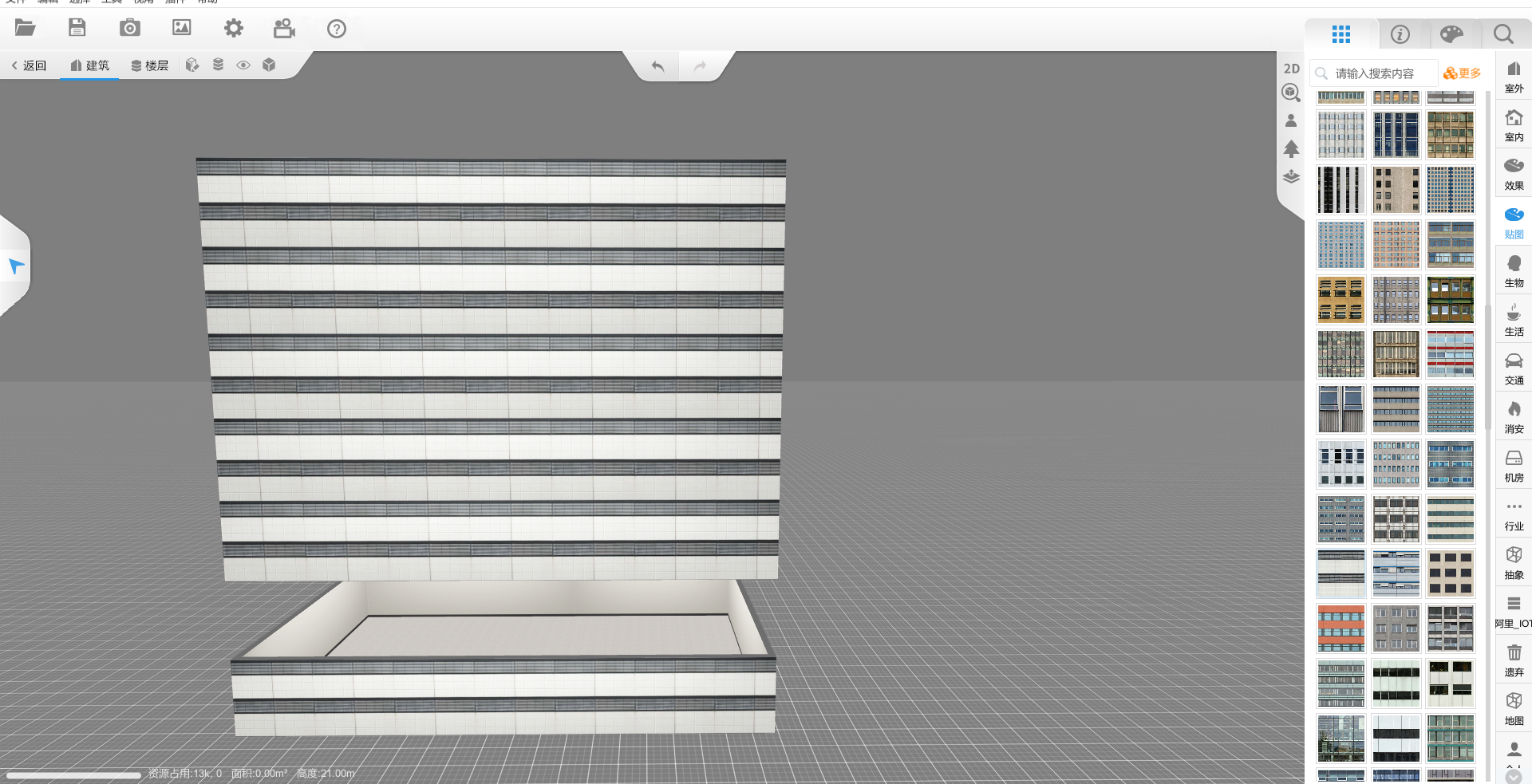
在 CampusBulider 搭建数字孪生可视化场景时园区内的建筑可以直接使用模型库中的模型,还可以创建自定义建筑,直接使用模型库中的模型不必过多赘述,那这期我们一起学习如何创建自定义建筑。
新建自定义建筑
首先打开 CampusBulider 加载数字孪生可视化场景,点击新建,选择模型库右侧标签中的室内,点击自定义建筑,将其拖放到主窗口中。

双击自定义建筑,即可进入建筑主体内部中。
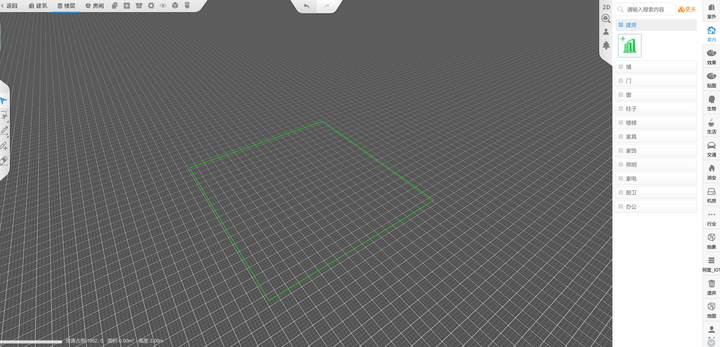
自定义建筑外观只有一个模型块,非常不美观,可以给建筑添加一个外立面模型。点击进入建筑的编辑页面,点击建筑—选择外立面模型,可为数字孪生可视化场景自定义建筑添加外立面模型。
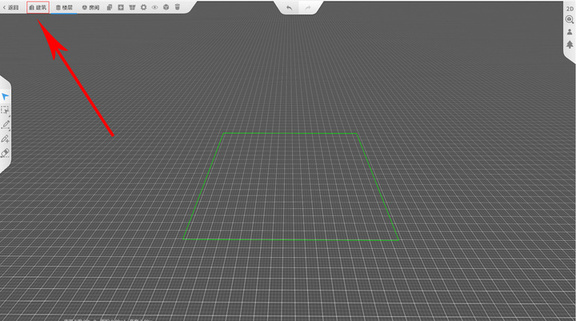
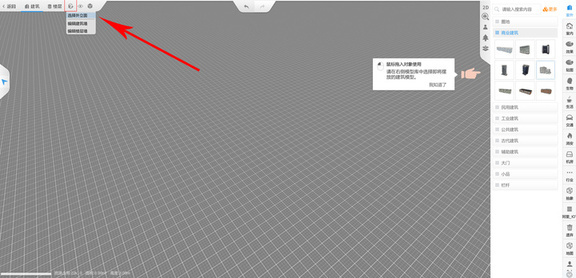
也可以不选择官方库中的外立面模型,可以自己导入,导入模型文件支持的文件格式包括.fbx, .obj, .3ds, .stl, .dae, .3d, .3mf 等。下图是我选择的外立面模型。
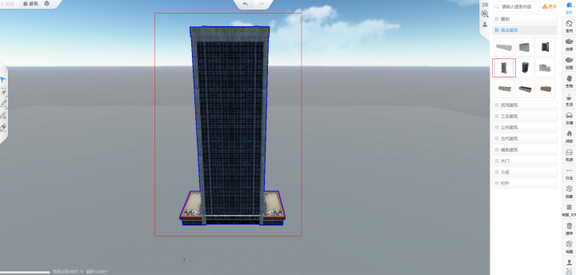
建筑的贴图样式也是可以更换的,选择建筑模型,点击贴图,选择合适的样式左键单击建筑外立面即可应用到建筑。即可将贴图应用于此自定义建筑,如下图所示。
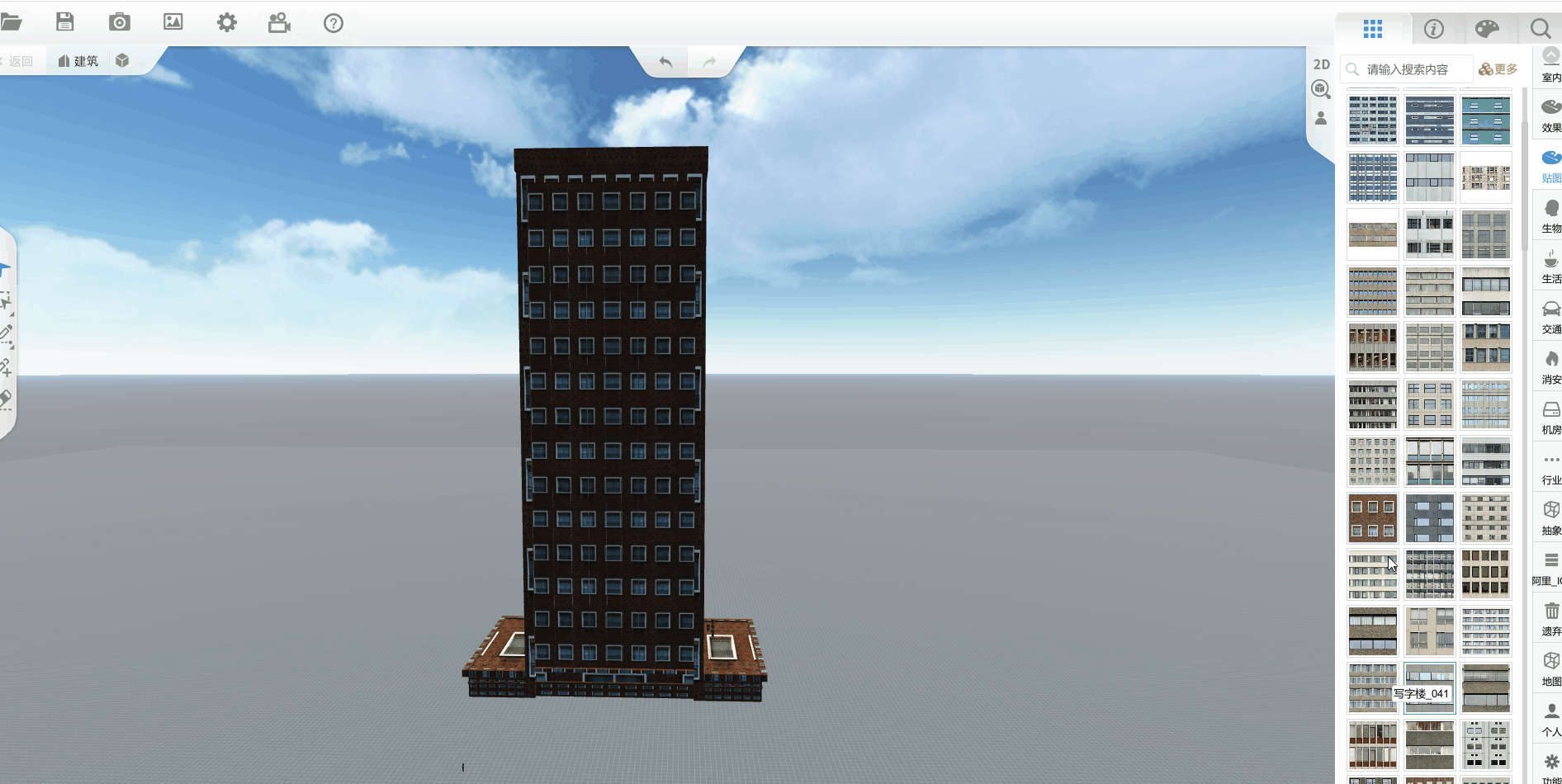
添加楼层
数字孪生可视化场景自定义的建筑内部默认都是单层建筑,点击新建楼层可以创建多层建筑。双击进入自定义建筑内部,选择画矩形墙工具,可以画出楼层及楼层内各个房间的墙体。
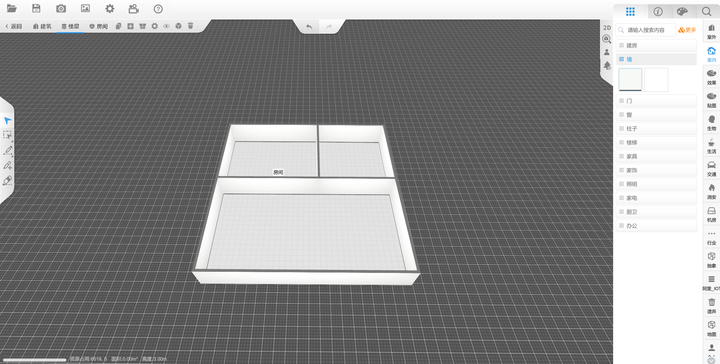
在室内编辑窗口,点击自定义工具栏的设置按钮,可以设置楼层名称、层高,还可选择是否(勾选将层高设置)生效到所有墙、在室外显示本层模型、移动室外场景到本层。
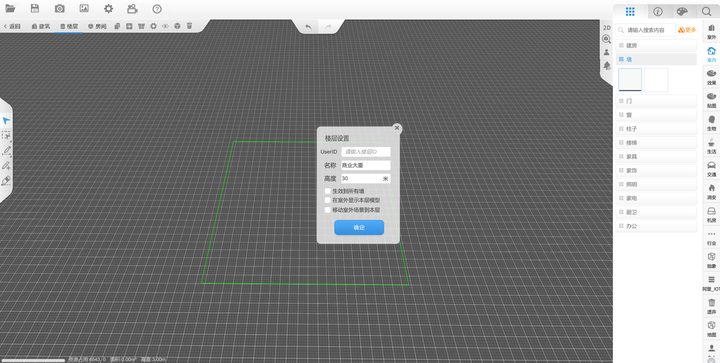
添加贴图
墙壁地面完成后可以给墙壁和地面添加贴图,在右侧模型库中,点击贴图,将贴图应用到墙面或地面,还可以根据需求更改贴图属性。
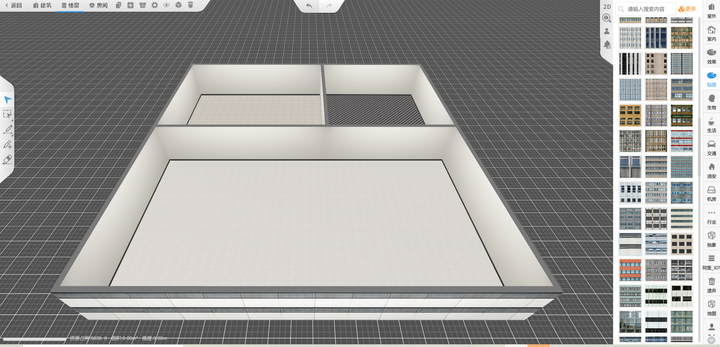
系统默认的贴图比如地砖样式密度可以根据需求调整,点击地面—设置可以设置贴图属性(贴图长和贴图宽)可以调整贴图的大小,改变贴图在墙体或地面的疏密度。我下图中的黑色地板密度太小,重新设置长宽之后变成了我想要的样子。
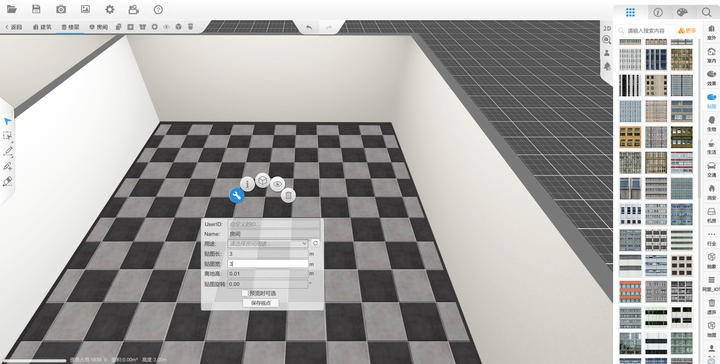
多个楼层展开
搭建多个楼层时,可选择新楼层,也可以选择复制当前楼层,选中当前楼层点击快速复制并添加楼层。点击建筑,回到建筑编辑界面,即可查看所有楼层,点击主窗口右侧视图工具栏的楼层展开,即可查看展开后各个楼层的情况。
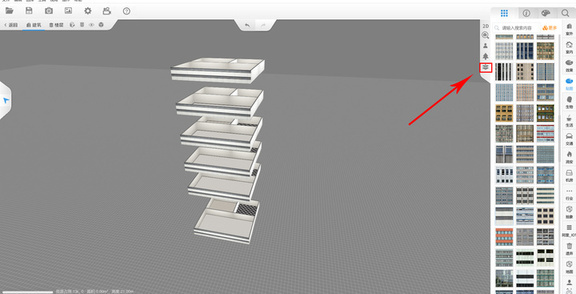
创建数字孪生可视化自定义建筑完成~不过现在的建筑内部只有地面和墙体,还没有进行室内搭建,下期我会继续把室内搭建完成。












评论