想要做网页游戏怎么办 ?PixiJs 篇(三)

序
好久没记录过博客了,本来想五一写一下的,结果太忙了
本文是继上一次断章的《想要做网页游戏怎么办 ?PixiJs 篇(二)》后续篇
正文开始
上一篇中实现的效果是动画精灵出现了,但是还没有将动画精灵和键盘行走结合起来
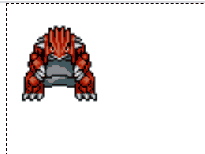
在动画精灵生成之后,可以为精灵添加状态属性,因为精灵是由 4x4 的雪碧图构成的,所以按照雪碧图进行分析,精灵可以分为 4 种状态,分别是向下、向左、向右、向上。
关于精灵的状态可以通过中文网进行简单了解:Pixi.js中文网
也可以看这篇文章:https://blog.csdn.net/FE_dev/article/details/86483753
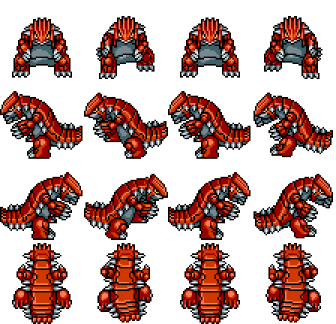
在雪碧图中,其实包含了 4 种静态状态和 4 种动态状态
精灵的静态状态定义精灵在不移动时的四个位置
精灵的动画状态定义了精灵移动时的四个动作序列
下面使用 states 去定义这些状态
// 设置一个states对象字面量属性jujin.states = { down: 0, left: 4, right: 8, up: 12, walkDown: [0, 3], walkLeft: [4, 7], walkRight: [8, 11], walkUp: [12, 15] };
使用sprite.show(sprite.states.静止状态);可以只显示精灵某一静止状态使用sprite.playAnimation(sprite.states.动作状态);语句可以将只显示精灵某一动作状态
比如使用以下代码测试:
// 设置一个states对象字面量属性jujin.states = { down: 0, left: 4, right: 8, up: 12, walkDown: [0, 3], walkLeft: [4, 7], walkRight: [8, 11], walkUp: [12, 15]};// jujin.show(jujin.states.left);jujin.playAnimation(jujin.states.walkUp);
效果:
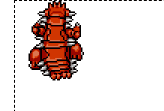
目前已经将精灵的动作效果告一段落
接下来将键盘事件添加进入
关于键盘移动的方法我使用的是中文网提供的 keyboard 方法
此方法可以监听并捕获键盘事件。
使用起来也很方便:let keyObject = keyboard(keyValue);
可以为 keyboard 对象定义 press 和 release 方法
keyObject.press = () => { //key object pressed};keyObject.release = () => { //key object released};
使用 unsubscribe 方法删除事件监听器keyObject.unsubscribe();
下面是 keyboard 方法代码
// 键盘函数function keyboard(value) { let key = {}; key.value = value; key.isDown = false; key.isUp = true; key.press = undefined; key.release = undefined; //The `downHandler` key.downHandler = event => { if (event.key === key.value) { if (key.isUp && key.press) key.press(); key.isDown = true; key.isUp = false; event.preventDefault(); } };
//The `upHandler` key.upHandler = event => { if (event.key === key.value) { if (key.isDown && key.release) key.release(); key.isDown = false; key.isUp = true; event.preventDefault(); } };
//Attach event listeners const downListener = key.downHandler.bind(key); const upListener = key.upHandler.bind(key); window.addEventListener( "keydown", downListener, false ); window.addEventListener( "keyup", upListener, false ); // Detach event listeners key.unsubscribe = () => { window.removeEventListener("keydown", downListener); window.removeEventListener("keyup", upListener); }; return key;}
接下来需要多添加一个按键判断方法 keyMove,使用键盘上面的 asdw 控制:
this.keyMove(jujin)// 键盘控制移动keyMove(person) { let left = keyboard('a'), up = keyboard('w'), right = keyboard('d'), down = keyboard('s'); left.press = () => { // 按键按下使用动作状态 person.playAnimation(person.states.walkLeft); person.vx = -2; person.vy = 0; }; left.release = () => { // 停止动作状态 person.stopAnimation(); // 每次按键抬起时使用静止状态 person.show(person.states.left); person.vx = 0; person.vy = 0; }; right.press = () => { person.playAnimation(person.states.walkRight); person.vx = 2; person.vy = 0; }; right.release = () => { person.stopAnimation(); person.show(person.states.right); person.vx = 0; person.vy = 0; }; up.press = () => { person.playAnimation(person.states.walkUp); // person.show(person.states.up); person.vx = 0; person.vy = -2; }; up.release = () => { person.stopAnimation(); person.show(person.states.up); person.vx = 0; person.vy = 0; }; down.press = () => { person.playAnimation(person.states.walkDown); // person.show(person.states.down); person.vx = 0; person.vy = 2; }; down.release = () => { person.stopAnimation(); person.show(person.states.down); person.vx = 0; person.vy = 0; };},对了,在使用时要记得加上精灵的运动
this.app.ticker.add(()=> this.gameLoop(jujin ));gameLoop(person){ person.x += person.vx; person.y += person.vy;},这样操作之后,就可以达到键盘控制精灵运动的效果了
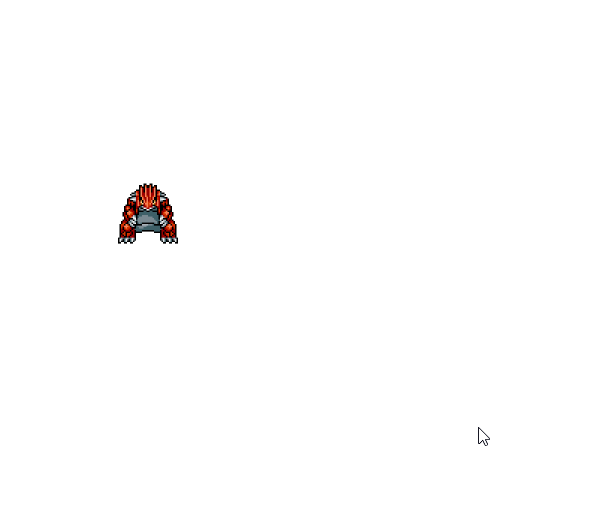
完整代码
<template> <div id="animation"></div></template>
<script>import * as pixi from 'pixi.js'
// 键盘函数function keyboard(value) { let key = {}; key.value = value; key.isDown = false; key.isUp = true; key.press = undefined; key.release = undefined; //The `downHandler` key.downHandler = event => { if (event.key === key.value) { if (key.isUp && key.press) key.press(); key.isDown = true; key.isUp = false; event.preventDefault(); } };
//The `upHandler` key.upHandler = event => { if (event.key === key.value) { if (key.isDown && key.release) key.release(); key.isDown = false; key.isUp = true; event.preventDefault(); } };
//Attach event listeners const downListener = key.downHandler.bind(key); const upListener = key.upHandler.bind(key); window.addEventListener( "keydown", downListener, false ); window.addEventListener( "keyup", upListener, false ); // Detach event listeners key.unsubscribe = () => { window.removeEventListener("keydown", downListener); window.removeEventListener("keyup", upListener); }; return key;}
export default { name:'animation', components: {}, props: {}, data() { return { loader: null, app:null, player: null, }; }, created() {}, mounted() { this.initState(); this.players(); }, watch: {}, computed: {}, methods: { initState() { this.loader = new pixi.Loader(); //Create a Pixi Application 创建一个pixi应用 this.app = new pixi.Application({ width: 735, // default: 800 宽度 height: 640, // default: 600 高度 antialias: true, // default: false 反锯齿 transparent: true, // default: false 透明度 resolution: 1 , // default: 1 分辨率 backgroundAlpha: 1 // 设置背景颜色透明度 0是透明 }); //其实上面已经设置透明了,这就没必要设置背景颜色了 this.app.renderer.backgroundColor = 0x000000; document.getElementById('animation').appendChild(this.app.view) this.app.renderer.view.style.display = "block"; this.app.renderer.view.style.marginLeft = "30px"; //设置canvas的左外边距 this.app.renderer.autoResize = true; this.app.renderer.view.style.border = "1px dashed black"; //设置边框 }, players() { let stage = this.app.stage, Container = pixi.Container, Graphics = pixi.Graphics, player = this.player, TextureCache = pixi.utils.TextureCache, Texture = pixi.Texture, Rectangle = pixi.Rectangle, AnimatedSprite = pixi.AnimatedSprite; /******************* 加载纹理贴图,创造精灵,并将精灵添加到stage舞台上 *******************/ let jujinPng = './baoke/an3.png' this.loader.add([{name:'jujin', url: jujinPng}]).load(()=>{ // 使用SpriteUtilities let animate = new SpriteUtilities(pixi); // console.log(animate) //创建纹理数组 将雪碧图变成纹理数组 66,48 let frames = animate.filmstrip(jujinPng, 84, 81); // 创建纹理数组 只使用雪碧图中的一部分 // let frames = animate.frames(jujinPng,[[0,0],[66,0],[132,0],[198,0]], 66, 48); // console.log(frames) let jujin = animate.sprite(frames); //使用SpriteUtilities创建精灵 // let jujin = this.setTexture(frames); //使用之前的方法创建精灵 stage.addChild(jujin); jujin.animationSpeed=0.08; jujin.vx = 0; jujin.vy = 0; // jujin.play(); // 设置一个states对象字面量属性 jujin.states = { down: 0, left: 4, right: 8, up: 12, walkDown: [0, 3], walkLeft: [4, 7], walkRight: [8, 11], walkUp: [12, 15] }; this.keyMove(jujin) this.app.ticker.add(()=> this.gameLoop(jujin )); }) }, // 键盘控制移动 keyMove(person) { let left = keyboard('a'), up = keyboard('w'), right = keyboard('d'), down = keyboard('s'); left.press = () => { // person.show(person.states.left); person.playAnimation(person.states.walkLeft); person.vx = -2; person.vy = 0; }; left.release = () => { person.stopAnimation(); person.show(person.states.left); person.vx = 0; person.vy = 0; }; right.press = () => { person.playAnimation(person.states.walkRight); person.vx = 2; person.vy = 0; }; right.release = () => { person.stopAnimation(); person.show(person.states.right); person.vx = 0; person.vy = 0; }; up.press = () => { person.playAnimation(person.states.walkUp); // person.show(person.states.up); person.vx = 0; person.vy = -2; }; up.release = () => { person.stopAnimation(); person.show(person.states.up); person.vx = 0; person.vy = 0; }; down.press = () => { person.playAnimation(person.states.walkDown); // person.show(person.states.down); person.vx = 0; person.vy = 2; }; down.release = () => { person.stopAnimation(); person.show(person.states.down); person.vx = 0; person.vy = 0; }; }, gameLoop(person){ person.x += person.vx; person.y += person.vy; }, setTexture (texture) { // console.log(texture) let sprite = new pixi.AnimatedSprite(texture); return sprite; }, },};</script><style scoped></style>
版权声明: 本文为 InfoQ 作者【空城机】的原创文章。
原文链接:【http://xie.infoq.cn/article/9bec5553d98dcb9df69c26d6d】。
本文遵守【CC-BY 4.0】协议,转载请保留原文出处及本版权声明。
空城机
曾经沧海难为水,只是当时已惘然 2021.03.22 加入
业余作者,在线水文 主要干前端的活,业余会学学python 欢迎各位关注,互相学习,互相进步













评论