本文简介
点赞 + 关注 + 收藏 = 学会了
在日常开发和学习中,坐标轴能粗略的帮我们定位元素位置和关系。所以我使用 Three.js 学习和开发时基本都会打开坐标轴。
本文使用 Three.js 的版本:137
编码
在使用坐标轴之前,我们先创建一个元素,可以让我们更容易理解坐标轴。
<style> body { margin: 0; }</style>
<div id="canvasBox"></div>
<script type="module"> import { Scene, PerspectiveCamera, WebGLRenderer, BoxGeometry, MeshBasicMaterial, Mesh } from '../js/Three/Three.js'
// 场景 const scene = new Scene()
// 相机 const camera = new PerspectiveCamera(75, window.innerWidth / window.innerHeight, 0.1, 1000)
// 渲染器 const renderer = new WebGLRenderer()
// 将渲染器的大小设置为窗口的大小 renderer.setSize(window.innerWidth, window.innerHeight)
// 将渲染器绑定到指定的DOM元素中 document.getElementById('canvasBox').appendChild(renderer.domElement)
// 几何体 const geometry = new BoxGeometry()
// 网格基础材质,设置颜色 const material = new MeshBasicMaterial({color: 0xff2299}) const cube = new Mesh(geometry, material) scene.add(cube)
// 设置摄像机在z轴上的距离 camera.position.x = -3 camera.position.y = 5 camera.position.z = 5
// 将摄像机的方向对准场景的中心点 camera.lookAt(scene.position)
// 适当的旋转一下立方体 cube.rotation.x += 0.8 cube.rotation.y += 0.8
// 将场景和相机添加到渲染器中并执行渲染 renderer.render(scene, camera)</script>
复制代码
效果出来了。
创建坐标轴
添加坐标轴需要引入 AxesHelper
<!-- 省略上面的 html 代码 --><script type="module"> import { // 省略前面的引入 AxesHelper } from '../js/Three/Three.js'
// 省略部分代码...
// 创建坐标轴 const axes = new AxesHelper() // 将坐标轴添加到场景中 scene.add(axes)
// 将场景和相机添加到渲染器中并执行渲染 renderer.render(scene, camera)</script>
复制代码
此时就可以看到坐标轴了
设置坐标轴长度
从上面的例子看,坐标轴有点短,所以在创建坐标轴的时候建议传入一个长度。
本例传个比较小的值做演示,真实项目会传 50、100 那样的。
const axes = new AxesHelper(2)
复制代码
此时的坐标轴看上去就比之前长很多了。
设置坐标轴颜色
从上面的案例中可以发现,坐标轴默认的颜色是:红、绿、蓝。如果你希望自定义坐标轴的颜色,可以使用 setColors 进行修改。该方法需要传 3 个参数进去。
// 创建坐标轴const axes = new AxesHelper(2)// 设置坐标轴颜色axes.setColors('pink', 0xf0ff00, 'rgb(60, 200, 130)')
复制代码
如果你只传 1 个参数,那 3 条坐标轴的颜色都会相同。
如果只传 2 个参数,那么第 3 个参数的值会直接取到第 2 个参数的值,所以 y 和 z 轴的颜色相同。
这两种情况建议你自己手动测试,我在这里就不贴代码了~
代码仓库
⭐Three.js 坐标轴

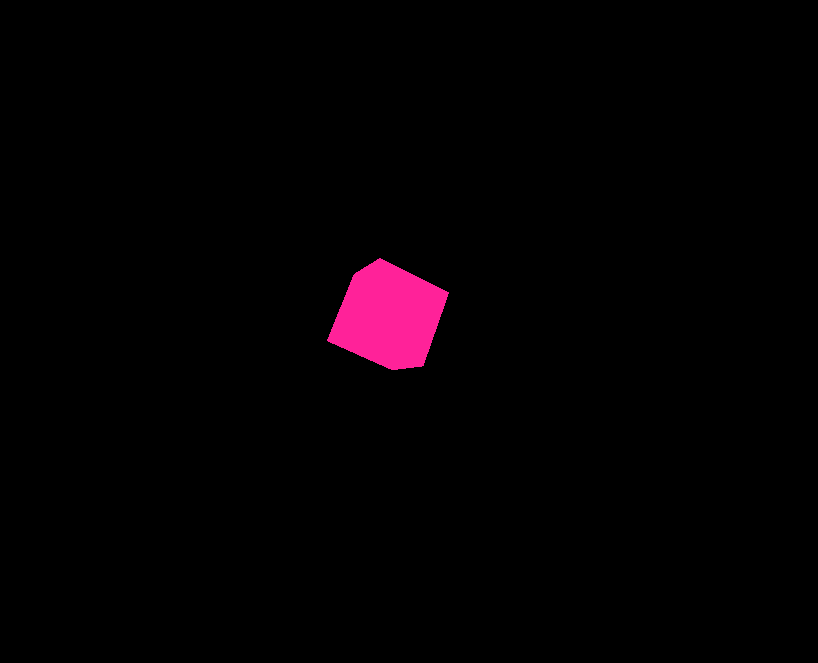
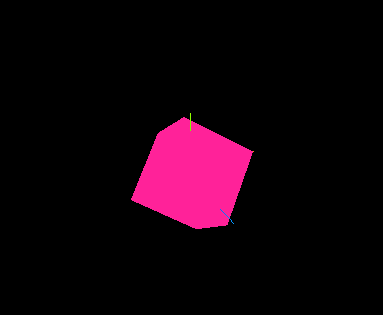
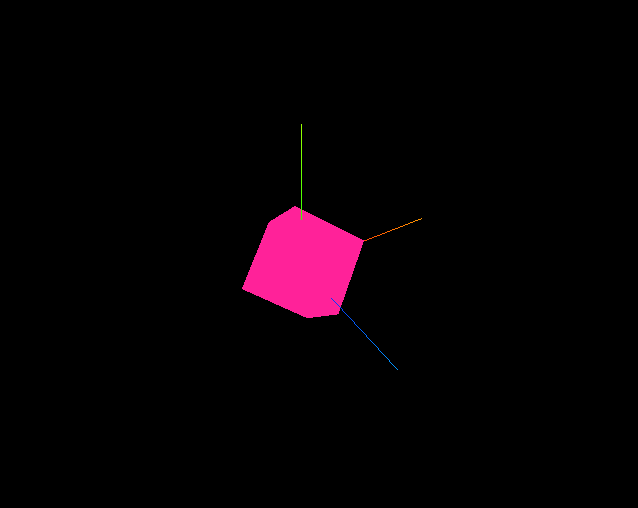
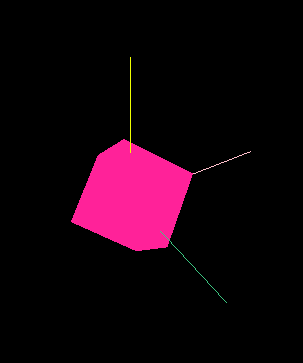











评论