平面设计之 PS(前序)

有关于 photoshop 这款工具的介绍、下载和安装这里就不必重复再说啦,感兴趣的朋友可以去看看这篇文章:https://xie.infoq.cn/article/cc42915763e9eb8c830f45a50。
本文主要介绍的是 photoshop 的简单使用,之后文章中就简称为 ps 了,毕竟是 p 图界的老祖宗
注意:本文使用的 ps 工具可能版本较老,有的地方与你使用的不太一样
文章中快捷键整理:
缩放快捷键: Alt + 鼠标的滚轮
自由变换快捷键:CTRL + T
按住 CTRL 多选图层
删除图层快捷键:delete
填充前景色快捷键:alt + delete
填充背景色快捷键:CTRL + delete
按住 shift 键可以约束比例画正方形
取消选区的快捷键:CTRL + D
快速拷贝图层:CTRL + J
按住 shift 键不动:添加到选区
按住 alt 键不动:从选区减去
按住 alt+shift 键不动:与选区交叉
使用 CTRL + shift + J 键可以将图层拆分为两个
CTRL + H 可以暂时隐藏参考线
PS 的面板介绍
在 ps 面板上主要分为菜单栏、选择栏和工具栏
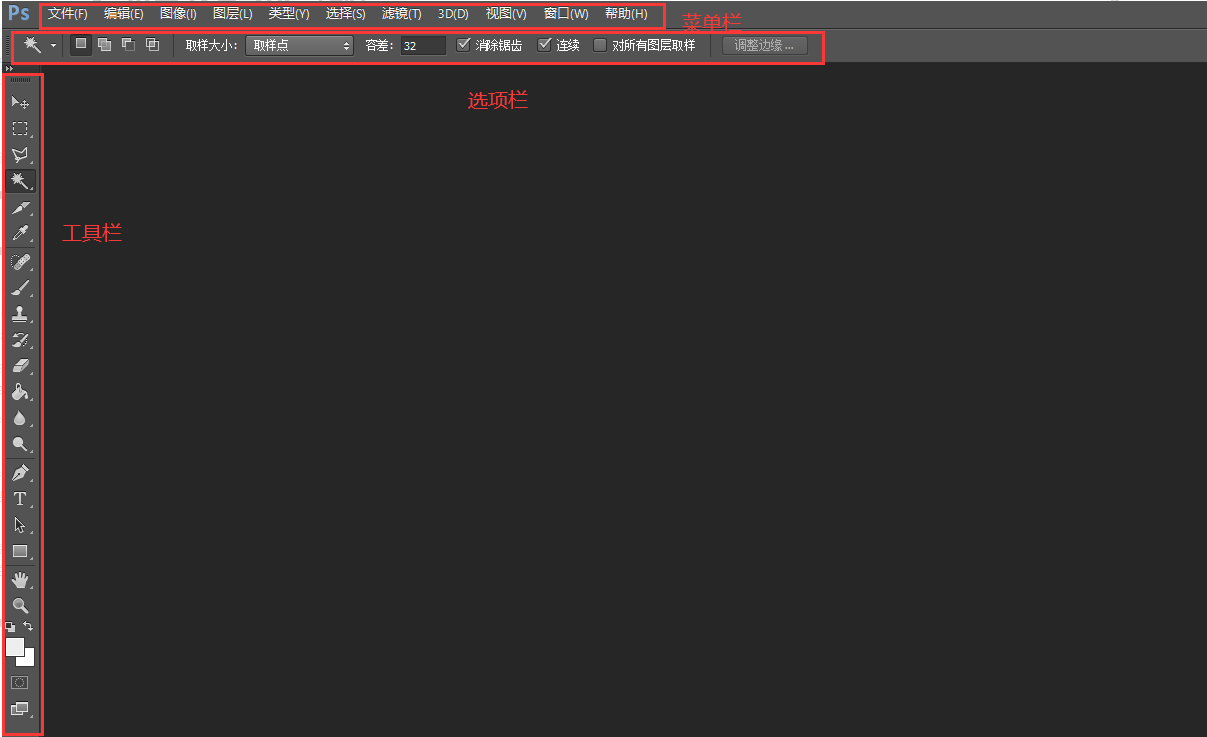
缩放快捷键: Alt + 鼠标的滚轮
图片的一些参数显示可以看左下角
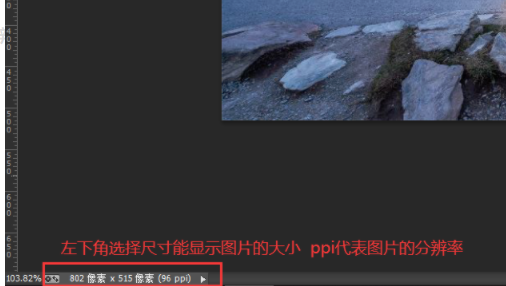
分辨率
分辨率是什么?
在 PS 中,分辨率是指决定图像精细程度的量级单位,即分辨率越高,图像越精细。一般来说,分辨率表示单位长度内像素点的数量。通常,分辨率的单位为 PPI(像素/英寸)。
分辨率的设置
通常,我们的图像是在显示器或者其他多媒体设备上显示时,分辨率设置为:72PPI
当我们的图像是需要印刷时,则使用国际通用分辨率:300PPI
海报高清写真 96-200 PPI
大型喷绘 25-50 PPI
电脑上面一般使用 72 分辨率
颜色模式
RGB 与 CMYK
RGB 色彩模式是工业界的一种颜色标准,是通过对红(R)绿(G)蓝(B)三个颜色通道的变化以及它们相互之间的叠加来得到各式各样的颜色。
CMYK 是另一种专门针对印刷业设定的颜色标准,是通过对青(C)、洋红(M)、黄(Y)、黑(K)四种颜色变化以及它们相互之间的叠加来得到各种颜色的;CMYK 代表青、洋红、黄、黑四种印刷专用的油墨颜色;在 CMYK 模式下 PHOTOSHOP 通道中即为这四种颜色。
一般在做电子设备上显示会使用 RGB 模式
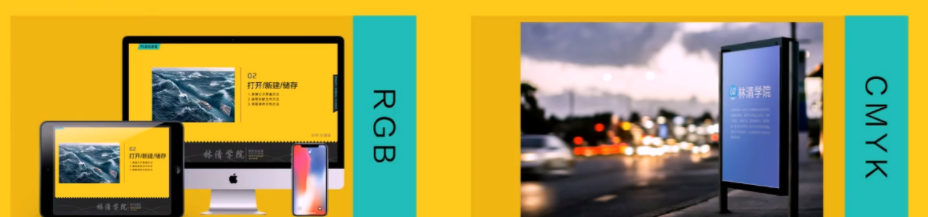
存储格式
常用保存格式
PSD 格式:这是 PS 的源文件格式,会保存图像修改的图层,方便再次编辑
JPG 格式:这是常规的图片保存格式,使用起来比较方便。
PNG 格式:该格式的图片优点是不会自动填充背景,可以储存透明背景效果。
TIFF 格式:该格式不经压缩,一般喷绘写真,印刷场合都需要 TIFF 格式,而且是 CMYK 的。
如果将有透明部分的图片保持为 jpg 格式,会自动给你填充一个颜色,比如白色。
图层的概念
图层认识
通俗地讲,图层就像是含有文字或图形等元素的胶片,一张张按上下顺序叠放在一起,组合起来形成页面的最终效果。图层可以调整顺序,不透明度,也可以复制删除,变化大小等等。
打个比喻,每一个图层就好似是一个透明的“玻璃”,而图层内容就画在这些“玻璃”上,如果“玻璃”什么都没有,这就是个完全透明的空图层,当各“玻璃”都有图像时,自上而下俯视所有图层,从而形成图像显示效果。
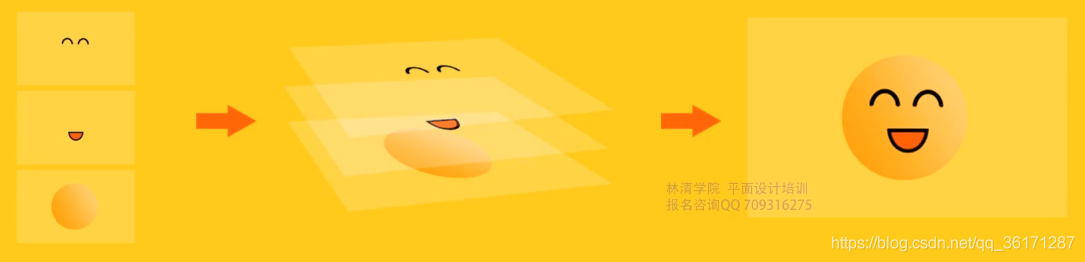
工具栏
移动工具
移动工具是用来移动所选图层的内容
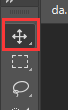
如果勾选了自动选择,那么就在移动时不需要选择图层去移动内容了,可以直接点击内容,就会切换图层

后面显示变换控件可以调整图形的大小,在缩放时按住 shift 键可以控制是否等比例缩放,点击鼠标右键也可以选择一些图形的变换,不过一般可以使用自由变换快捷键:CTRL + T
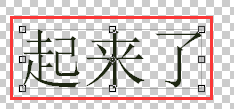
可以按住 CTRL 多选图层,然后右键建立一个组,将图层放在组中
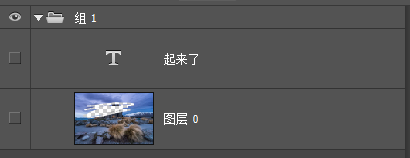
复制图层快捷键:ctrl + j
删除图层快捷键:delete
填充前景色快捷键:alt + delete
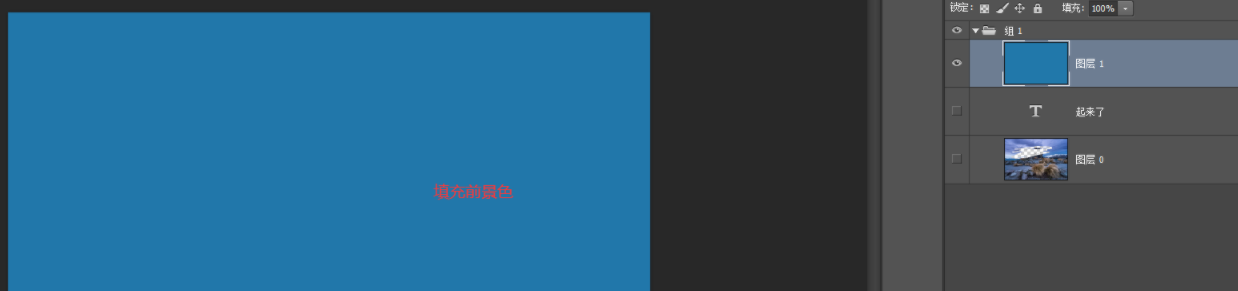
选框工具
矩形选框工具

按住 shift 键可以约束比例画正方形
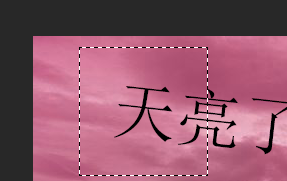
认识选区
什么是选区
选区就是对图像进行区域选择,所有选区都为虚线闪烁,即为选区,也就是你所选择后需要处理的部份。
选区的作用
只对特定区域进行编辑,不会对其他部分产生影响。比如说可以对被选中的区域做修改、随意修改颜色、调整亮度、对比度、复制及随意更改大小等操作,方便修图。
使用矩形选框工具框住一块区域后,在菜单栏的图像—调整—色相/饱和度中修改区域的颜色
效果:

取消选区的快捷键:CTRL + D
快速拷贝图层:CTRL + J
选区功能切换

按住 shift 键不动:添加到选区
按住 alt 键不动:从选区减去
按住 alt+shift 键不动:与选区交叉
填充前景色快捷键:alt + delete
填充背景色快捷键:CTRL + delete
撤销选区:CTRL + D
使用 CTRL + shift + J 键可以将图层拆分为两个

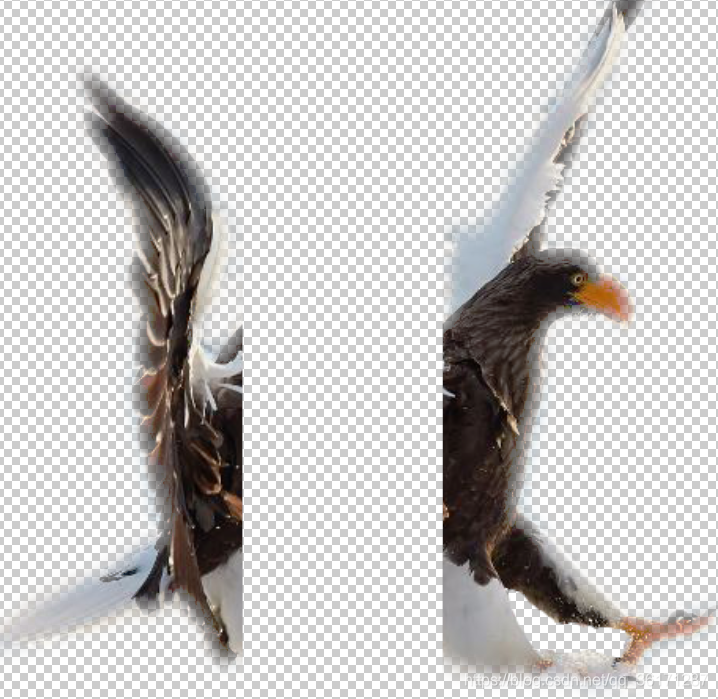
套索工具组
普通套索工具是要求在精确度不高的情况下使用,因为手绘的浮动较大。
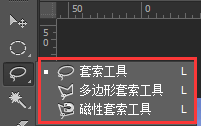
多边形套索工具主要用于绘制直线边框

磁性套索工具能够对图像边进行自动识别,会自动生成节点,也可以通过鼠标点击手动加点,识别原理是色差
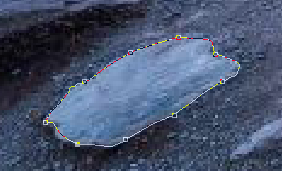
套索工具也具有和选框功能类似的选区功能。

按住 shift 键不动:添加到选区
按住 alt 键不动:从选区减去
按住 alt+shift 键不动:与选区交叉
填充前景色快捷键:alt + delete
填充背景色快捷键:CTRL + delete
撤销选区:CTRL + D

快速选择工具
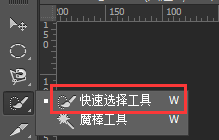
调整快速选择大小快捷键:按住 alt 键和鼠标右键,然后鼠标左右移动就可以调节快速选择大小

后面的调整边缘能够让你选择的图像变得更加平滑,图像处理更好,因为使用快速选择本身会有一些边缘的瑕疵。
魔棒工具
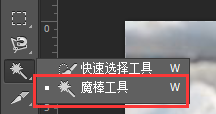
首先魔术棒工具是用来选取相似颜色区域的.经常用在图像中颜色比较单一时做选择,方法是:选中魔术棒工具(W),然后跟根图像的对比度在属性栏上输入容差值,(容差值是指图像的对比度,容差越大选取的范围就多,反之容差小选取的范围就少。如果一下子不能确定就多试一下。)
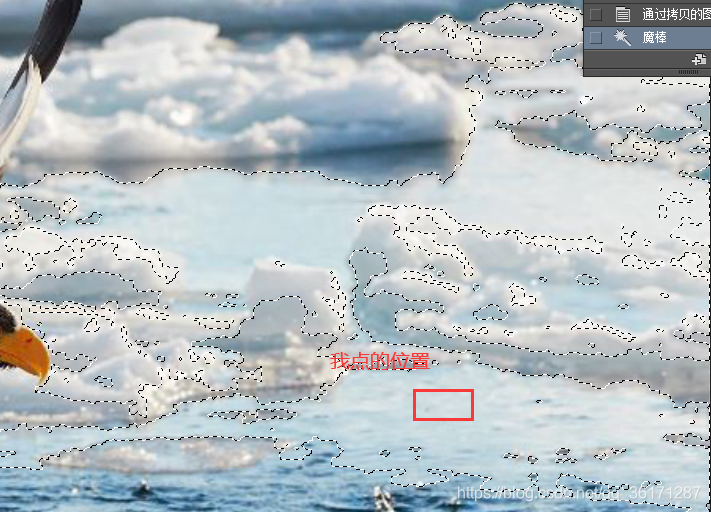
裁剪和切片
裁剪工具
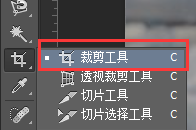

可以拖动界面中裁剪部分的边框
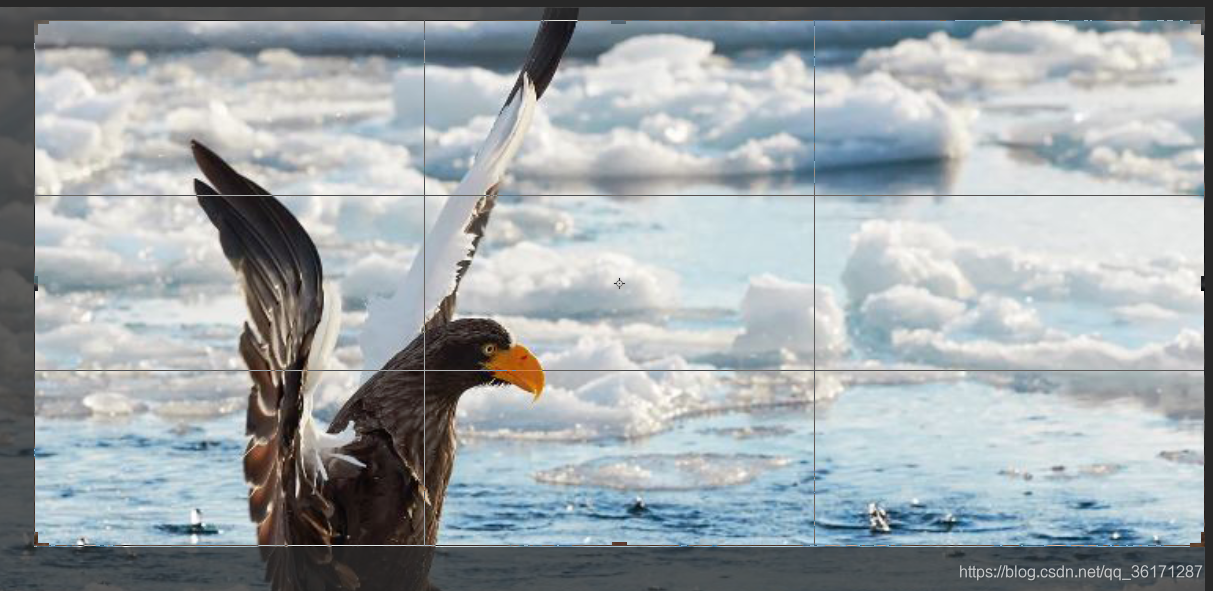
也可以对图像进行拉宽
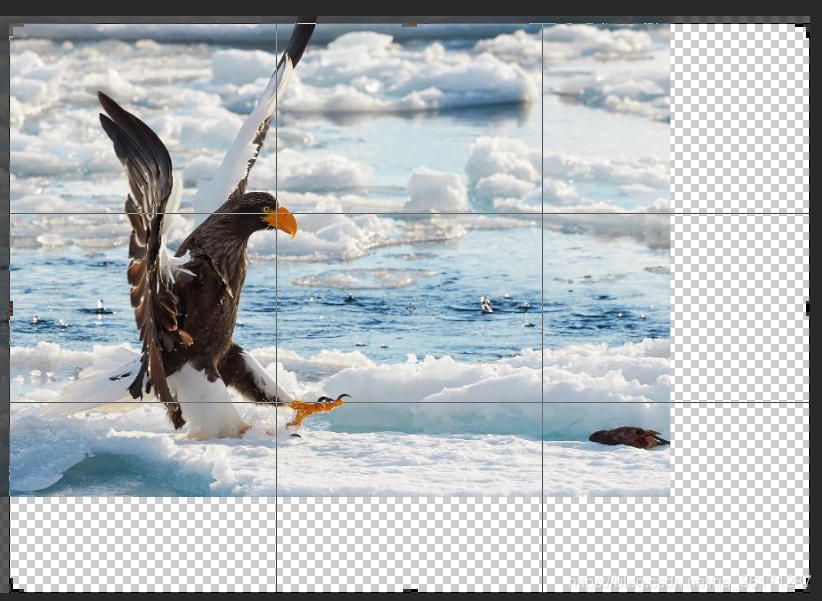
选择比例,裁剪部分就会按住你输入的比例来裁剪

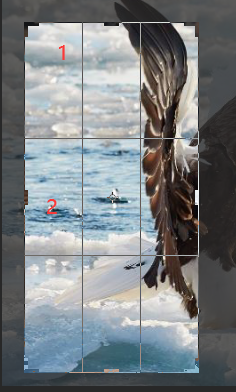
按住 shift 不动可以固定比例
按住 alt 键不动可以从中间向四周扩散
可以直接按鼠标双击确定
拉直功能:以我拉的线为水平线
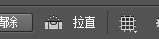
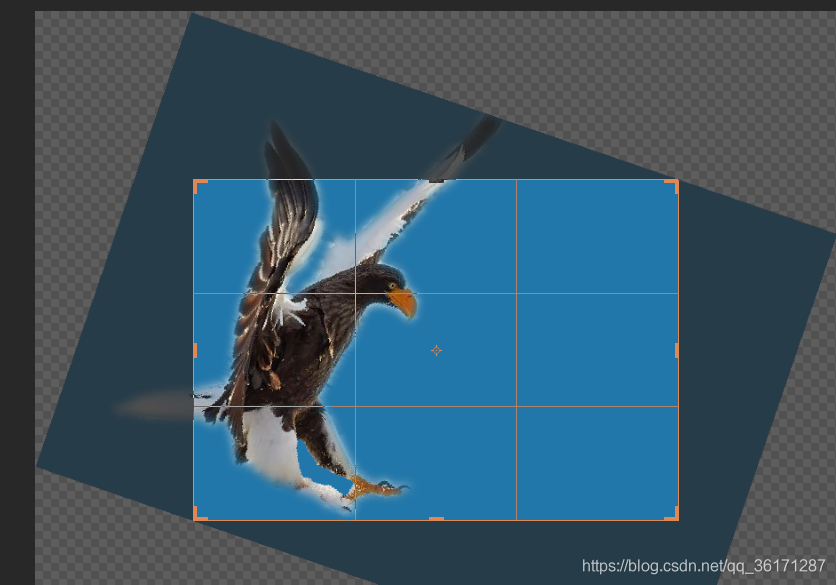
网格功能:为了辅助裁剪,提供线

如果不勾选删除裁剪的像素,点击确认之后,再次激活裁剪,删除的部分还在

透视裁剪工具
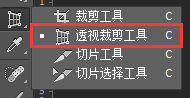
可以移动边框的四个点,调整裁剪区域

切片工具
切片工具主要是用来将图片切碎
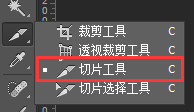
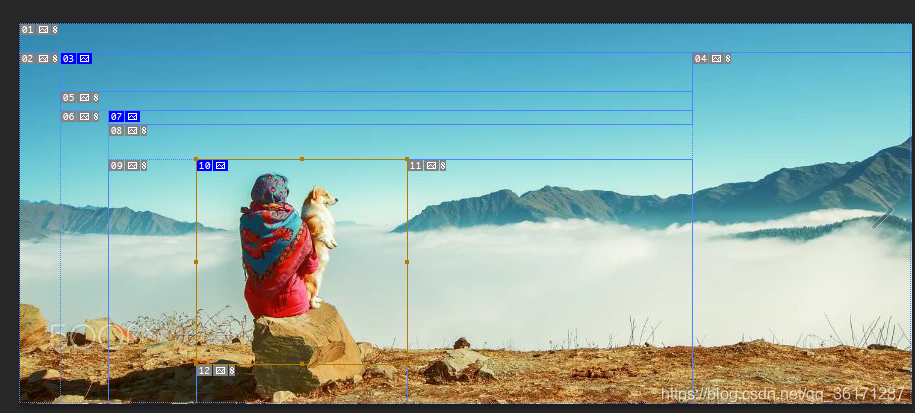
在视图中有清除切片功能
使用切片工具时我们可以使用标尺来辅助切线,点击基于参考线切片
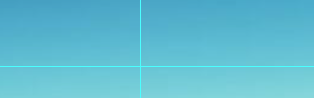

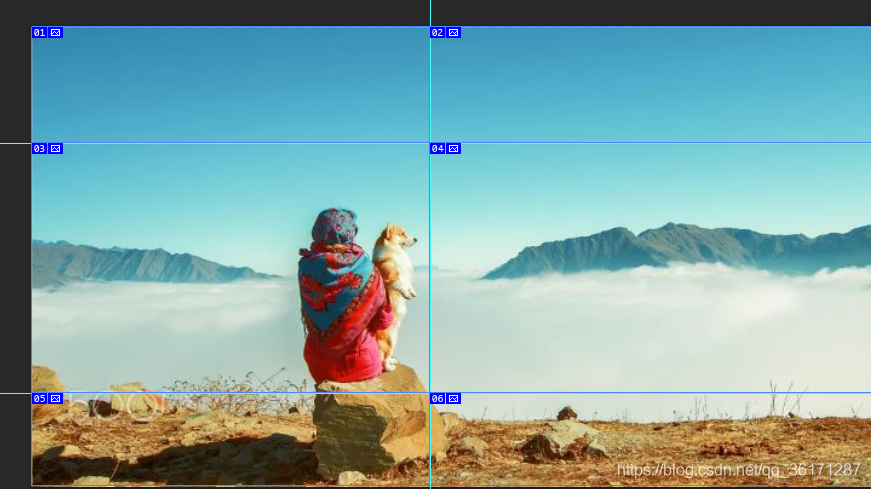
导出切片可以使用文件—存储为 web 所用格式,类型选择为 JPEG
图片已经被切碎导出

在切片上右键编辑切片中,可以为切片添加 url 地址
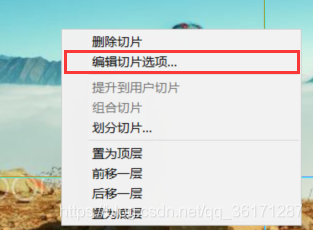
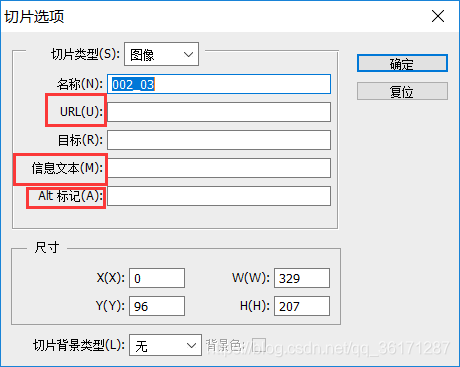
按住 CTRL 键,切片工具就相当于切片选择工具
CTRL + H 可以暂时隐藏参考线
剪切蒙板
按住 alt 键,将鼠标移到两个图层中间就是快速创建剪切蒙板
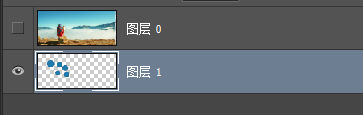
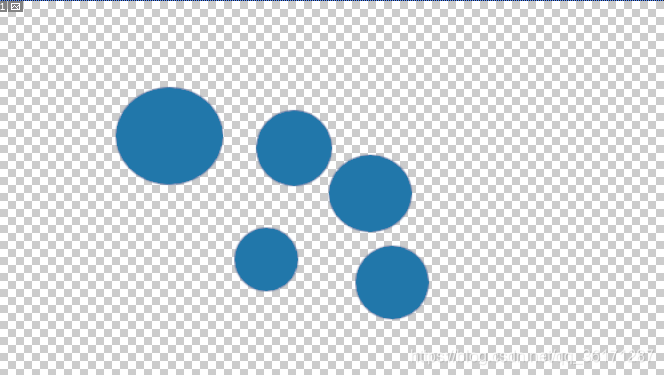
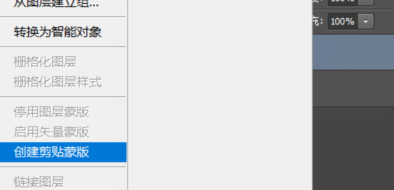
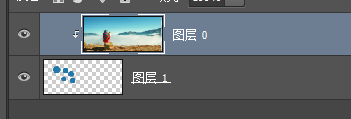
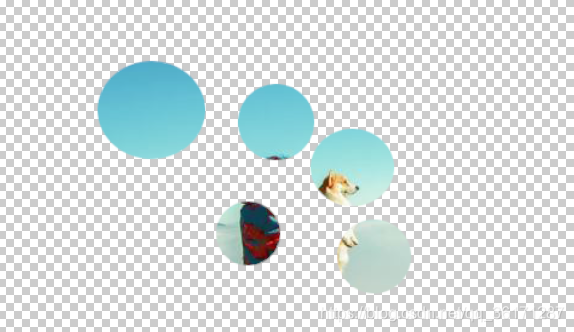
吸管工具组
吸管工具,用于选取颜色
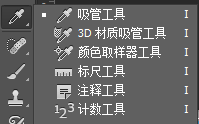

颜色取样器工具
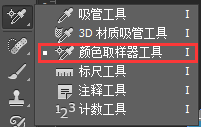
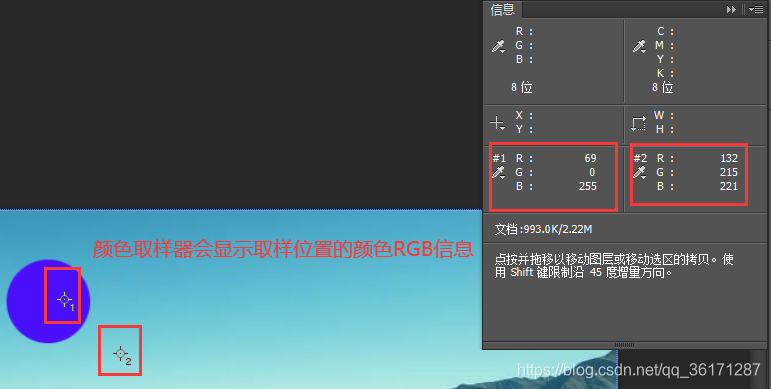
标尺工具
标尺工具就是一把尺子
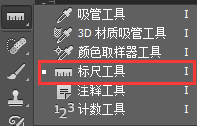
在编辑菜单-首选项-单位与标尺中可以调整标尺的单位
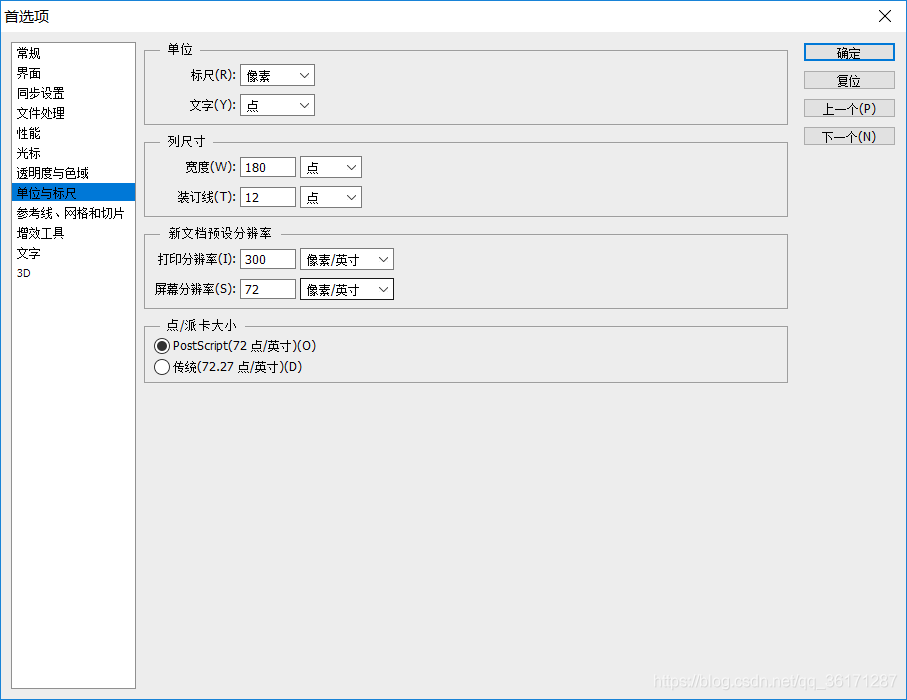
测量长度
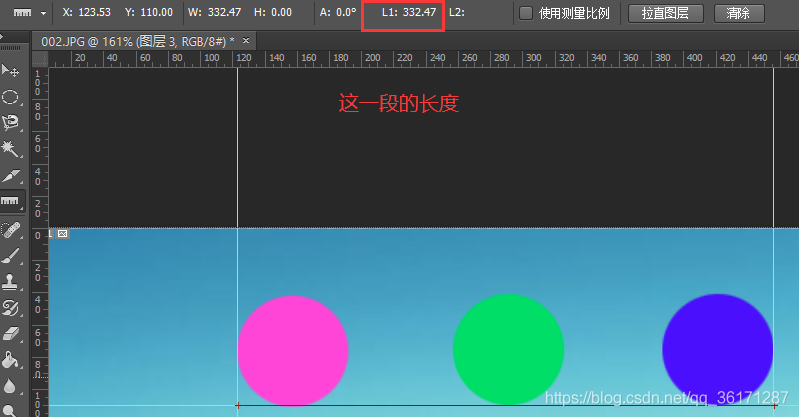
测量角度
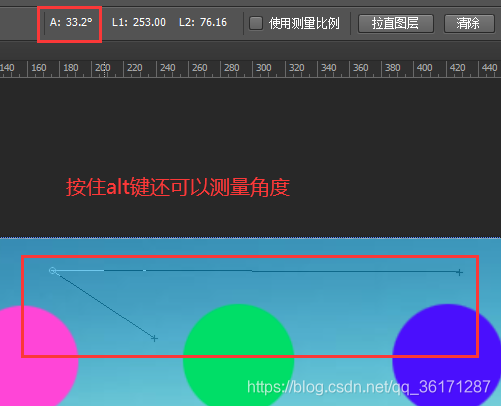
注释工具
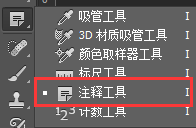
进行注释

计数工具
点击之后能够帮你自动计算数目

一起学习,一起进步 -.- ,如有错误,可以发评论
版权声明: 本文为 InfoQ 作者【空城机】的原创文章。
原文链接:【http://xie.infoq.cn/article/e852d6040138f9278e78cd91c】。
本文遵守【CC-BY 4.0】协议,转载请保留原文出处及本版权声明。












评论