安利一款笔记工具 ---Obsidian

序
自己平时学习时会习惯写博客笔记,最开始时使用的是 CSDN 的默认的富文本编辑器,当时觉得写起来就像 word 文档一样比较习惯。
后来接触了markdown,发现使用markdown来编辑更加舒服,对于一些大标题或者分割线,使用#、***这种方式非常方便。所以就一直使用vs code中的markdown文件来编辑笔记了。
其实在vs code中编辑还是挺方便的,而且也可以通过markdown.json去编写一些快捷代码片段,写起来比较方便。
不过因为有时候是一边打开一个vs code用来写代码,一边再打开一个vs code写笔记,所以切换时区分并不明显并且想要查找以前写过的笔记也比较麻烦,所以打算换换笔记工具了。
我在网上查询了一下,发现笔记工具市场好卷,有老牌工具Typora,也有新的notion、Obsidian、飞书。最终考虑了一下,还是选择了Obsidian。
入门
Obsidian的下载直接进官网操作即可
官网地址:https://obsidian.md/
安装后可以创建一个库,或者打开一个已有文件夹作为存放markdown文件的地方
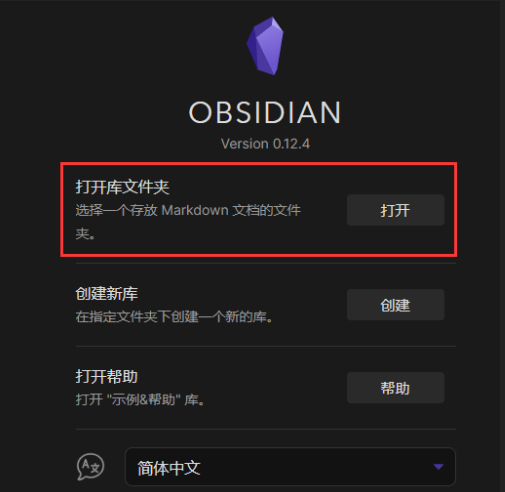
打开界面后,左侧可以新建文件夹和文件。到这里基本上就和vs code中写markdown笔记类似了。
添加图片路径
在vs code中添加图片到笔记中,首先需要将图片保存到文件夹中,然后在markdown中通过的方式引入
而obsidian中,直接ctrl + v将复制的图片粘贴进来即可,此时会在左侧库中出现当前引入的图片
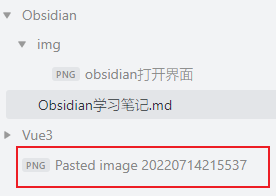
不过此时图片的位置并没有在当前笔记对应的img文件夹中
可以点击左侧设置,打开设置面板后选择文件与链接选项
在设置面板右侧找到
新附件的默认位置,选择当前文件夹下指定的子文件夹中。接下来要存放新附件的文件夹名称需要自己输入,我一般是图片,所以创建img文件夹这样,新添加的图片就会放在与
markdown同级的文件夹img中在文件夹中修改图片名称时,可以选择连同文章链接名称一起修改
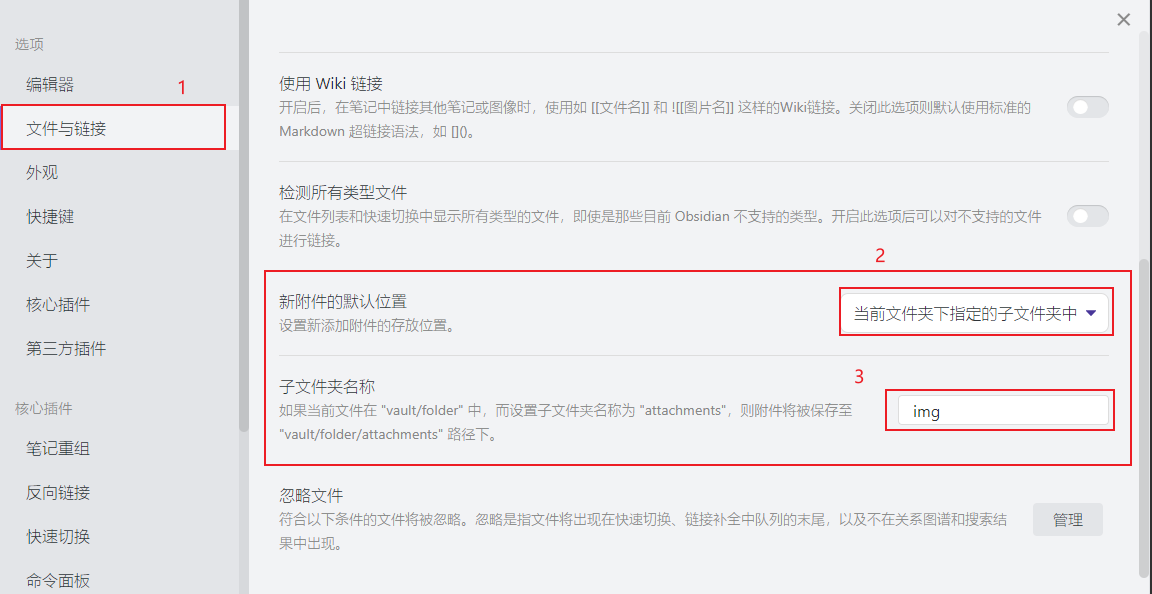
主题模板
在obsidian当中,为了让markdown看起来更加舒服,可以选择适合的主题模板样式
打开设置面板中的外观,选择主题管理,在主题管理界面中可以查看自己已有的主题和社区中的主题,可以选择合适的社区主题,点击使用,这样就能在
已安装主题中使用,我使用的主题是Blue Topaz。(因为需要从github中下载,所以加载可能会需要等待一下)
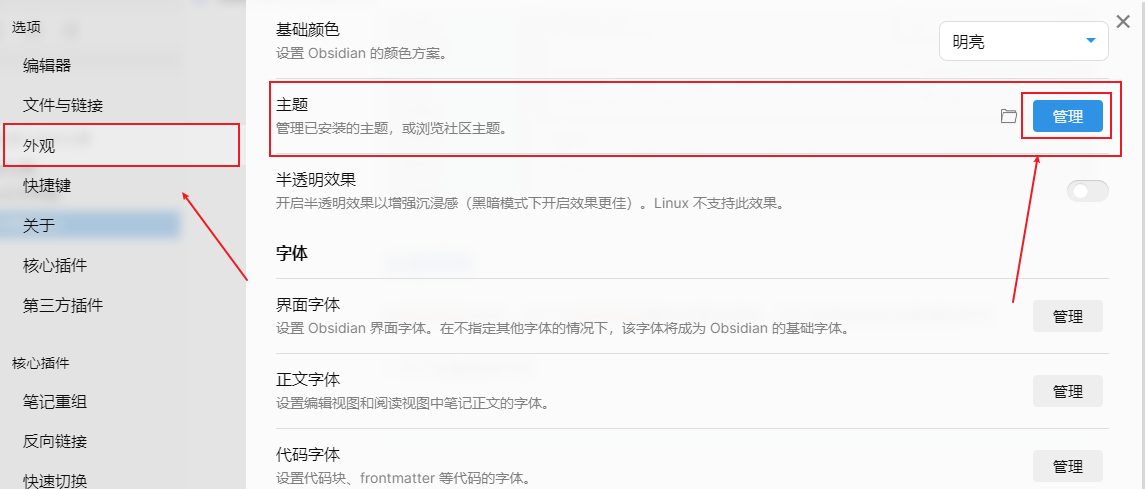
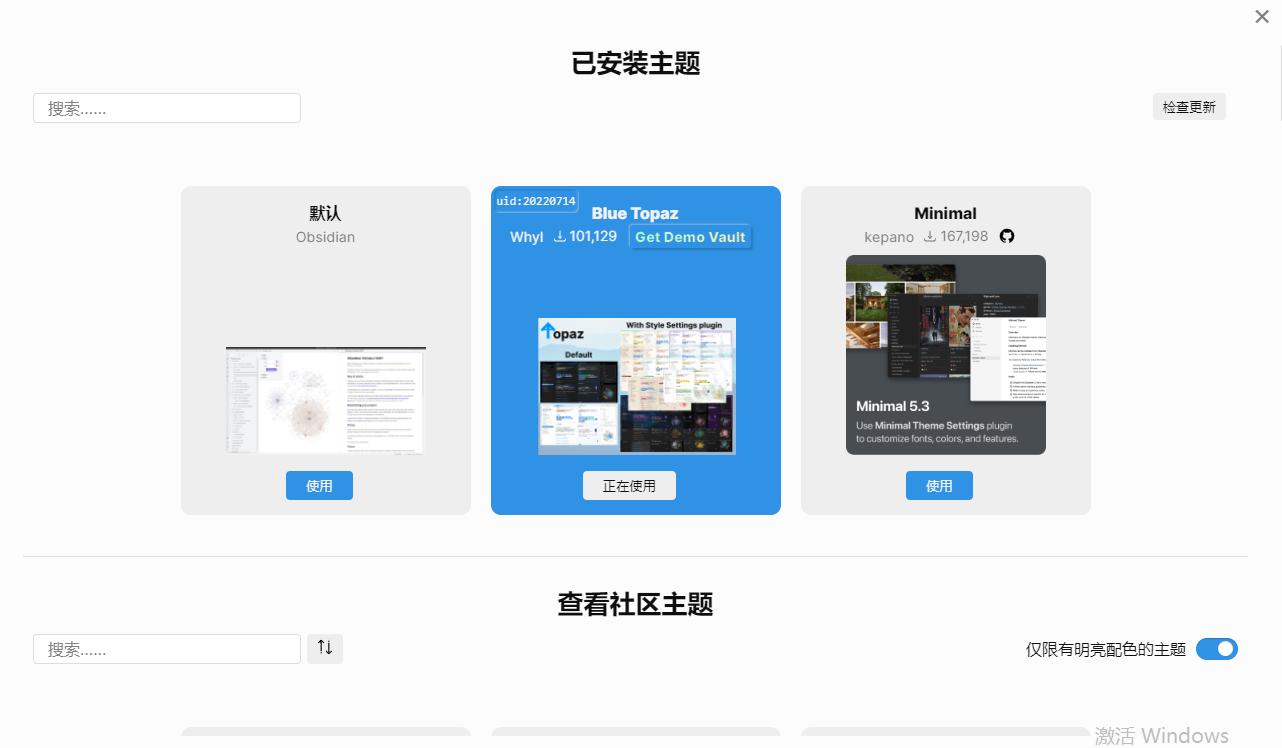
有可能出现社区访问不了的情况,这样就需要进行手动加载主题了。在资源管理器界面打开当前库的
.obsidian文件夹,在里面有themes文件夹,此文件夹就是用来存放已经下载的主题。
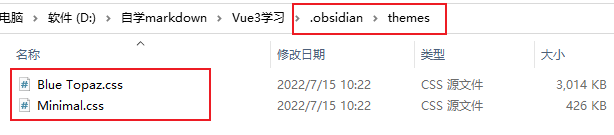
上寻找合适的主题文件,然后将这些主题文件css添加到themes文件夹当中,这样再去主题面板中选择使用即可。
主题样式修改
在选择好主题后,使用时可能依旧对主题的样式某些部分有些不满意,但是又不想更换新的主题。
那么可以新建 css 片段修改
依旧还是
设置面板,外观里面有一个css代码片段,打开此文件夹,发现是.obsidian文件夹中的snippets文件夹
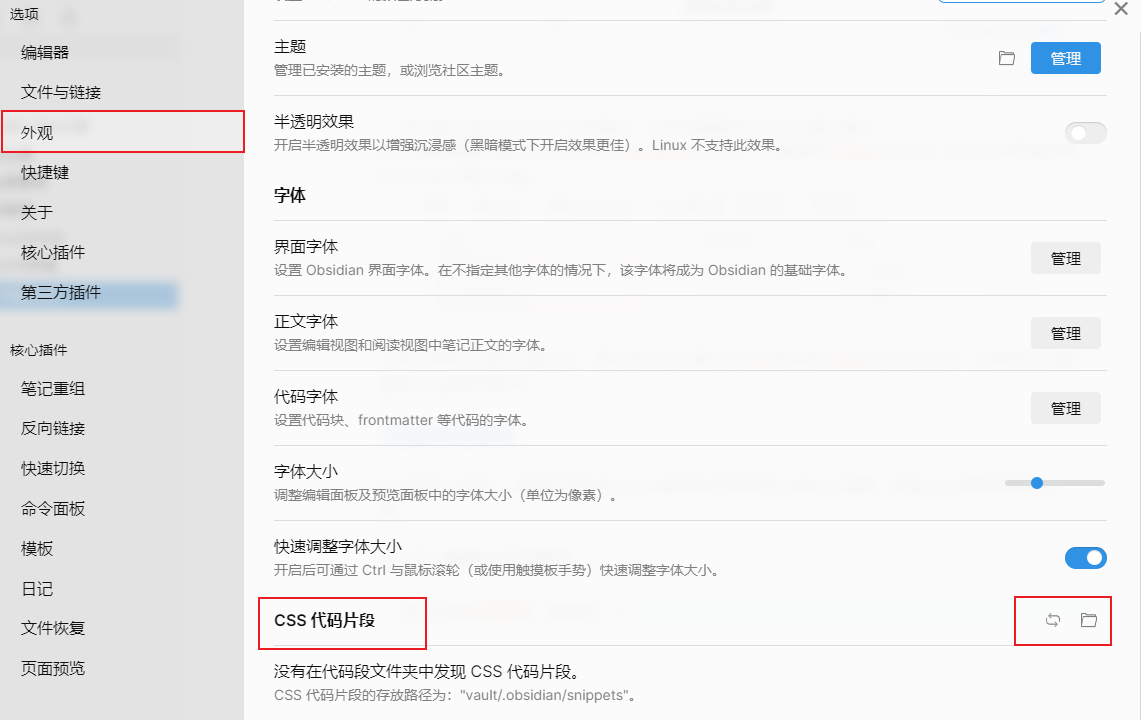
使用
vs code打开snipppets文件夹,创建一个css-snipppets-model.css文件,用于主题样式部分修改。
在obsidian中,可以打开开发者工具,快捷键:ctrl + shift + I
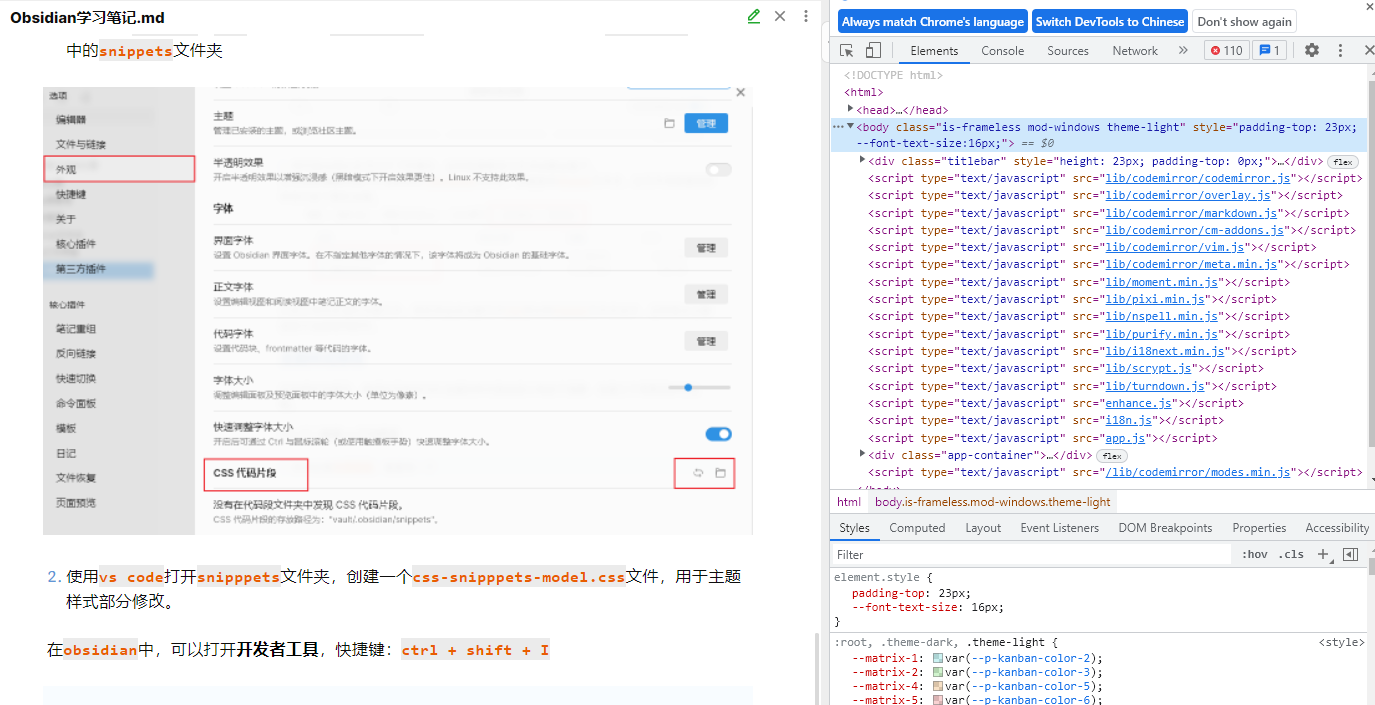
这样通过元素选择可以查看自己要修改的元素了

同时在css-snipppets-model.css中可以编写这些样式
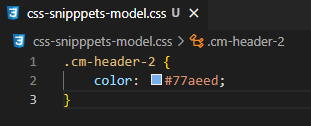
发现修改后,二级标题的颜色并未改变,需要再去设置面板中,选择自己创建的css代码片段
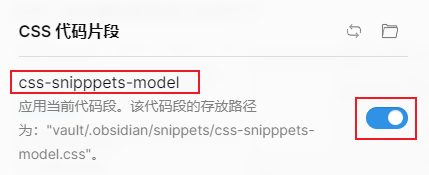
此时二级标题的颜色就已经修改了
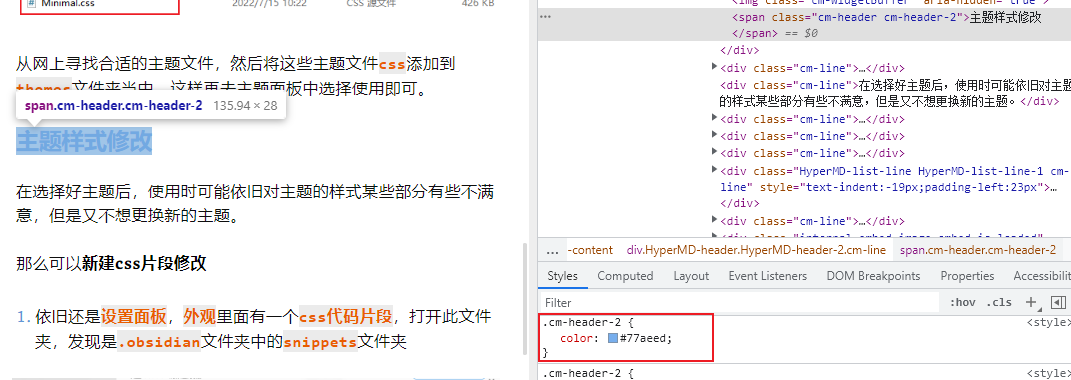
双向链接
obsidian相对于vs code,能够使用双向链接的方式将两篇文档链接起来。
链接方式:
链接到某一篇笔记:
[[]]链接到某一篇笔记中的某个标题:
[[ # ]]链接到某一篇笔记中的某个段落(块):
[[ # ^ ]]为链接创建定义(关键词):
[[ | 关键词]]链接到外部文件如印象笔记:
[关键词](链接)
在当前文件夹下创建两篇笔记:
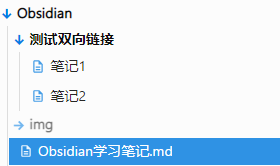
然后在需要的markdown文件中使用[[]]去链接出这两篇文章,并且在右上角的更多选项中打开局部关系图。
这样就能看到两篇笔记和当前文章形成了关系

使用双向链接可以准确的区分不同系列的笔记,在左侧有关系图谱的图标,打开之后就能看到当前库所有文件夹下的笔记链接关系了。可以使用颜色组来区分不同的笔记系列,点击每个节点都能跳转到相对应的文章当中去。
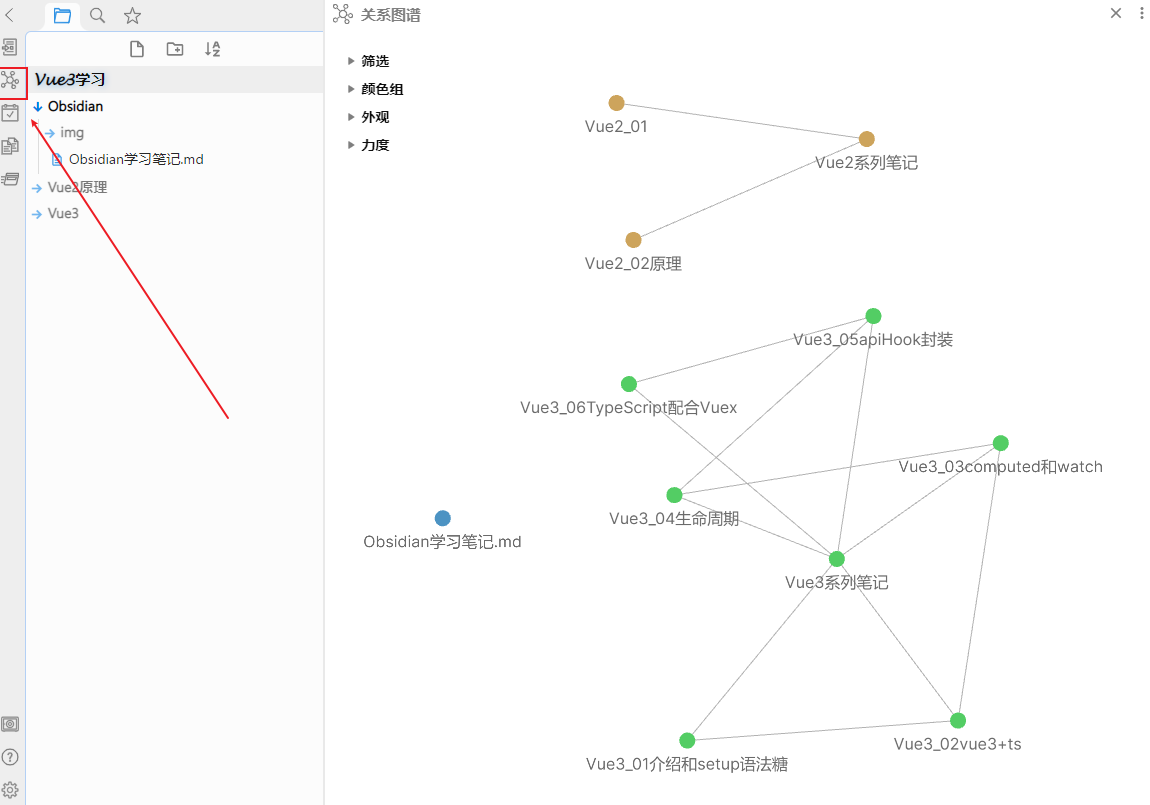
插件
在obsidian中,插件是很重要的一块,其社区中的插件种类非常完善。
第三方插件中有很多有趣的插件,这里拿Day Planner举例。打开设置面板-第三方插件-社区插件 (在有的版本obsidian中可能需要关闭安全模式才能打开社区插件),然后搜索Day Planner,进行安装
参考文章:https://zhuanlan.zhihu.com/p/403675420
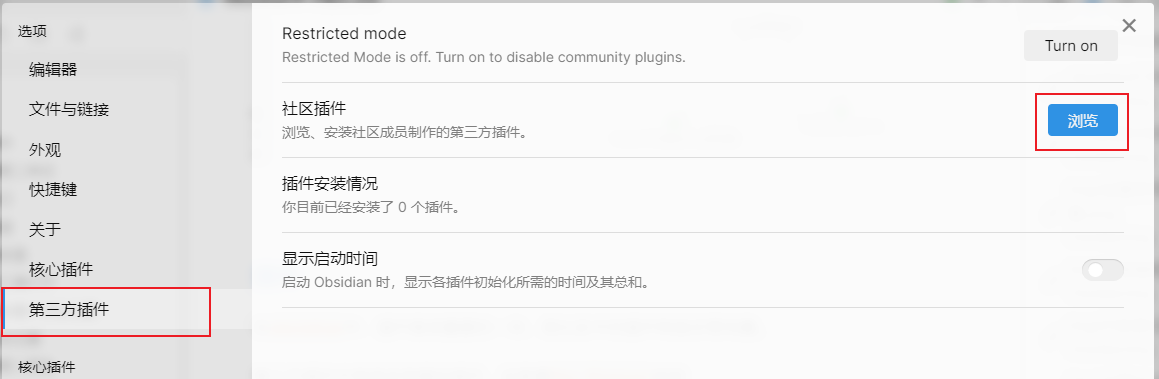
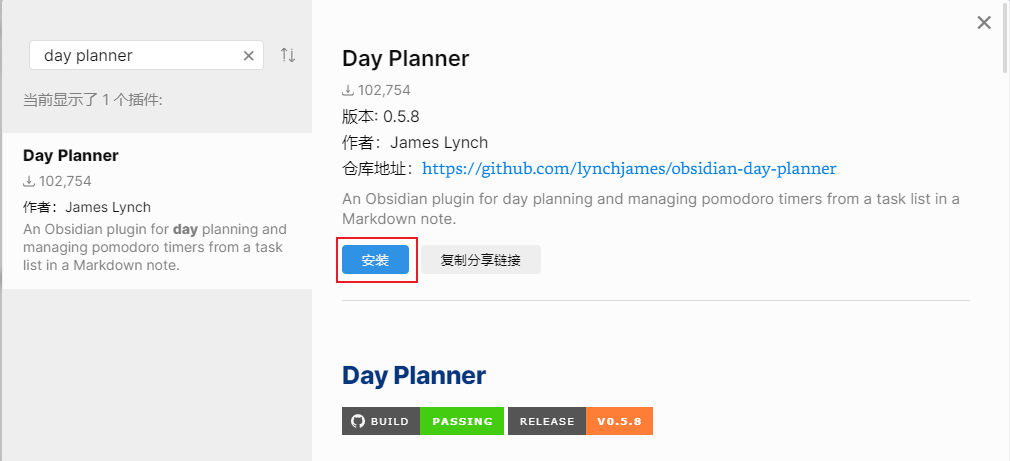
此插件安装完毕后,将会存放在.obsidian的plugins文件夹中
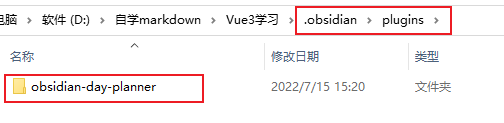
在设置面板中第三方插件里可以启用该插件,并且在面板左侧最下方也会出现安装的插件名称
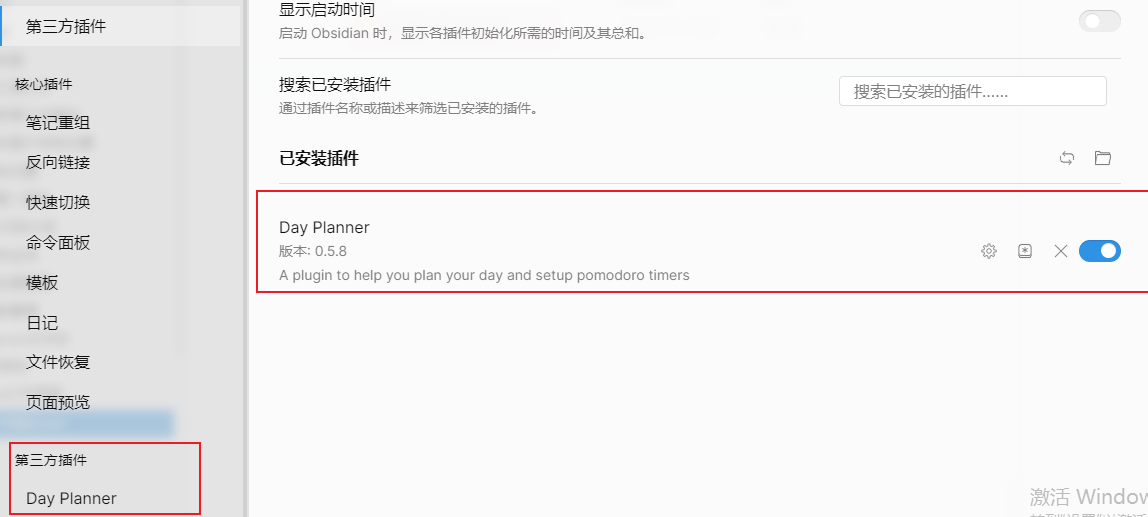
回到工作界面后,会发现在左侧多了一个文件夹Day Planners。
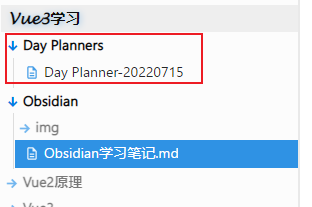
打开Day Planner-20220715文件,在里面可以编写当日的日程。
标题:## 标题计划:- [] 00:00 计划 (这里也可以使用ctrl + enter快速生成- [])
当写好以上类似的日程 markdown 后,可以ctrl + P打开命令面板,输入show,选择Show the Day Planner Timeline,就可以看到日常的 TimeLine 了
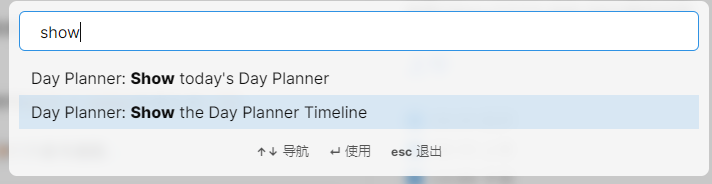
(如果 Day Planner Timeline 中未显示,在命令面板中输入link,去 link 今日的日常计划)
日程显示:红色线代表当前的时间进度
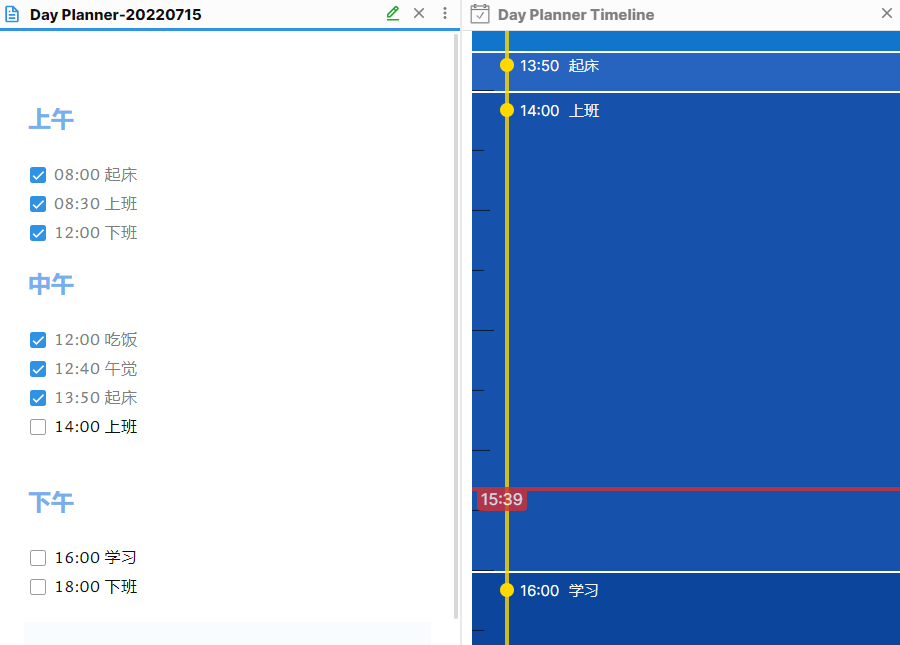
为了和Day Planner插件配合,还可以安装calendar日历插件
此时,在最右侧会出现日历
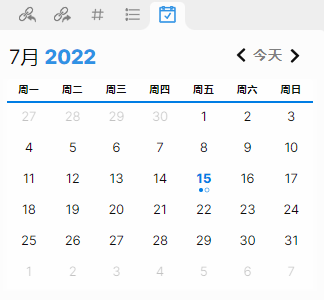
不过此时日历和之前的`Day Planner 尚未关联,可以在设置面板的日记当中,修改新建日记的存放位置和日记模板位置
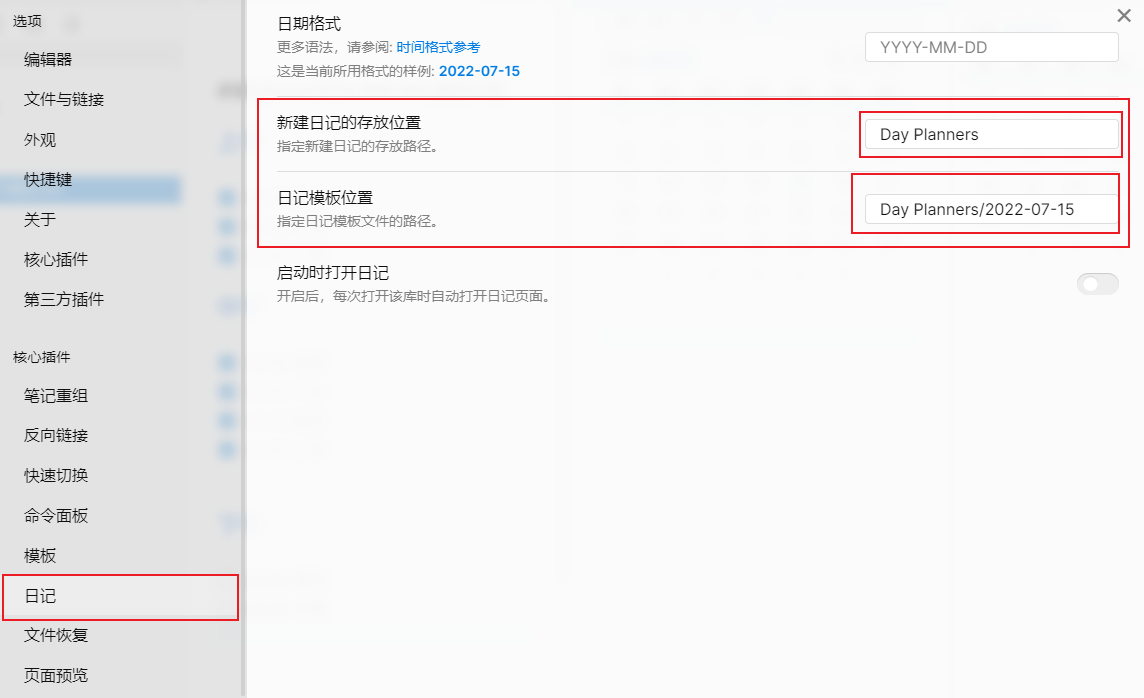
这样,点击右侧日历,如果没有日程,可以选择创建,如果在Day Planners文件夹中存在,将会打开当前日程文件
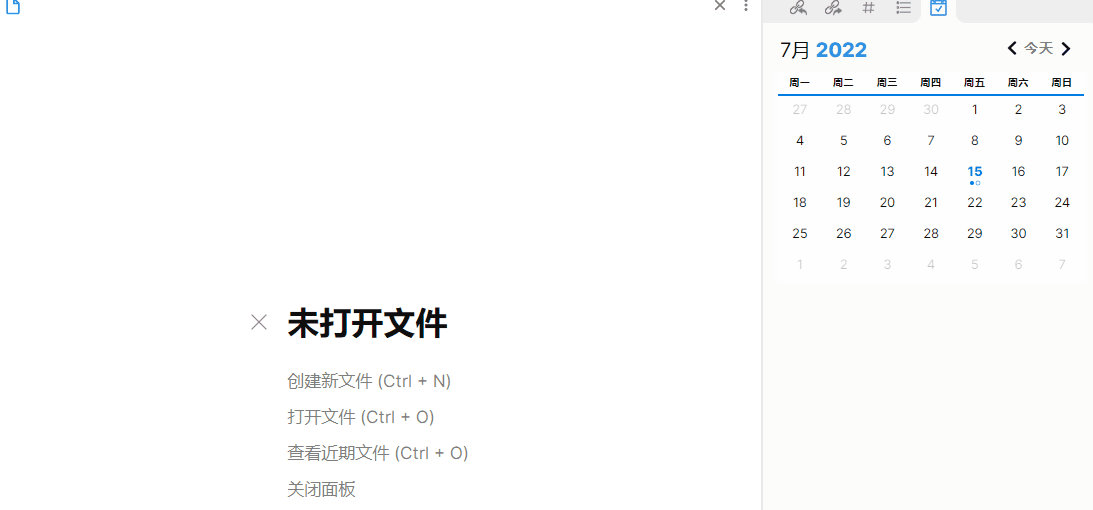
在设置面板中可以启用日程的甘特图,这样在日程顶部会自动生成一个时间mermaid图谱
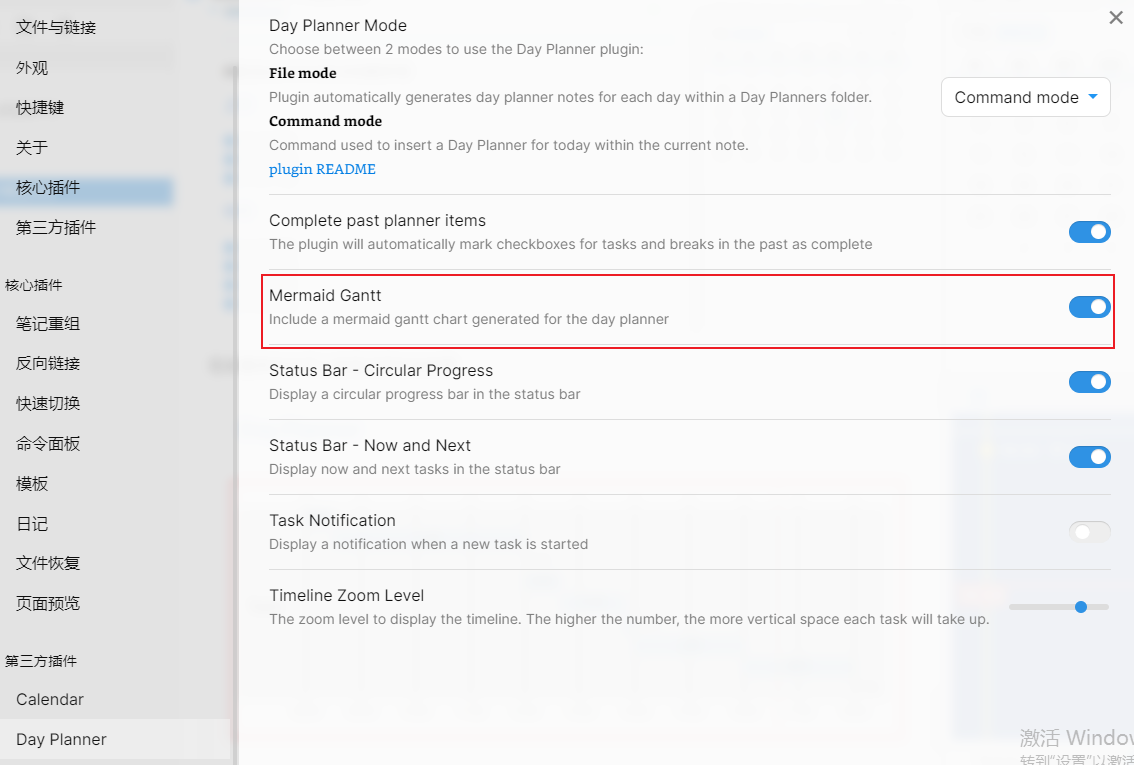
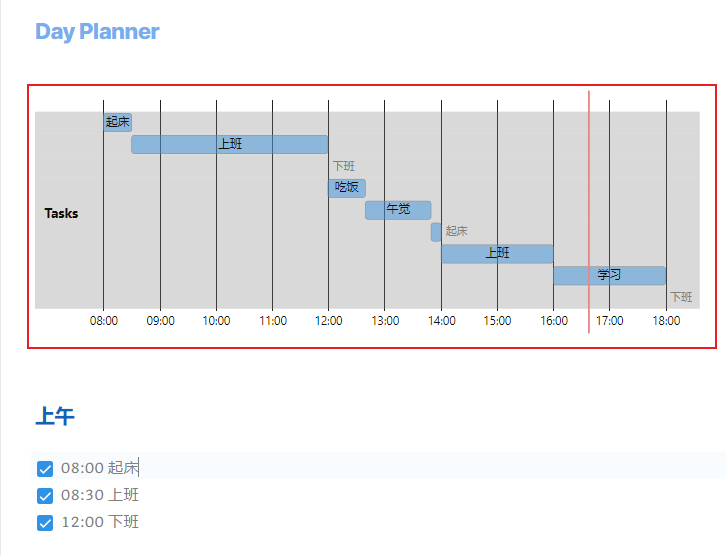
好累,关于obsidian的学习不可能一口气肝完,以后边用边学吧,暂时就到此位置了
版权声明: 本文为 InfoQ 作者【空城机】的原创文章。
原文链接:【http://xie.infoq.cn/article/dbe8fe6a22403d33506887ff1】。
本文遵守【CC-BY 4.0】协议,转载请保留原文出处及本版权声明。











评论