零基础学 Tableau 系列 | 05—(进阶) 数据集合并、符号地图、智能显示、插入自定义形状、仪表板
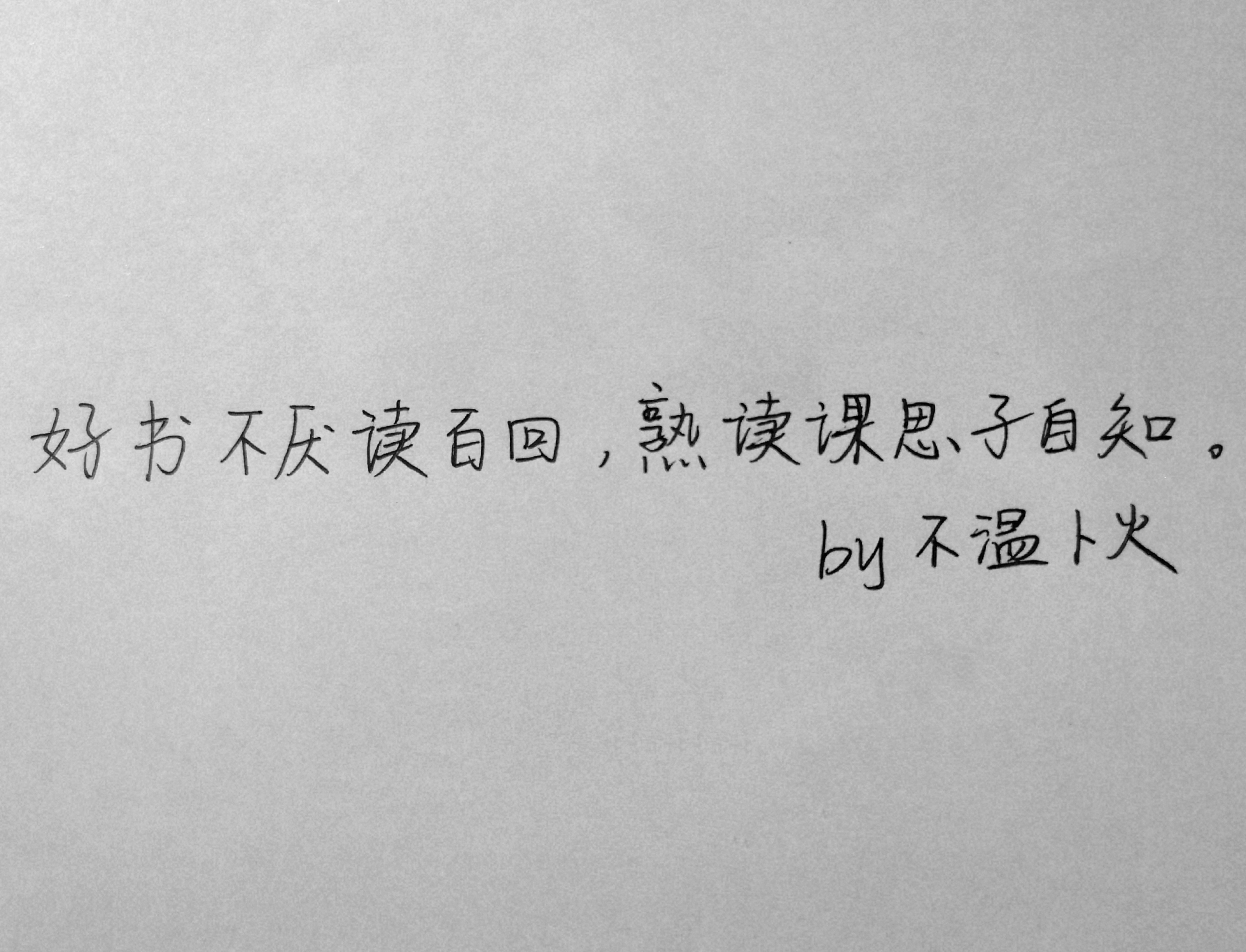
大家好,我是不温卜火,是一名计算机学院大数据专业大三的学生,昵称来源于成语—
不温不火,本意是希望自己性情温和。作为一名互联网行业的小白,博主写博客一方面是为了记录自己的学习过程,另一方面是总结自己所犯的错误希望能够帮助到很多和自己一样处于起步阶段的萌新。
此系列博客为博主本人学习 Tableau 的过程。如果你此前没学习过也没关系跟着博主的步伐走,系列完结你也基本入门!
13、数据集合并
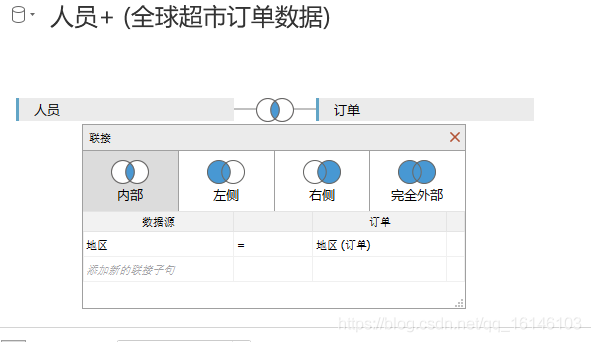
数据集合合并你可以理解为与数据库合并类似,即内连接,左连接,右连接以及外连接
图解
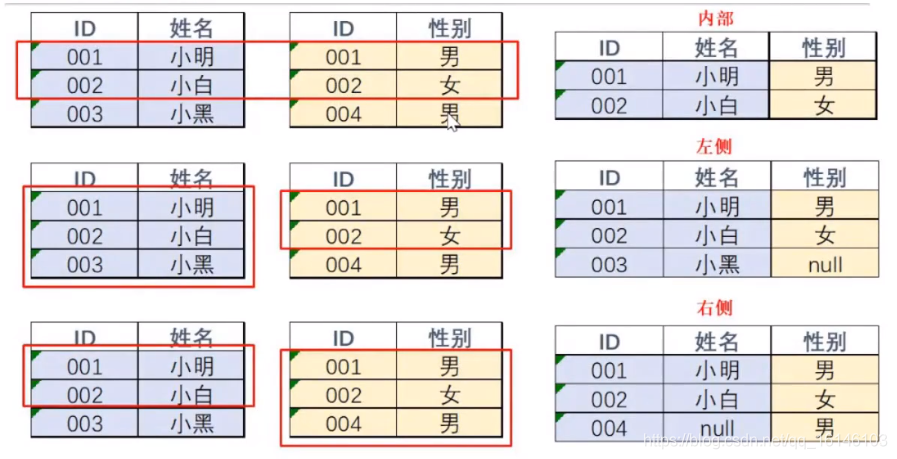
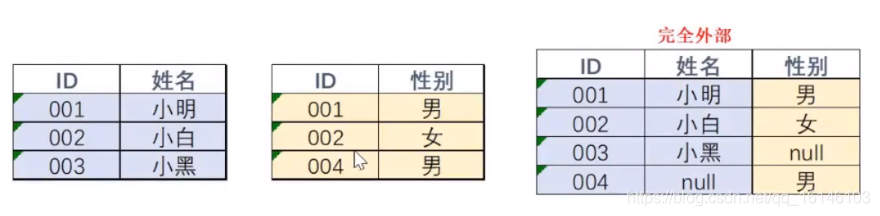
如果数据库不太懂得同学们,可以自行搜索数据库的相关知识补习一下
14、符号地图
以超市销售情况为例做成符号地图:步骤如下:
①转化数据类型:转化为可识别的地理类型。国家/地区下拉列表->地理角色->国家/地区
为什么要先转换数据类型呢,因为如果不转换数据类型,有可能会识别不出来。
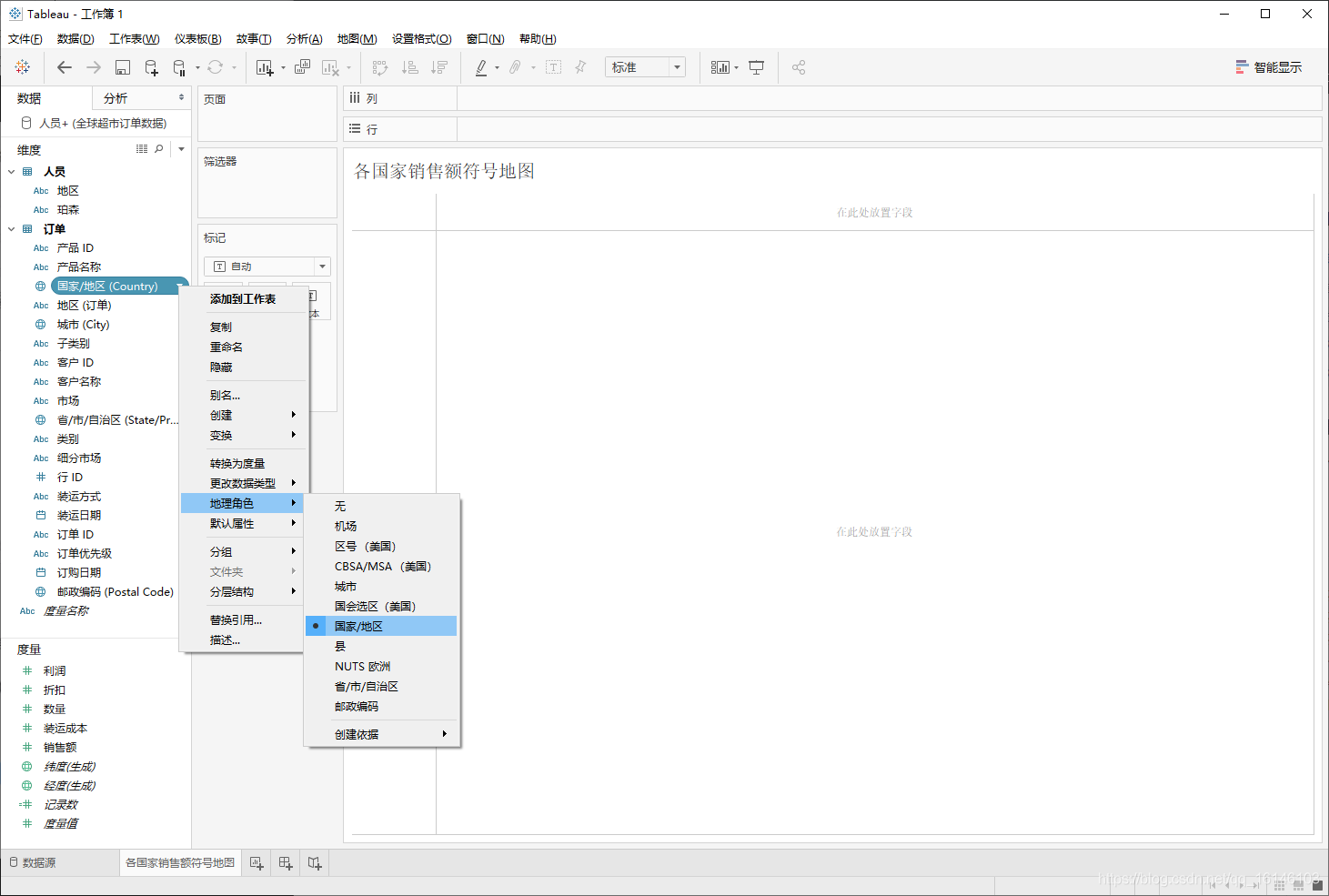
针对于此处有可能会自动识别,如果自动识别可以省略此步骤。
下面说着这几个为常见的地理角色:
①城市
②国家地区
③省/市/自治区
②生成地图:双击“ 国家/地区 ”(或将其拖动到页面中心),销售额—>大小,颜色为橘黄
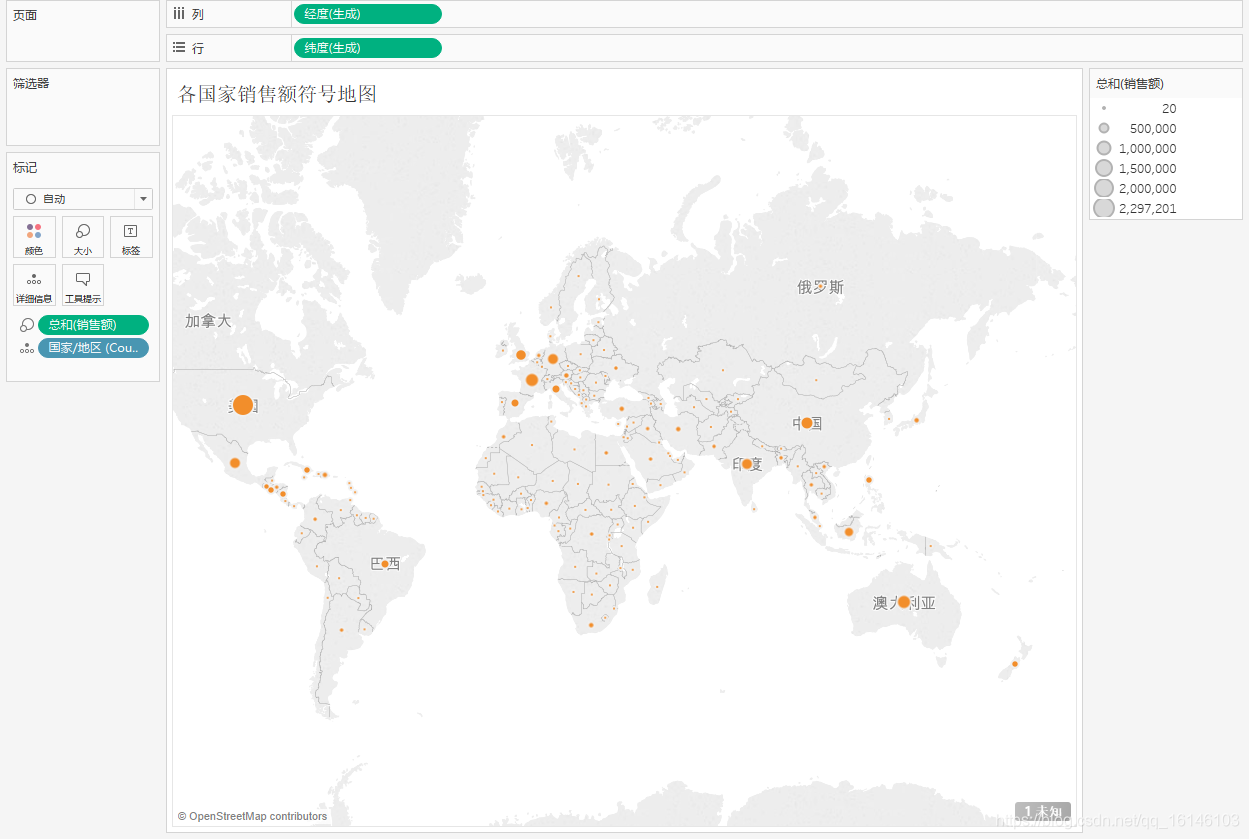
③去掉重复显示的地名:地图->地图层->去掉“ 国家/地区名称 ”前面的对勾
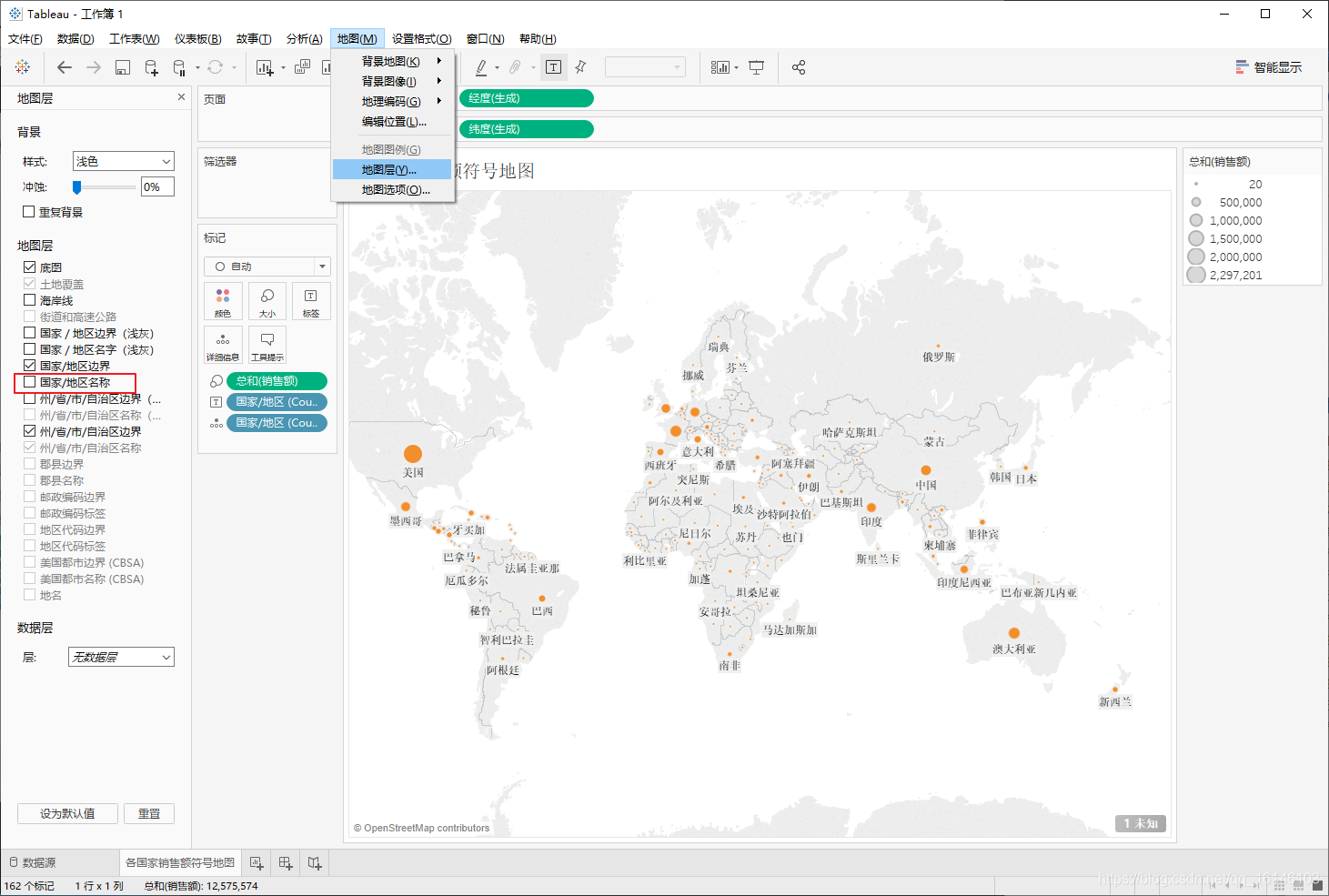
④筛选未识别值:点击右下角 1 个未知->筛选
下图为编辑位置。
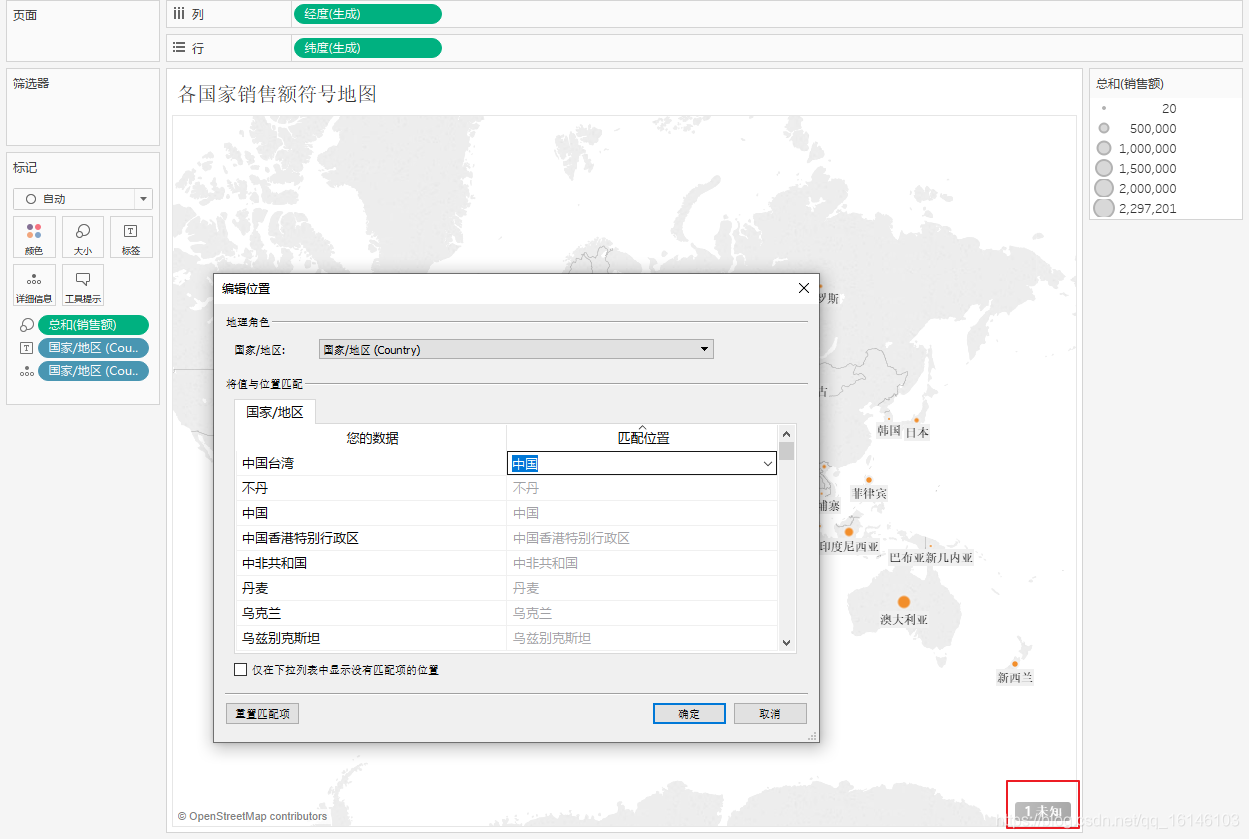
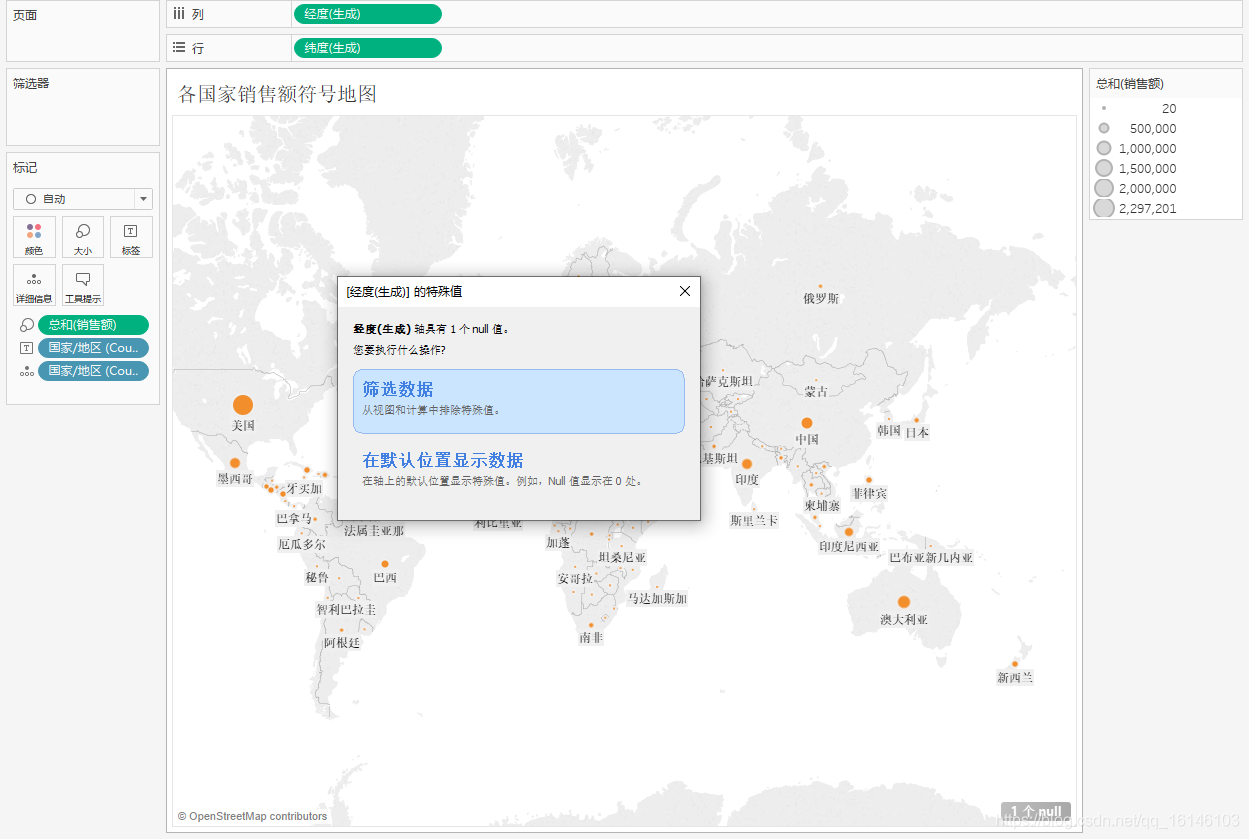
制作符号地图的四种方法:
①把国家地区拖动到工作表中
②直接双击国家地区
③维度->行,精度->列,国家/地区->详细信息
④精度+维度+ctrl -> 智能显示 -> 推荐地图 ,国家/地区->详细信息
15、智能显示
智能视图顾名思义就是智能显示的图形,或者是智能为你推荐的图形,在没有数据的时候,默认是没有的,但是当你拖入数据时,它就会自动选择合适的视图。
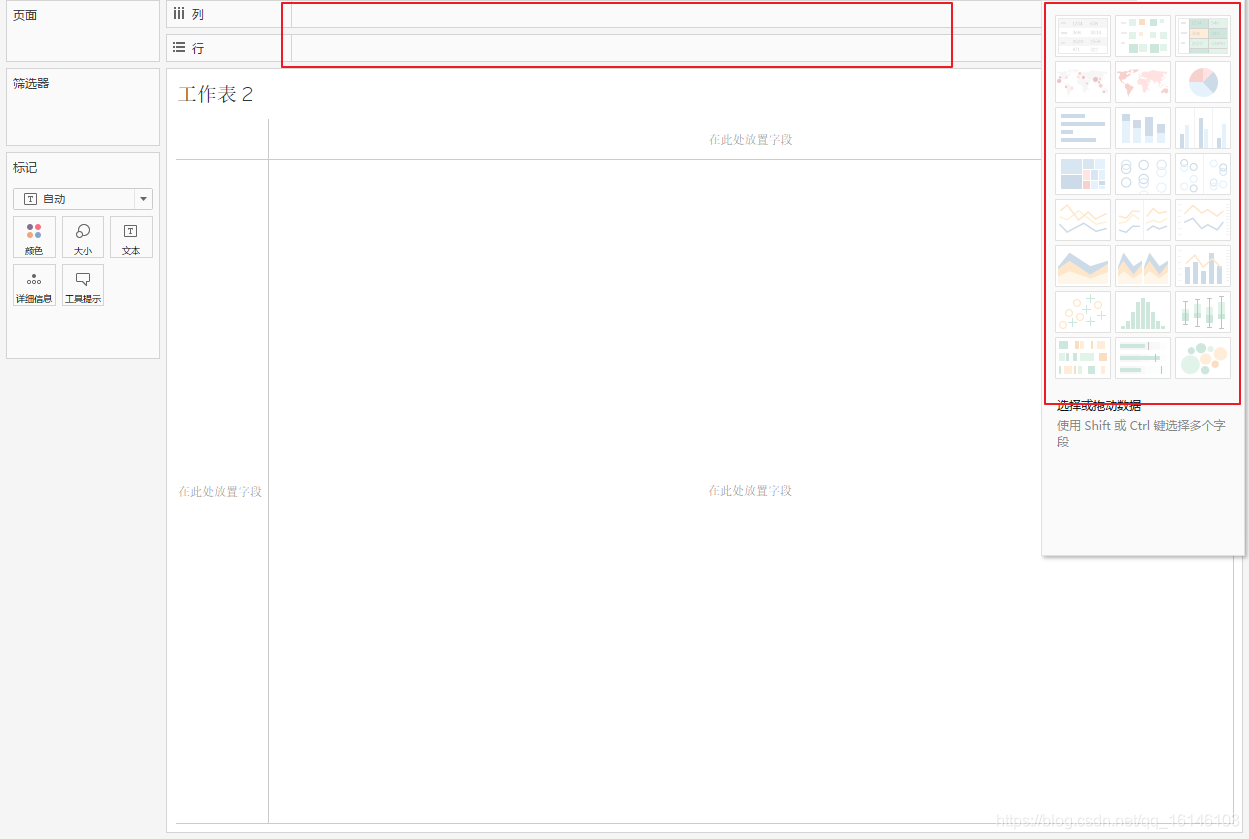
如图所示,由于没有数据的传入,所以默认灰色,都不能选择。当你传入数据时,就会如下图所示:
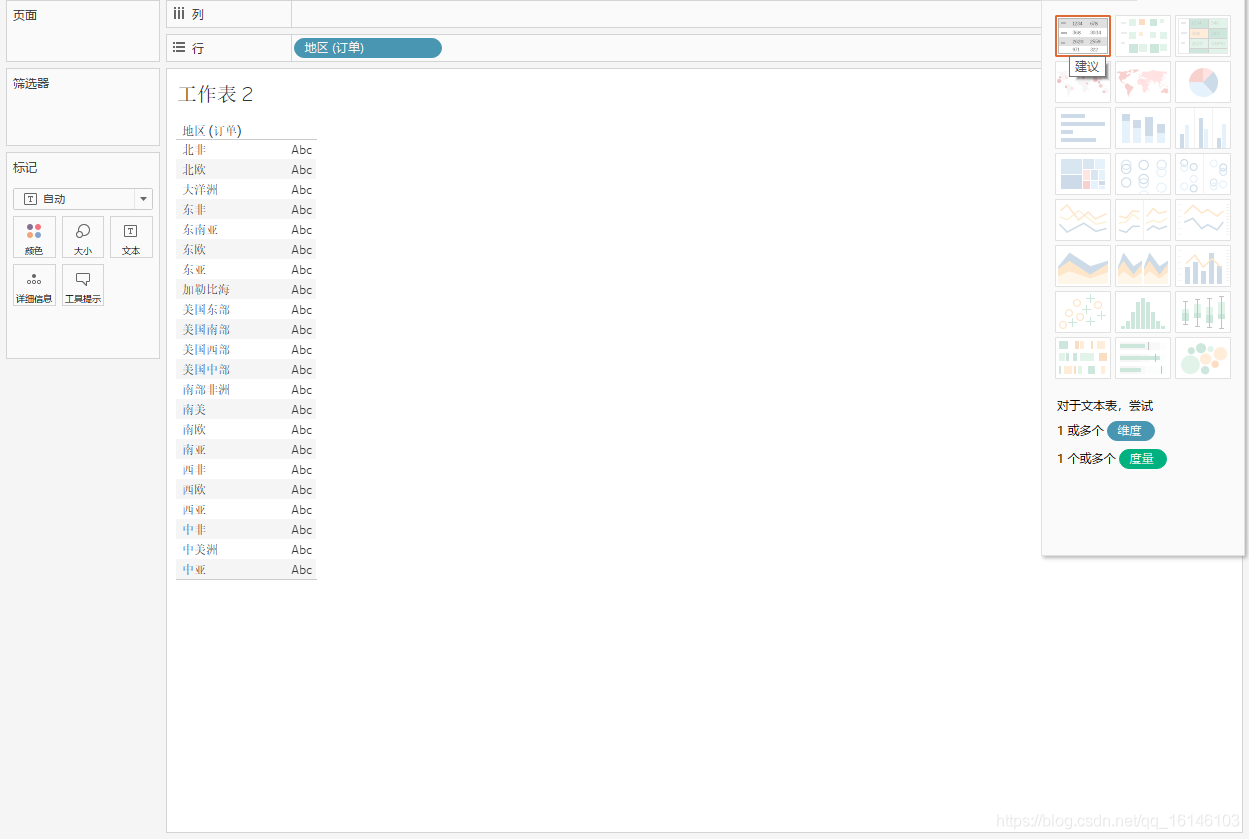
这时就显示建议的图形,如果你再在列内拖入数据会有更多的可选项:
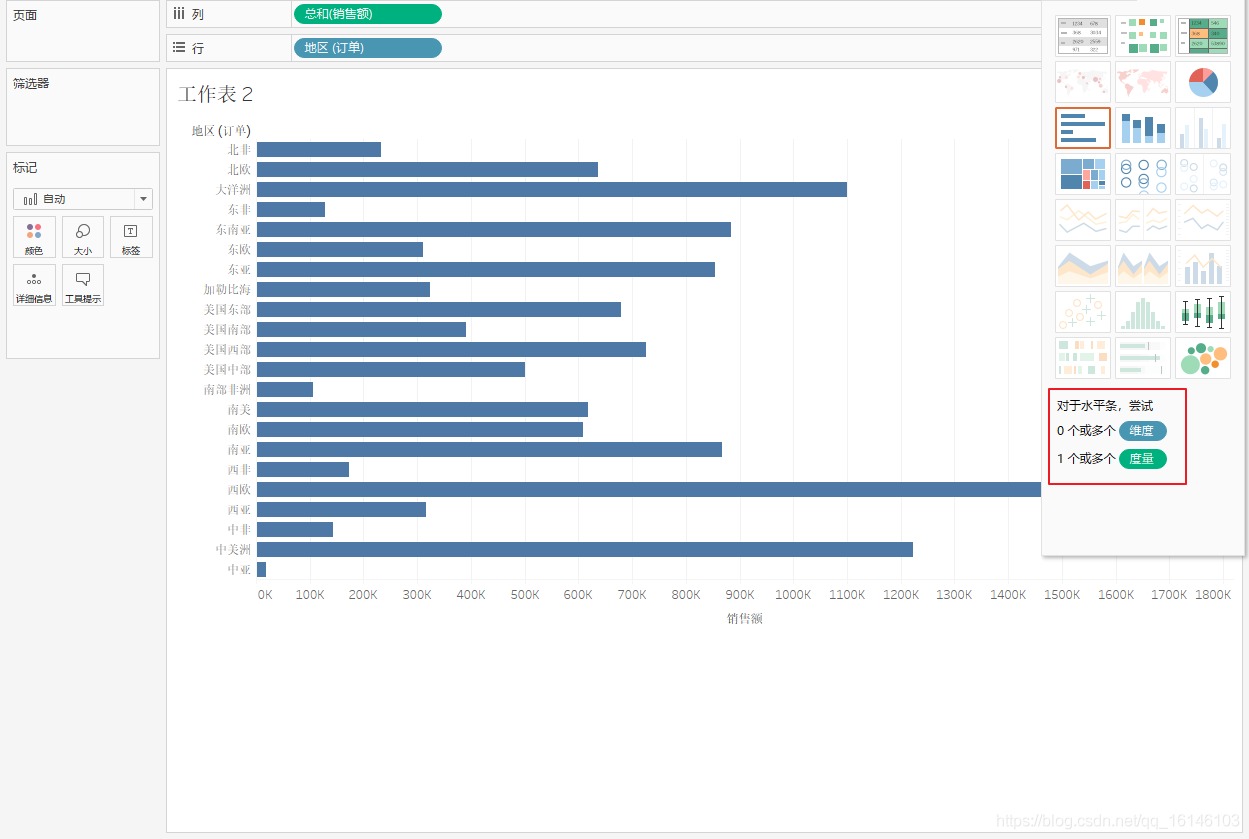
除此之外,上图标记处则为提示,即如果想用这种图需要添加哪些数据。
16、自定义形状
16.1 选择自定义形状
步骤:标记->形状->更多形状->自行选择
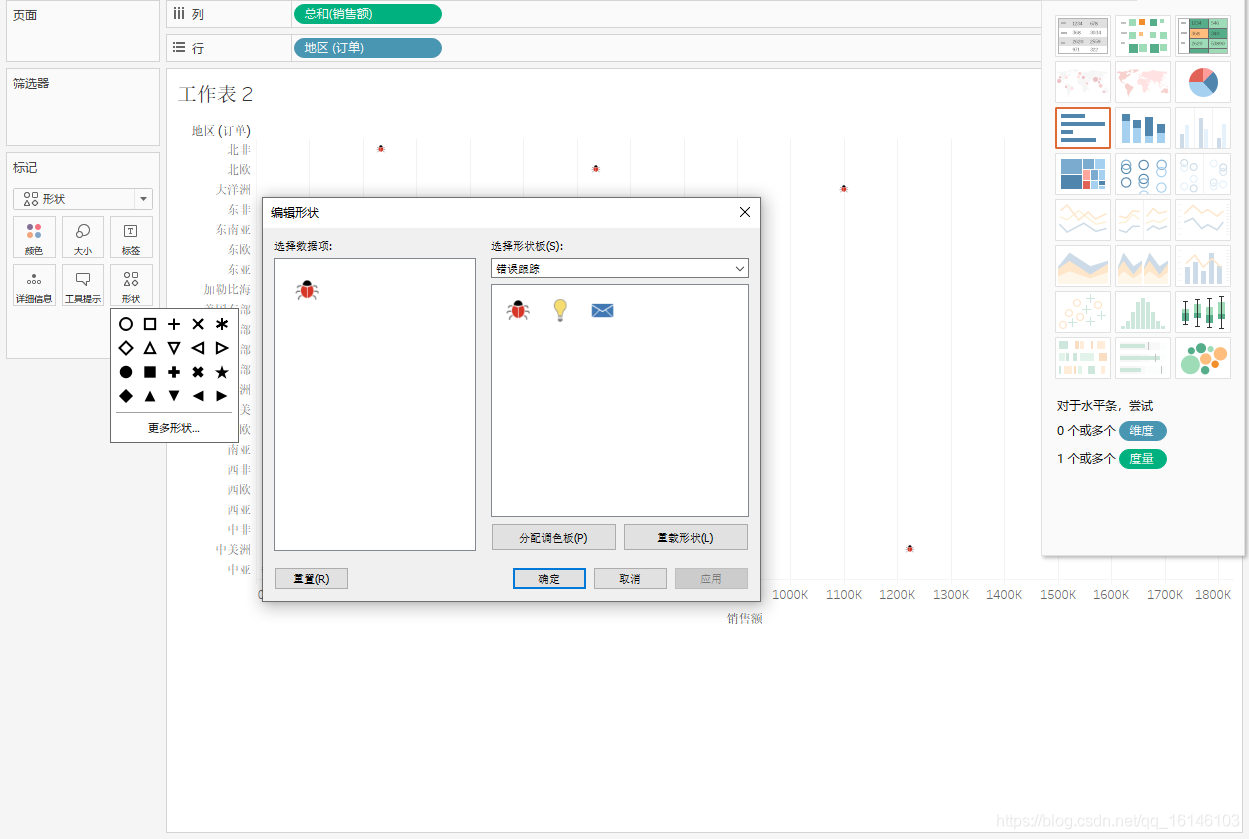
16.2 添加自定义形状
步骤:(图片最好是 png 格式,jpg 也可以)
①创建文件夹:给图片创建一个文件夹(名称必须为英文)
②放置位置:
将文件夹放置在 Tableau 的安装目录下,我的路径为 D:\Tableau\defaults\Shapes\people(此文件夹名称自定义)
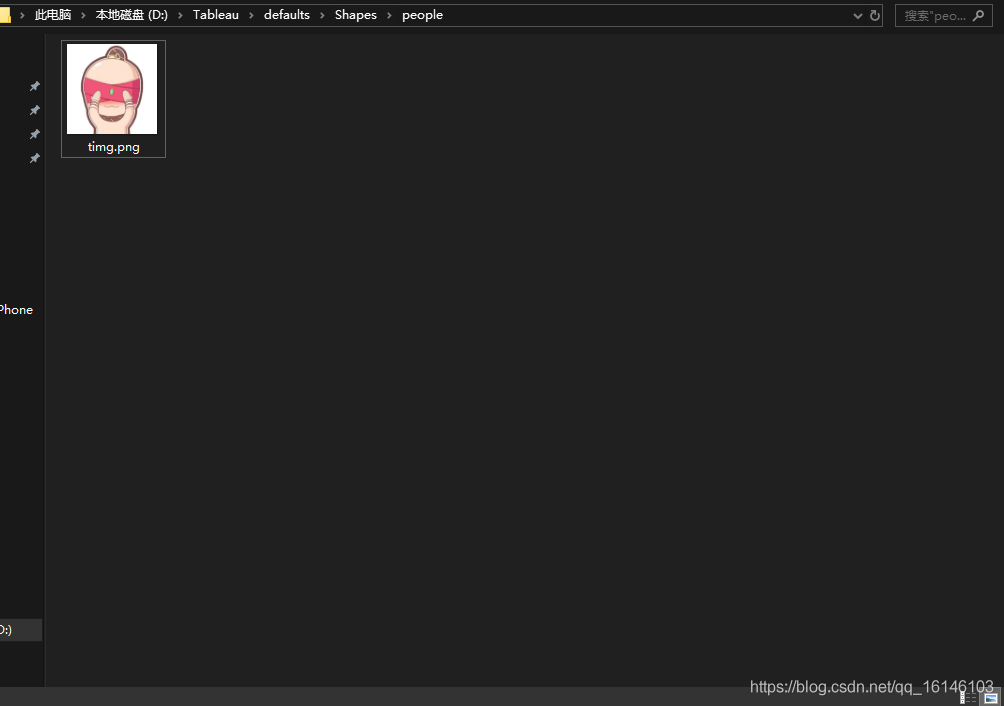
③重新关闭再打开 Tableau。标记->形状,形状->更多形状->选择形状板->people->应用
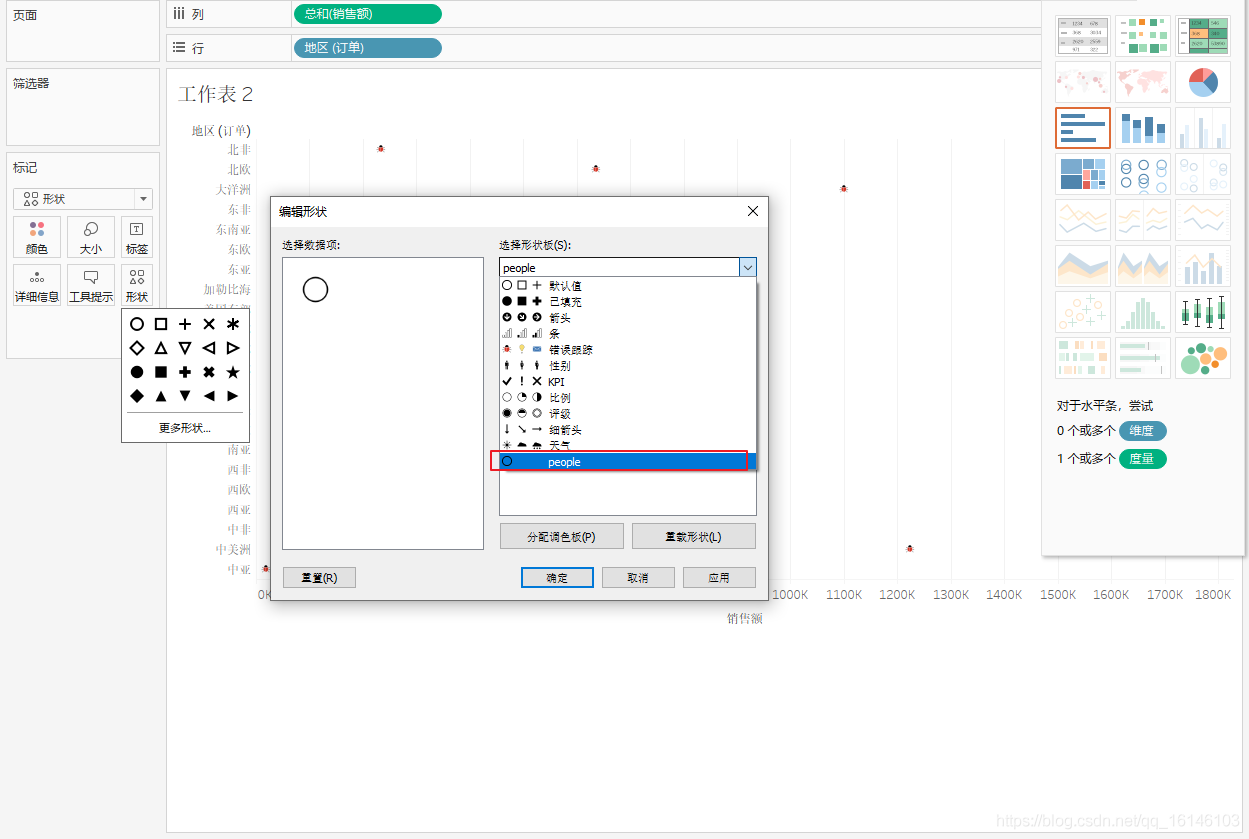
我这个图可能有问题,但是步骤没问题的。插入自定义形状可以进行各种操作,在此就不一一操作了,这需要你们自己去挖掘。
17、仪表板
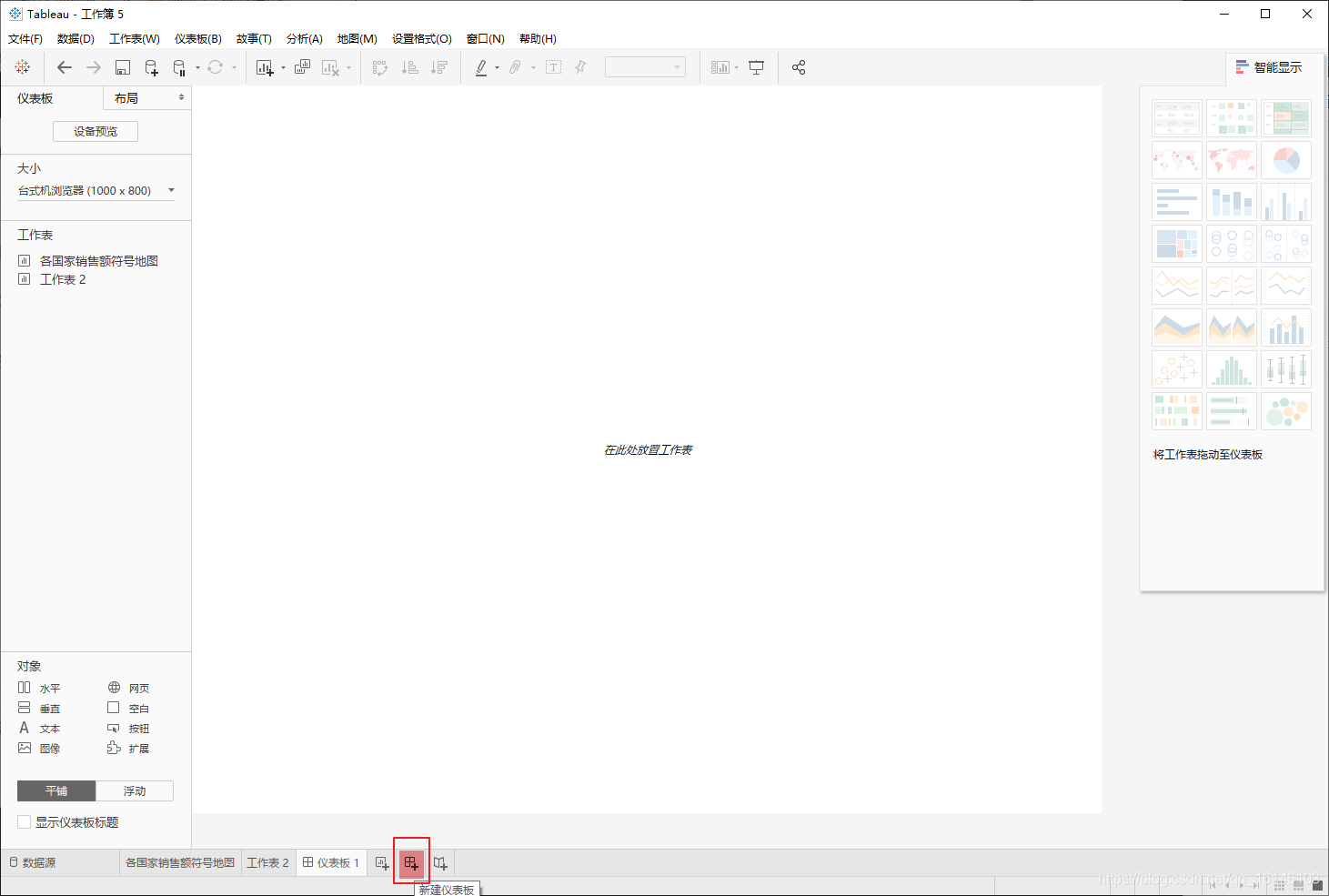
仪表板的建立点击上图的标红处。
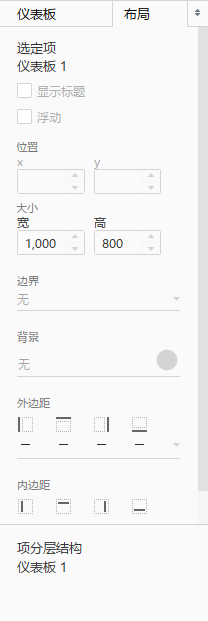
仪表板页面中有布局选项,布局主要是针对浮动图。
①可以显示图片、工作表、网页等==以放入工作表为例:
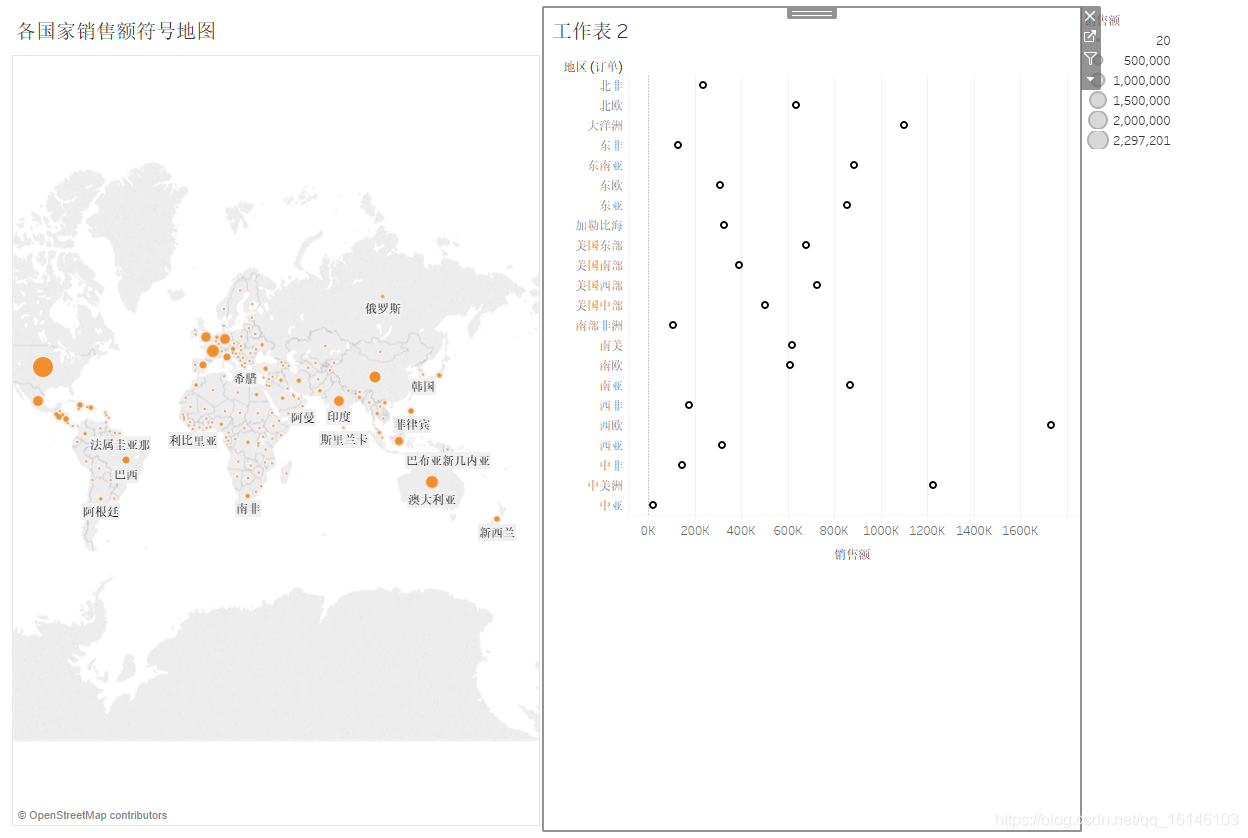
②可以平铺或浮动
总之仪表板的可拓展性很高。
美好的日子总是短暂的,虽然还想继续与大家畅谈,但是本篇博文到此已经结束了,如果还嫌不够过瘾,不用担心,我们下篇见!

好书不厌读百回,熟读课思子自知。而我想要成为全场最靓的仔,就必须坚持通过学习来获取更多知识,用知识改变命运,用博客见证成长,用行动证明我在努力。 如果我的博客对你有帮助、如果你喜欢我的博客内容,请
“点赞” “评论”“收藏”一键三连哦!听说点赞的人运气不会太差,每一天都会元气满满呦!如果实在要白嫖的话,那祝你开心每一天,欢迎常来我博客看看。码字不易,大家的支持就是我坚持下去的动力。点赞后不要忘了关注我哦!
版权声明: 本文为 InfoQ 作者【不温卜火】的原创文章。
原文链接:【http://xie.infoq.cn/article/dac1476683660278af1dc47f5】。文章转载请联系作者。












评论