MFC|自绘 Static 控件

最近一段时间系统的整理了下关于 MFC 框架的知识点,想给大家分享下关于 MFC 框架下控件的自绘知识。也是我刚刚参加工作实现的一整套控件自绘,这里,我会逐一进行讲解的
首先,我们来拿 MFC 下最简单的静态文本控件来讲解吧!
很多时候,我们在使用静态控件只是用于显示文本,但是也有显示图片的时候。
当前自绘的静态文本控件可以实现哪些功能:
1:文本字体颜色值设置
2:背景色以及背景图片设置
3:是否填充背景色
4:文本的对齐方式
根据以上上述功能,我来具体讲解该控件的自绘功能吧!
一般情况下,自绘控件的父类都是基于框架原始类实现的。
这种方式我们才使用控件时,直接将 CStatic 类替换成 UIStatic 就可以啦!
在 MFC 框架下自绘的方式也会有所不同,例如当前所有的控件,需要在 OnPaint 消息中进行重新绘制。
OnPaint 自绘
既然是要自绘,那么系统控件 CStatic 类风格显示的内容都会被覆盖的,我们需要在 OnPaint 中重新定义字体显示风格、文本风格以及背景风格
设置字体风格
这里很多人都会疑问,为什么不直接在 OnPaint 中随时设置字体的风格呢?
首先,我们不确定使用该控件的程序员是否会设置字体风格,采用 GetFont 的方式如果不进行设置自定义的字体风格时,可以默认使用系统的风格。
设置字体颜色值
这里的字体颜色是需要用户设置的,所以在这里设置的颜色值不是能写成固定值的哦~
那么,如何设置字体的颜色值呢?有两种方式,大家可以拿小本本记录下来哟~
方法 1:DWORD 方式传入
方法 2:COLORREF 方式传入
设置背景色以及背景图片
处于简单实现,这里加载图片的方式采用了 CImage,但是这个类有一个弊端,就是图片偏大或者偏小时,会失真,必须按照图片的大小进行设置。
如果存在了背景图片,那么就将该控件的背景显示成图片信息;
如果不存在图片信息,就是用设定的背景颜色值。当前的背景颜色值设置也可以用上面文本颜色值的设置方法哦~
设置文本对齐方式
文本的对齐方式有:左、右、靠上、靠下、水平居中、垂直居中,那么来看看是如何显示的吧!
定义一个 UINT 类型的成员变量,用来接收用户传入的字体显示风格
我们会根据实际的风格来设置文本的显示位置
当用户设置了垂直风格时?
我们不知道传入的文本具体长度是多少,想要在控件的垂直居中位置显示文本时,需要知道应该显示几行文本,以及传入的字符串的总体像素单位长度是多少。
这里,会用到一个叫做 GetTextExtent 函数,获取传入文本的大小,也就是长度和宽度。
需要注意的是:该函数只有在 OnPaint 绘制操作时有效,或者是你可以 GetDC 时也会生效,其他地方获取得 CSize 是不准确的哦~

当字符串的显示长度超过控件本身宽度时,肯定是需要显示多行信息,也就意味着上述代码的多行显示了。
那么,剩下的无论是靠左风格、靠右风格以及水平居中风格,直接设置就可以。
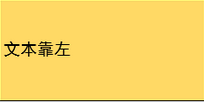
字体设置
接下来,这也算是贯穿整个自绘控件中的通用设置了,无论是哪个控件都是可以适用的~小本本准备好了吗?
定义一个叫做 SetTextFont()的函数用于设置控件的字体风格
完整的函数声明,如下:
参数 1:字体的大小
参数 2:字体的风格,例如:微软雅黑,宋体、黑体
参数 3:创建字体模式,默认是模式 1,这里有两种字体创建模式
参数 4:设置字体风格
默认是 FontStyle_Normal,没有任何风格
FontStyle_Bold = 2 , //粗体
FontStyle_Italics = 4, //斜体
FontStyle_Underline = 8 , //下划线
当前的风格值是根据系统的参数值进行依依对应的。
注意:
当我们在设置字体风格时,一定要先销毁上一次使用的字体风格,再重新设置!
方法 1 设置:
当前方法采用了 CreatePointFont 方式。
对于这种方式来说,设置很简单
为什么要*10 设置呢?那是因为使用该方法设置字体时,设置的字体很小,一般做乘 10 处理。
方法 2 设置:
当前方法采用了 CreateFontIndirect 方式。
使用该方法需要设置的参数比较多
该控件的讲解到这里就结束了,如果有疑问,欢迎探讨哦!
我是中国好公民 st,一名 C++开发程序媛~
版权声明: 本文为 InfoQ 作者【中国好公民st】的原创文章。
原文链接:【http://xie.infoq.cn/article/cd082f6980fcc2ea148cc4d82】。文章转载请联系作者。











评论