Docker 下 Prometheus 和 Grafana 三部曲之三:自定义监控项开发和配置
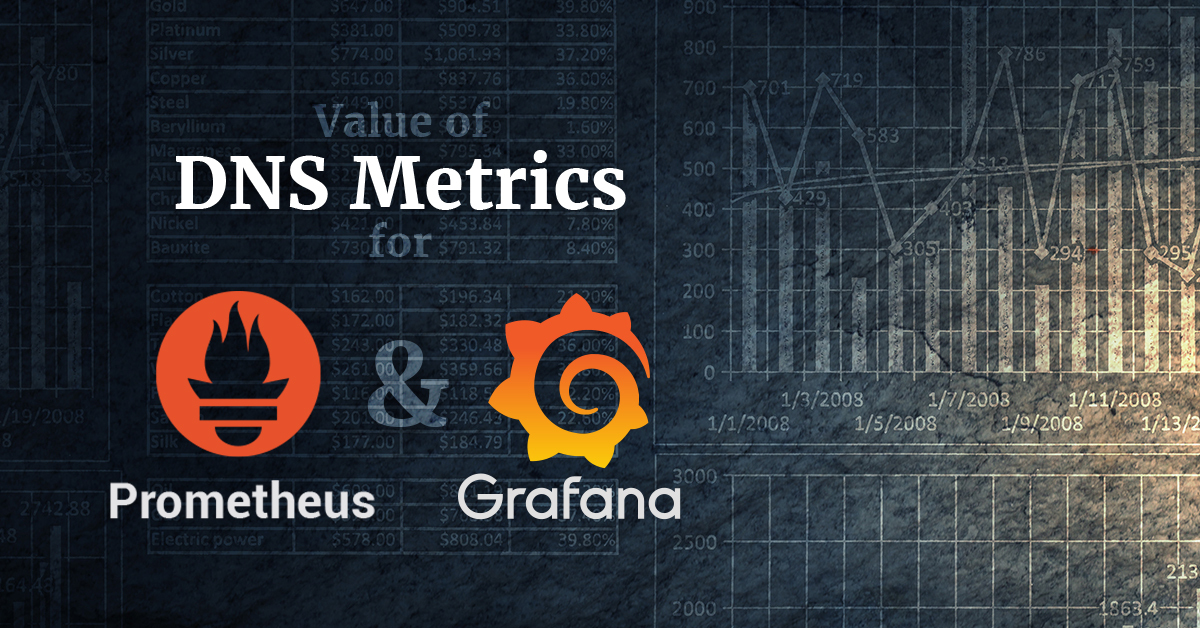
欢迎访问我的 GitHub
这里分类和汇总了欣宸的全部原创(含配套源码):https://github.com/zq2599/blog_demos
本篇概览
本文是《Docker 下 Prometheus 和 Grafana 三部曲》的终篇,前面的文章中,我们体验了快速搭建监控环境,也揭示了如何编排 Docker 容器来简化环境搭建过程,在监控系统中有个业务 web 服务,它上报的数据也能在监控系统中通过图形化界面展现出来,如下图所示:

本文通过实战来介绍业务应用如何将业务数据上报到 prometheus,再通过 Grafana 的图形化界面展现出来;
源码下载
接下来详细讲述应用的编码过程,如果您不想自己写代码,也可以在 GitHub 下载完整的应用源码,地址和链接信息如下表所示:
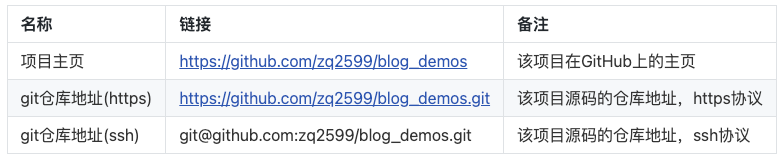
这个 git 项目中有多个文件夹,本章源码在 prometheusdemo 这个文件夹下,如下图红框所示:

编码实战
基于 maven 创建一个 springboot web 工程,pom.xml 内容如下,增加了 actuator 的依赖,以及 prometheus 的 SDK 依赖项 micrometer-spring-legacy 和 micrometer-registry-prometheus,另外要注意的是 plugin 节点,里面配置了制作 docker 镜像的插件:
修改系统配置文件 application.yml 的内容,增加 prometheus 的 SDK 会用到的配置,以及关闭 security 验证:
增加一个 configuration 类,作用是向 spring 容器注册一个 Counter 实例,该实例用户向 prometheus 上报数据:
从上述代码可见,Counter.builder 方法会实例化一个 Counter 类,这个类就代表了一个 prometheus 的监控项,可以用来上报名为"my_sample_counter"的监控数据,另外这个监控数据还会带上名为"status=success"的 tag(稍后展示的实际数据可以看到);
做一个响应 web 请求的 controller,每收到一次 web 请求,都通过调用**counter.increment()**方法上报一次监控数据:
应用的入口类没有什么特别的,如下:
另外为了方便大家实战,我把前面几篇文章用到的脚本内容也放在这个工程中了,在名为 files 的文件夹下:

以上就是整个 web 工程的全部内容了,接下来要将此工程编译并构建成 Docker 镜像;
构建应用的 Docker 镜像
请确认当前的电脑上 maven 和 Docker 环境都已经配置好,我这里 Maven 版本是 3.6.0,在 pom.xml 文件所在目录执行以下命令,即可将当前工程构建成 Docker 镜像:
如果控制台输出以下内容代表构建成功:
输入 docker images 命令检查本地镜像,可以看到新构建的内容,如下图红框:

由于基础镜像使用的是 JDK 官方版,整个镜像的体积较大,达到了 660MB,您可以修改 pom.xml 中关于基础镜像的设置,将 baseImage 节点的内容从 java:8u111-jdk 改为 openjdk:8u191-jdk-alpine3.9,重新构建后,新的镜像体积会缩小到 122MB,如下图:

以上就是 web 工程的开发以及 Docker 镜像的制作过程了,接下来看看如何进行配置,在 Grafana 上看到监控数据;
配置自定义监控项
宿主机的 IP 地址是 192.168.1.101,在浏览器上看看 web 工程给 prometheus 提供的数据,访问地址是:http://192.168.1.101:8081/prometheus ,如下图,代码中自定义的监控项在数据中可以看到,不过名称被加了个后缀,变成了 my_sample_counter_total,另外 tag 的内容 status="success"也出现了:

有了上述内容,prometheus 就能采集到业务上报的监控项了,接下来我们来试试在 Grafana 页面上如何配置这个监控项的展示页面,前面的实战中,我们是通过 import_dashboard.sh 脚本导入的,现在我们自己动手配置一个一模一样的;
在 Grafana 页面点击 manage,再点击"+Dashboard"按钮,如下图:
4. 对新增的 Dashboard 进行设置,如下图红框所示:

填写基本信息,除了名称、描述、还可以打上一些标签:
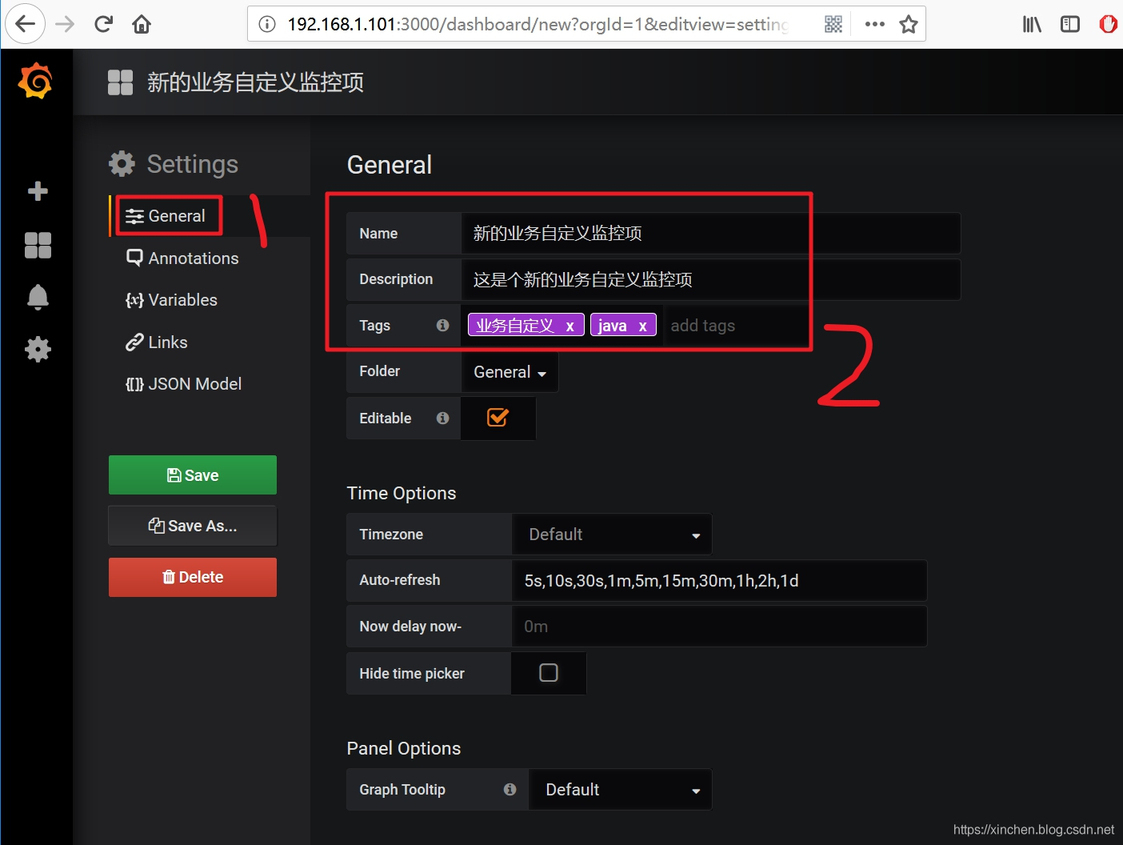
创建一个变量,如下图:

在设置变量的页面进行设置,如下图:

基本配置完成了,现在可以配置一个监控,用来展示业务上报的 my_sample_counter_total 数据了,如下:

如下图红框,选择 Graph:

如下图,在新页面点击 Panel Title 的下拉菜单,选择"Edit":

先配置展示名称,如下:

如下图,选择"Metrics"页,数据源选择"Prometheus",红框 3 位置输入内容"my_sample_counter_total{status="success", job="$job"}",页面会立即展示 my_sample_counter_total 这个监控项的曲线图:

此时,一个自定义监控项就设置成功了,记得点击右上角的"保存"按钮,如下图:

点击 dashboard 的 manage 菜单,可见新增的 dashboard,如下图:

点击上图的红框,就能像其他监控项一样查看监控数据了:

如果您想将这个监控项的配置导出来,以便备份或者导入到另一个 Grafana 系统,可以在设置页面点击"JSON Model"菜单,得到 JSON 格式的配置信息,自行保存,如下图:

至此,自定义监控项从开发到配置我们都完成了实战,也到了《Docker 下 Prometheus 和 Grafana 三部曲》系列和您说再见的时候了,在您搭建监控系统的时候,希望此系列文章能给您带来一些参考。
欢迎关注 InfoQ:程序员欣宸
版权声明: 本文为 InfoQ 作者【程序员欣宸】的原创文章。
原文链接:【http://xie.infoq.cn/article/c4712568b0bf7135764688b9a】。文章转载请联系作者。










评论