在上篇内容中我们为大家分享了详细介绍 Vue3 和 Vite 的相关内容。在本篇中我们将从项目实战出发带大家了解 Vite+Vue3 的在线表格系统的构建。使用 Vite 初始化 Vue3 项目在这里需要注意:根据官网文档说明,使用 Vite 需要 node 版本在 12 以上,请在创建项目前检查 node 版本
初始化项目命令:
$ npm init vite-app <project-name> // (project-name 为项目名)创建vite项目脚手架包 $ cd <project-name> //进入项目目录 $ npm install //安装项目所需依赖 $ npm run dev //启动项目
复制代码
做个示例:搭建一个名为 myVue3 的项目。执行命令:npm intit vite-app myVue3
可以看到,在 Practice 文件夹中已经搭建好了一个项目。项目结构如下:
执行命令:cd myVue3 进入项目目录执行命令:npm install 安装相关模块。
项目结构如下:模块已下载成功。
最后执行命令:npm run dev 启动这个项目
进入地址,当我们看到这个页面时,说明项目已经成功启动了。
铺垫都准备好了,话不多说我们正式开始。
项目实战
了解了 Vue3 和 Vite 后,接下来我们用一个实际项目体验一下。思路:使用 SpreadJS 和组件化表格编辑器做一个简单的在线 Excel 填报系统。其中 A 页面使用编辑器进行模板设计并保存。B 页面使用 SpreadJS 导入模板并进行填报上传。实现机制为 SpreadJS 的数据绑定功能,大家可以先通过下方链接了解其作用https://demo.grapecity.com.cn/spreadjs/SpreadJSTutorial/features/data-binding/table-binding/purejs
主要代码如下:先来安装需要的模块
"dependencies": { "vue": "^3.0.4", "@grapecity/spread-sheets-designer-vue": "15.1.0", "@grapecity/spread-sheets-designer": "15.1.0", "@grapecity/spread-sheets-designer-resources-cn": "15.1.0", "@grapecity/spread-sheets": "15.1.0", "@grapecity/spread-sheets-resources-zh": "15.1.0", "@grapecity/spread-excelio": "15.1.0", "@grapecity/spread-sheets-barcode": "15.1.0", "@grapecity/spread-sheets-charts": "15.1.0", "@grapecity/spread-sheets-languagepackages": "15.1.0", "@grapecity/spread-sheets-print": "15.1.0", "@grapecity/spread-sheets-pdf": "15.1.0", "@grapecity/spread-sheets-shapes": "15.1.0", "@grapecity/spread-sheets-tablesheet": "15.1.0", "@grapecity/spread-sheets-pivot-addon": "15.1.0", "@grapecity/spread-sheets-vue": "15.1.0", "@types/file-saver": "^2.0.1", "vue-router": "^4.0.0-rc.5" }
复制代码
运行命令 npm install 来安装所有依赖项目。接下来我们来配置路由。1、在 src 文件夹下新建文件。
2、进行路由的配置
import { createRouter, createWebHistory } from "vue-router";
const routes = [ { path: "/", name: "Designer", component: () => import("../views/Designer.vue"), }, { path: "/spreadSheet", name: "SpreadSheet", component: () => import("../views/SpreadSheet.vue"), }];
export const router = createRouter({ history: createWebHistory(), routes:routes});
复制代码
3、在 main.js 引入
import { createApp } from 'vue'import { router } from './router/index'import App from './App.vue'import './index.css'
const app = createApp(App)app.use(router);app.mount('#app')
复制代码
4、修改 App.vue
<template> <div id="app"> <div> <router-link to="/">Designer</router-link> | <router-link to="/spreadSheet">SpreadSheet</router-link> </div> <router-view/></div></template>
<script>
export default { name: 'App', components: { }}</script>
复制代码
细心的小伙伴可能已经注意到了,路由的配置和 main.js 引入方式似乎与 vue2 的使用有所不同?是的,vue3 中使用 Vue Router 时需要导入新的方法(如 createRouter 和 createWebHistory)才能正常使用。同时代码中也体现出了 vue3 组合式 API 的特点。相较于 vue2 选项型 API(将代码分割为 data、methods 等),vue3 在 setup 方法内部定义数据和方法,将业务逻辑抽离为函数,并通过 return 返回,使代码逻辑更为简洁清晰。
配置完路由之后,我们开始集成组件化表格编辑器(Designer)和 SpreadJS。
一、集成 Designer
代码如下所示:
<template> <div> <div id="ssDesigner" style="height:700px;width:100%;text-align: left;"></div> </div></template>
<script>
import {onMounted, ref, reactive} from "vue";import '@grapecity/spread-sheets/styles/gc.spread.sheets.excel2013white.css';import '@grapecity/spread-sheets-designer/styles/gc.spread.sheets.designer.min.css';import "@grapecity/spread-sheets-shapes";import '@grapecity/spread-sheets-pivot-addon';import "@grapecity/spread-sheets-tablesheet";import GC from '@grapecity/spread-sheets'import "@grapecity/spread-sheets-resources-zh";GC.Spread.Common.CultureManager.culture("zh-cn");import "@grapecity/spread-sheets-designer-resources-cn";import "@grapecity/spread-sheets-designer";import {designerConfig} from '../files/config'//import {myBudget } from '../files/budget.js';import {myBudget} from '../files/right_demo.js';
export default { name: 'Designer', props: { }, setup() { let designer; let spreadDom; let spread; onMounted(() => { designer = new GC.Spread.Sheets.Designer.Designer(document.getElementById("ssDesigner"), designerConfig); spreadDom = designer.getWorkbook().getHost(); spread = GC.Spread.Sheets.findControl(spreadDom); //spread.fromJSON(myBudget); }) return { designer, spread }; }}</script>
<style scoped> </style>
复制代码
1、在模板中添加一个 div,这个 div 就是设计器的容器,可以通过 css 设置容器的宽高位置等,也就是自定义了设计器的显示大小及位置。2、导入设计器所需要的依赖。3、在 setup 函数中初始化 designer
如下图网页中已经加载显示出设计器了,这说明设计器已经被成功集成在此项目中。
Designer 的页面与 Excel 类似,利用工具栏提供的 UI 按钮和特有的数据绑定功能,我们可以轻松实现模板设计。当然也可以通过导入按钮或者使用接口(fromJSON)直接加载预设好的模板。
完成模板设计后点击保存按钮进行提交,这里我们先将数据保存至 sessionStorage,方便后面的获取。
注:原生 Designer 并未包含保存按钮,我们可以利用其强大的自定制能力根据业务需求来执行相关代码逻辑,保存按钮的代码逻辑如下图:
自定制组件完整代码可以参考文章末尾的 demo,这里不再一一介绍了。到此 Designer 的集成与模板设计完成,接下来看下如何集成前端表格控件并进行数据的填报和收集。
二、集成
与集成 Designer 类似,首先先创建一个名为 SpreadSheet 的 vue 页面。
<template> <div> <div> <button :style="{margin: '20px'}" @click="importTemplate()">导入模板</button> <button @click="setDataSource()">绑定数据源</button> <button @click="saveTemplate()">保存</button> </div> <div id="ss" style="height:700px;width:100%;text-align: left;"></div> </div></template>
<script>import { onMounted, ref} from "vue";import "../../node_modules/@grapecity/spread-sheets/styles/gc.spread.sheets.excel2013white.css"import GC from "@grapecity/spread-sheets"import "@grapecity/spread-sheets-resources-zh";
export default { name: 'SpreadSheet', components: { }, setup(){ let spread, sheet; onMounted(() => { let workbook = new GC.Spread.Sheets.Workbook(document.getElementById("ss")); let spreadDom = workbook.getHost(); spread = GC.Spread.Sheets.findControl(spreadDom); });
let importTemplate = () => { const json = JSON.parse(sessionStorage.getItem("templateJson")); spread.fromJSON(json); };
let setDataSource = () => { sheet = spread.getActiveSheet(); let table = sheet.tables.all()[0]; table.allowAutoExpand(true); table.expandBoundRows(true); let data = { budget: [ {item:"部门活动", Jan: 15, Feb: 25, Mar: 10, Apr: 25, May: 13, Jun: 15}, {item:"差旅费", Jan: 15, Feb: 25, Mar: 10, Apr: 25, May: 13, Jun: 15}, {item:"办公费", Jan: 15, Feb: 25, Mar: 10, Apr: 25, May: 13, Jun: 15}, {item:"广告费", Jan: 15, Feb: 25, Mar: 10, Apr: 25, May: 13, Jun: 15}, {item:"招待费", Jan: 15, Feb: 25, Mar: 10, Apr: 25, May: 13, Jun: 15} ] } let datasource = new GC.Spread.Sheets.Bindings.CellBindingSource(data); sheet.setDataSource(datasource); };
let saveTemplate = () => { let source = sheet.getDataSource().getSource(); sessionStorage.setItem("dataSource", JSON.stringify(source)); console.log(source); alert("保存填报数据成功"); };
return { spread, importTemplate, setDataSource, saveTemplate } }}</script>
复制代码
1、在模板中添加一个 div,这个 div 就是 spread 的容器,可以通过 css 设置容器的宽高位置等,也就是自定义了 spread 的显示大小及位置。2、添加导入模板、绑定数据源、保存按钮。3、导入此组件所需要的依赖。4、在 setup 方法中初始化 spread。5、实现各按钮对应的代码逻辑。
importTemplate 方法中使用 fromJSON 方法来加载 Designer 设计好的模板。setDataSource 中利用数据绑定功能绑定了预设好的数据源,或者你也可以修改或手动填报。
saveTemplate 方法中获取修改/填报后的数据源,并可将数据源保存至后台数据库(本例保存至 sessionStorage,仅作示例作用)。后期做填报汇总时就可以直接从后台数据库直接读取该数据源了。
至此,一个简单的在线 Excel 填报系统完成,感兴趣的小伙伴可以下载下方工程代码自己尝试一下。https://gcdn.grapecity.com.cn/forum.php?mod=attachment&aid=MjIzMDM0fGIyODc2MDlmfDE2NTg4MjgyNzB8NjI2NzZ8OTk3MTg%3D
如果大家对更多实例感兴趣可以查看:https://demo.grapecity.com.cn/spreadjs/gc-sjs-samples/index.html
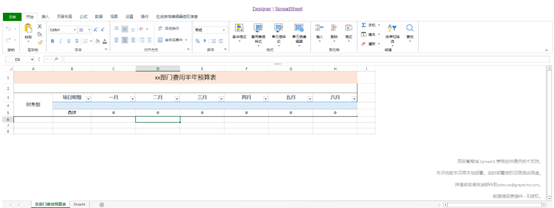
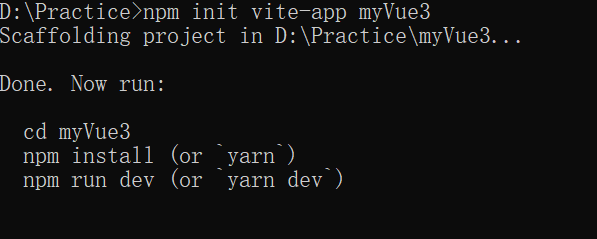
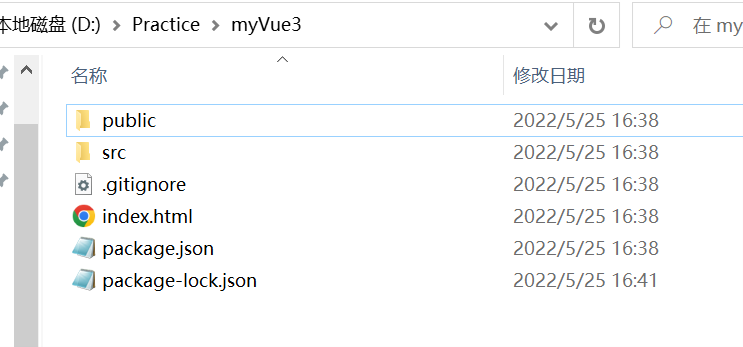
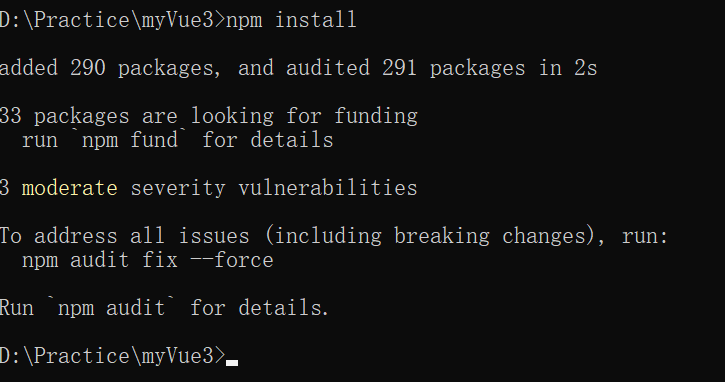
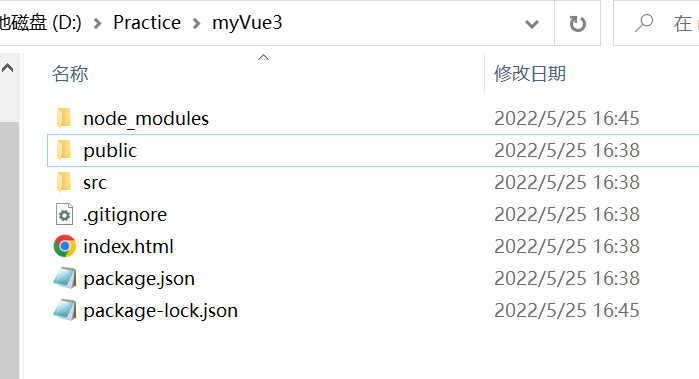
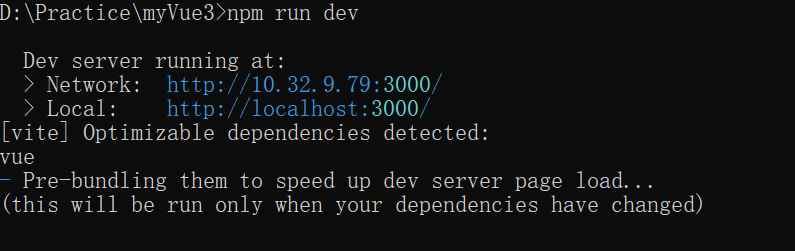
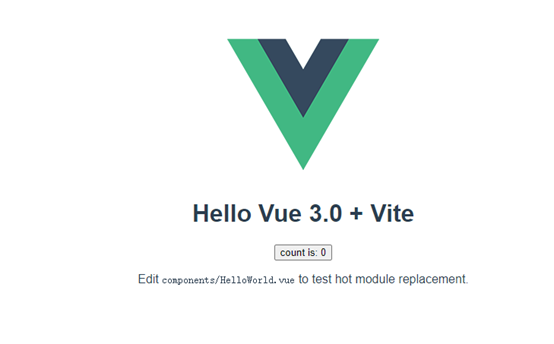
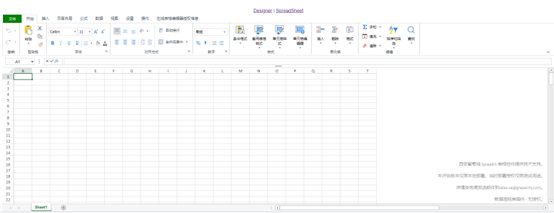
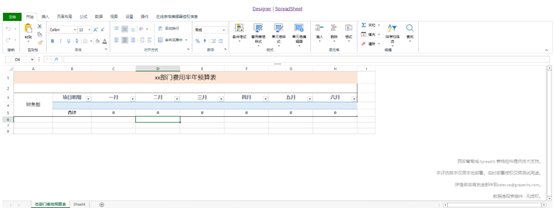
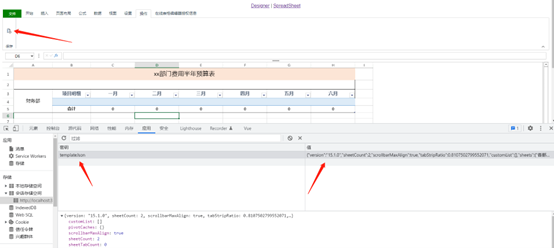
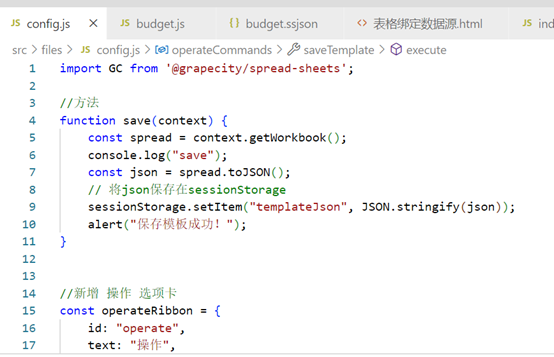
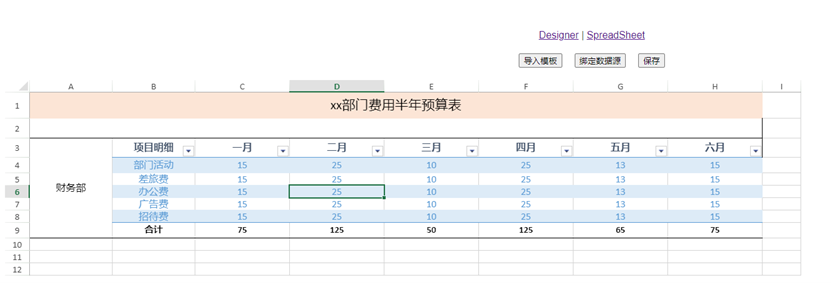
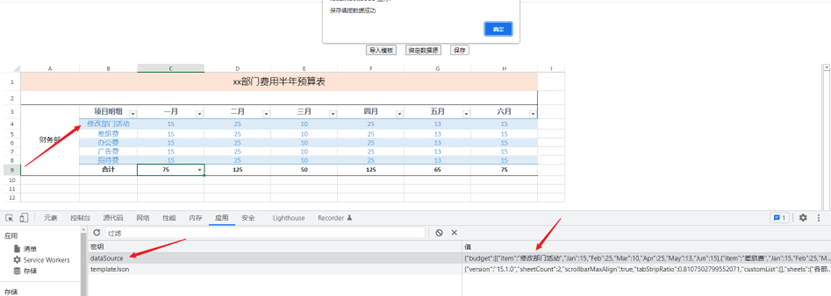










评论