快速创建一个 Django 项目,Python 环境也给你安排了
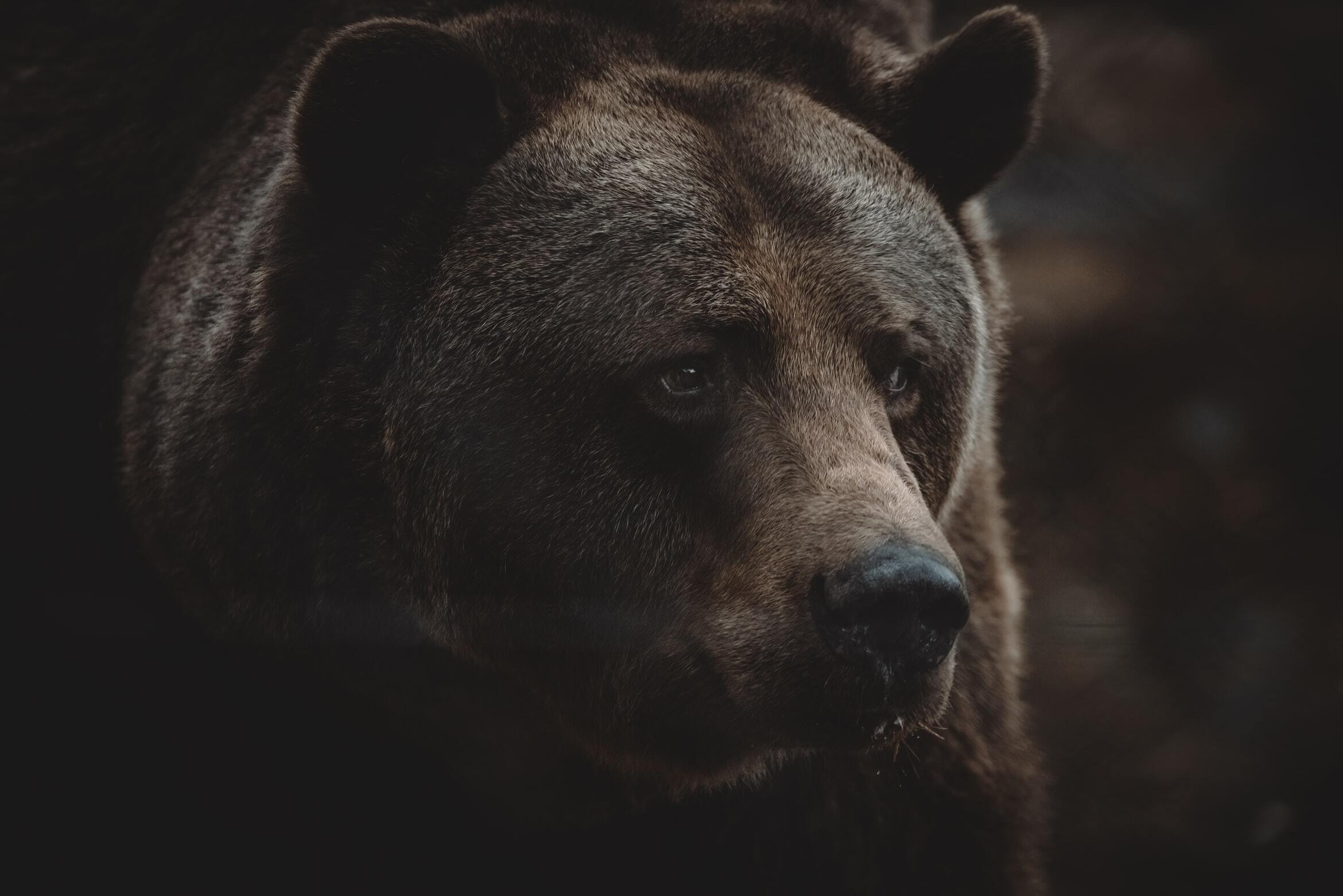
大家好,我是老表,这个系列将会更新我编写老表的博客项目的学习笔记,也是后面更新的一个重点,希望个人博客页面可以早点和大家见面~欢迎大家点赞、留言支持。
安装 Python 环境
创建虚拟环境、安装 django 并创建 django 项目
安装 &使用 vs code 基础安装快捷操作导入项目,并设置 python 接口运行项目
安装 Python 环境
这里我选择了下载最新版本的 python,直接浏览器访问下方地址即可下载。当然你也可以下载其他版本(3.7 级以上就可以了),不过建议和博主一致。https://www.python.org/downloads/release/python-3100/
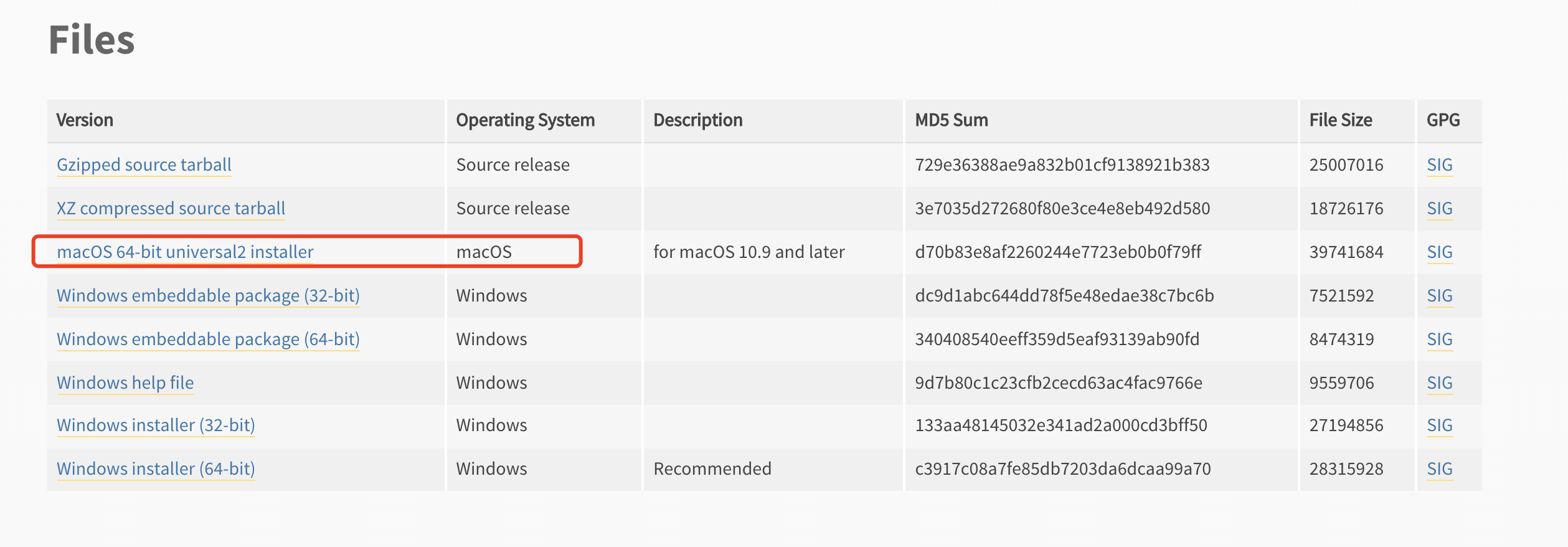
下载好后,直接安装即可。
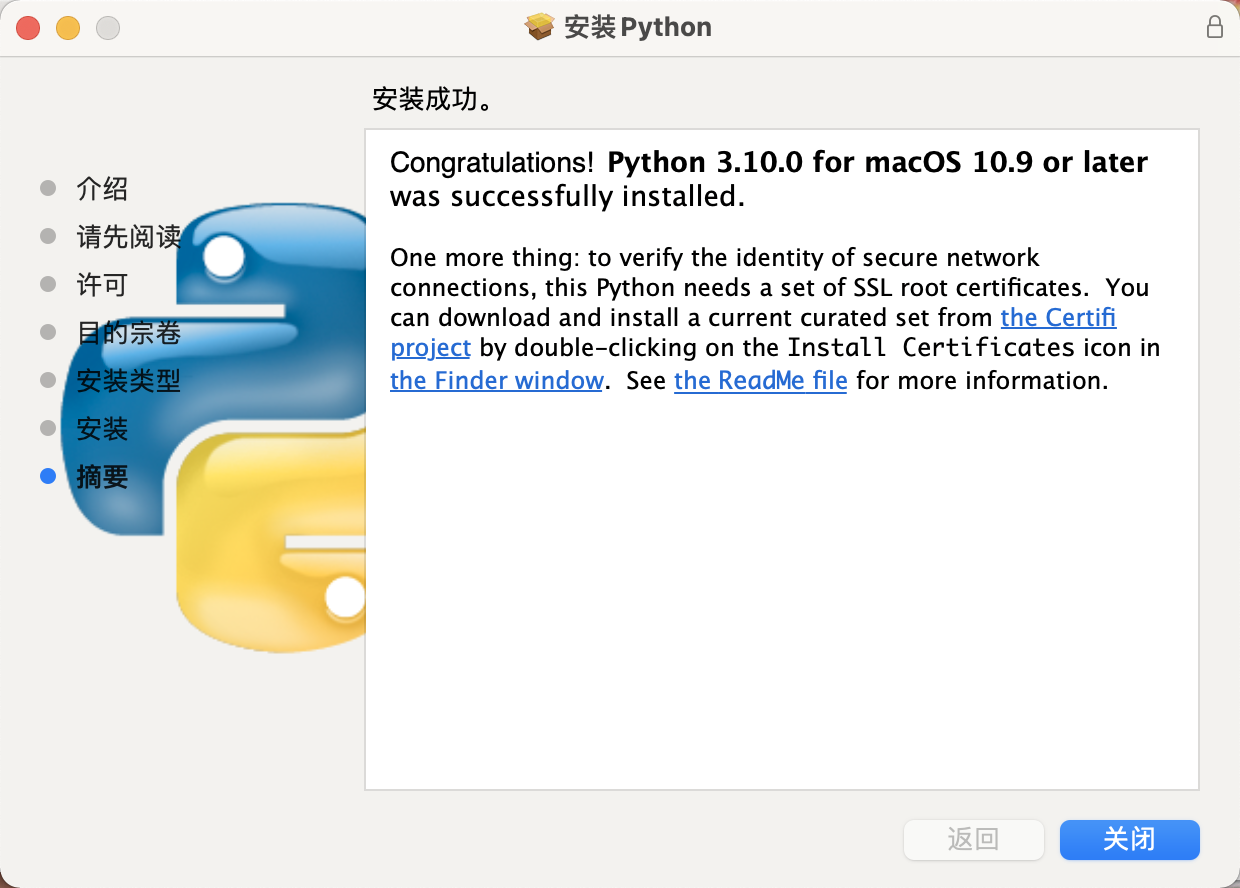
试运行下,直接终端输入python3.10即可进入,如下图正常进入就没问题。

如果是 windows,需要自己配置下 python3.10 的环境变量,直接浏览器搜索如何配置环境变量即可。
再看下 pip 版本,可以看到,系统内原来的 py3.7 和现在的 py3.10 互不干扰。

创建虚拟环境、安装 django 并创建 django 项目
创建一个虚拟环境,这里我们用 pipenv 进行虚拟环境管理,如果没有安装过 pipenv 直接终端运行下面命令即可:
安装好 pipenv 后,我们进入项目目录,并安装好虚拟环境:
安装好虚拟环境后,进入虚拟环境,然后安装 django,这里我们直接安装,默认是最新版本 3.2.8,大家的版本保持在 3.0 及以上就可以了,建议和博主一致。
安装好 django 后,我们利用 django-admin 命令快速创建一个 django 项目,
创建完成后,系统会自动帮我创建一个 myblog 文件夹,我们进入项目目录看看,
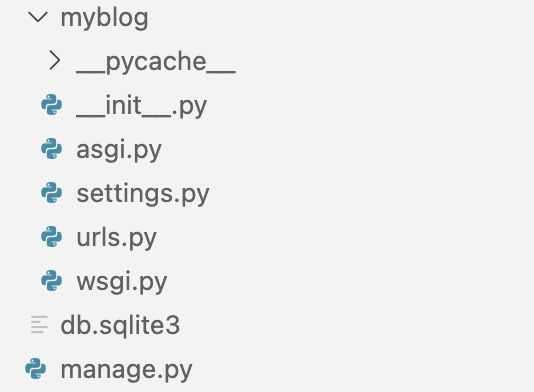
外部 myblog/根目录是项目的最外层目录。它的名字对 Django 来说并不重要,可以将其重命名为任何喜欢的名称,当然最好和这个项目相关。
manage.py: 一个命令行实用程序,可让你以各种方式与此 Django 项目进行交互。详细使用介绍可以查看文档:https://docs.djangoproject.com/en/3.2/ref/django-admin/。
db.sqlite3: 默认 django 项目默认使用 sqlite 数据库。
myblog/__ init__.py: 一个空文件,告诉 Python 这个目录应该被认为是一个 Python 包(后面导入项目内其他模块会用到)。
myblog/asgi.py:ASGI 是异步的 Web 服务器的接口,可为项目提供服务。
myblog/settings.py:这个 Django 项目的设置文件。包括数据库、app 注册、常量设置等。
myblog/urls.py:这个 Django 项目的 URL(路由)声明文件。
myblog/wsgi.py:Python 服务器网关接口,是 Python 应用与 Web 服务器之间的接口,用于 Django 项目在服务器上的部署和上线。
试运行下我们创建的项目,
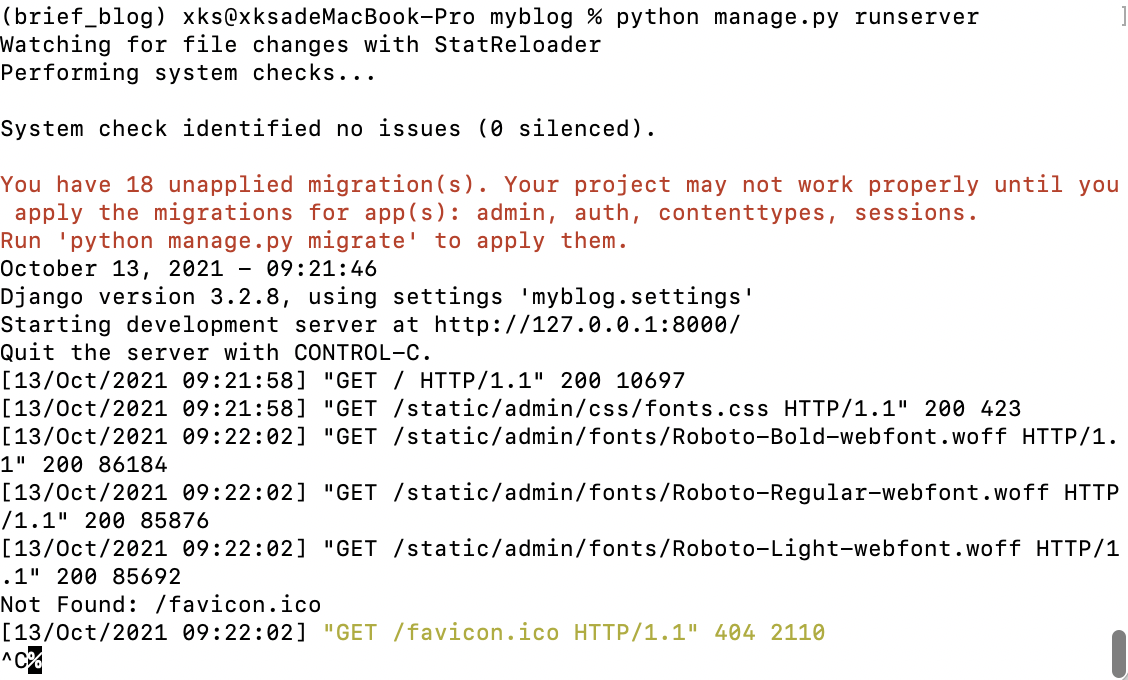
你会发现截图中有红色提示:18 unapplied migration(s)有 18 个没用应用的迁移,为了不影响后面使用我们可以执行下面命令进行迁移应用,在后面这个命令我们还会经常用,这使我们和数据库的操作更加方便。
迁移完成后,我们在执行下面命令就不会出现提示了,用浏览器访问http://127.0.0.1:8000,显示下面页面表示项目没有问题。
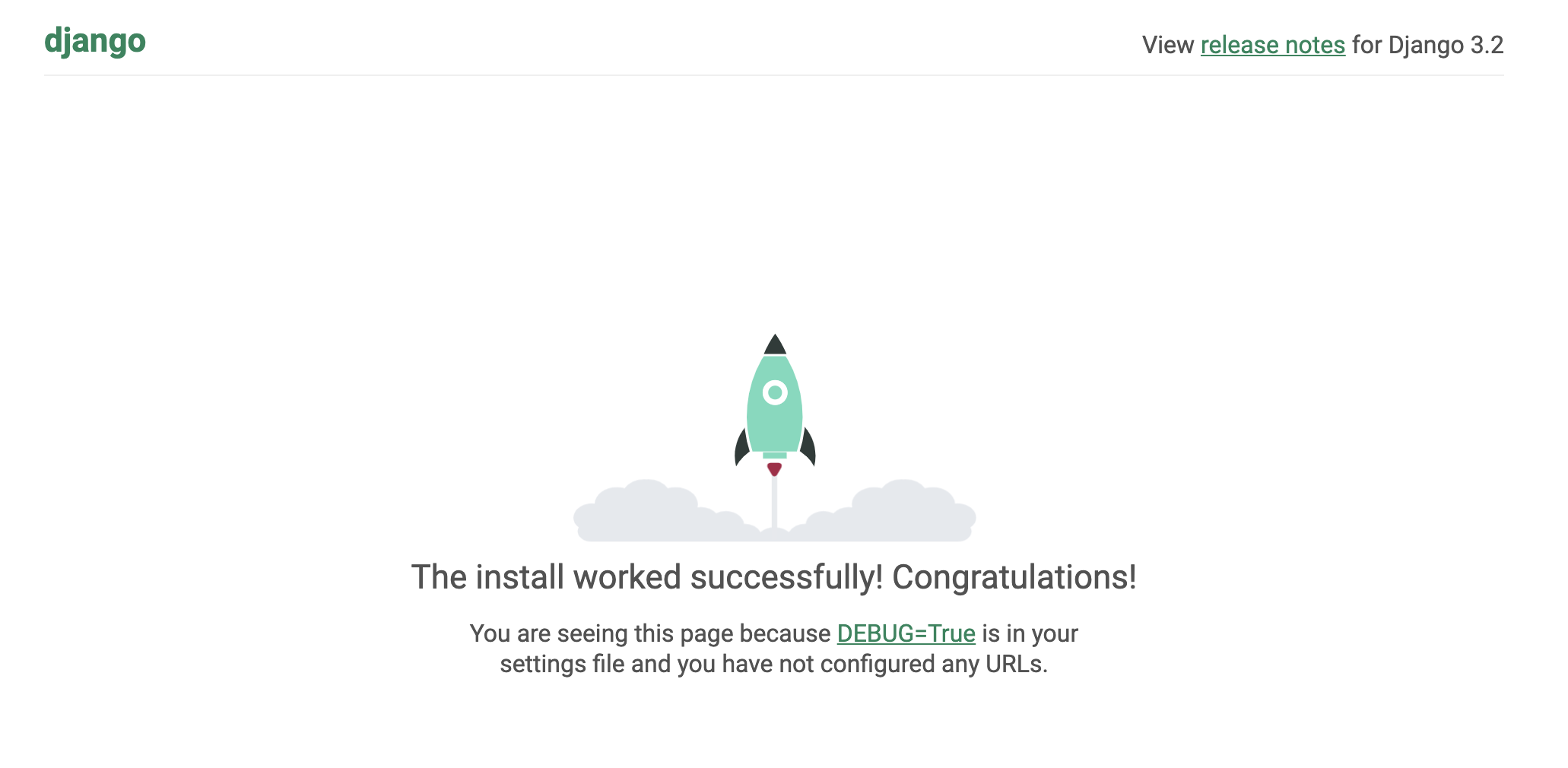
在终端,我们按住 ctrl+c 可以终止程序。
接下来我们将进入 vs code 进行项目代码的编写。
安装 &使用 vs code
为了更方便的学习、编写代码,安装一个好的开发工具是很必要的,网络上查了一下,最终选择了 vs code,主要原因:开源免费、插件多、之前也听很多大佬说过,两个字:好用。
基础安装
官网下载地址:https://code.visualstudio.com/
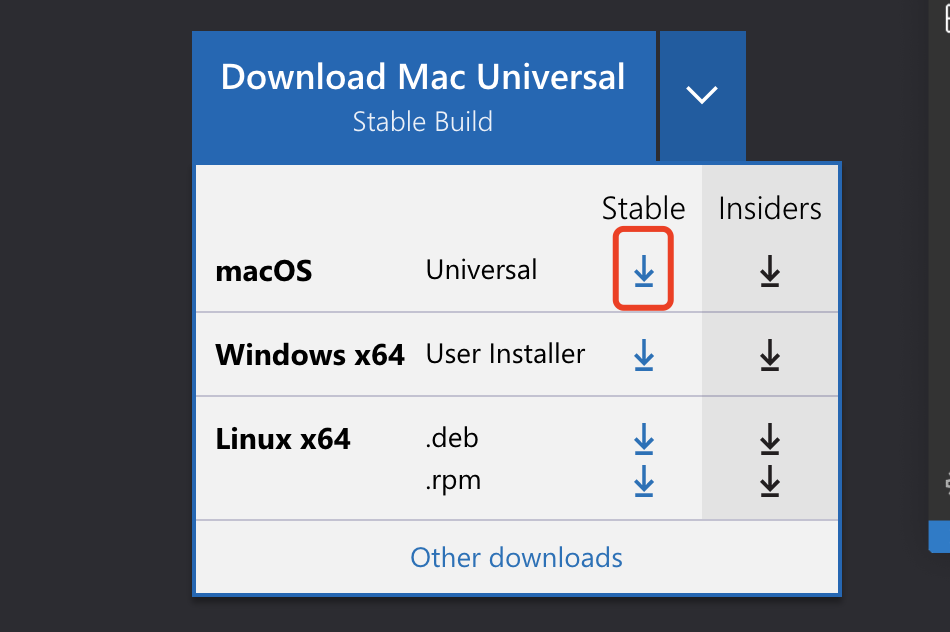
选择好对应的系统,然后下载稳定版。
下载好,解压后直接点击即可打开使用,都不用安装,还可以安装中文语言包,直接界面汉化,使用更方便。
太爱了,安装了很多工具包:
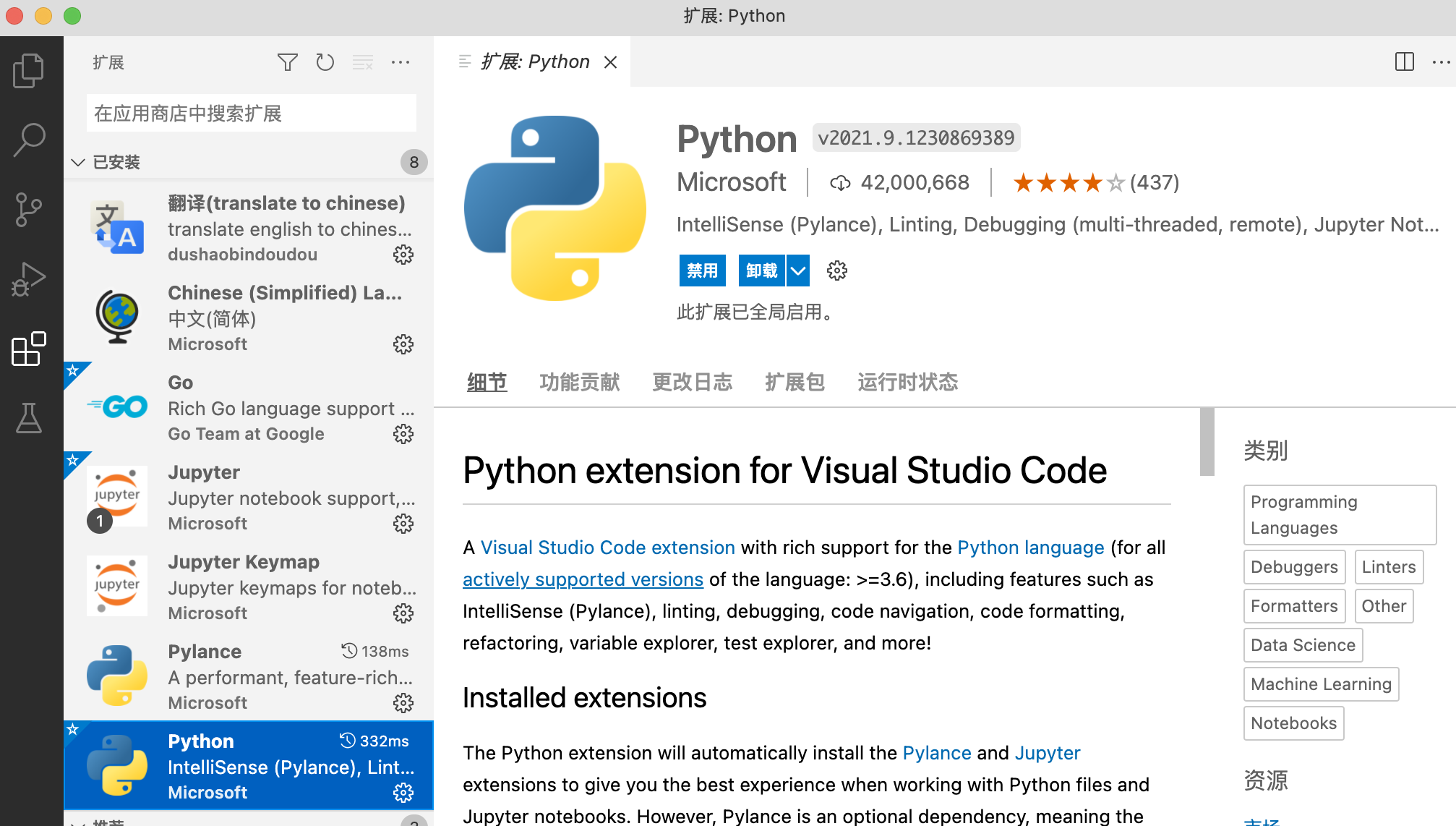
快捷操作
导入项目,并设置 python 接口
打开 vscode 后,点击导航栏中的文件-打开文件夹,选择项目目录打开即可。
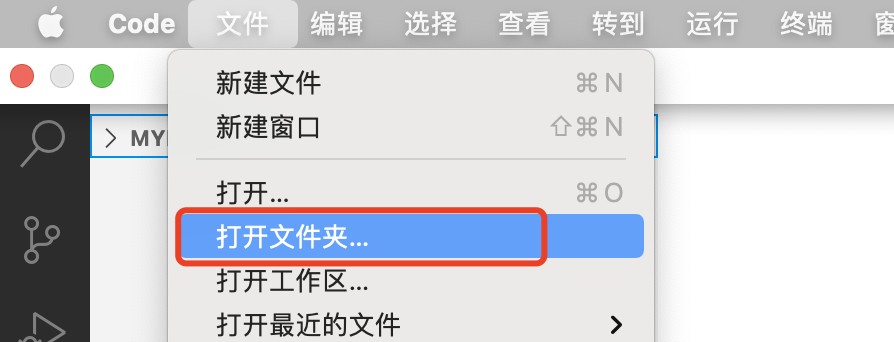
项目导入后,先配置下项目的运行环境,按住Ctrl/Command+Shift+P,然后输入Python: Select Interpreter,点击下,即可进入 python 接口选择。

选择我们新建的虚拟环境,
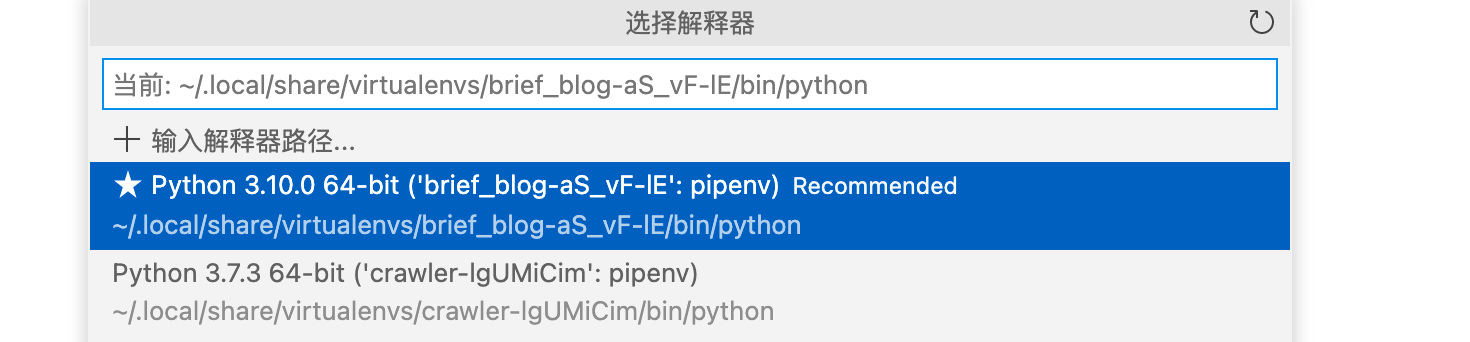
运行项目
点击 vscode 导航栏中的运行->添加配置,
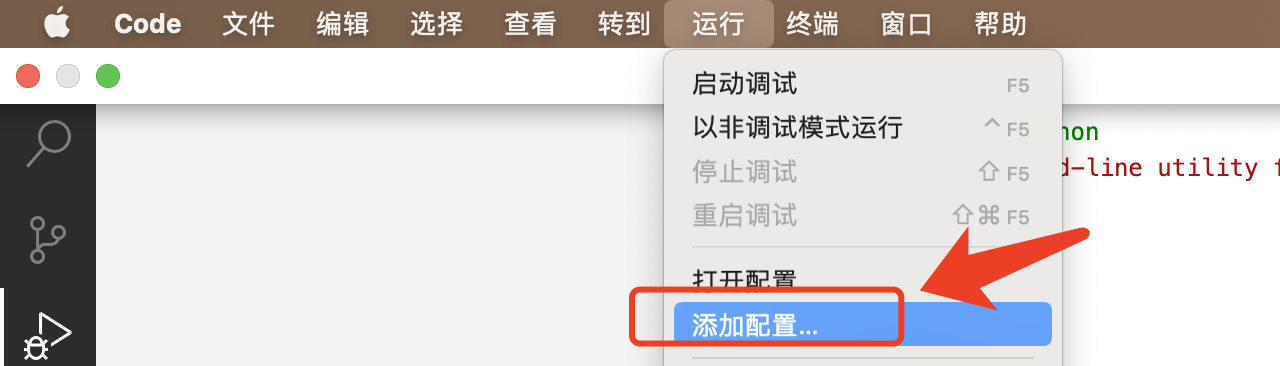
会出现下面的窗口选择调试配置,我们选择 django 的这一行。
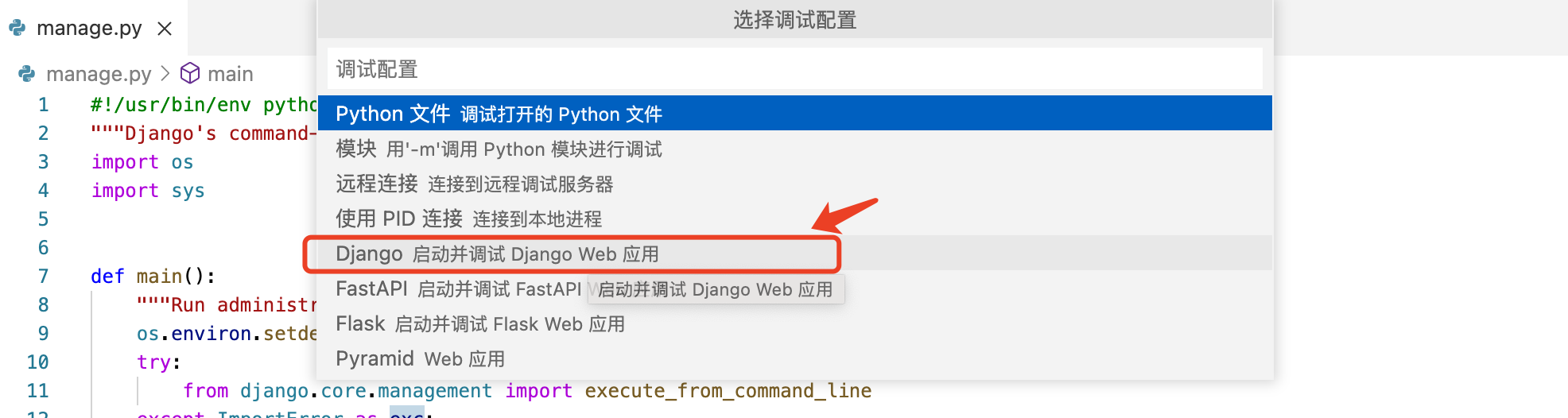
然后我们可以按快捷键ctrl+f5运行程序,会自动调出终端,执行 runserver,其实我们也可以直接调出终端,进入虚拟环境后执行相关命令。

这样第一小节就结束啦,通过本小节,你学习了如何安装 python 环境、创建虚拟环境、安装 django 包、创建 django 项目、安装 vscode 并在其中运行项目。
这为后面的学习打了很好的基础,我们一起加油吧~
下期见,我是爱猫爱技术的老表,如果觉得本文对你学习有所帮助,欢迎点赞、评论、关注我!
版权声明: 本文为 InfoQ 作者【老表】的原创文章。
原文链接:【http://xie.infoq.cn/article/5ea83f69f83ae05f2c4d77400】。文章转载请联系作者。












评论 (1 条评论)