Windows Server 2019 安装提要 (及 VS 2019 Build Tool) - 续
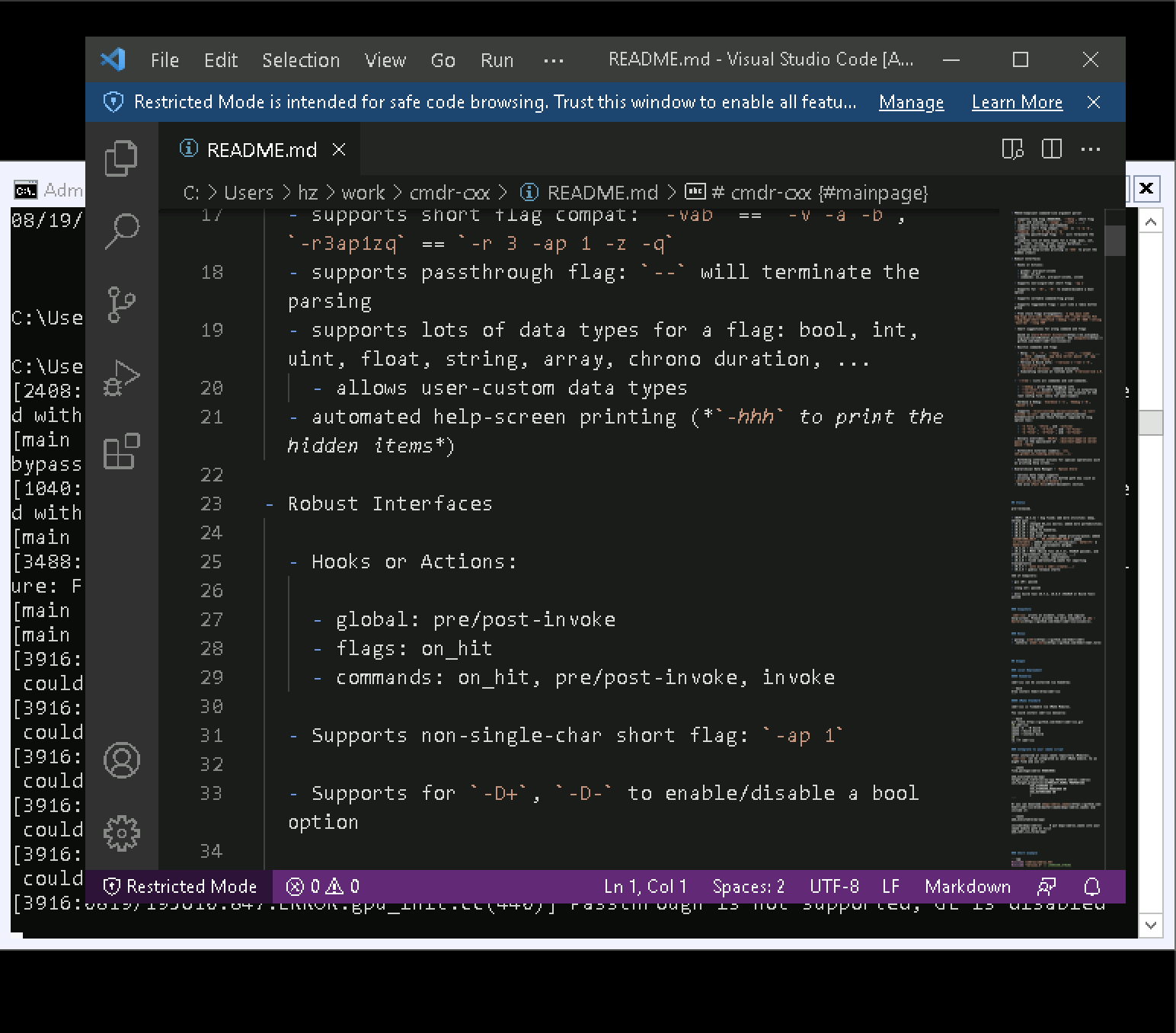
The Essentials: After Windows Server 2019 Evaluation Installed - PART II
上一次写了 Windows Server 2019 安装提要 (及 VS 2019 Build Tool),然后描述了基本的安装后配置工作。不过这离我的目标——一个轻量级(22GB 之轻)的 MSVC 构建环境——还差得远。
所以继续追加配置过程中遇到的问题。如下。
安装后提要
安装 Chocolatey
安装 Chocolatey:
chocolatey 是一个命令行的包管理器。像 apt。
在 choco 官方的软件仓库页面可以查找特定的软件包:https://chocolatey.org/packages 。
安装 nano 编辑器
用惯了命令行中的简易编辑器,nano 可以满足多数的轻量级编辑需求。
安装它:
然后可以在命令行中直接 nano 1.txt。
修订环境变量
在 Server Core 的命令行界面中,你默认处于 cmd 提示符下,可以输入命令 “powershell” 来进入到 PowerShell 提示符模式。
在 cmd 提示符中,set 和 set PATH 依旧有效,可以用来显示全部或指定的环境变量,set PATH="%PATH%;xxx" 可以设置环境变量。
官方对此有说明:关于环境变量 - PowerShell - Microsoft Docs
永久修订环境变量
为了永久性地修改环境变量,需要利用 PowerShell 中提供的 Set-ItemProperty 接口。
如果你真的对 cmd 提示符下的永久修改环境变量感兴趣,查看 SETX 命令的参考:
setx /?有时候,你会发现,万能的重启非常有用:
shutdown -r -f。幸好 server core 的重启往往非常快,至少是足够快了。
辅助函数
在 powershell 环境中,可以添加一组函数来简化环境变量的修订工作。首先进入到 PowerShell 提示符,然后粘贴下面的脚本:
就可以得到四个辅助函数。
Get_path可以显示 PATH 的当前值;set_path "new_path_value"和add_path "append_text"可以设置 PATH 值;del_path "a_path_part"可以删除一个 PATH 片段,PATH 变量的值是用分号分隔的多个片段。
将上述辅助函数永久化
在 cmd 提示符环境中,通过 nano 编辑文件 %USERPROFILE%\Documents\WindowsPowerShell\Microsoft.PowerShell_profile.ps1,并将上面的代码追加到该文件中,以后每次启动 PowerShell,这几个辅助函数都将会自动生效了。
安装 vscode
一般来说,nano 可以满足我们的大量幻想。不过我们还可以有更神奇的选择,在 Server Core 中安装 Visual Studio Code,它不香吗!
去官网下载安装包,然后在服务器上执行该安装包。
例如:
注意在 powershell 环境中,curl 实际上是 Invoke-WebRequest 的别名。如果你想查阅可用的命令行参数的话,使用“Invoke-WebRequest -?”。
如果你想要使用 GNU 的 curl 或者 wget,可以通过 chocolatey 方式安装它们。
如果你想要为所有用户安装 Visual Studio Code,下载安装包时注意选择 System Installer。
参考(仅用做记录):
$Env:Path += "$Env:UserProfile\AppData\Local\Programs\Microsoft VS Code""c:\Program Files (x86)\Microsoft Visual Studio\Installer"
GUI?
在 server core 环境中,的的确确是可以安装 Visual Studio Code 的,它的运行有一点点仿佛的不同,但你应该是觉察不到的,
你可能会像我一样遇到没有文件对话框的问题。也就是说,在 vscode 窗口里 File Open 菜单命令是无响应的。但这难不倒我们,在 cmd 提示符中用 code 1.txt 发起 vscode 编辑器就可以了。
例如这里:
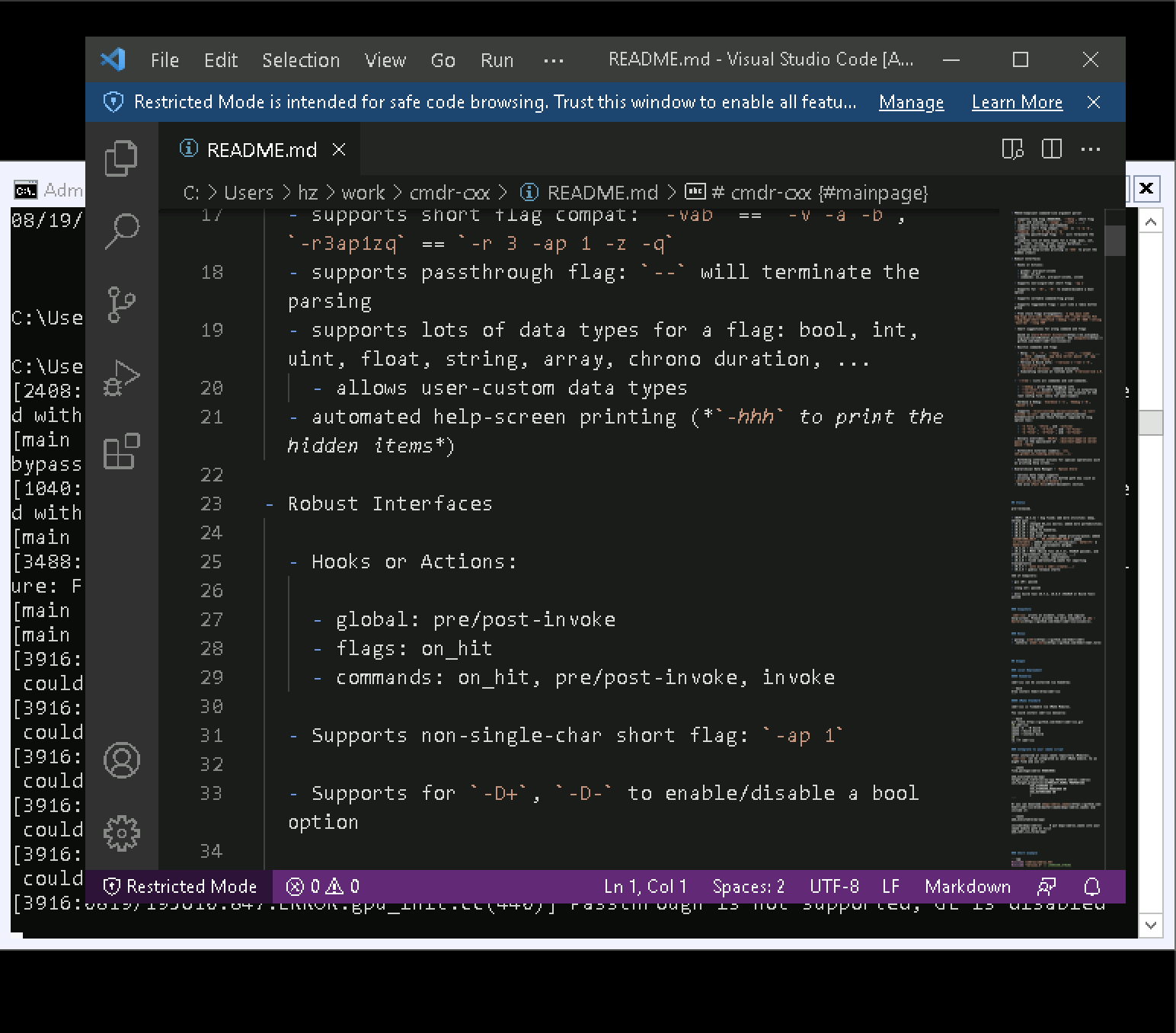
康康,它确实能够工作,对于长期在 bash 环境中的人来说,这特么真的不合理,但又合理的很,不是吗?
安装 git
首先你需要下载 git for win 的安装包:这里。
在 Server Core 中可以直接运行安装包,有点违和(对于 SSH 惯了的人)但是行得通:
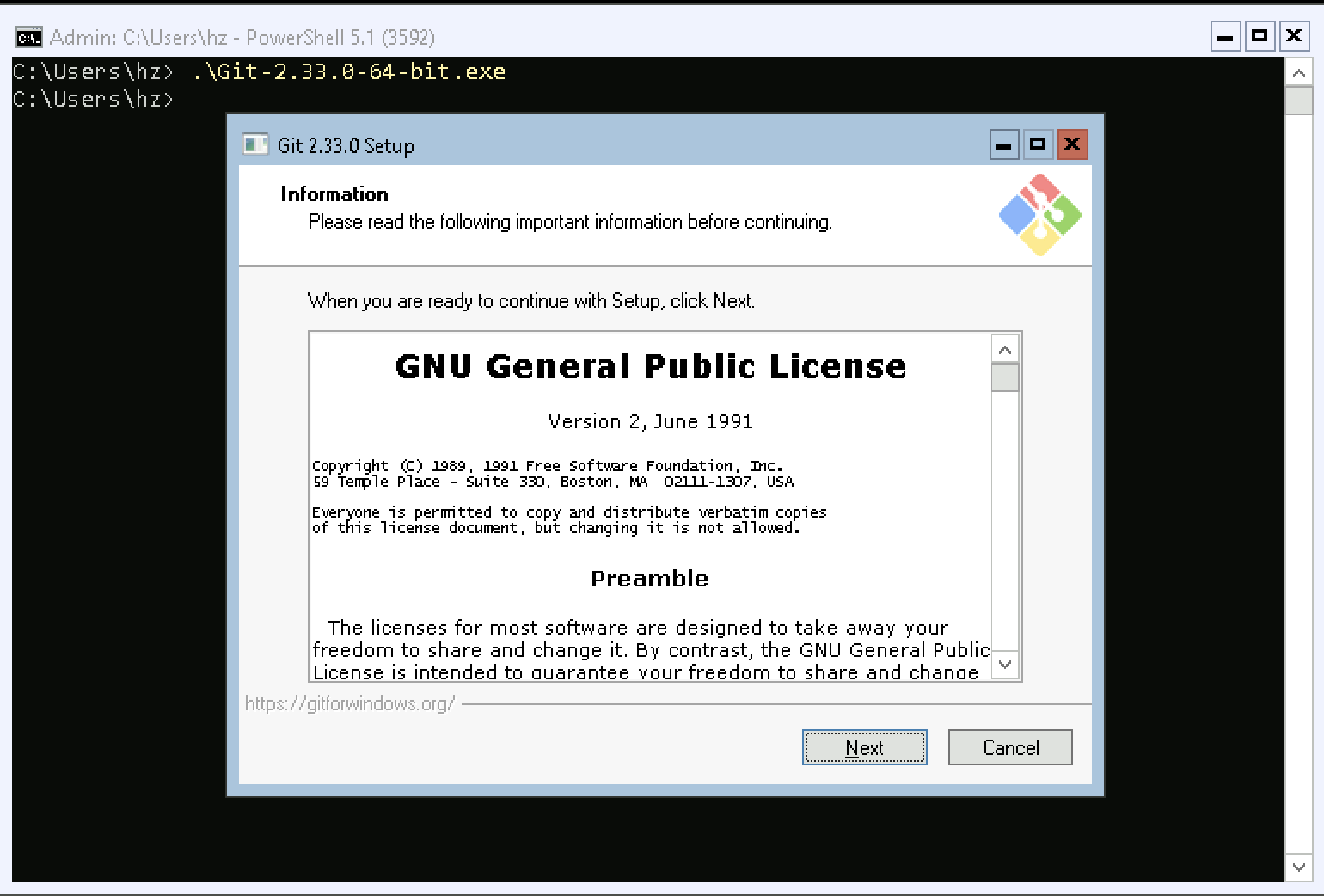
posh-git
posh-git 是一组整合脚本,帮助你在 powershell 环境中更好滴使用 git 命令行,例如自动补全什么的。
可以通过 PowerShell 来安装 posh-git 模块,它的背后是通过 nuget 方式达成的:
如果只是想安装到当前用户,将 AllUsers 改为 CurrentUser 即可。
以上方式来自于 Git - Git in PowerShell
和 Visual Studio 2019 Build Tool 有关的
首先,在 Server Core 中安装了 VSBT 工具之后,环境变量并不会得到更新。你需要执行 VS 的 LaunchDevCmd.bat 来进入到 VSBT 的工作环境。
在工作环境中,什么 cmake,cl,dotnet,nmake,msbuild 等等等才会有效。
问题在于,LaunchDevCmd.bat 是隐藏的非常深的。它在 C:\Program Files (x86)\Microsoft Visual Studio\2019\BuildTools\Common7\Tools 之中,这对于命令行环境来说,绝对是超级崩溃的长文件名了。
所以你可以考虑在 PATH 环境变量中追加该路径,例如:SETX PATH "%PATH%;C:\Program Files (x86)\Microsoft Visual Studio\2019\BuildTools\Common7\Tools"
然后就可以直接键入 LaunchDevCmd.bat 来进入到 VSBT 的构建环境了。
vcpkg
为了安装一些公开的源码包,还需要 vcpkg 就绪。它的安装很简单(参考其官网):
等到它构建完了,就可以运行它了:
在我们的源码开发中,cmake 构建流程需要注入 vcpkg 控制文件:
如上
🔚
暂时写这么多。
版权声明: 本文为 InfoQ 作者【hedzr】的原创文章。
原文链接:【http://xie.infoq.cn/article/9a4fac6bab8e94613382ecab3】。文章转载请联系作者。












评论