FileZilla 搭建 FTP 服务器图解教程
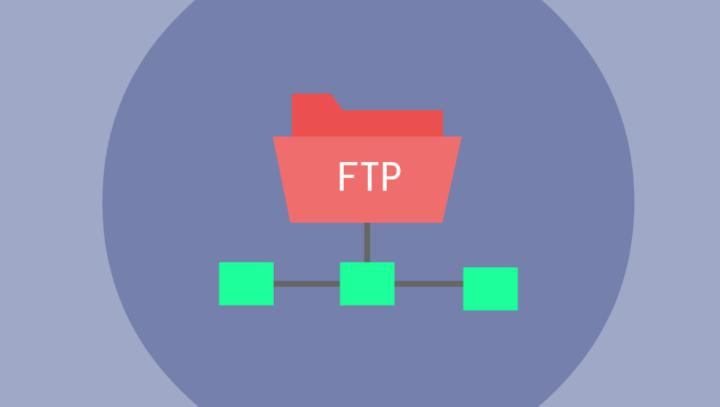
在日常办公当中,经常会需要一个共享文件夹来存放一些大家共享的资料,为了保证文件数据的安全,最佳的方式是公司内部服务器搭建 FTP 服务器,然后分配多个用户给相应的人员。今天给大家分享 FileZilla 搭建 FTP 服务器图解教程,希望对大家有所帮助!
首先官网下载 FileZilla 服务器版本,地址:https://www.filezilla.cn/
1、安装步骤
按照安装官方软件提供的界面进行安装即可,安装步骤截图如下:
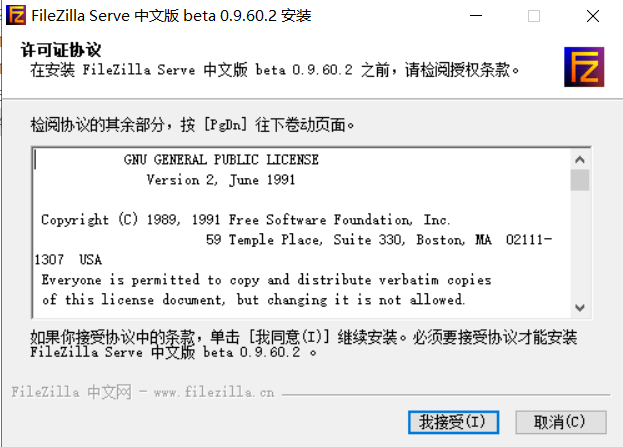
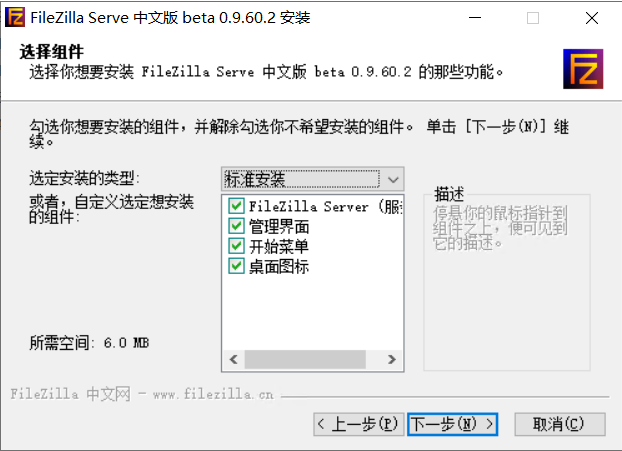
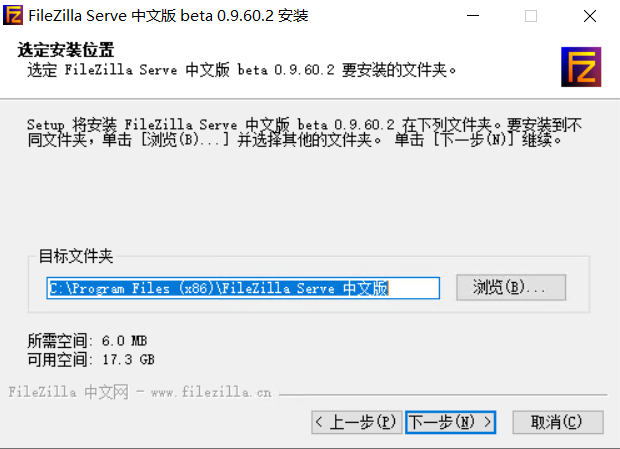
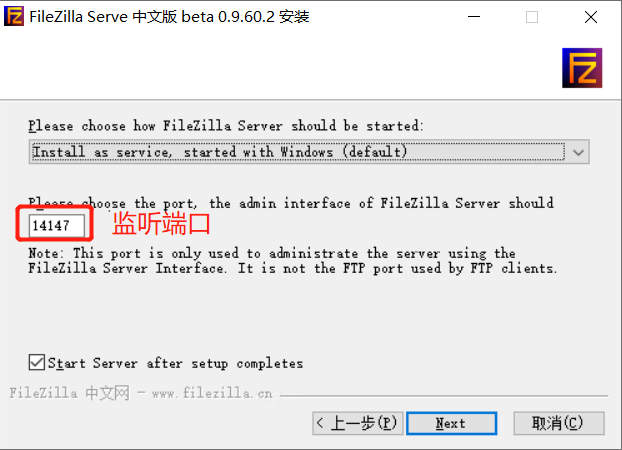
说明:14147 是服务的默认监听端口,可以修改,要保证端口不被占用
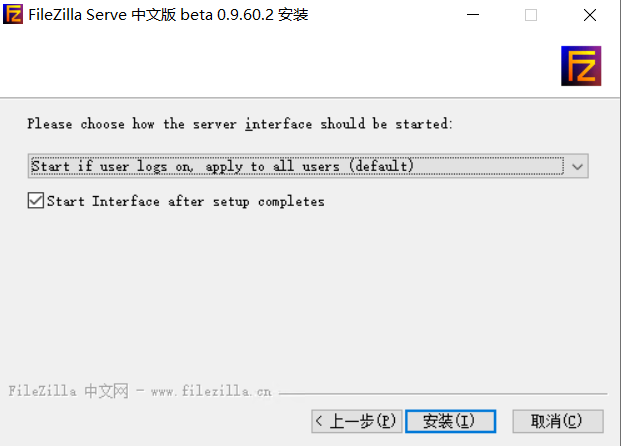
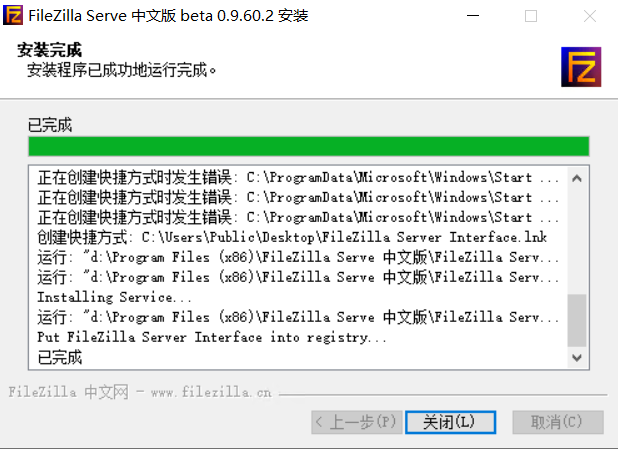
2、配置步骤
2.1 配置服务器管理用户名密码
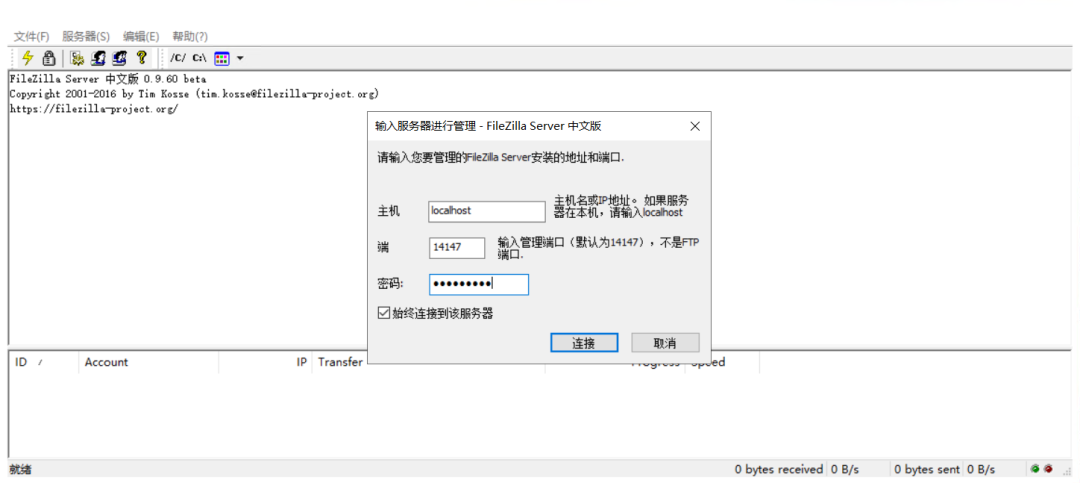
2.2 配置用户组
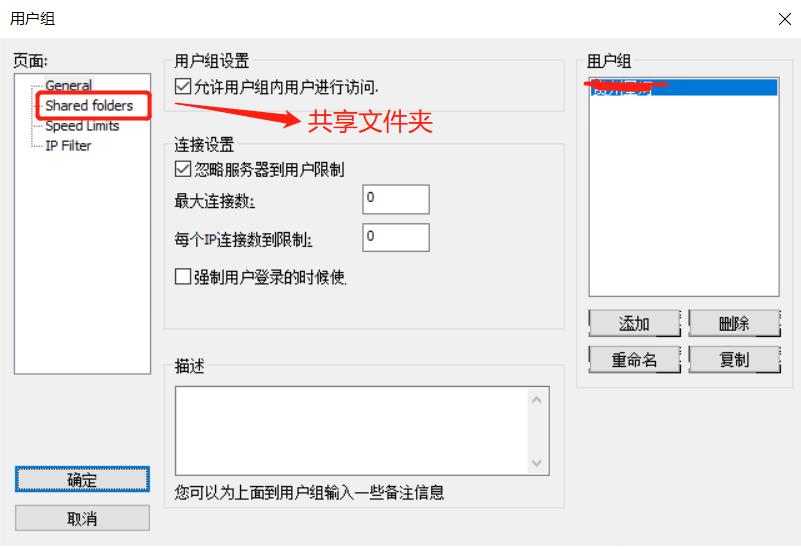
2.3 配置共享文件夹
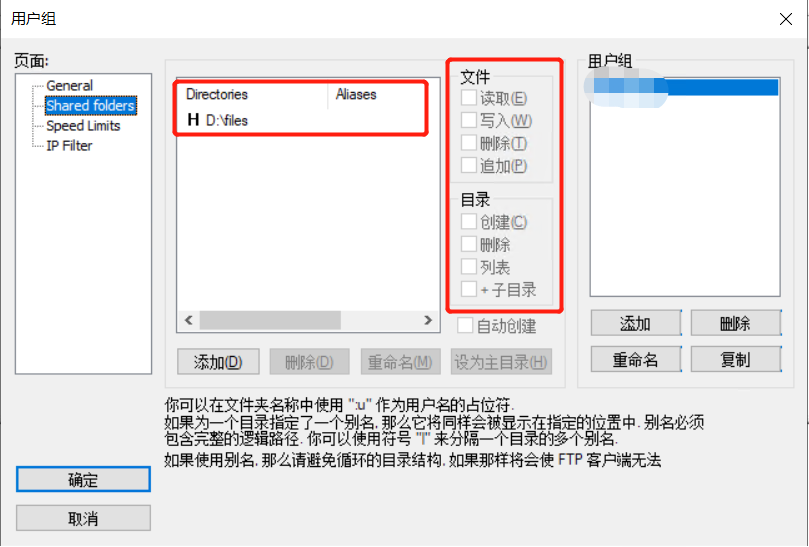
2.4 配置 FTP 远程登录用户
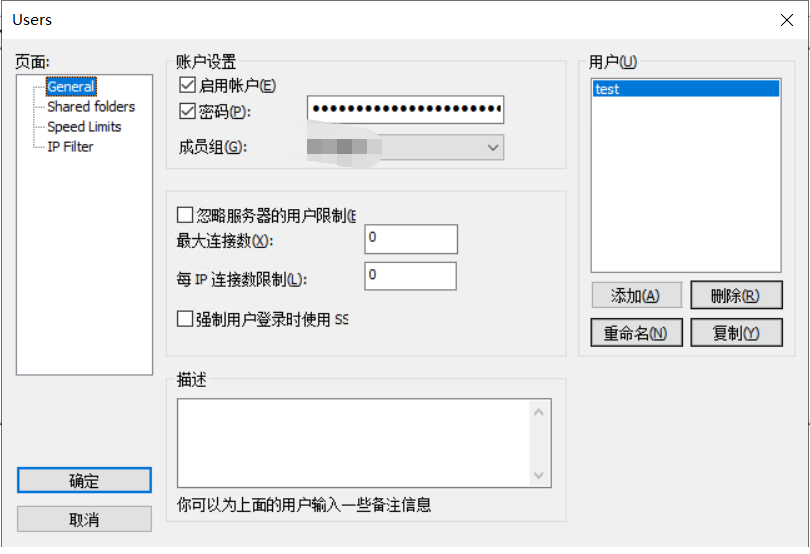
2.5 防火墙设置
开放服务器 21 端口。配置入站规则.具体如下图:
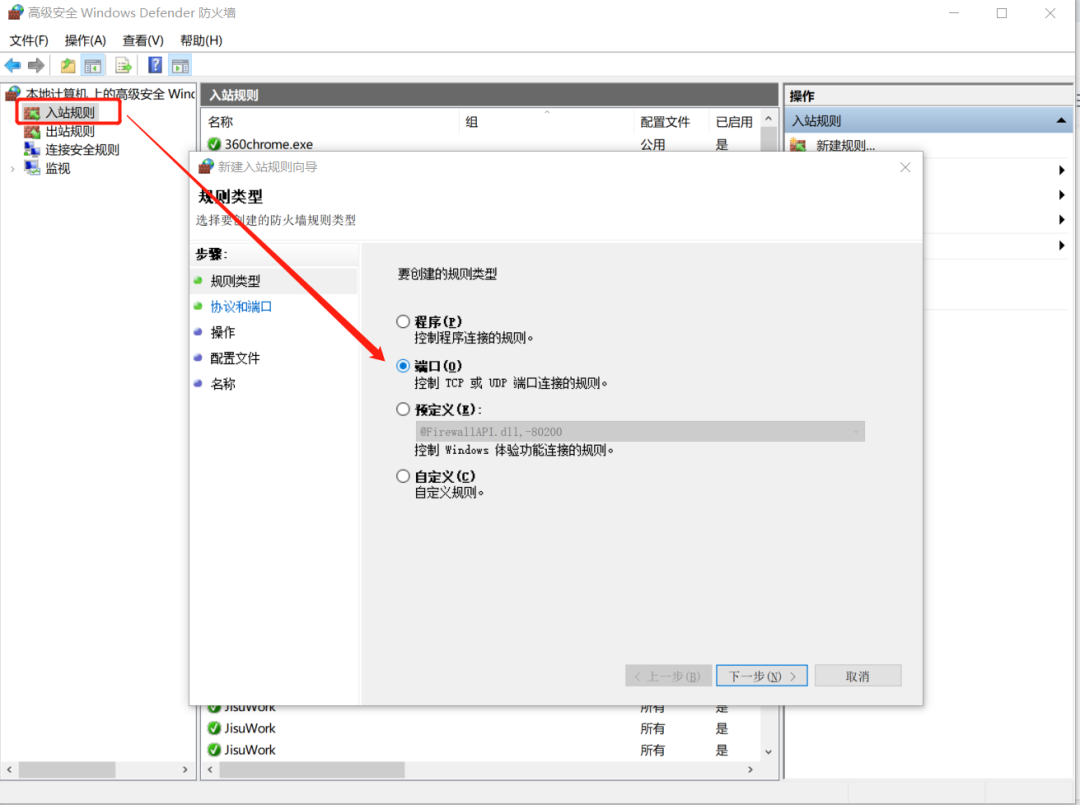
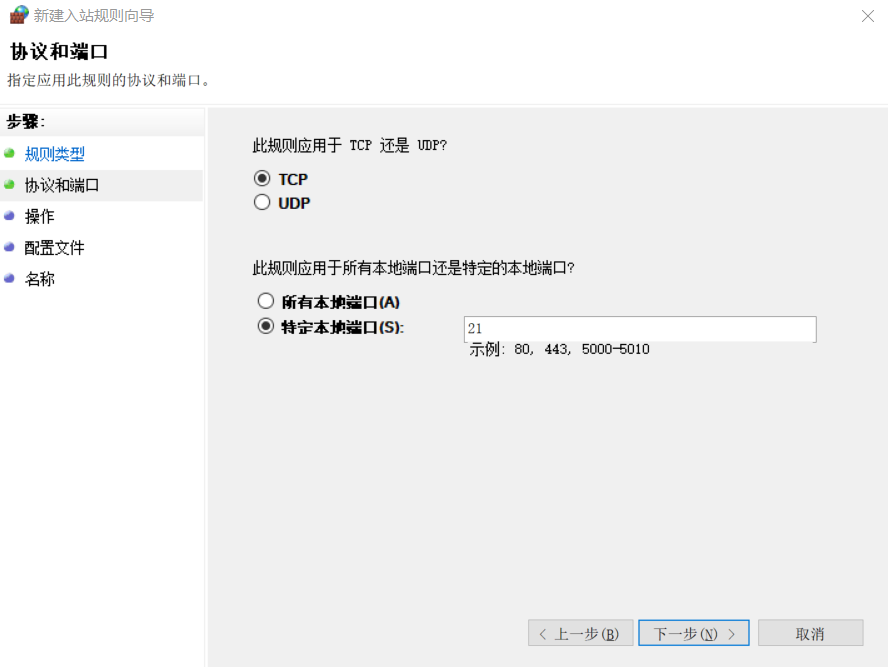
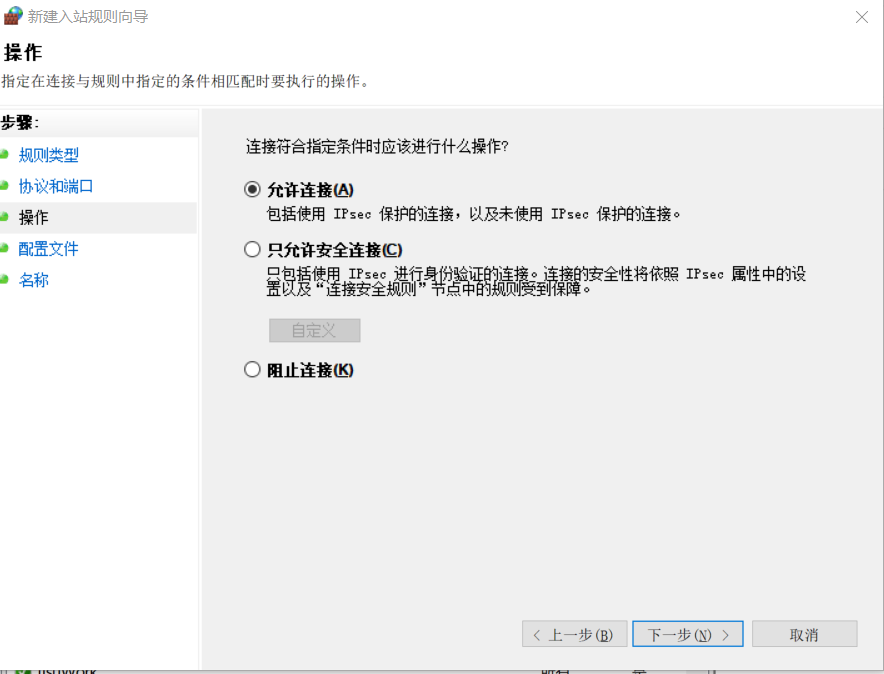
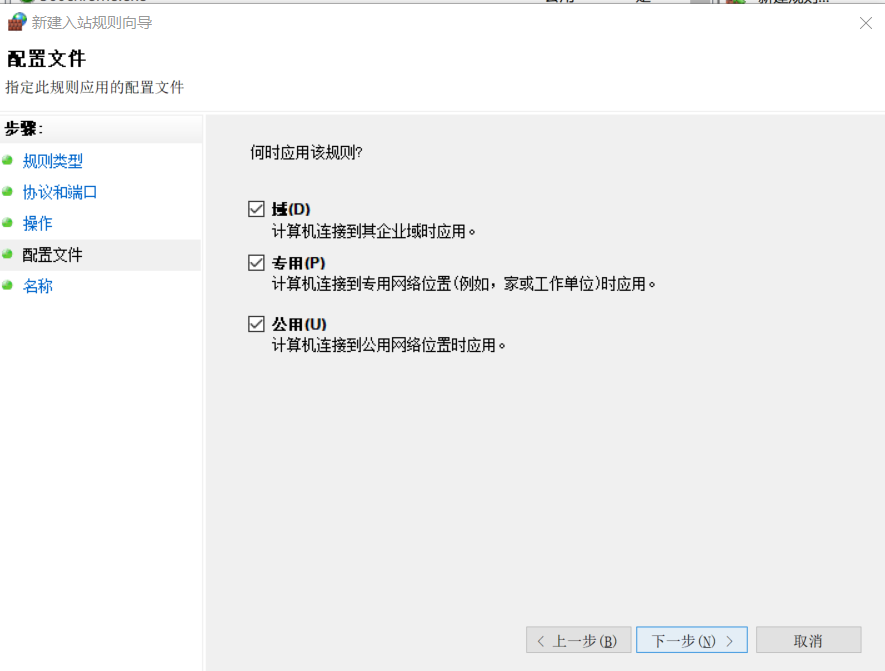
关键:FileZilla Server.exe FileZilla Server Interface.exe 加入允许防火墙
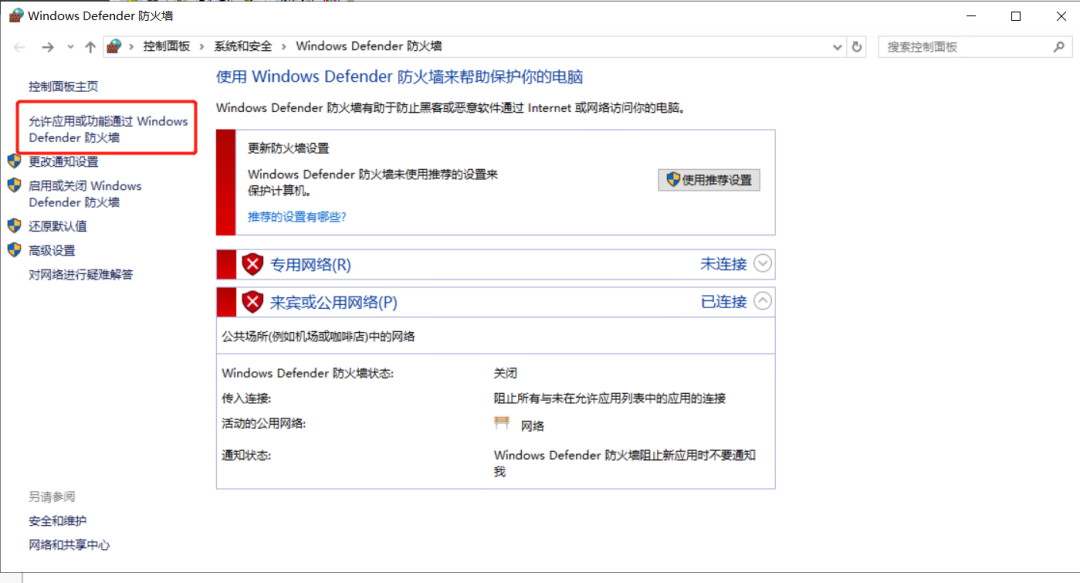
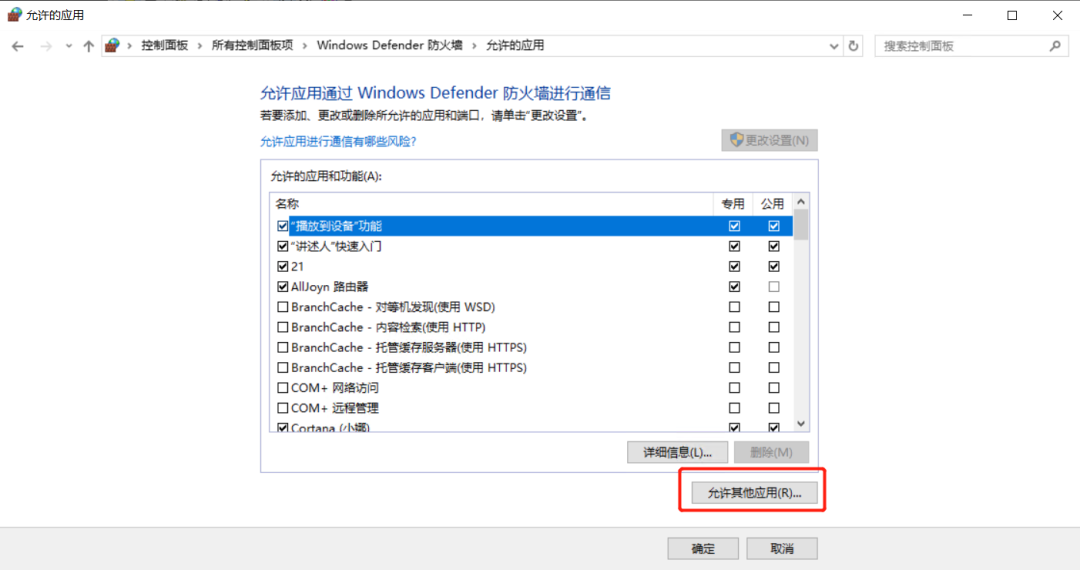
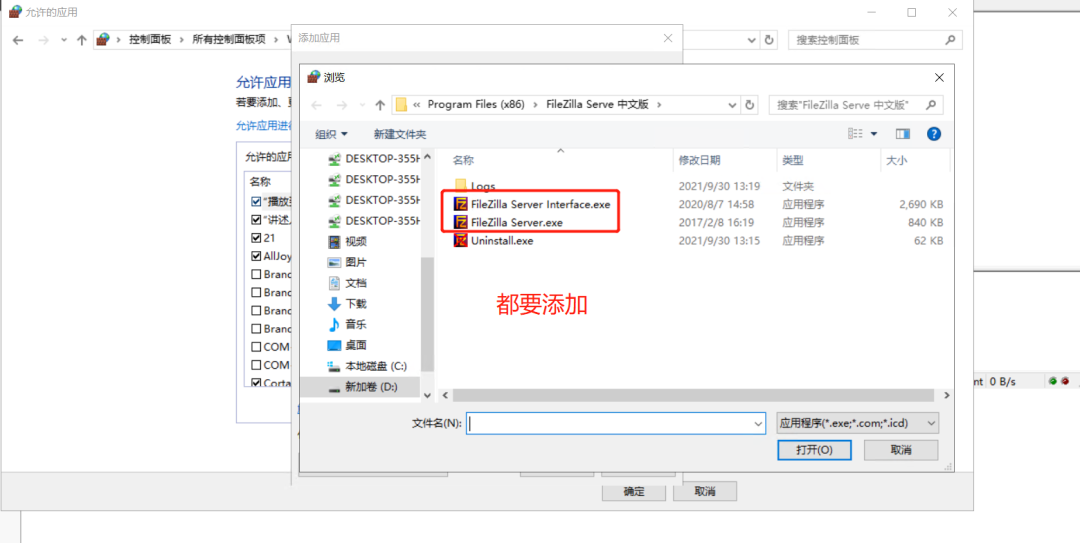
3、常见问题
3.1 You appear to be behind a NAT router. Please configure the passive mode settings and forward a range of ports in your router.
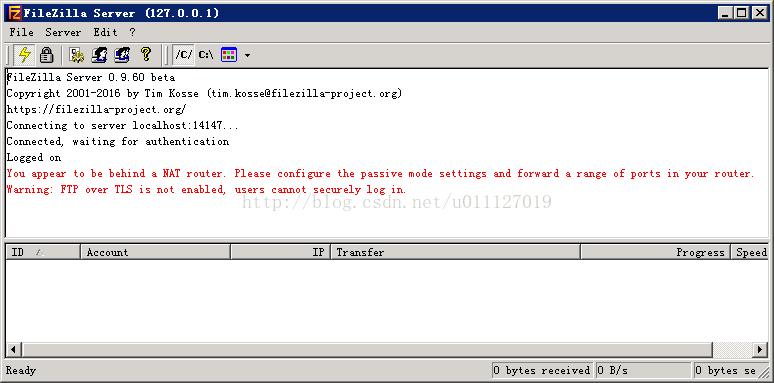
“Edit”-“Setting”或直接点击设置按钮(齿轮);
选择“Passive mode settings”选项卡,勾选“Use the following IP:”并填写服务器的 IP 地址(注外网地址),之后点击“OK”保存;
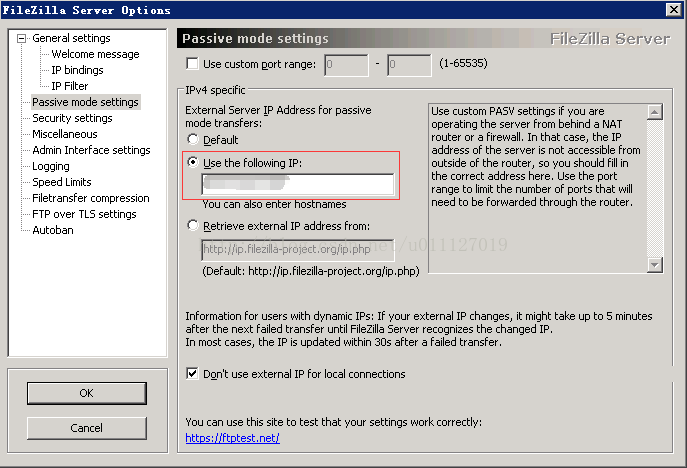
3.2 425 Can't open data connection for transfer of "/"
这个问题主要是由于使用 Passive Mode 模式造成的。
解决方法:在上面的设置窗口中要勾选该项,设置端口范围,并在后面的防火墙设置中,将端口范围加入到入站端口中。然后客户端链接设置为主动模式
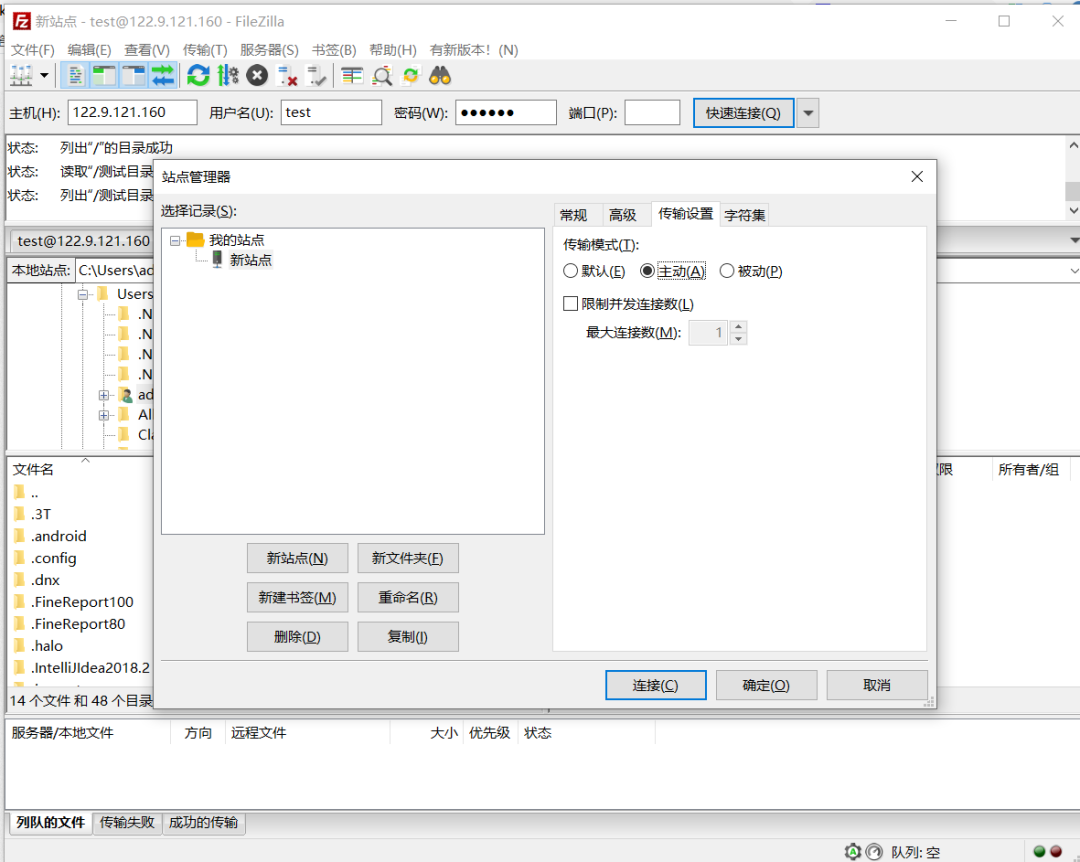
3.3 Warning: FTP over TLS is not enabled, users cannot securely log in.
解决方法:启用 TLS 传输,具体操作如下:
“Edit”-“Setting”或直接点击设置按钮(齿轮);
选择“FTP over TLS settings”选项卡,点击“Generate new certificate...”;
生成验证时 Key size”根据自己的喜好选择即可,其他信息可以根据自己的情况随意填写,然后选择保存地址(最好放到安装路径下) “
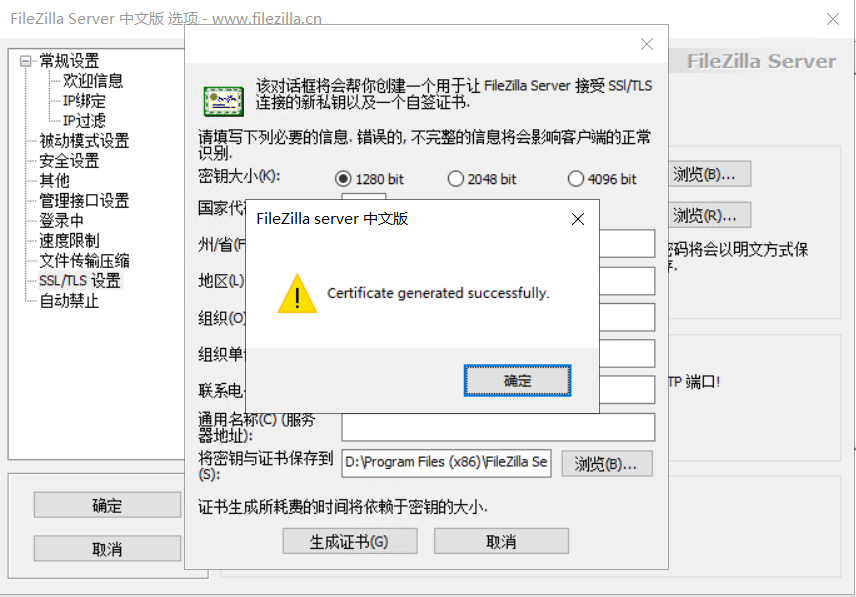
名称默认为“certificate.crt”就好,最后选择生成;
提示“Certificate generated successfully”则说明生成没有问题,点击“确定”关闭弹窗;
点击“OK”保存设置;之后的信息提示不再出现警告。
版权声明: 本文为 InfoQ 作者【天使不哭】的原创文章。
原文链接:【http://xie.infoq.cn/article/04ac50b9b934f2c6cccec26b5】。文章转载请联系作者。











评论