「Adobe 国际认证」Adobe PS 软件,内容识别修补和移动
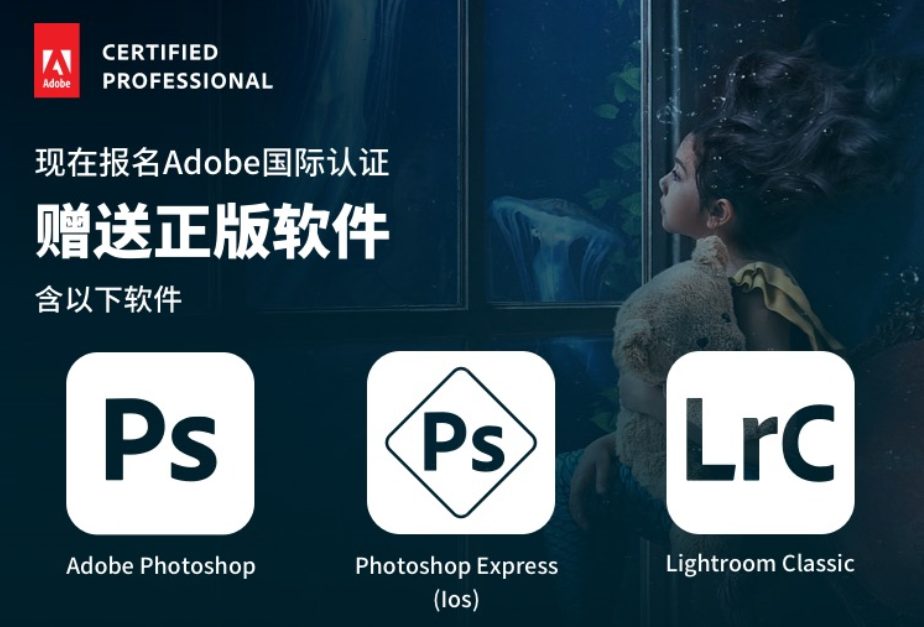
内容识别修补
修补工具用于移去不需要的图像元素。修补工具的“内容识别”选项可合成附近的内容,以便与周围的内容无缝混合。
旧版:有关使用 Photoshop CS6 之前版本中的修补工具的信息,请参阅底部修补区域教程。
1.在工具栏中,按住污点修复画笔 ,然后选择修补工具 。
2.在选项栏中,执行以下操作:

修补选取“内容识别”以选择内容识别选项。
结构输入一个 1 到 7 之间的值,以指定修补在反映现有图像图案时应达到的近似程度。如果输入 7,则修补内容将严格遵循现有图像的图案。如果输入 1,则修补内容将不必严格遵循现有图像的图案。
颜色输入 0 到 10 之间的值以指定您希望 Photoshop 在多大程度上对修补内容应用算法颜色混合。如果输入 0,则将禁用颜色混合。如果“颜色”的值为 10,则将应用最大颜色混合。
对所有图层取样启用此选项以使用所有图层的信息在其他图层中创建移动的结果。在“图层”面板中选择目标图层。
3.选择图像上要替换的区域。您可以使用修补工具绘制选区,也可以使用任何其他“选择”工具。
4.将选区拖曳到您想要进行填充的区域。
内容识别移动
使用内容识别移动工具可以选择和移动图片的一部分。图像重新组合,留下的空洞使用图片中的匹配元素填充。您不需要进行涉及图层和复杂选择的周密编辑。
您可以在两个模式中使用内容识别移动工具:
使用移动模式将对象置于不同的位置(在背景相似时最有效)。
使用扩展模式扩展或收缩头发、树或建筑物等对象。若要完美地扩展建筑对象,请使用在平行平面(而不是以一定角度)拍摄的照片。
1.在工具栏中,按住污点修复画笔 并选择内容识别移动工具 。
2.在选项栏中,执行以下操作:

模式使用移动模式将选定的对象置于不同的位置。使用“扩展”模式扩展或收缩对象。
结构输入一个 1 到 7 之间的值,以指定修补在反映现有图像图案时应达到的近似程度。如果输入 7,则修补内容将严格遵循现有图像的图案。如果输入 1,则修补内容将不必严格遵循现有图像的图案。
颜色输入 0 到 10 之间的值以指定您希望 Photoshop 在多大程度上对修补内容应用算法颜色混合。如果输入 0,则将禁用颜色混合。如果“颜色”的值为 10,则将应用最大颜色混合。
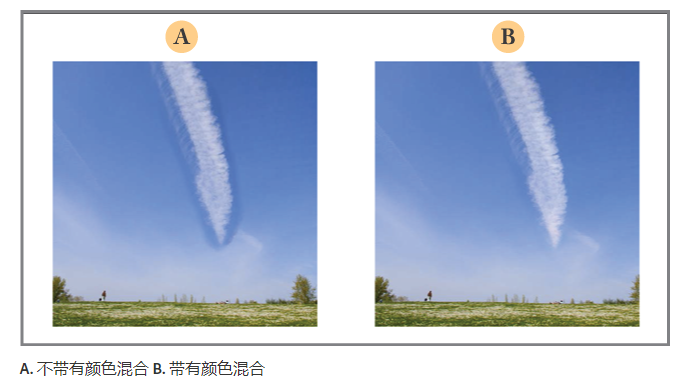
对所有图层取样启用此选项以使用所有图层的信息在选定的图层中创建移动的结果。在“图层”面板中选择目标图层。
投影时变换启用该选项后,您可以对刚刚已经移动到新位置的那部分图像进行缩放。只需针对已经移动的那部分图像,调整用于控制大小的句柄即可。
3.选择要移动或扩展的区域。您可以使用“移动”工具绘制选区,也可以使用任何其他选择工具。
4.将选区拖曳到您要放置对象的区域。
文末教程彩蛋
通过使用修补工具,可以用其它区域或图案中的像素来修复选中的区域。像修复画笔工具一样,修补工具会将样本像素的纹理、光照和阴影与源像素进行匹配。您还可以使用修补工具来仿制图像的隔离区域。修补工具可处理 8 位/通道或 16 位/通道的图像。
注意:修复图像中的像素时,请选择较小区域以获得最佳效果。


使用样本像素修复区域
1.选择修补工具 。
2.执行下列操作之一:
在图像中拖动以选择想要修复的区域,并在选项栏中选择“源”。
在图像中拖动,选择要从中取样的区域,并在选项栏中选择“目标”。
注意:您也可以在选择修补工具之前建立选区。
3.要调整选区,请执行下列操作之一:
按住 Shift 键并在图像中拖动,可添加到现有选区。
按住 Alt 键 (Windows) 或 Option 键 (Mac OS) 并在图像中拖动,可从现有选区中减去一部分。
按住 Alt+Shift 组合键 (Windows) 或 Option+Shift 组合键 (Mac OS) 并在图像中拖动,可选择与现有选区交迭的区域。
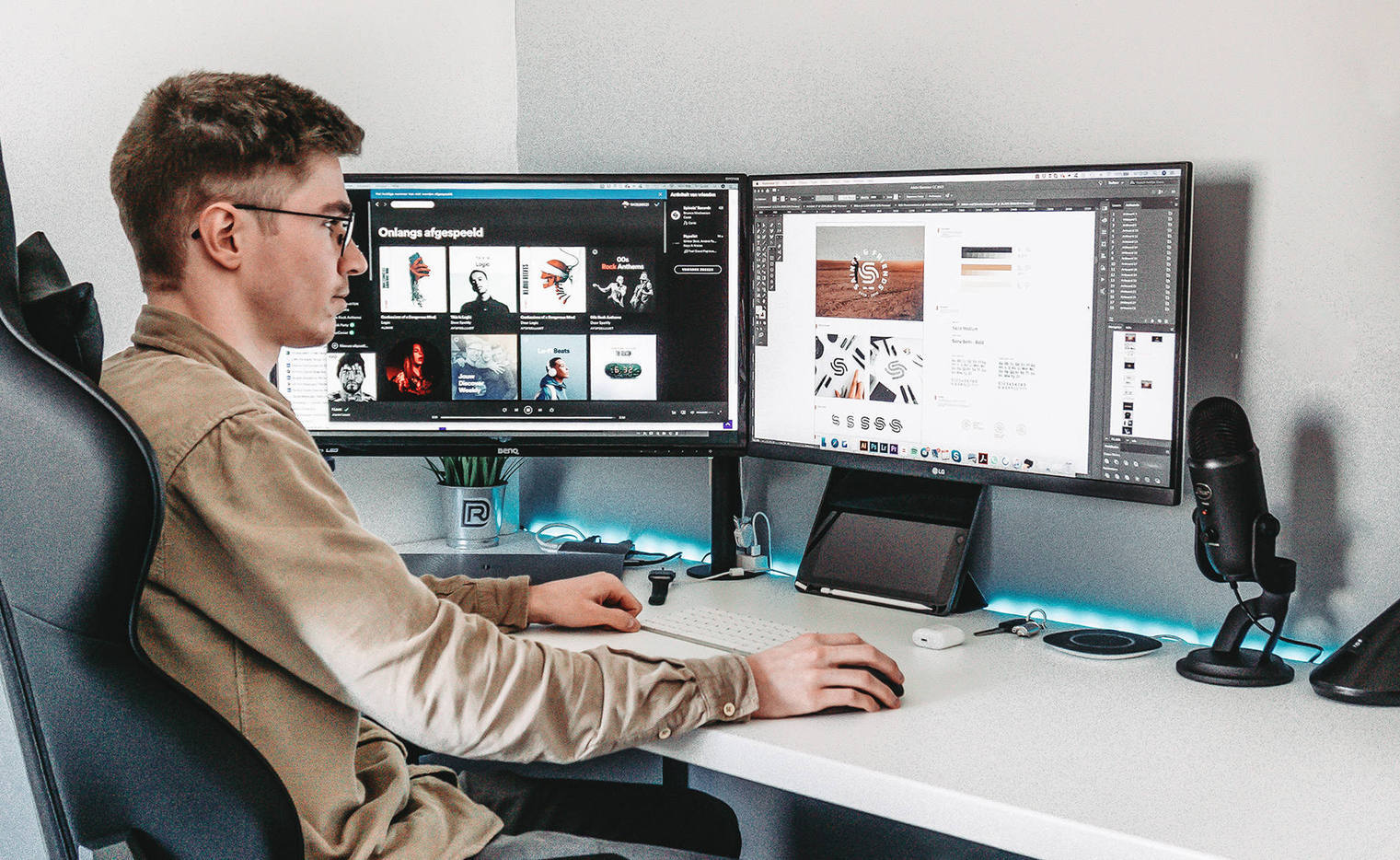
4.要从取样区域中抽出具有透明背景的纹理,请选择“透明”。如果要将目标区域全部替换为取样区域,请取消选择此选项。
注意:“透明”选项非常适用于具有清晰分明纹理的纯色背景或渐变背景(如一只小鸟在蓝天中翱翔)。
5。若要控制粘贴的区域以怎样的速度适应周围的图像,请调整扩散滑块。图像中如果有颗粒或精细的细节则选择较低的值,图像如果比较平滑则选择较高的值。
6.将指针定位在选区内,并执行下列一种操作:
如果在选项栏中选中了“源”,请将选区边框拖动到想要从中进行取样的区域。松开鼠标按钮时,原来选中的区域被使用样本像素进行修补。
如果在选项栏中选定了“目标”,请将选区边界拖动到要修补的区域。释放鼠标按钮时,将使用样本像素修补新选定的区域。

使用图案修复区域
1.选择修补工具 。
2.在图像中拖动,选择要修复的区域。
注意:您也可以在选择修补工具之前建立选区。
3.如果需要,请完成上述的第 3-4 步,以调整选区并应用具有透明背景的图案纹理。
4.从选项栏的“图案”面板中选择一个图案,并单击“使用图案”。












评论