Windows10 下 JDK8 下载及 java 环境配置
前几天一直在写关于数据结构的文章,关于学习数据结构,小编还是建议大家多敲敲代码,可以试着写几个小程序,或者去洛谷,牛客网刷 ACM 也是可以的。
今天突然想到之前重装系统后一直没有把 Java 的环境配好,虽说小编 Java 还没开始学,但准备工作还是得做好,哈哈哈。
下面就开始介绍 Java 的环境配置啦,首先我们得下载 JDK,这里以 Java8 为例。
下载 JDK8
下载官网:https://www.oracle.com/java/technologies/javase/javase-jdk8-downloads.html
在网址中大家可以看到如下的各个版本,在这里小编的是 windows×64 位的,所以小编选择的是划红线的,然后点击旁边的 jdk-8u261-windows-×64.exe 即可,大家根据自己的电脑版本选择即可。
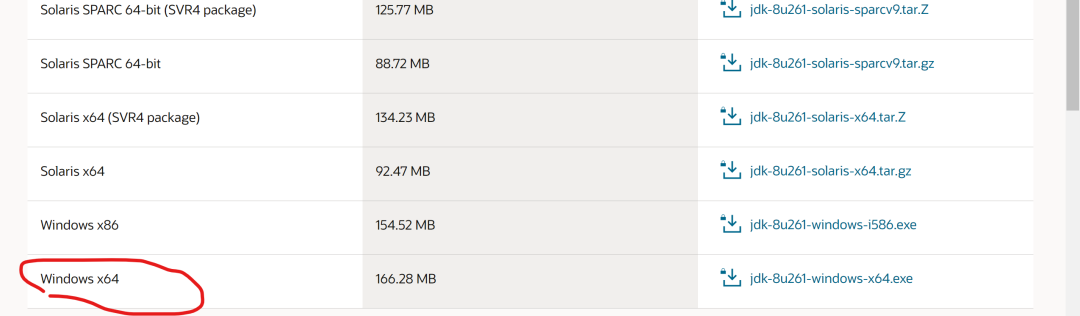
接下来会出现下面这个页面,点击我接受,再点击下载按钮。
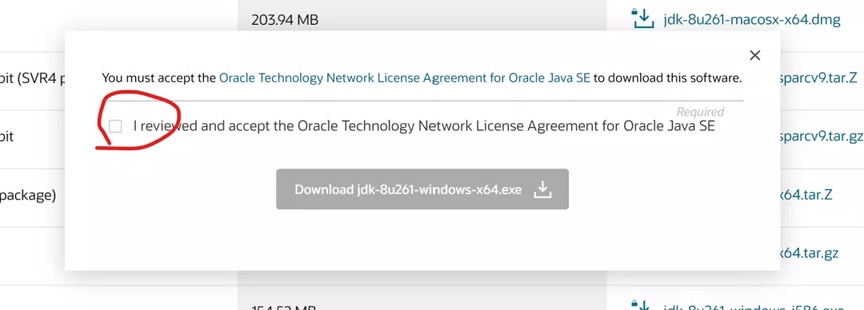
之后会跳转到 Orcle 的登录页面,这里大家可以自己创建一个账号,或者百度 orcle 账号,网上也会有账号分享的啦。小编是从网上直接找的。
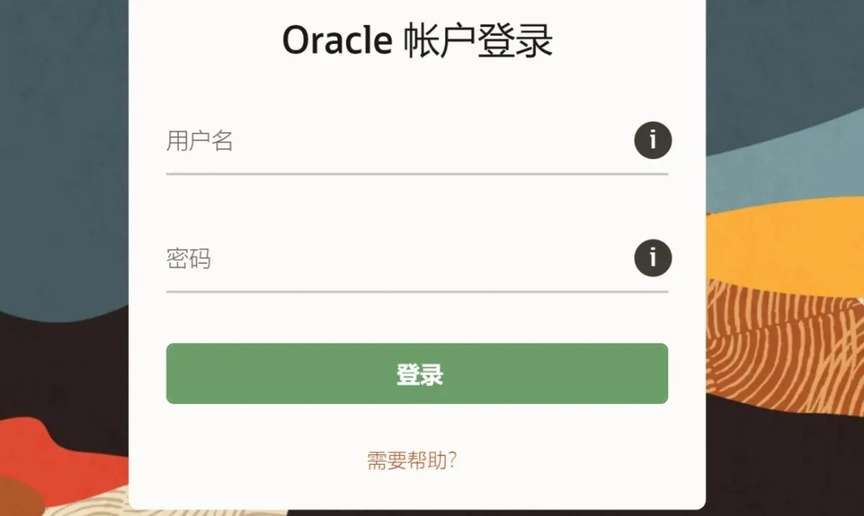
登录之后就开始下载了(可能会有点慢)。
安装包下载完成后我们就可以开始安装啦。
安装 JDK8
打开安装包,会出现安装向导:
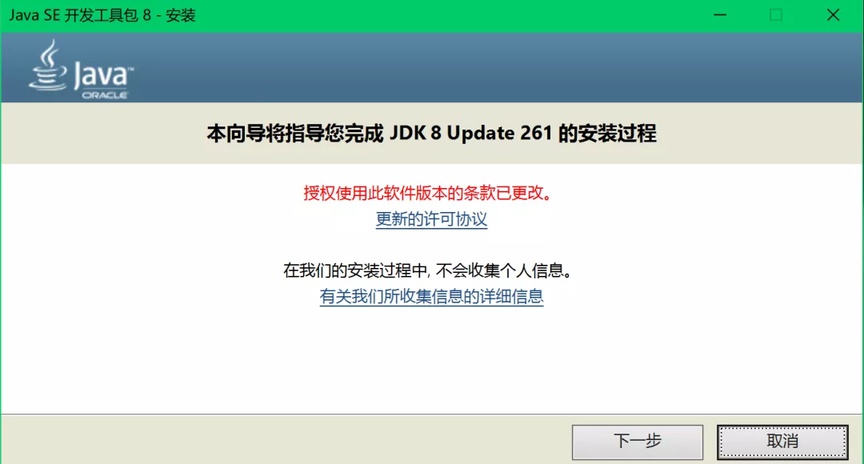
然后点击下一步,会出现安装路径,这里大家根据自己的喜好安装到合适的文件即可,比如小编就安装到了 D 盘:
To:如果对文件管理不是特别好还是建议大家别动安装路径,一直默认即可。
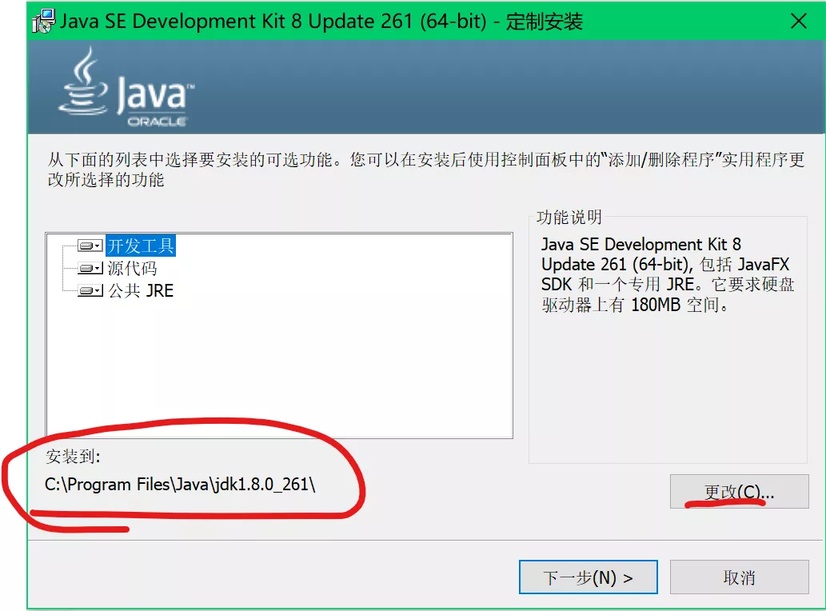
之后会出现 jre 的安装路径,小编依旧选择了 D 盘,弄好安装路径后点击下一步即可:
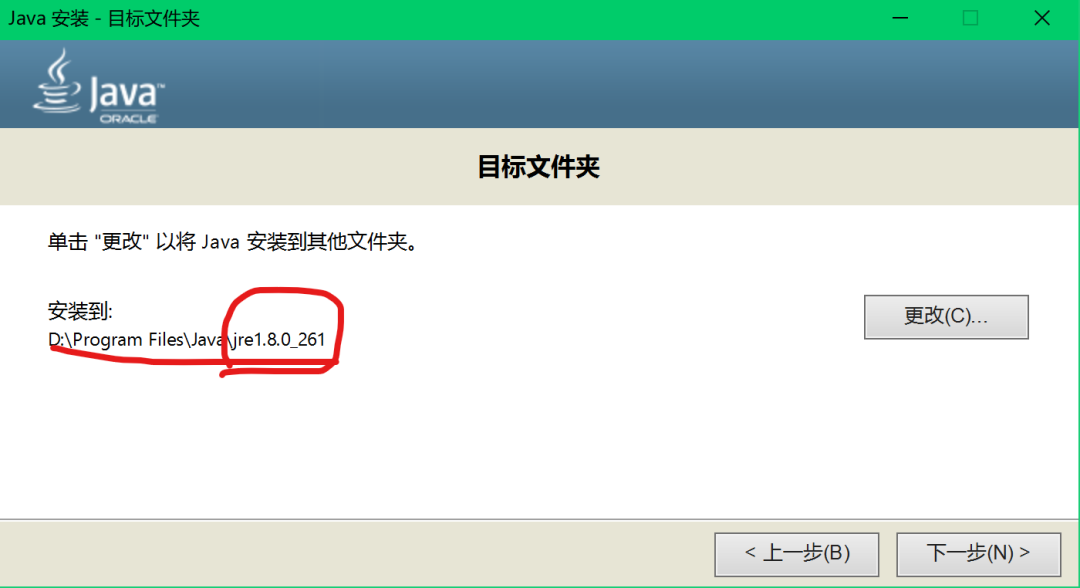
出现下面页面即说明正在安装啦!
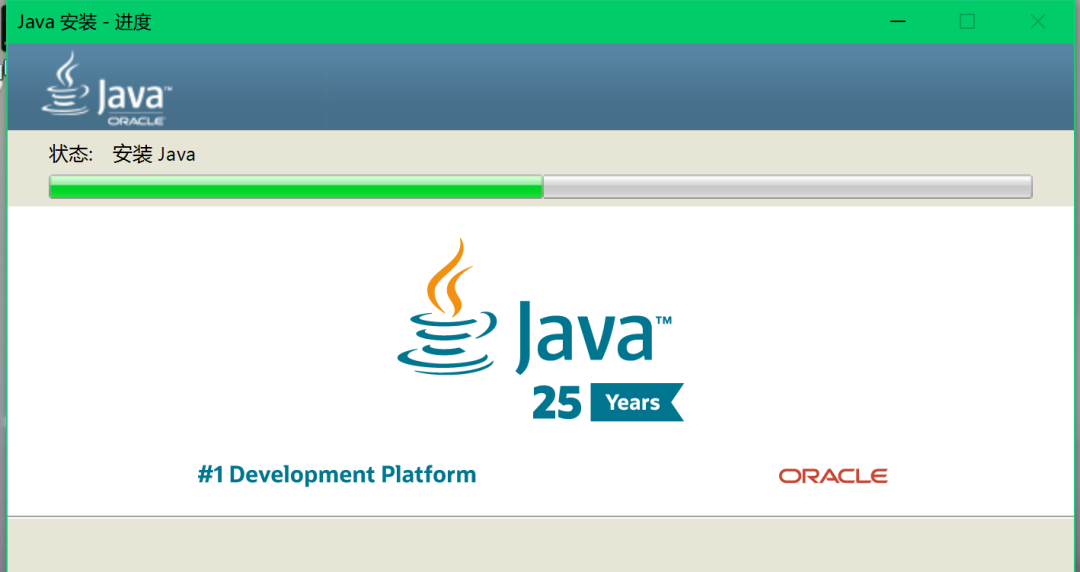
以下页面即说明安装完成啦。
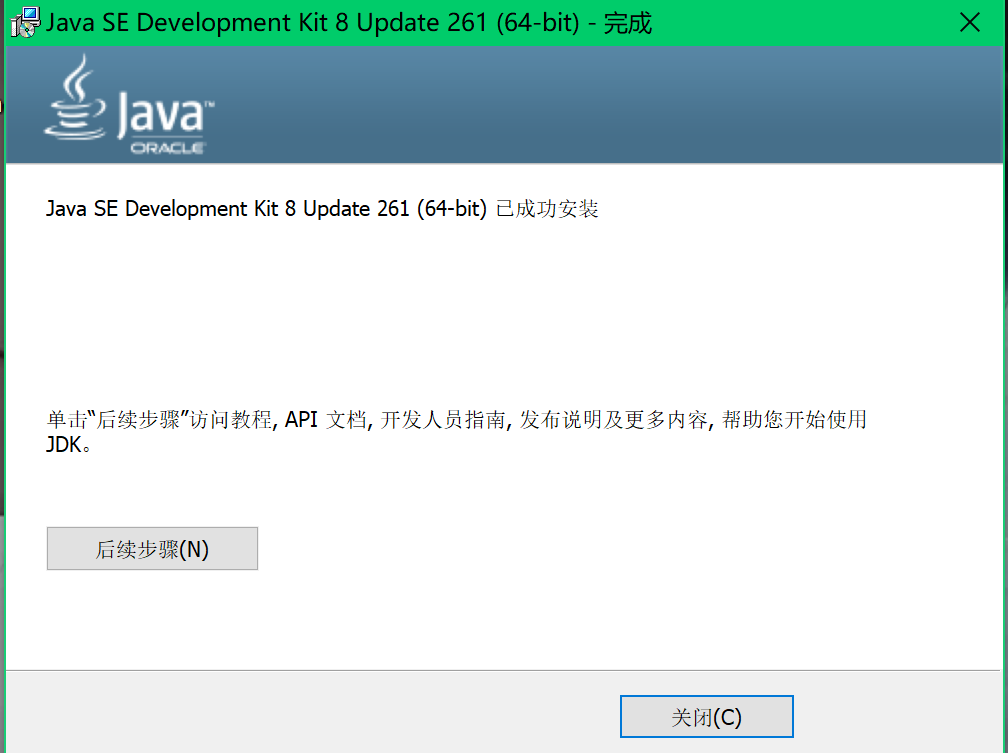
最后重要的便是配置 java 环境啦。
Java 环境配置
找到我的电脑:

右键找到并点击属性,在最左边找到并点击高级系统设置:
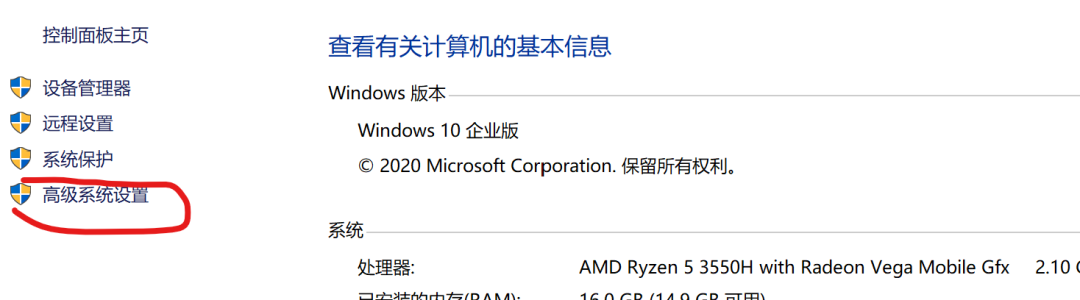
然后会出现下面的系统属性,找到高级中的环境变量:
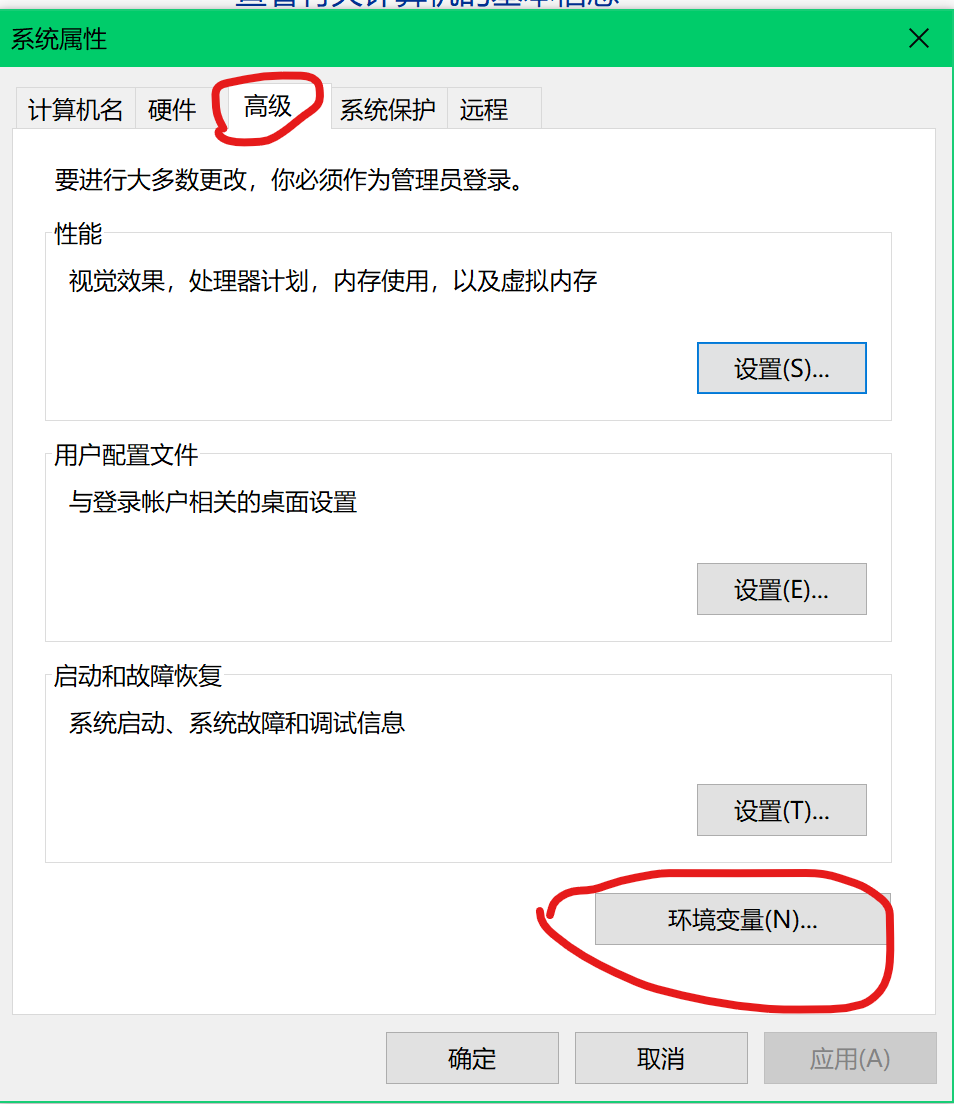
我们需要在系统变量中进行修改,切记不是上面的用户变量!!!
然后点击新建,
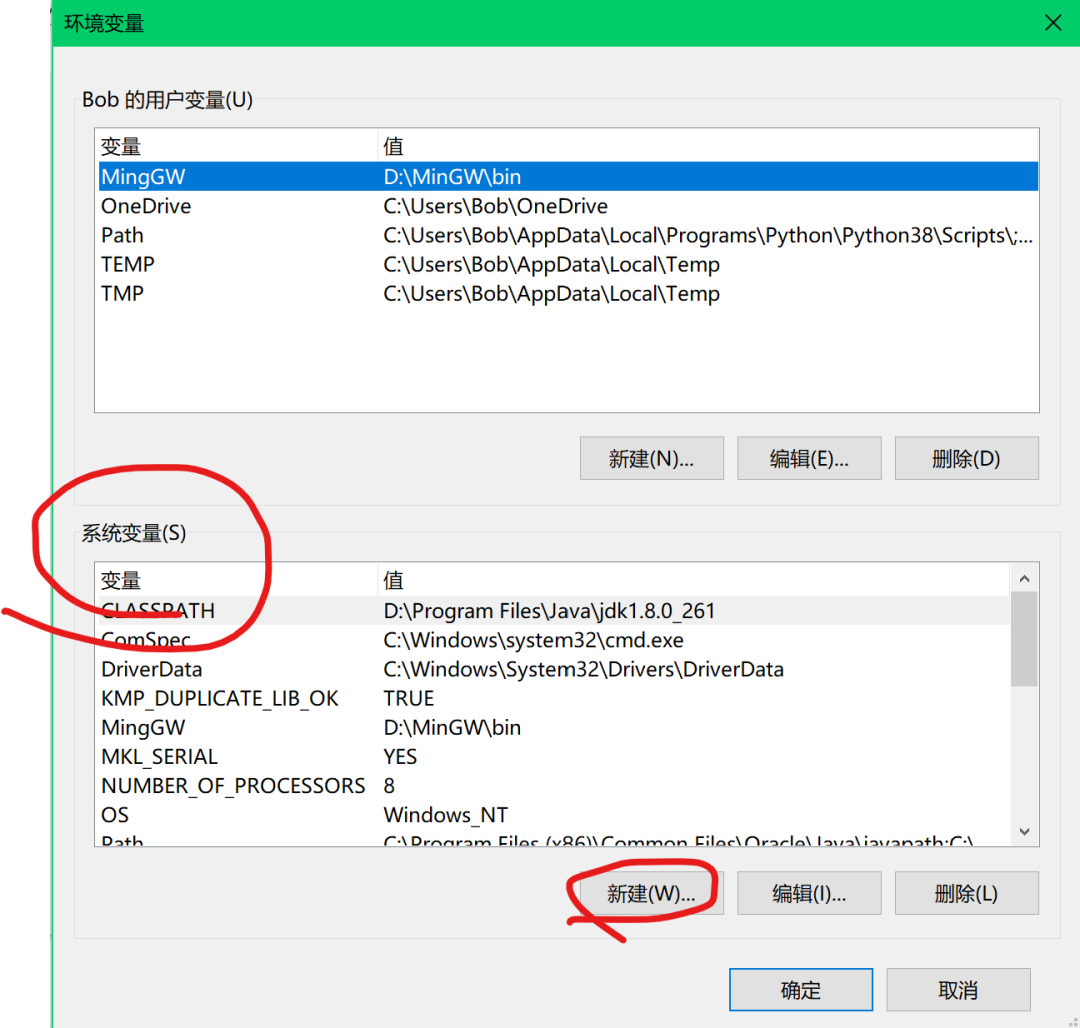
会出现如下的页面,配置为:
变量名:CLASSPATH
变量值:这里填你的 jdk 安装路径,如小编的是:D:\Program Files\Java\jdk1.8.0_261
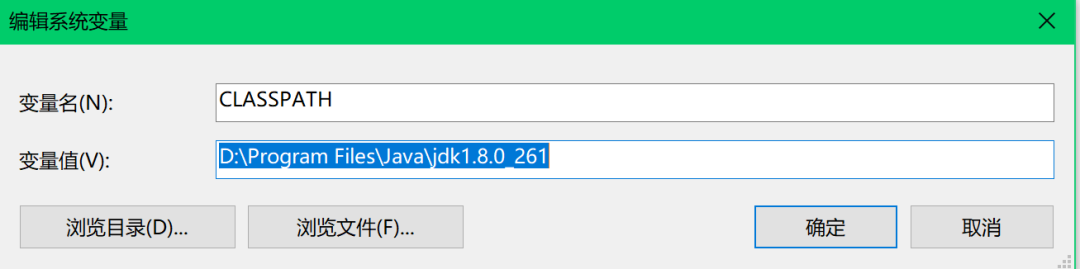
最后一步是找到系统变量中的 Path 并点击,出现如下页面,点击新建,然后将下载的 jdk 目录下的 bin 目录复制到刚刚新建的地方,如下图:
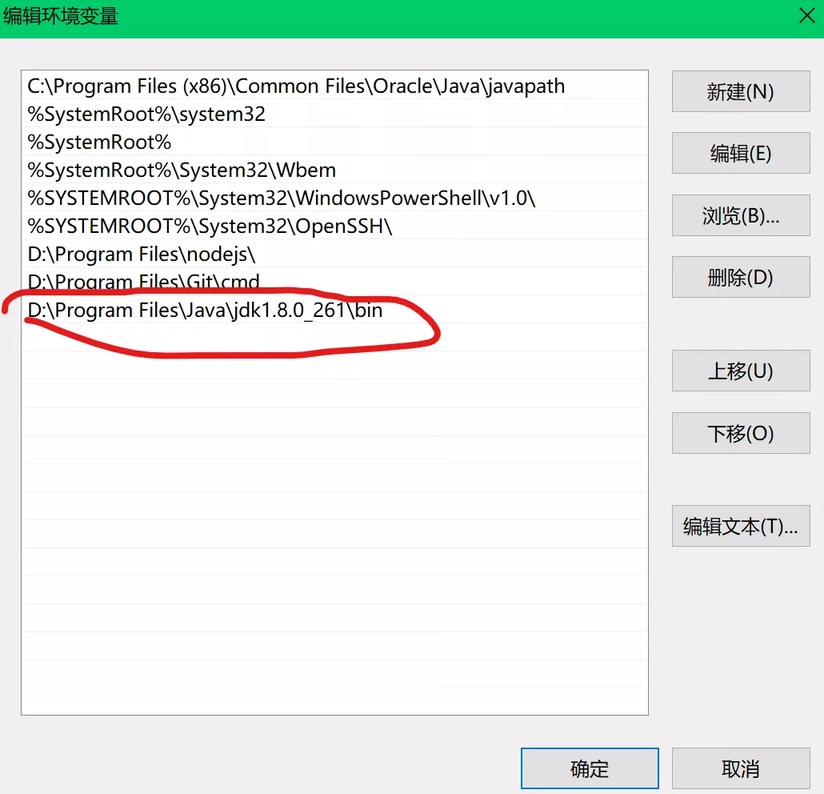
最后一直点击确定即可。
大家也可以打开 cmd 窗口(Win+R 后输入 cmd)查看是否已配置成功。
打开 cmd 后输入Java,出现下图即说明配置成功:
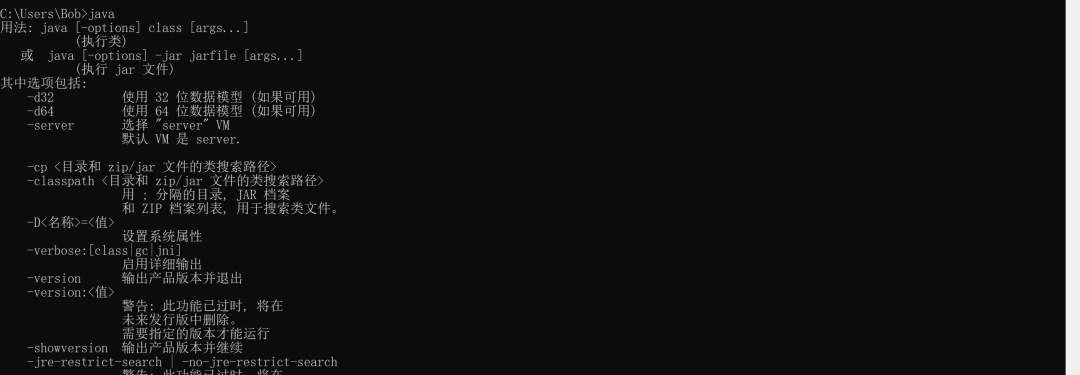
然后重新打开 cmd 窗口,输入Javac出现如下图说明配置成功。
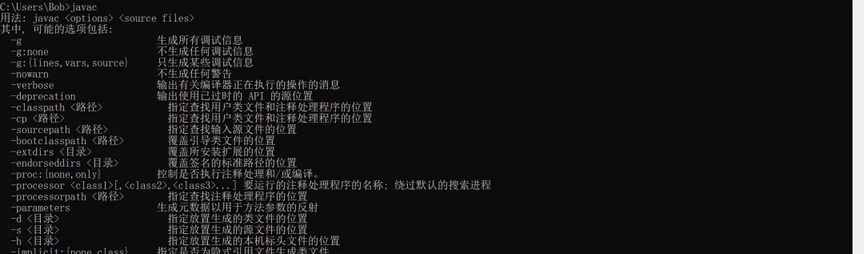
至此说明 Java 的环境配置已成功!
版权声明: 本文为 InfoQ 作者【Bob】的原创文章。
原文链接:【http://xie.infoq.cn/article/edf38c9989e622097f33eefc2】。文章转载请联系作者。












评论