用 EasyRecovery“监控硬盘”功能检测硬盘问题的方法
生活中除了误删文件会导致文件丢失,硬盘损坏也会导致文件丢失。朋友们的电脑用久了,硬盘可能会出现问题。其中磁盘出现坏道,扇区就无法读写,这时如果把文件或者资料存入硬盘,丢失风险极大,想要恢复可就难了!
定时检测硬盘是预防硬盘损坏、保护电脑文件的方法之一。软件EasyRecovery(win 系统)不但可以恢复已删除的文件,它的“监控硬盘”功能也非常完善且强大。接下来笔者就向大家介绍用EasyRecovery“监控硬盘”功能来检测硬盘的方法吧!
EasyRecovery官网地址:https://sourl.cn/6vAPTK ,另外给大家提供一串优惠码:ER10,618 大促,想要入手的小伙伴千万不要错过哦。
首先,打开软件 EasyRecovery,出现的是“选择恢复内容”页面,点击页面右上角“更多工具”能够选择使用“监控硬盘”功能。
第一步:点击“选择恢复内容”页面右上角“更多工具”。这时会出现“创建恢硬盘”、“监控硬盘”、“比较版本”三个选项,点击“监控硬盘”。
这时软件开始跳转页面,出现初始化步骤。不用担心,只需稍等一会儿,就能进入“监控硬盘”页面。
第二步:查看磁盘状态,初始化后,可以直接查看磁盘状态,包括磁盘温度、性能。EasyRecovery 会判定磁盘是否健康,磁盘性能、健康显示 100%,则表示磁盘健康,可以正常使用。
第三步:点击“SMART 状态”选项,SMART 是监控硬盘的监测分析和报告,在这里可以查看硬盘的各项属性和状况,SMART 状态已通过就表示硬盘处于健康状态。
第四步:点击“磁盘分区”。磁盘分区页面会显示磁盘各分区的储存空间和健康状态。
第五步:点击“扫描磁盘”。扫描磁盘可以查看磁盘中是否有坏道以及坏道分布。扫描区域显示蓝色方块则表示硬盘健康,出现红色方块则表示硬盘出现坏道。需要注意的是,当硬盘的坏道超过 30%时,就应该停止使用。
以上步骤都做完并且软件 EasyRecovery 都显示正常的话,那么磁盘检测就完成了,电脑硬盘也可以放心使用了。
除此之外,如果需要克隆磁盘,只需点击下方的“克隆磁盘”,并选择好目标磁盘,最后点击“克隆”就完成了。
磁盘情况查看完毕之后就可以退出EasyRecovery了。
定时使用软件EasyRecovery的“监控硬盘”功能,能够轻松掌握电脑硬盘的健康状态,也不用担心文件储存在硬盘的过程中突然损坏或者无法打开了。





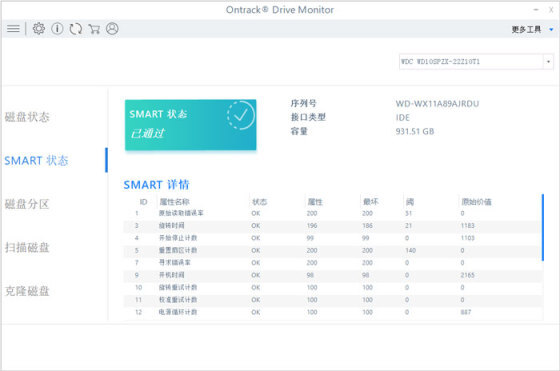
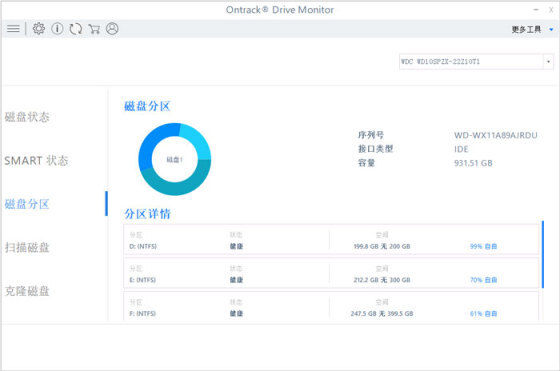
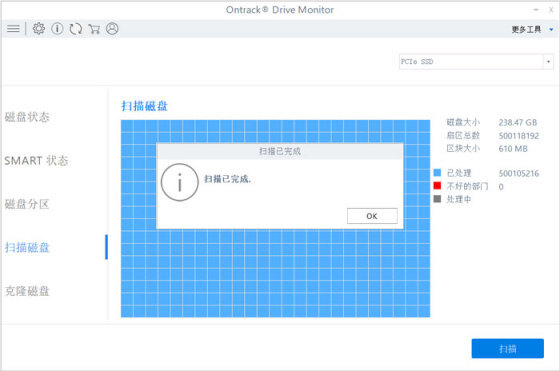
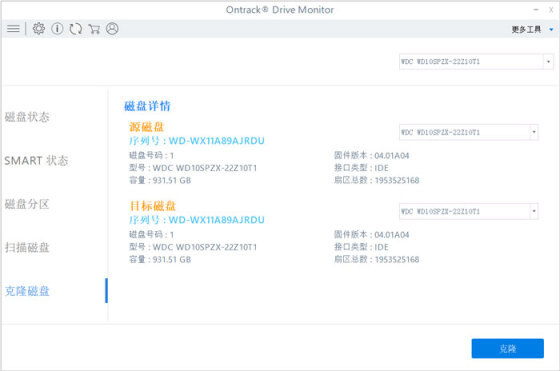










评论