EasyRecovery 如何恢复 ps 的 psd 文件
使用 ps 是设计师的必备技巧,ps 用的好,工资少不了。你可知道 Ps 的工程文件是 psd 格式文件,如果不经意间丢失了这个格式文件怎么办?今天小编就教给大家,在 windows10 系统下使用 EasyRecovery 14 专业版恢复 psd 文件。
Eayrecovery 免费下载地址: https://souurl.cn/WjLbuT
一、 选择位置
在 EasyRecovery 主页找到多媒体文件,然后选择“图片”,psd 格式文件的分类就是多媒体里面的图片。
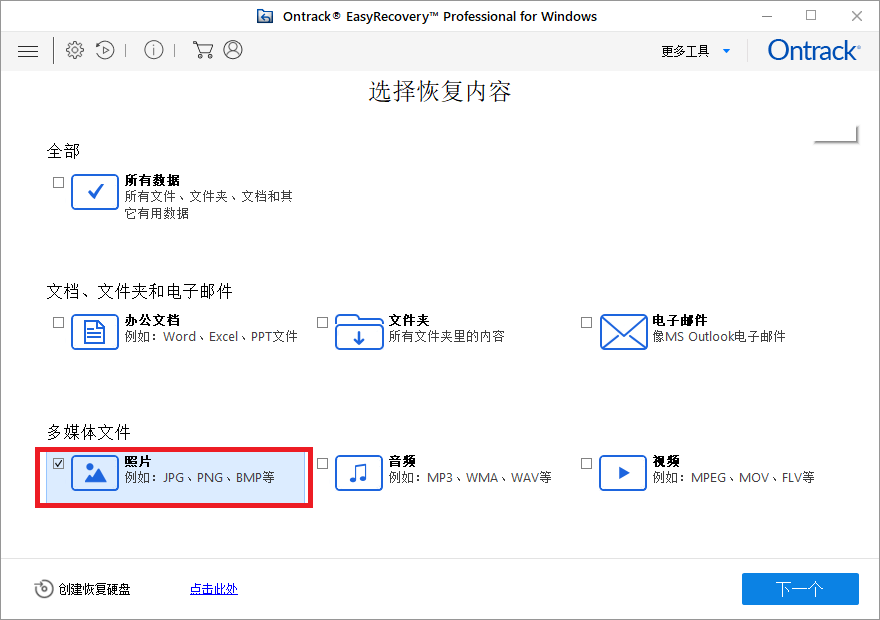
选择好之后,点击“下一个”。
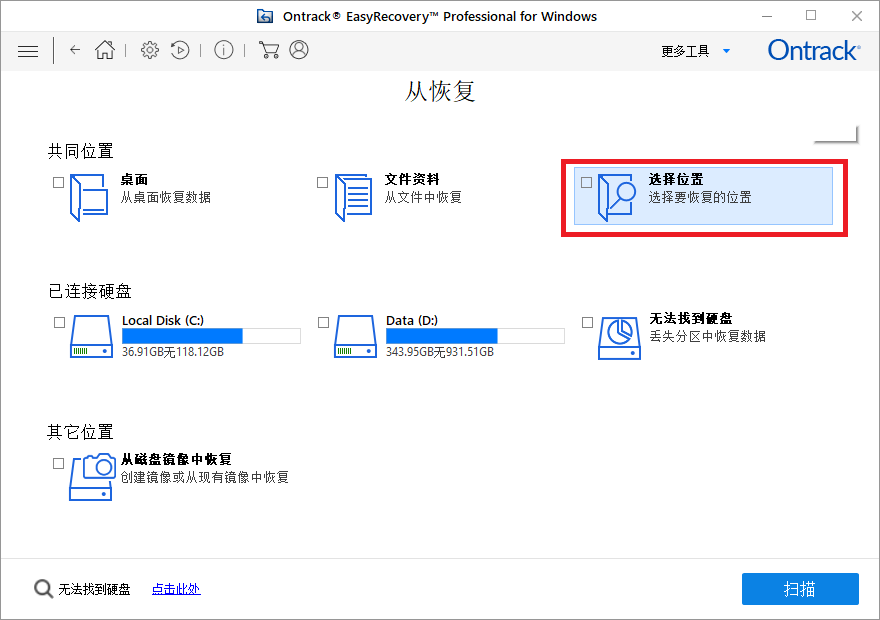
为了节省查询时间,小编选择直接手动选择要恢复的文件夹,点击“选择位置”。
Psd 文件还是比较好找的,一般就是在 Adobe 下的 ps 文件夹,ps 使用时产生的大部分 psd 文件都会在下图所示的“Document Templates”里面,便于找回。
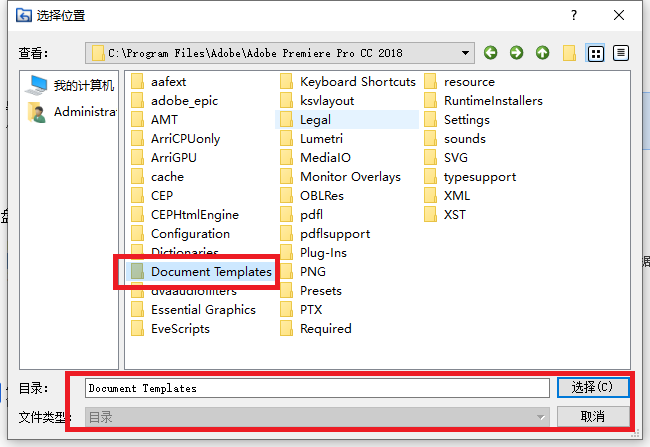
选择好之后,点击“选择”。回到主界面,点击下方的“扫描”,让 EasyRecovery 自动地扫描搜索可恢复的 psd 文件。
二、 恢复文件
可恢复的文件较少,扫描不需要多少时间,一点击“扫描”就弹出来“成功完成扫描”的提示。提示:23 查找文件 5 文件夹,3.64MB 数据可恢复。
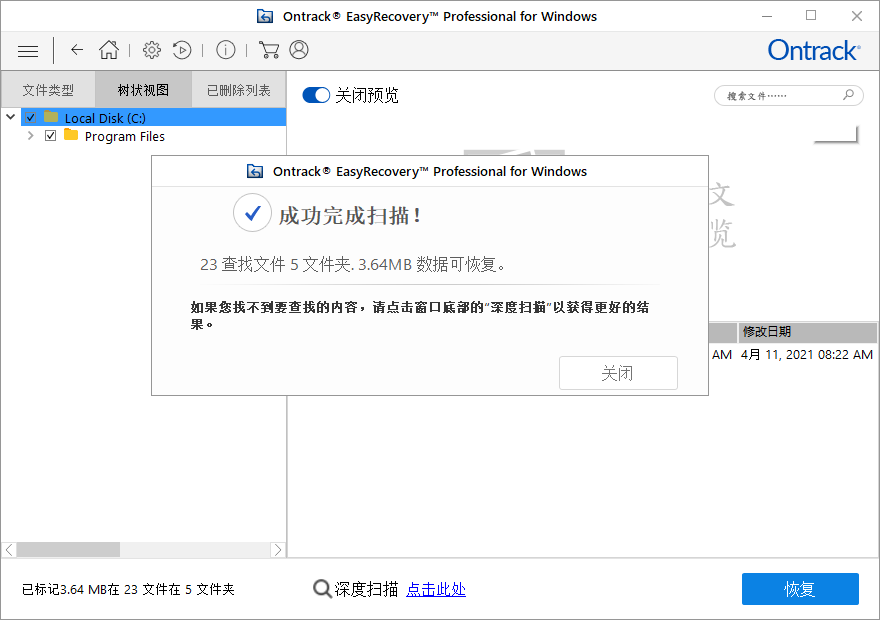
把提示关闭掉,在左边树状视图逐层点开,直至点到最后一个层级“Document Templates“。
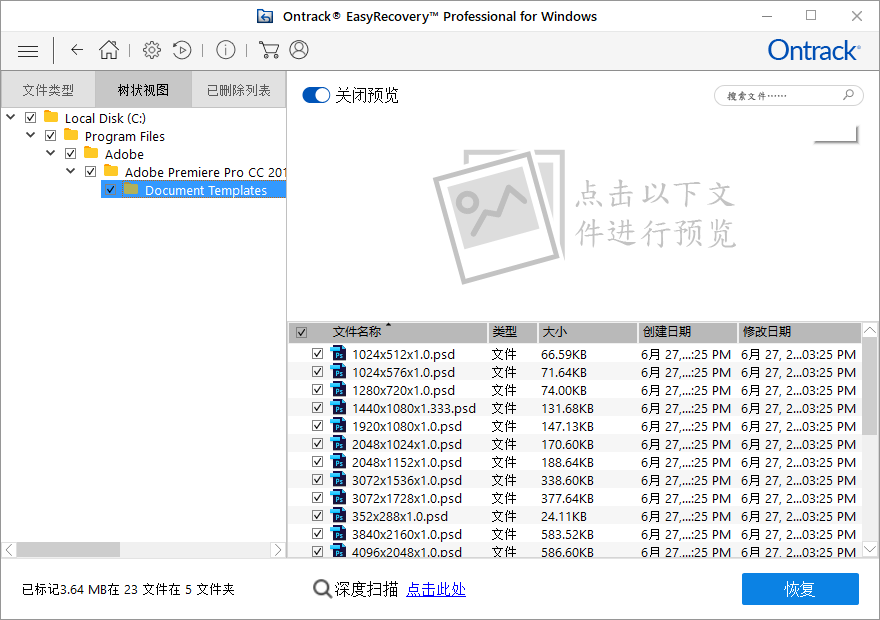
在软件的右边能够预览到 psd 文件的文件名称,类型,大小和创建修改日期。可以说是非常详细的信息了,选择好你要恢复的 psd 文件就点击下方的“恢复“。
三、 激活软件
这一步是未激活用户所需要的,如果你未激活,点击恢复之后会弹出下图所示的提示,需要你输入激活密钥。
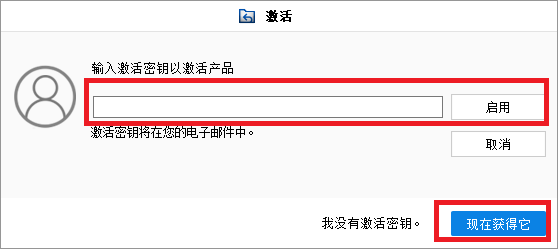
想获得激活密钥的小伙伴,请点击“现在获得它“,激活之后的密钥会马上发到你的电子邮箱,把激活密钥填到下方文本框并点击启用,即可启用 EasyRecovery。
早已激活了的小伙伴,点击“恢复“获取你的 psd 文件,拿着 psd 文件去完成需求。
看了本篇教程,是不是感觉 EasyRecovery 非常容易上手,同时界面简洁。你还在等什么?赶紧来我们官网下载体验使用吧!












评论