终于有了一个人人可以访问的网站了

这是老表 12 月的第 2 篇更文分享~记得关注我,坚持分享编程开发、数据分析、机器学习等学习笔记。
跟老表一起学云服务器开发相关文章(如果是第一次阅读该系列文章, 强烈建议先学习下面文章):
和不安全访问 Say goodbye,手把手教大家如何给域名申请免费 SSL 证书
一、前情回顾
通过前面几篇文章的学习,我们对云服务器的基本使用和 Linux 工具宝塔应该都比较熟悉了,那么本文就来带大家一起在我们的云服务器上搭建一个属于自己的个人网站。
之前我给大家大家分享过如何利用Hexo,20分钟快速搭建个人博客网站,但 Hexo 有个很麻烦的点,就是没有后台,也就是没法时时更新管理网站内容,每次发布文章需要本地写好,然后推送到 GitHub,即使在服务器上,也没有很好的前端页面供我们创作,所以还是有所缺陷。
所以本文将给大家介绍一个功能更加全面,同样开源的一个博客框架Wordpress。
终于有了一个个人网站啦,后面学习资源、文章也可以在文章上备份一份~开心,欢迎大家浏览器访问:https://python-brief.com
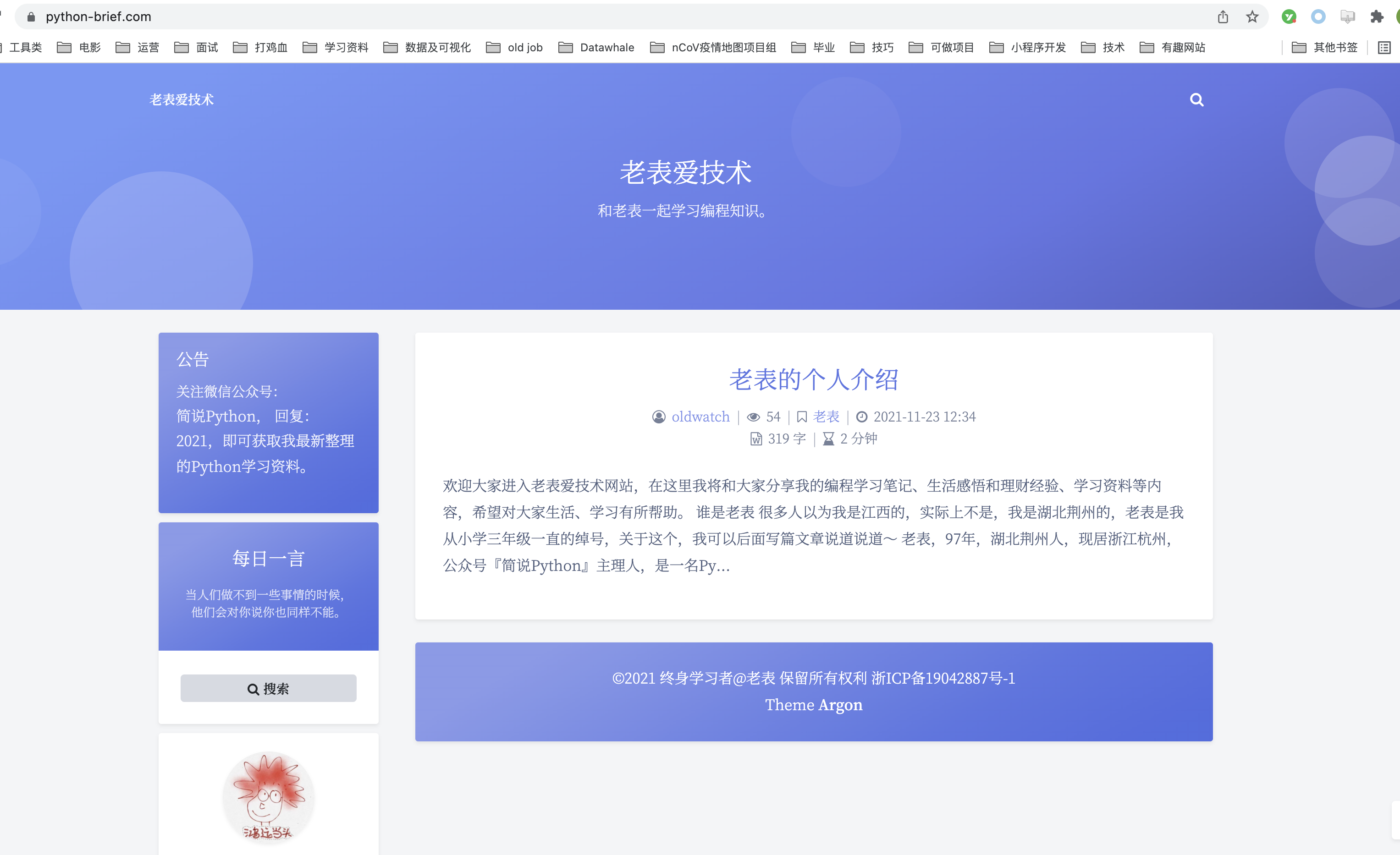
废话不多说,直接开始。
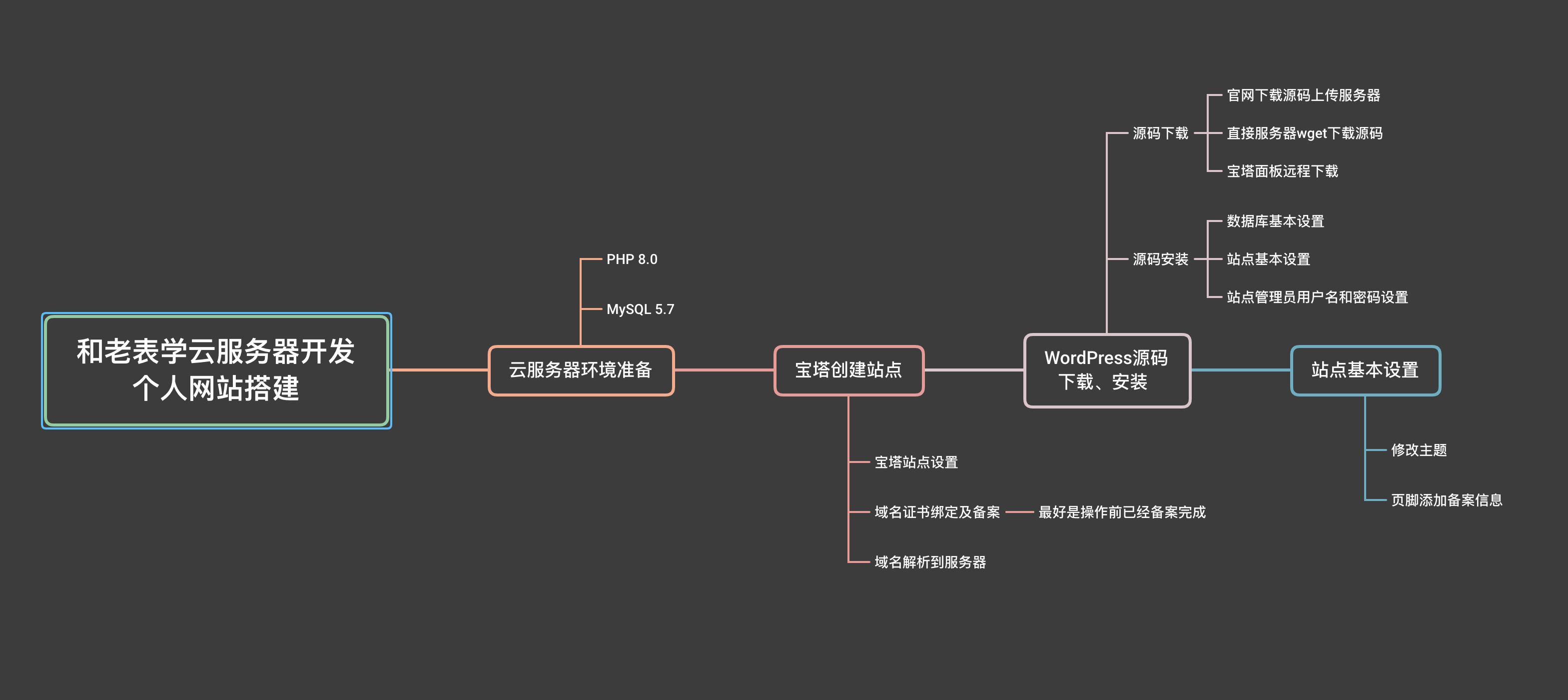
二、解决环境问题
我们可以先去 WordPress 官网查看安装需要的系统环境,php 我们之前没有安装过,mysql 已经安装过啦~域名证书前面也已经配置啦~接下来我们先安装下 php。
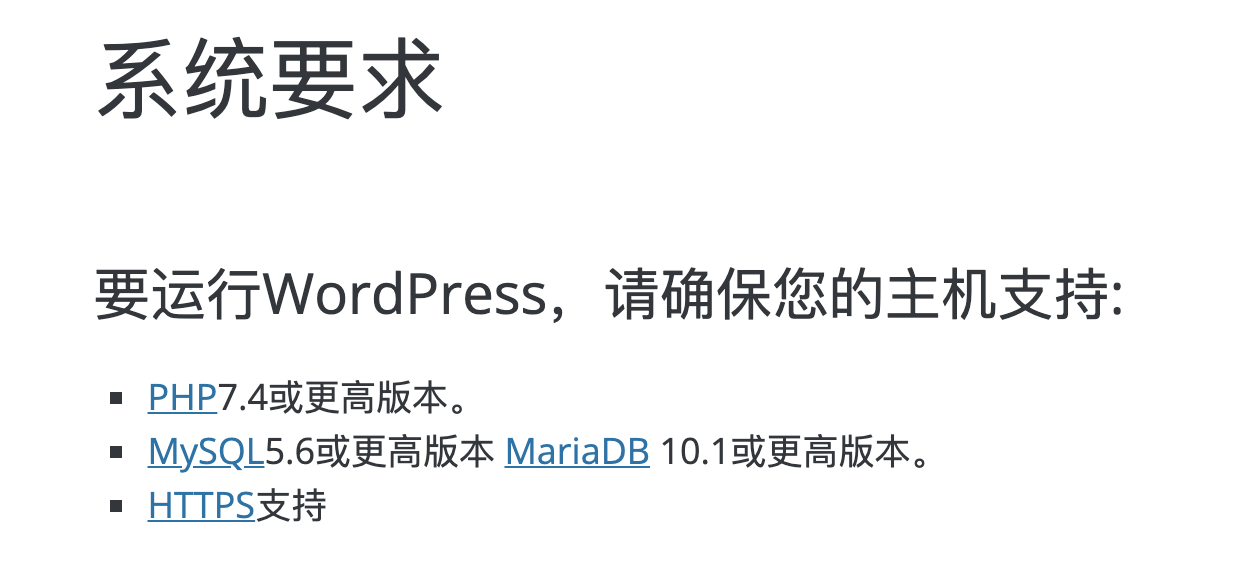
我们直接进入宝塔页面,点击软件商店,然后在应用搜索框搜索php就会出现很多 php 版本啦,wordpress 要求 php 在 7.4 或者更高版本,所以我们这里直接选择安装php8.0版本。
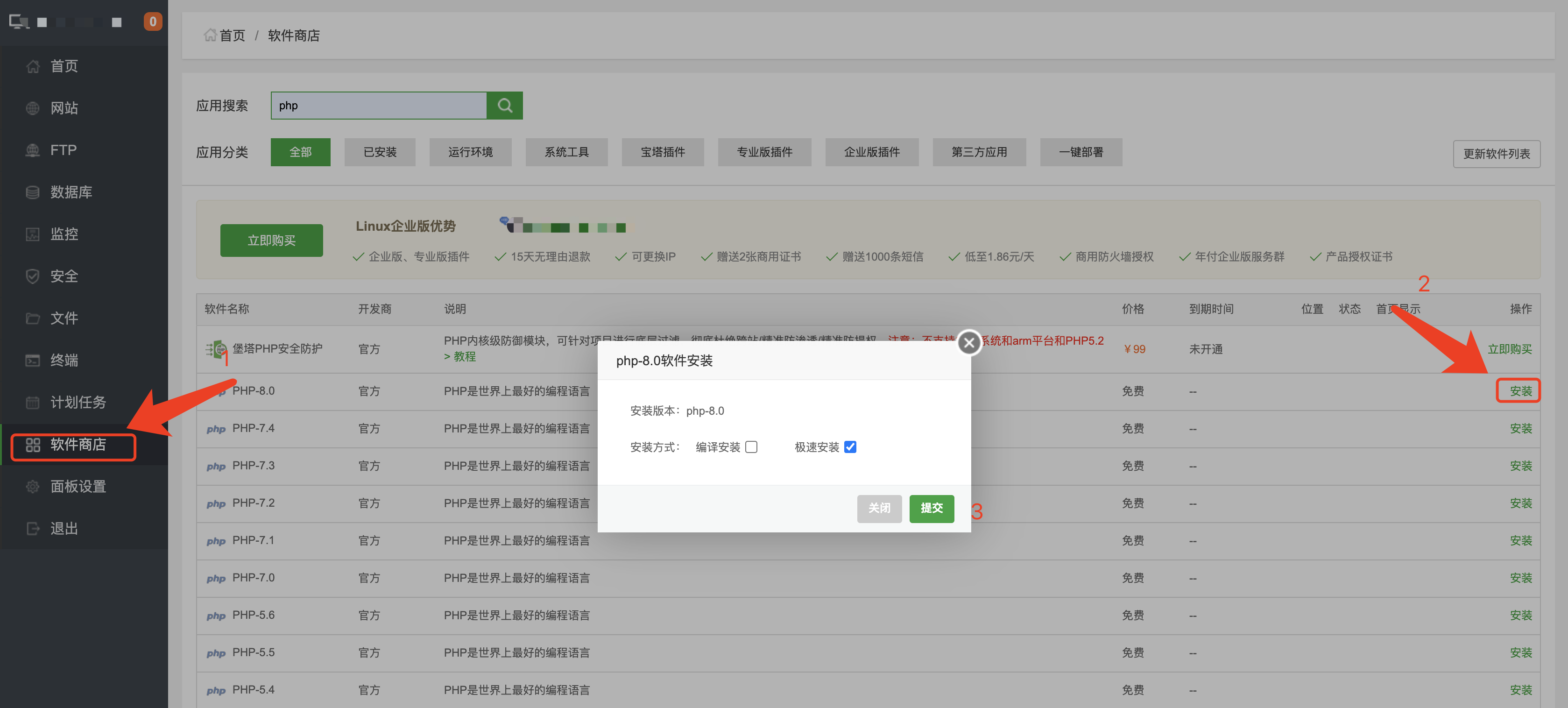
点击提交后,还会有个二次确认弹框,确认后就会跳转到安装页面啦~走极速安装的话,我这边 46s 就 OK 啦~
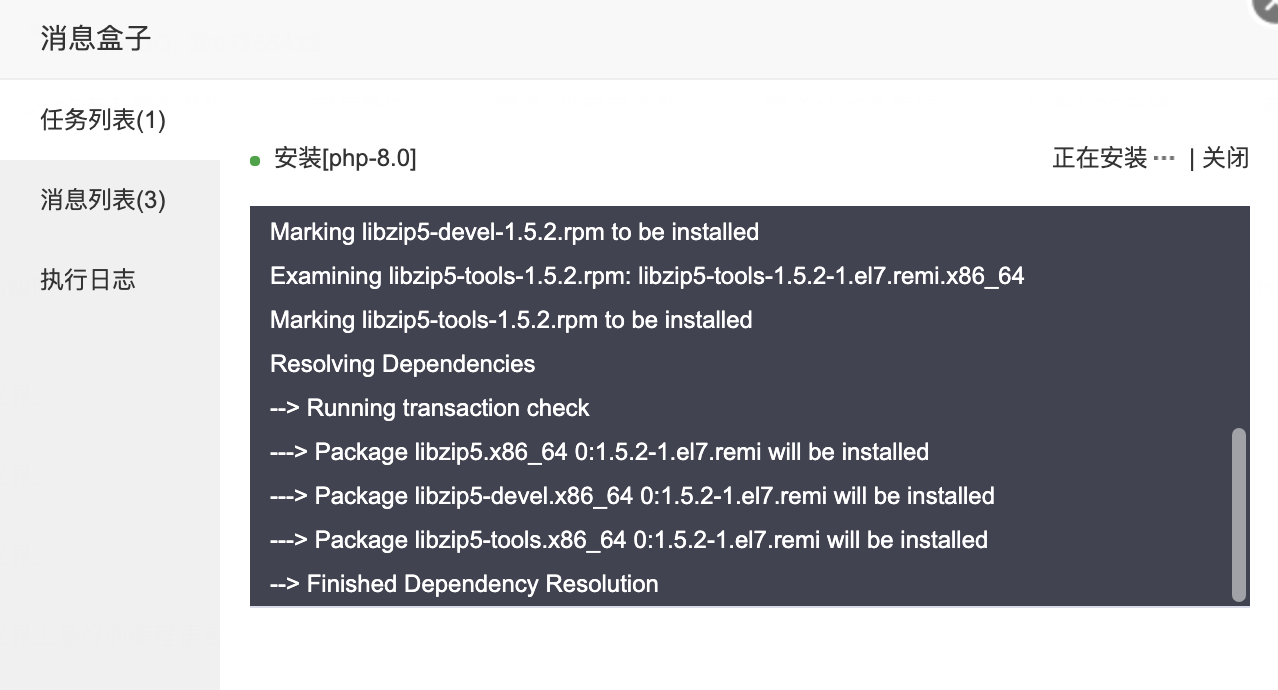

三、创建站点
安装好 PHP 后,我们可以先点击网站,新建一个网站,域名就写我们自己上面写的域名,当然也可以写一个子域名(比如:blog.你的域名.top),数据库选 MySQL,自己设置用户名和密码,密码建议复杂点(可以复制保存到本地,后面配置安装 wordpress 会用到),PHP 版本选我们新安装的 8.0,其他默认设置即可(可以记下你的网站根目录,后面项目源码就放在这个目录下)。
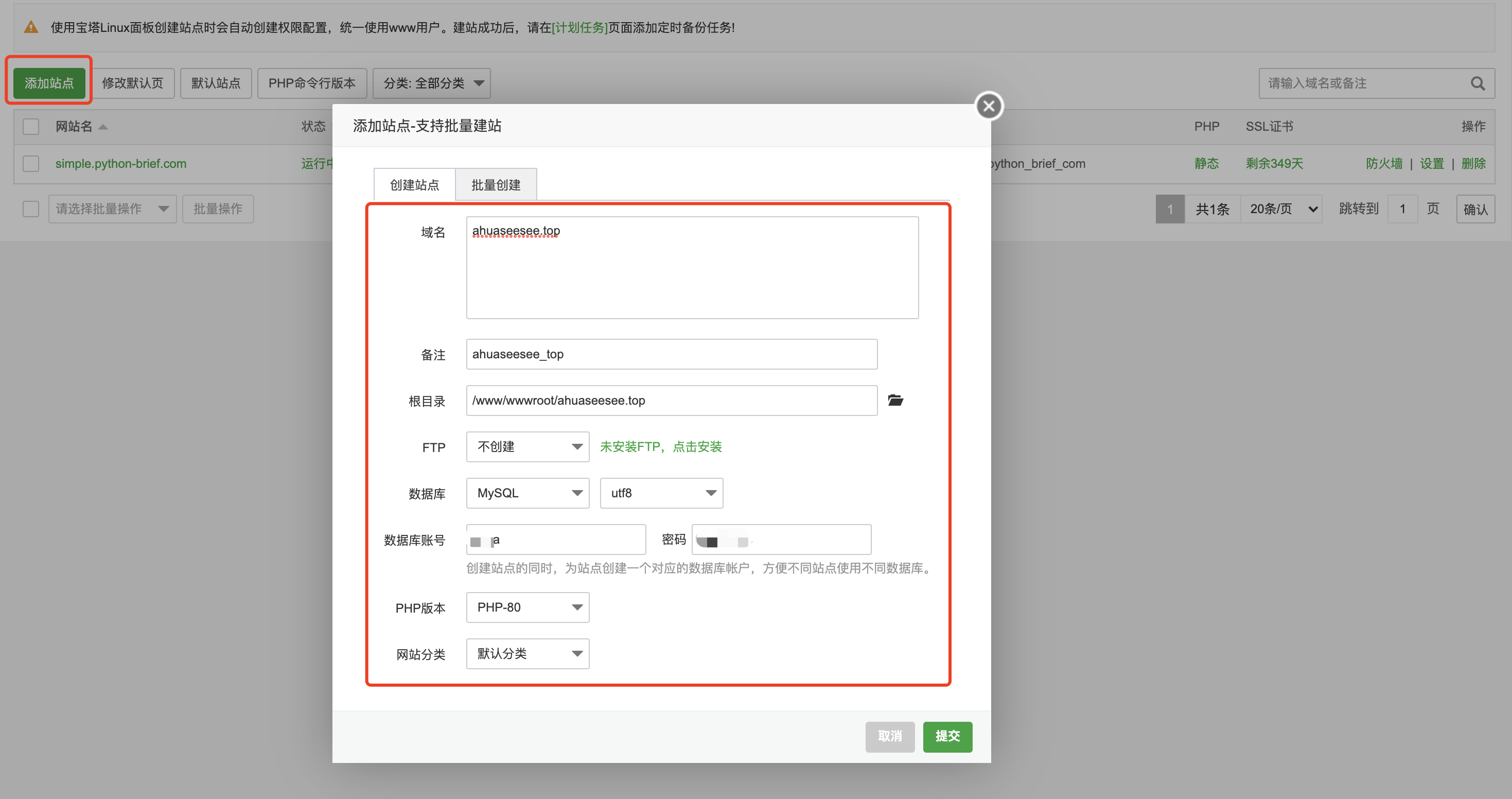
按之前宝塔建站教程,先点击未部署按钮,然后点击其他证书,将我们申请好的免费证书的证书密钥(key)和证书内容(pem)粘贴到对应位置即可,然后点击保存。(如果不知道怎么获取免费证书的,建议先看跟老表学云服务器开发的第四篇文章)
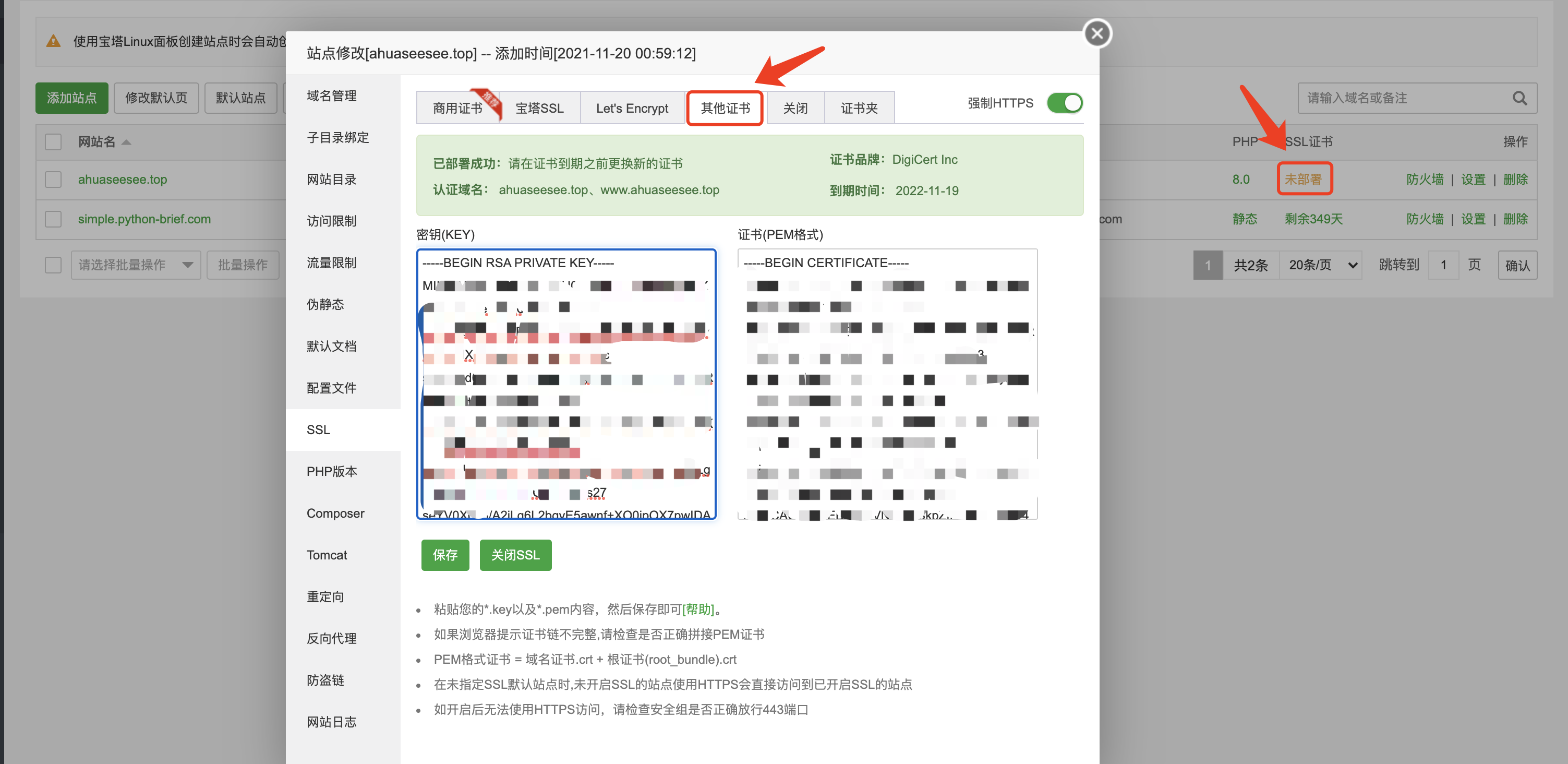
注意,绑定证书后,要想域名能正常访问 80 端口,我们还需要给域名设置一条 A 类型解析记录,也就是直接指向我们的服务器公网 ip 地址。(如果还不知道服务器公网 ip 是什么,怎么添加域名解析的,建议先看下跟老表学云服务器开发的第一篇文章)

设置好域名解析,大概过 1-5 分钟(解析有延迟),我们直接访问域名,就可以看到站点设置成功提醒啦~到这里我们配置好了网站基本设置,接下来需要配置 WordPress 站点了。
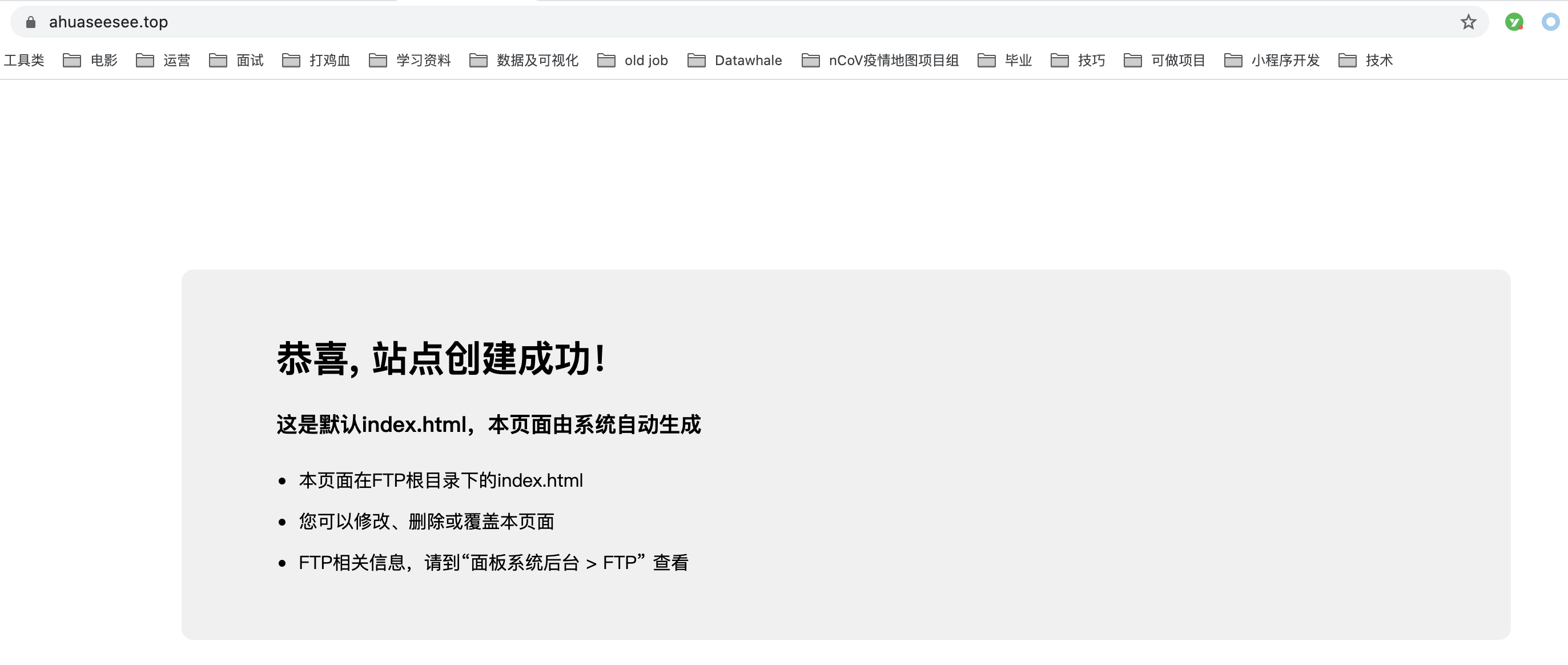
四、下载、安装 WordPress 源码到服务器
不知道为啥,安装 PHP 之前,在宝塔面板的软件商店里我怎么都找不到 WordPress 安装包,但是安装完 PHP8.0 后,我又刷新了几下,就出来了,奇怪,也不知道是不是之前没安装 PHP 的原因。
看了下,宝塔里的 WordPress 版本是 5.6 的,直接点击一键部署按钮,就可以将 WordPress 部署到自己指定的域名服务下啦~简单快捷~
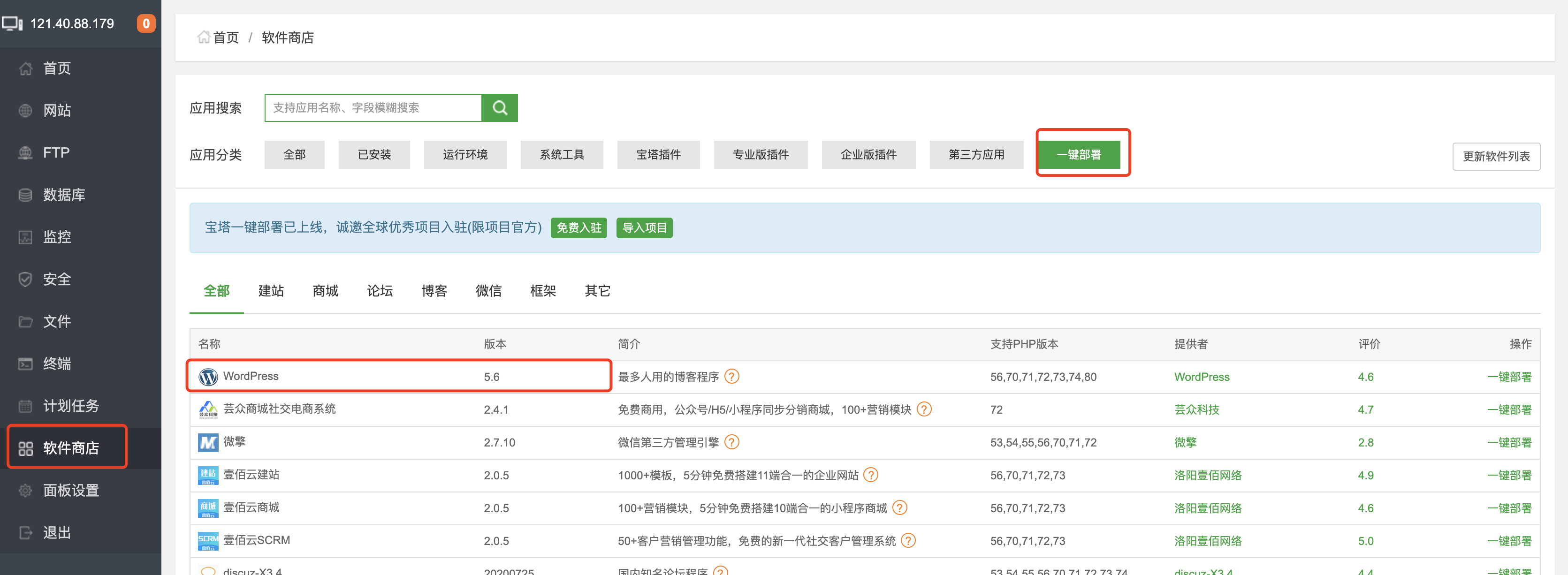
但之前也看了下 WordPress 官网,发现最新版本是 5.8,另外 5.6 是近一年前的版本,当然安装最新的最 nice,所以我选择直接从官网下载然后安装。(官网将作者们称为音乐家 musician,对贡献者的这种称呼就很有意思很有爱了)
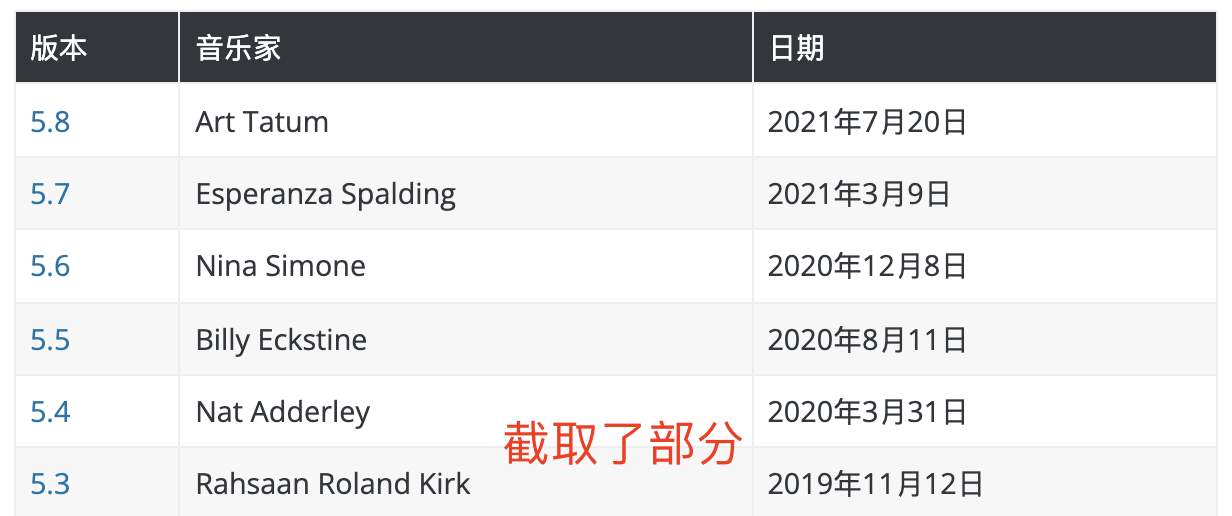
你可以选择本地下载好后,将文件再上传到服务器,又或者直接使用宝塔提供的远程下载。(关于如何利用宝塔上传本地文件或者远程下载文件还有其他宝塔基本操作,可以看跟老表学云服务器开发第三篇文章)
官网下载最新版本的安装包地址,访问后直接点击下载按钮即可,还比较快:
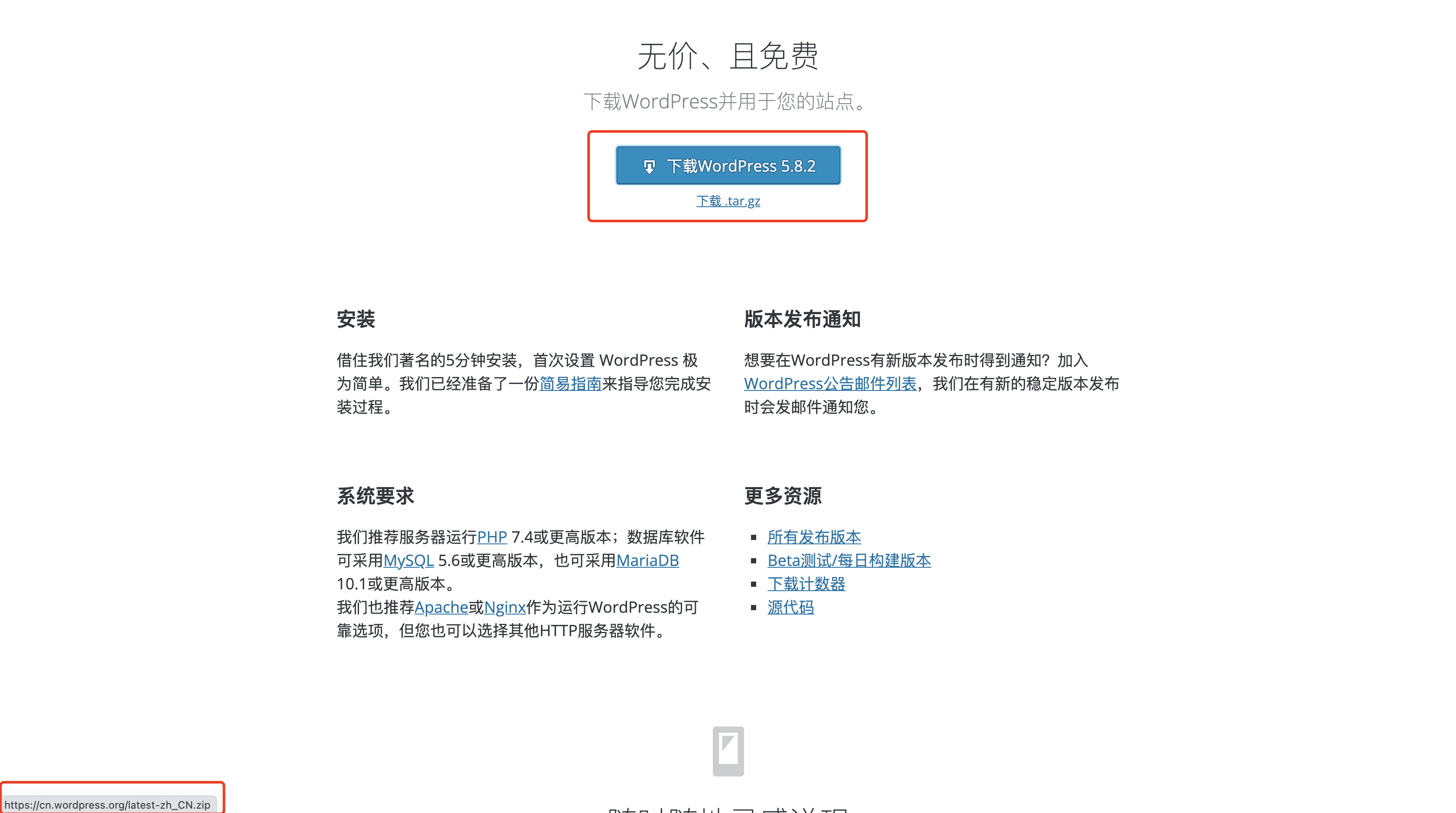
下载好后再通过宝塔上传到服务器网站目录下即可。
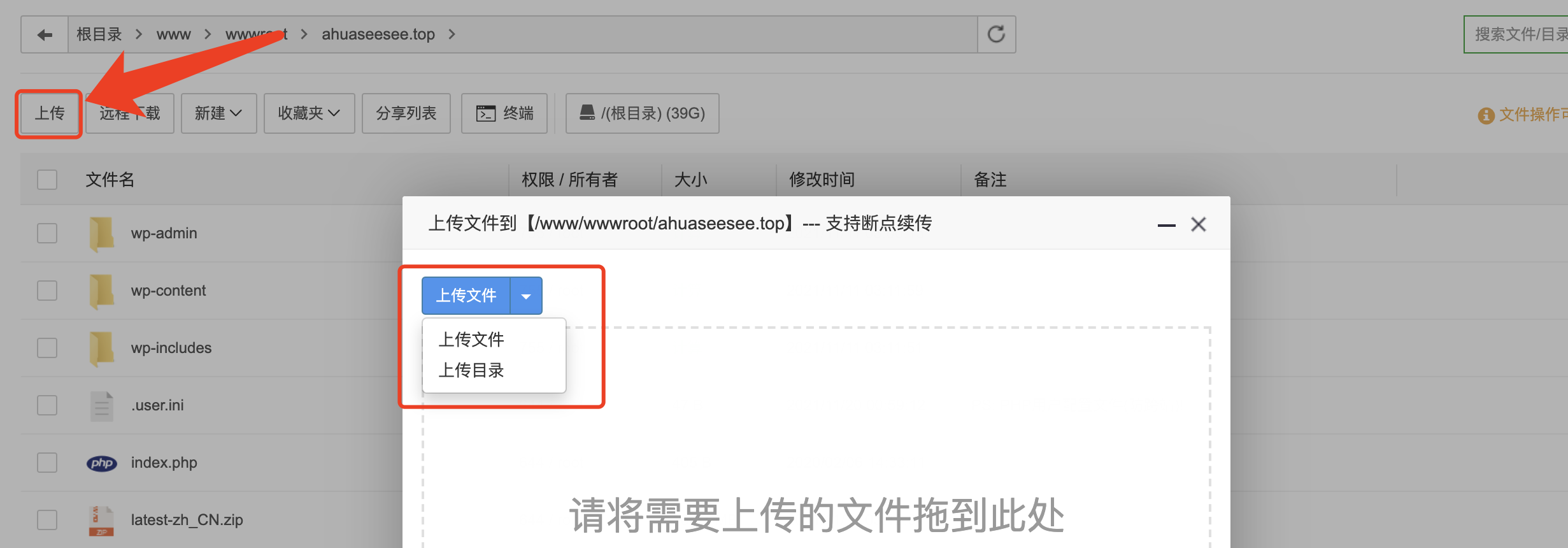
将鼠标移动到下载WordPress5.8.2上就可以看到点击后实际访问地址了,就是我们的直接下载地址。
远程直接,点击远程下载按钮后,输入下面的下载地址,选择好文件存放目录即可,下载速度超级快:
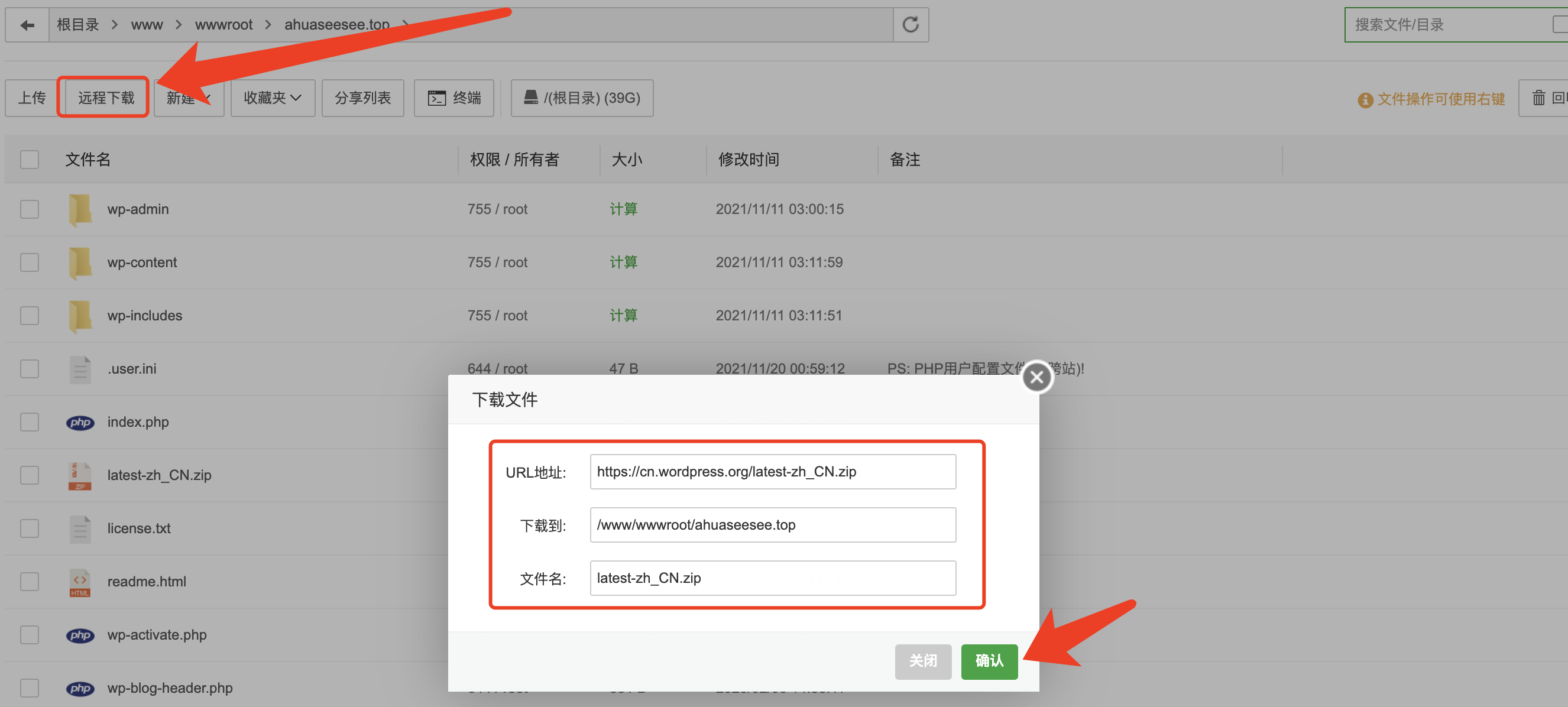
本着学习的角度,我们这里演示在终端服务器利用 wegt 下载文件,并利用 unzip 进行文件解压。
首先我们需要进入网站目录,如果忘记了网站目录在哪里,不慌,点击网站-> 设置 -> 网站目录,就可以看到啦~
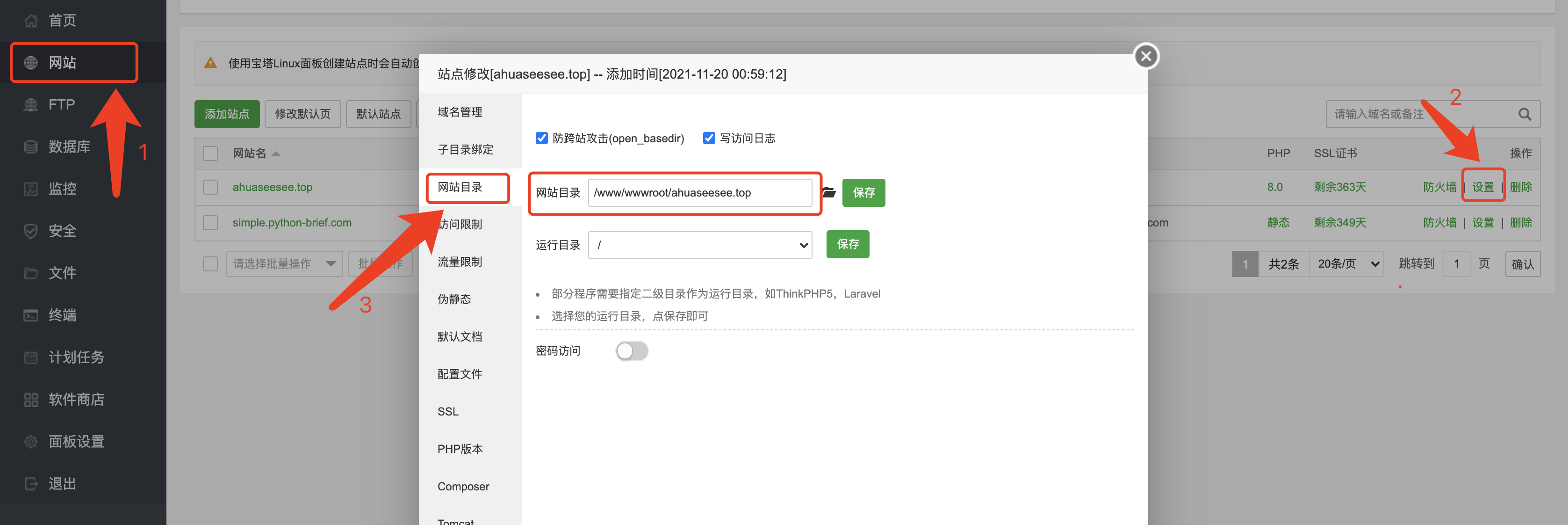
进入到网站目录后,我们会看到默认文件,我们可以全选,然后删除文件,.user.ini无法删除,先不管。
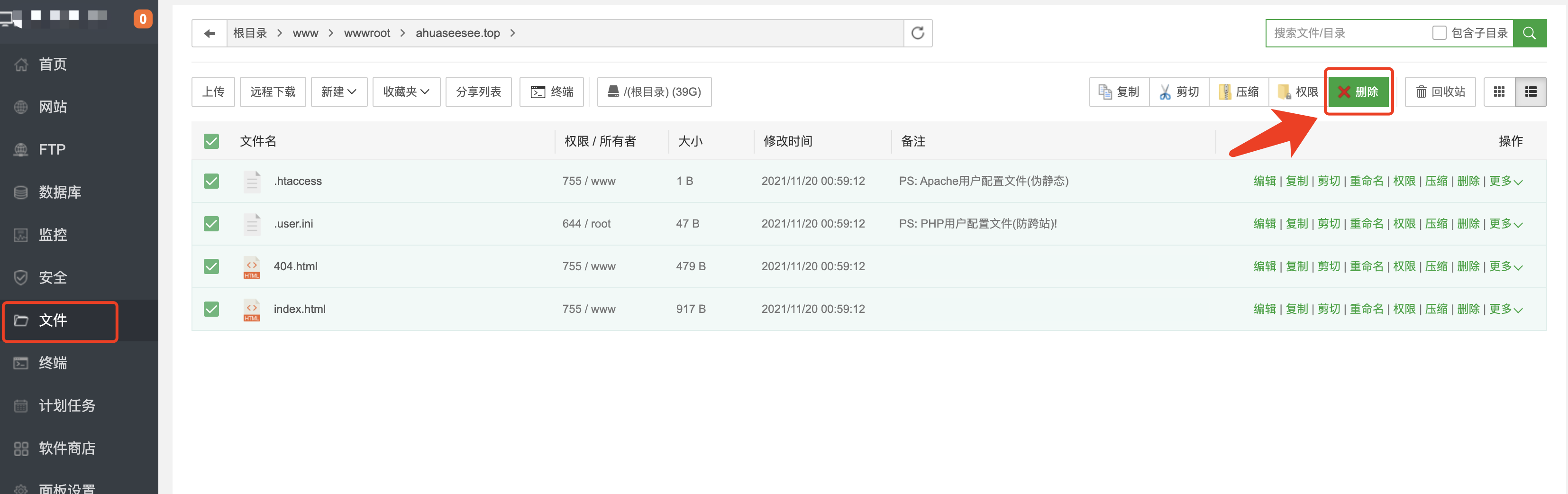
然后点击页面中的终端按钮,进入终端并到达当前目录下,先输入 wget 命令进行下载,然后输入 unzip 命令解压下载的压缩包,然后 ls 查看文件目录内容,解压是否成功。
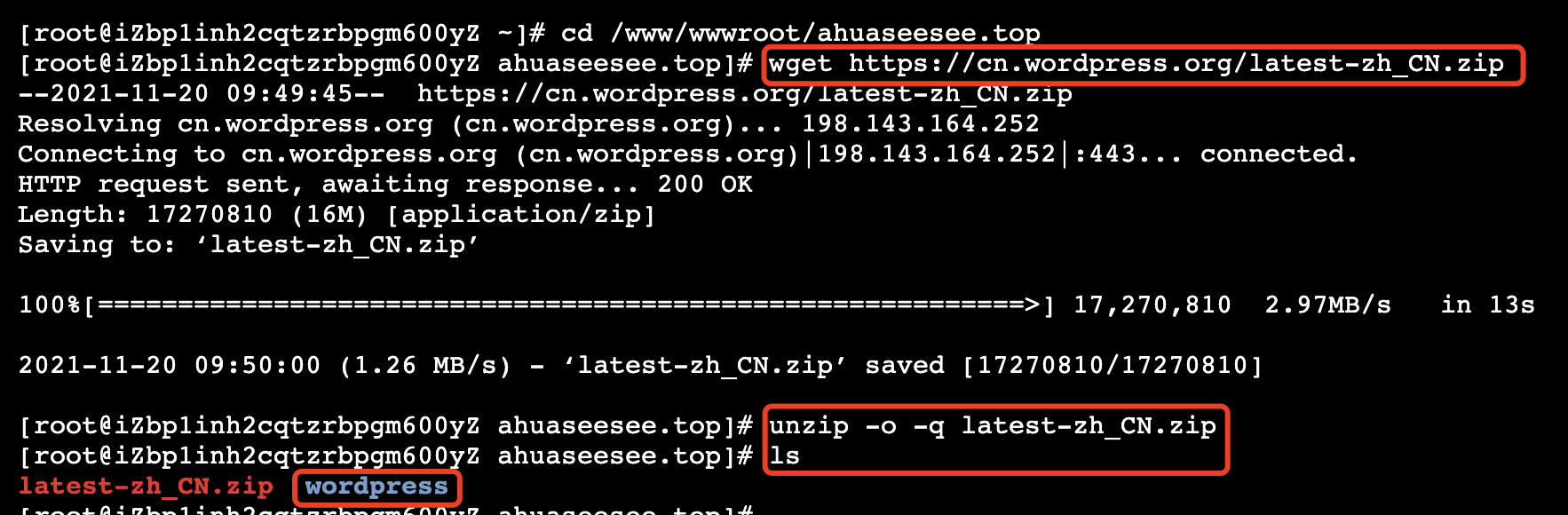
接下来,我们需要将 wordpress 内所有内容移动到网站目录下,直接执行下面指令即可(你也可以直接复制然后粘贴),不要输错啦~后面给大家准备一章专门介绍 Linux 指令,在跟老表学云服务器开发-先导篇也有介绍过一些几个基本指令:

之前的空的 wordpress 文件夹就可以删除啦~
五、域名备案
按道理我们这个时候直接访问域名,应该就可以进入到 WordPress 安装页面了,如果你和我一样出现下面这种情况或者直接显示无法访问,大概率是你的域名没有备案导致的。
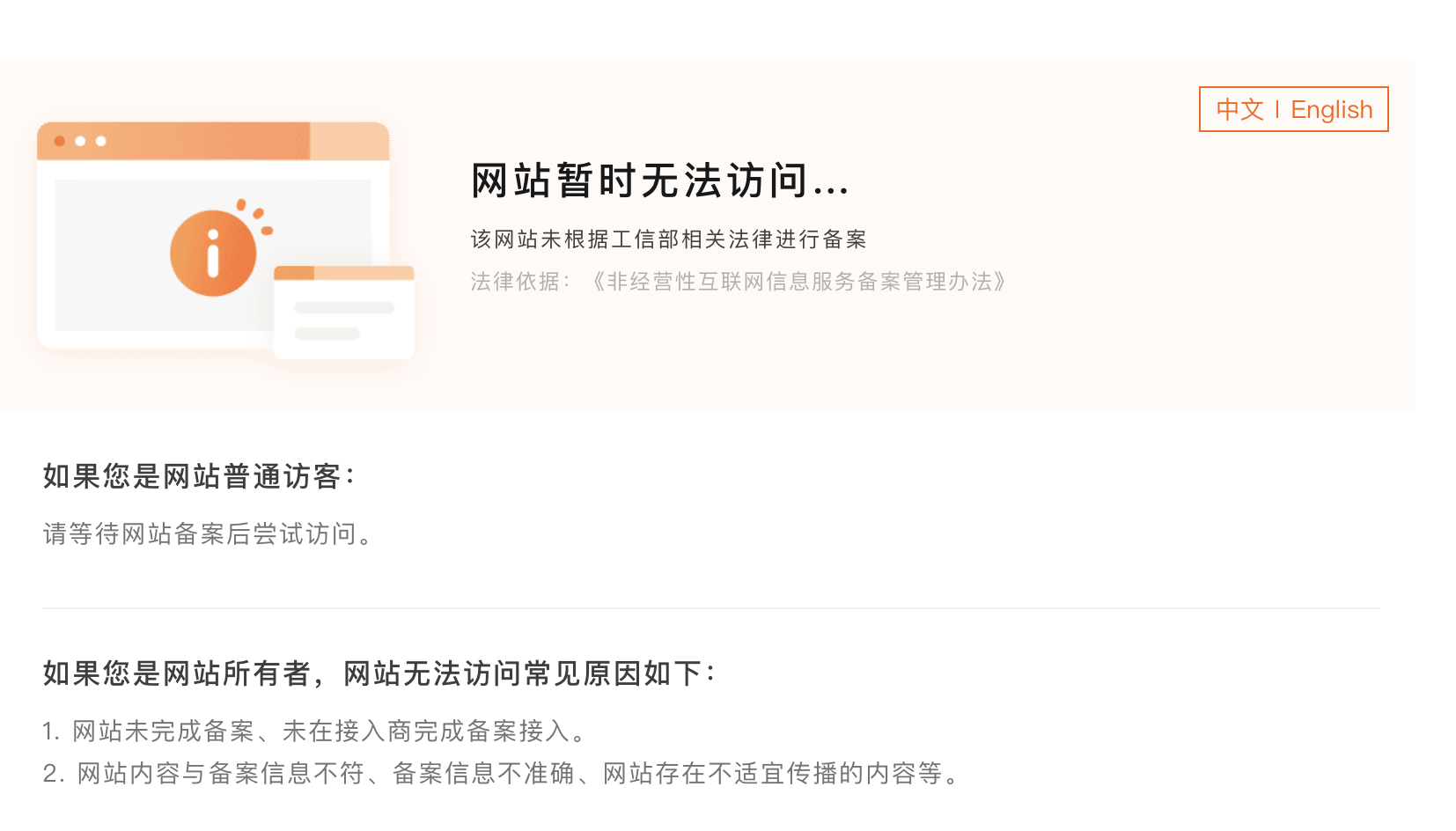
新域名购买后,需要实名认证成功 2-3 天后才能进行域名申请。
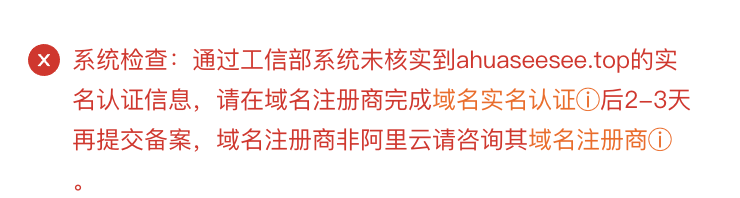
阿里云域名备案地址:
整个备案流程其实还蛮快的,提交申请后 1-3 天内阿里云会给你打电话核对相关信息、问网站用途等,没问题后,阿里云会把我们将备案信息提交到国家工信部,大概也是 1-3 天应该就能申请下来~(一般用途按实说就行)
备案有什么问题可以服务器开发交流群内交流~
六、Wordpress 站点设置
备案成功后,我们直接浏览器访问域名就可以跳转到 wordpress 安装设置页面了,直接点击现在就开始。(这里为了方便演示,我直接用的之前已经备案好的域名)
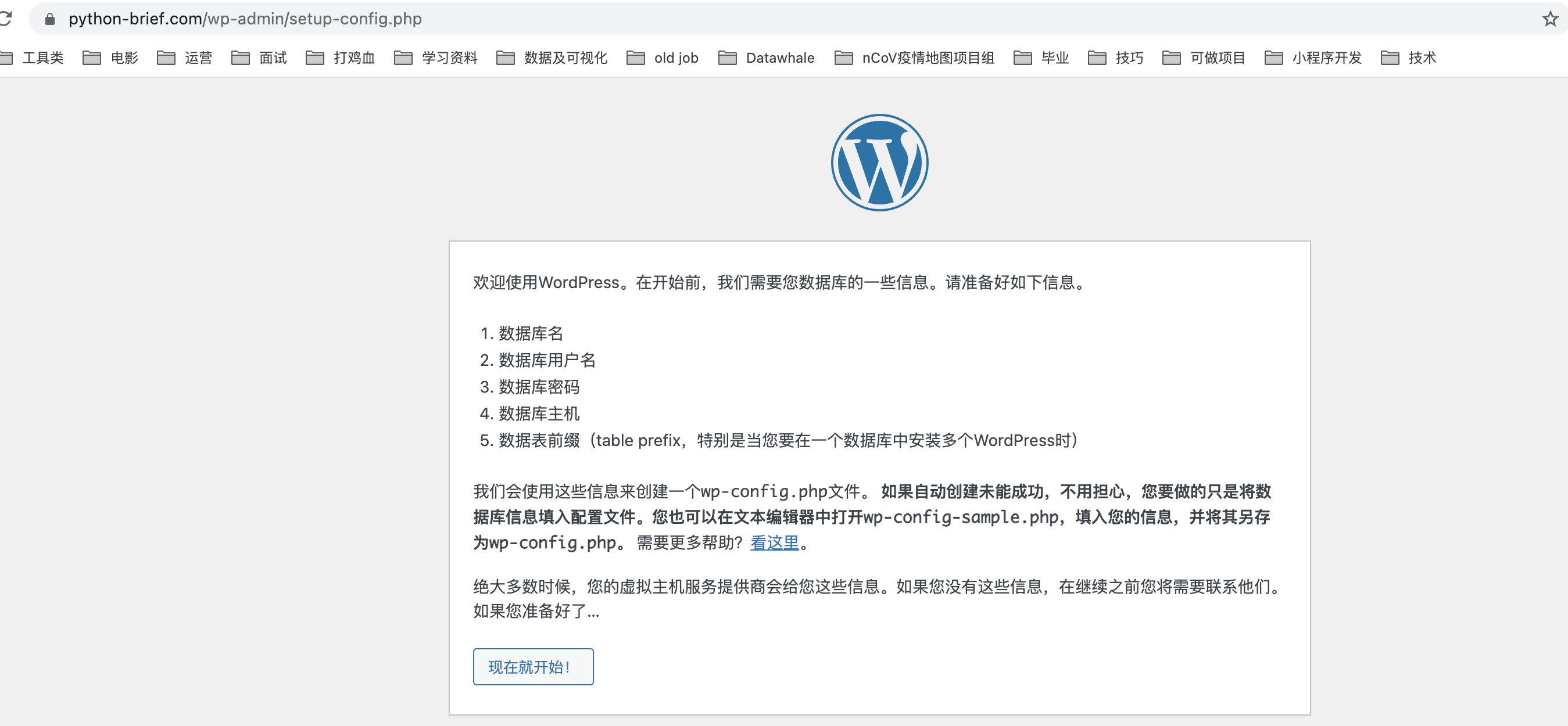
输入前面第三步建站时设置的 mysql 数据库名、用户名、密码,其他可以默认,然后点击提交按钮。
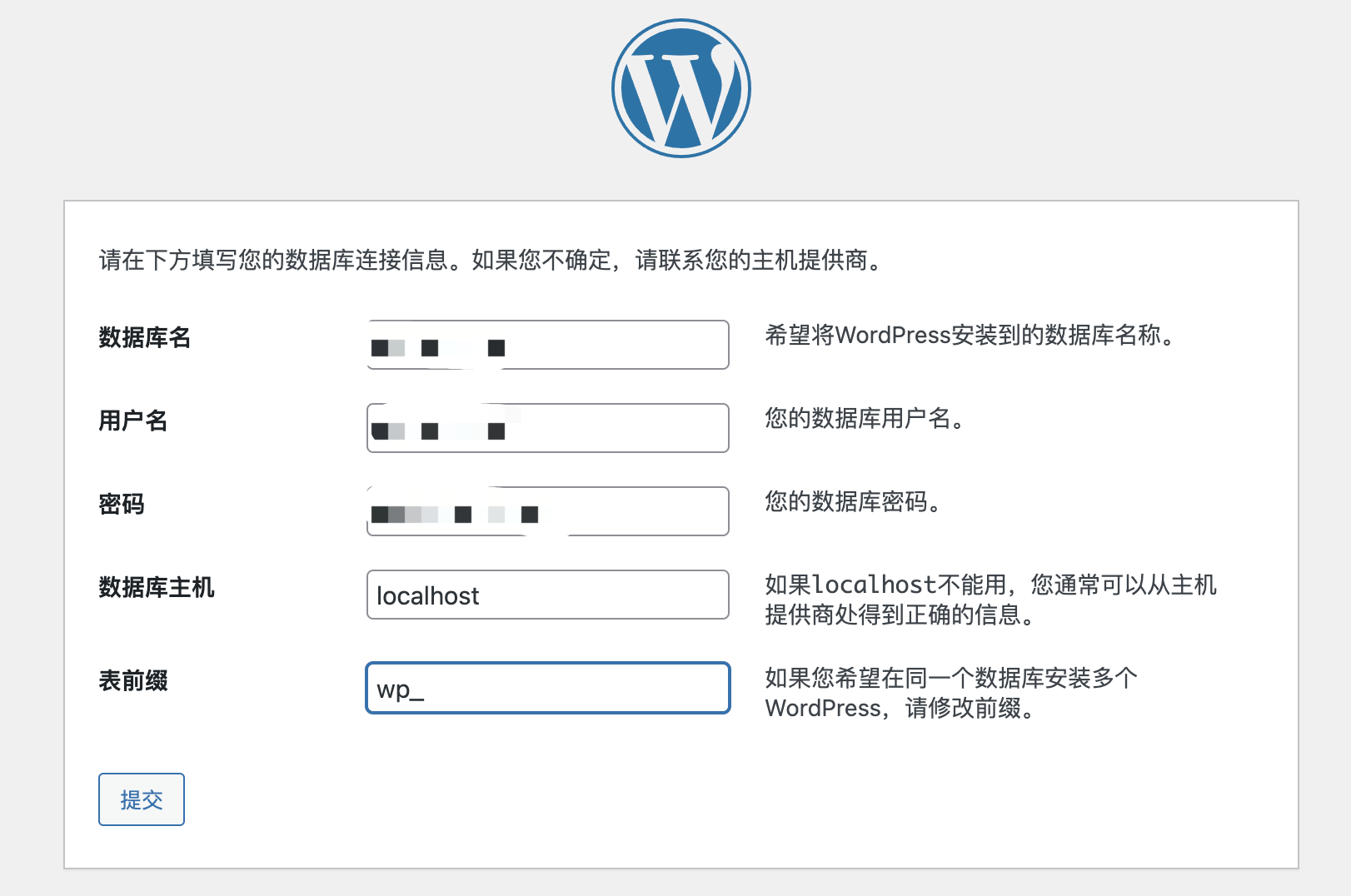
正常数据库相关设置不填写错误,应该就会到下面界面,直接点击运行安装程序即可。
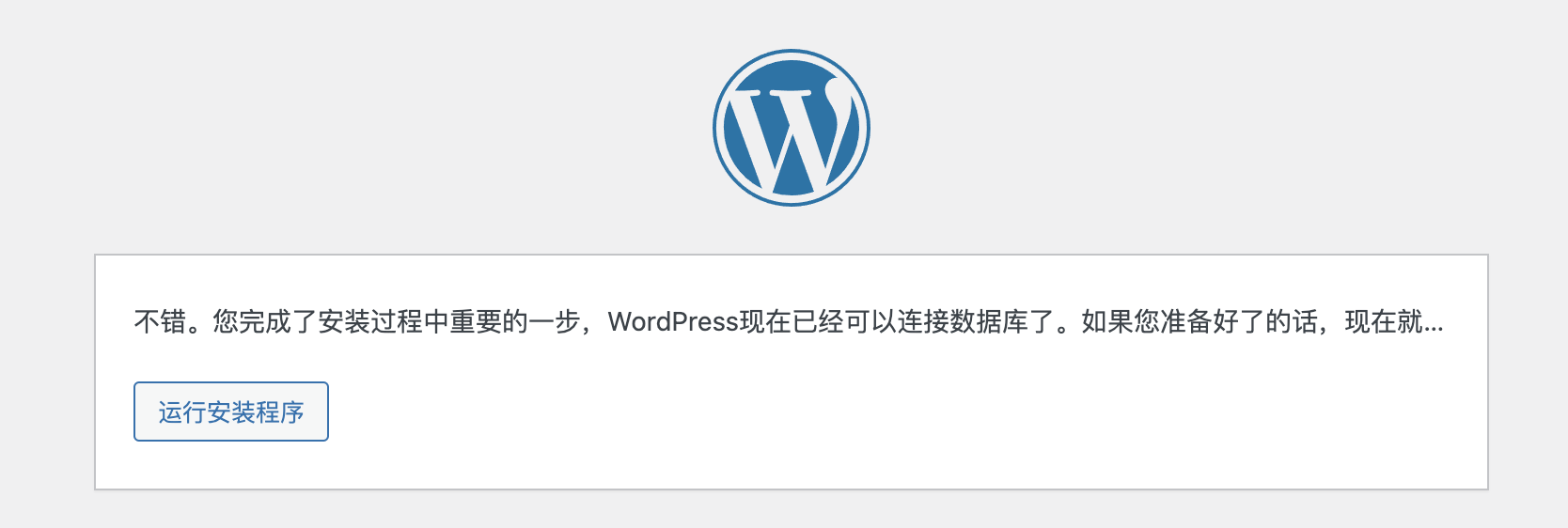
然后正在的站点配置就来啦~设置站点标题(建议和备案时写一样,好像会查),用户名、密码、邮箱填写好后,直接点击安装WordPress即可正式开始安装。
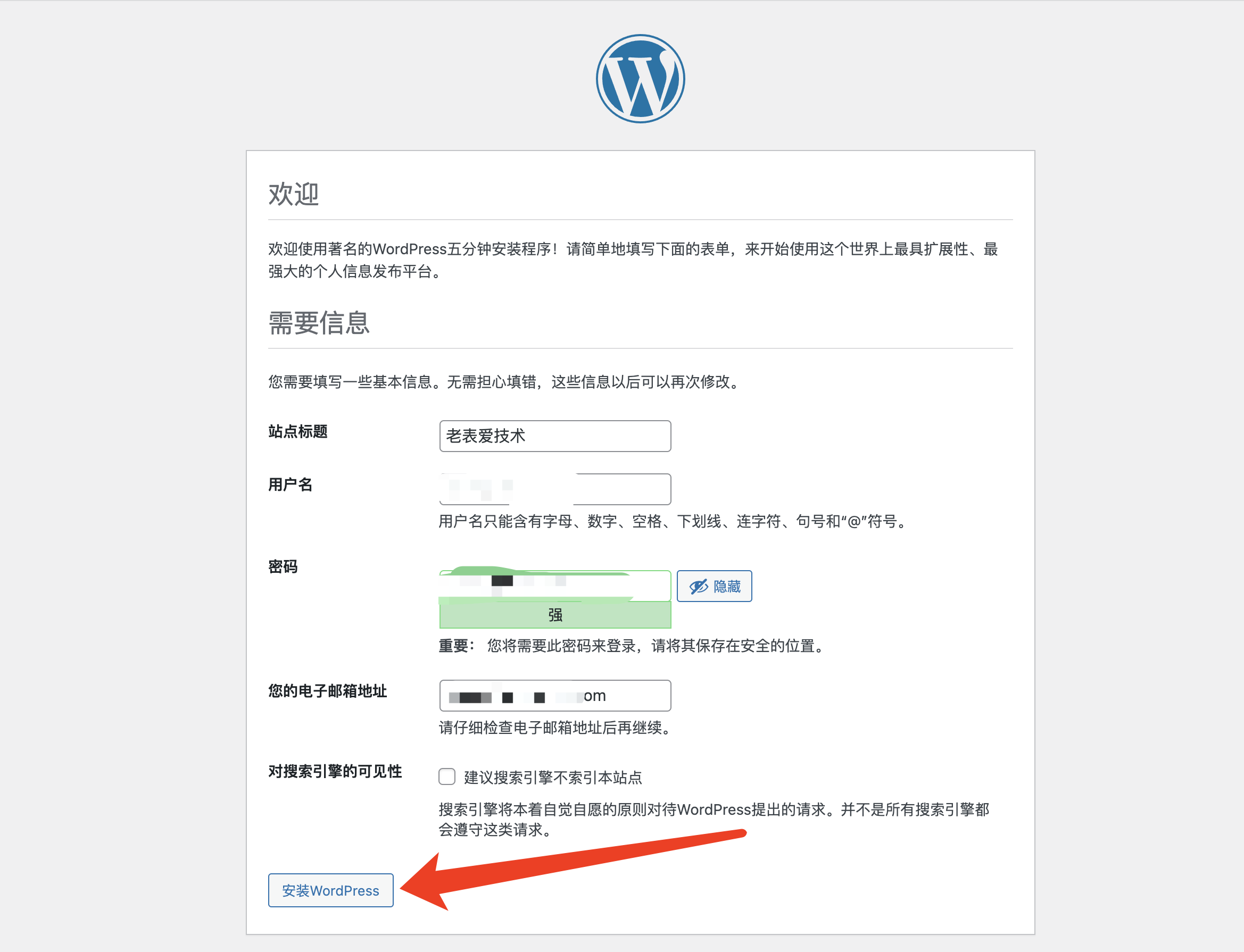
安装完成后,直接点击登录按钮,就会跳转到 Wordpress 后台登录页面。
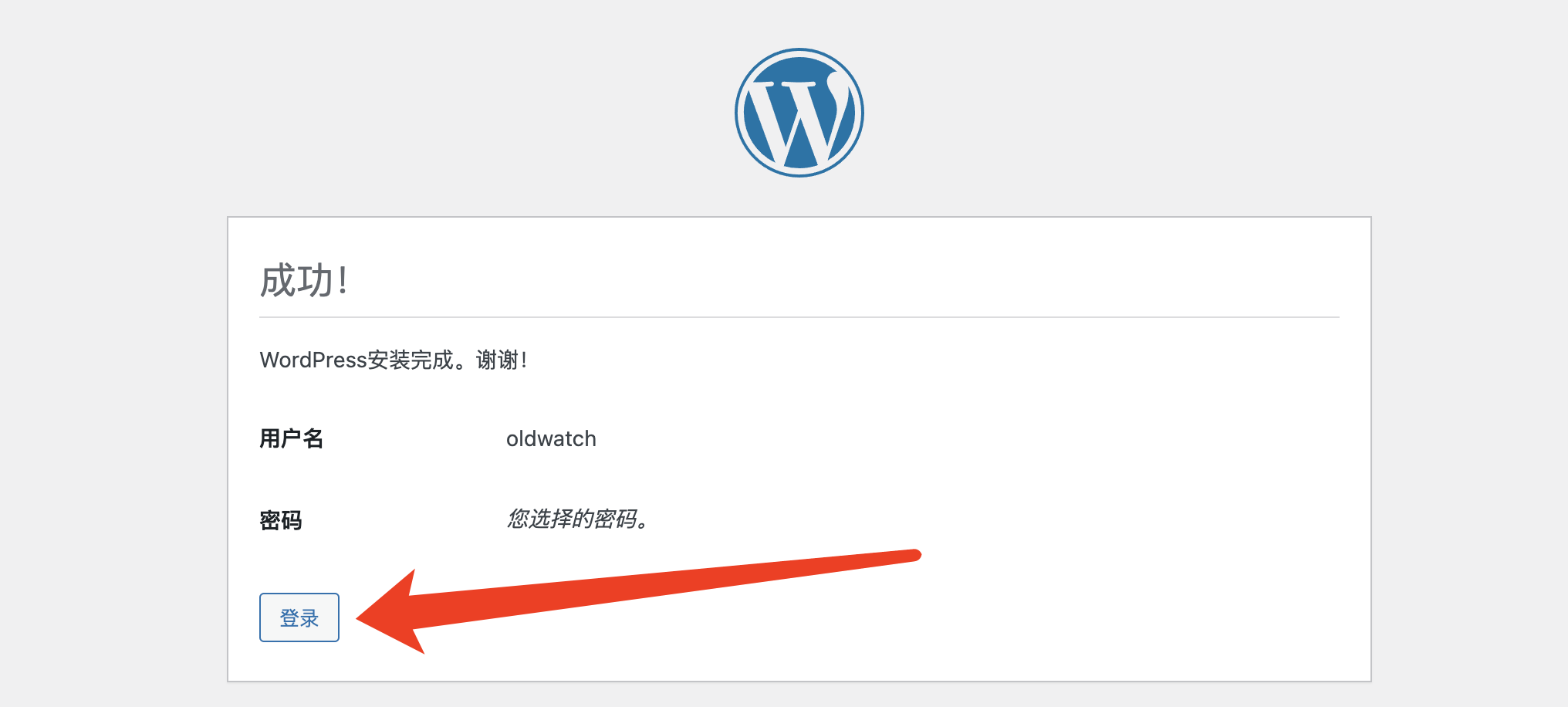
输入我们前面设置的网站用户名和密码,点击登录按钮即可登录到 Wordpress 站点后台啦。
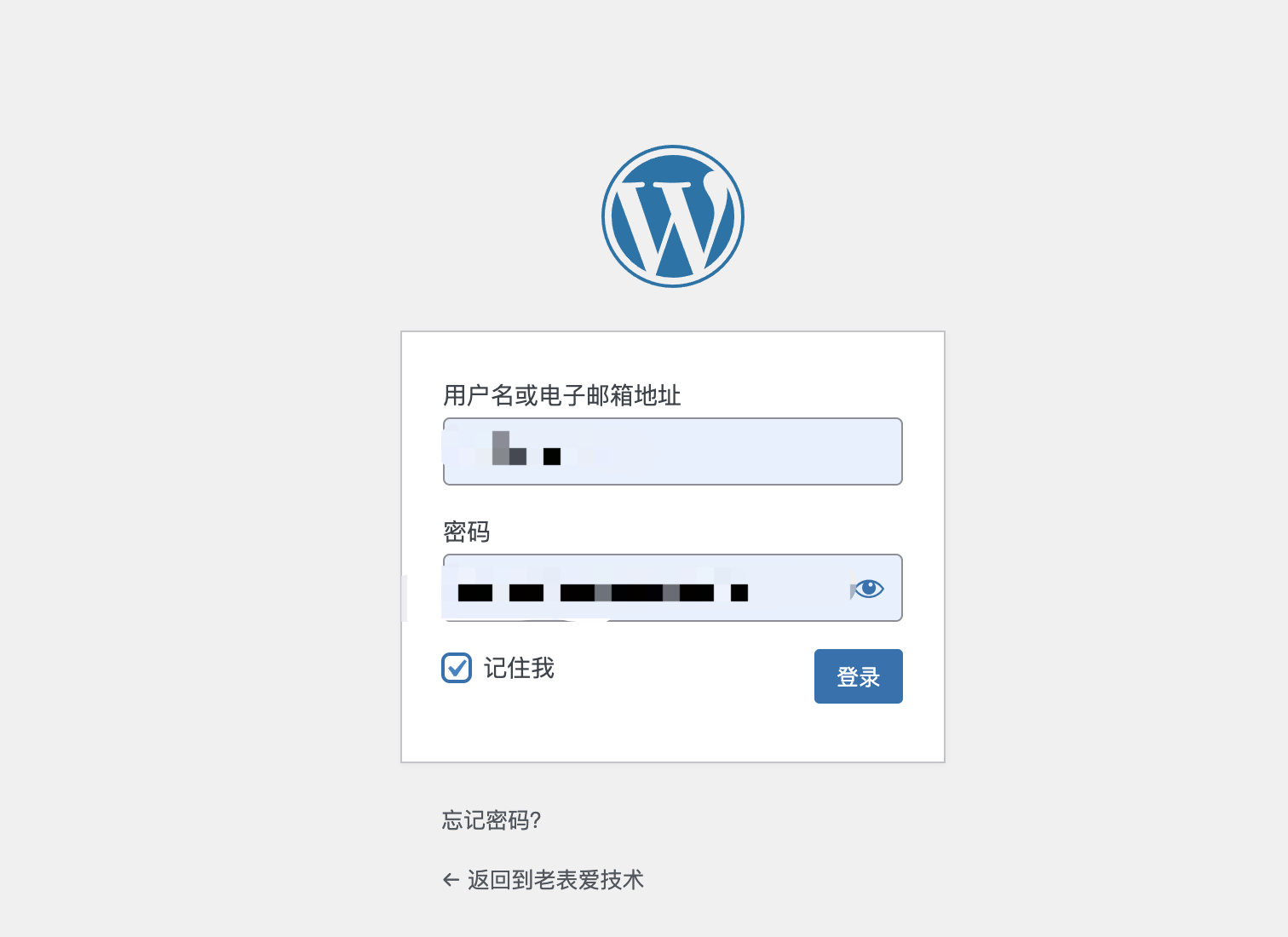
在 Wordpress 站点后台我们可以进行很多操作,如:更改页面主题、安装插件、发布管理文章和评论等,相比于我们之前利用 Hexo 搭建的博客,简直方便太多了~
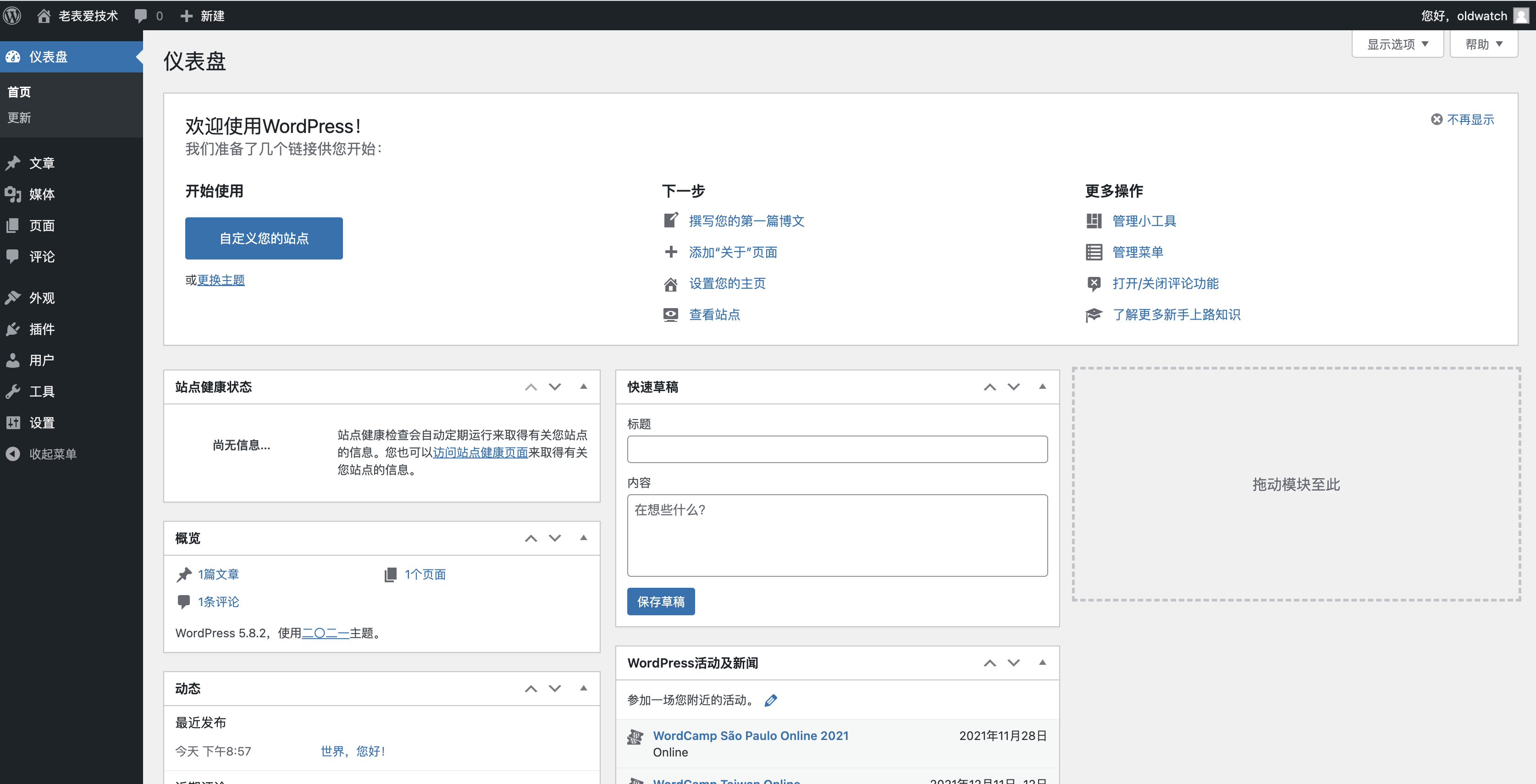
我们直接再开启一个页面,访问我们的域名,就可以直接到达页面啦~
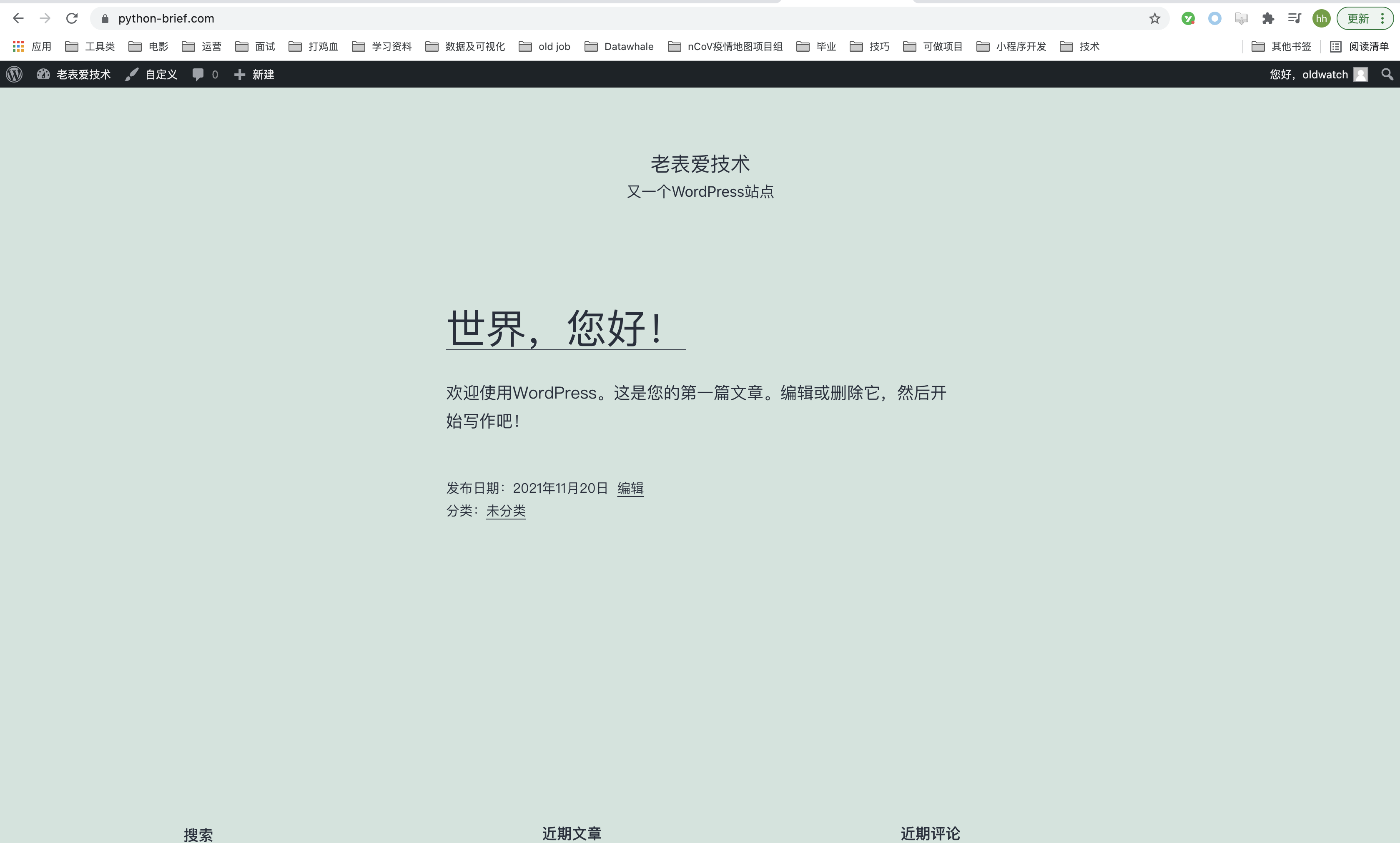
七、Wordpress 基本配置
最简单的,我们可以先换一个主题(初始主题确实太朴实了~),我们在 Wordpress 后台直击外观-主题,然后点击页面中的安装主题,就可以进入主题选择页面了。
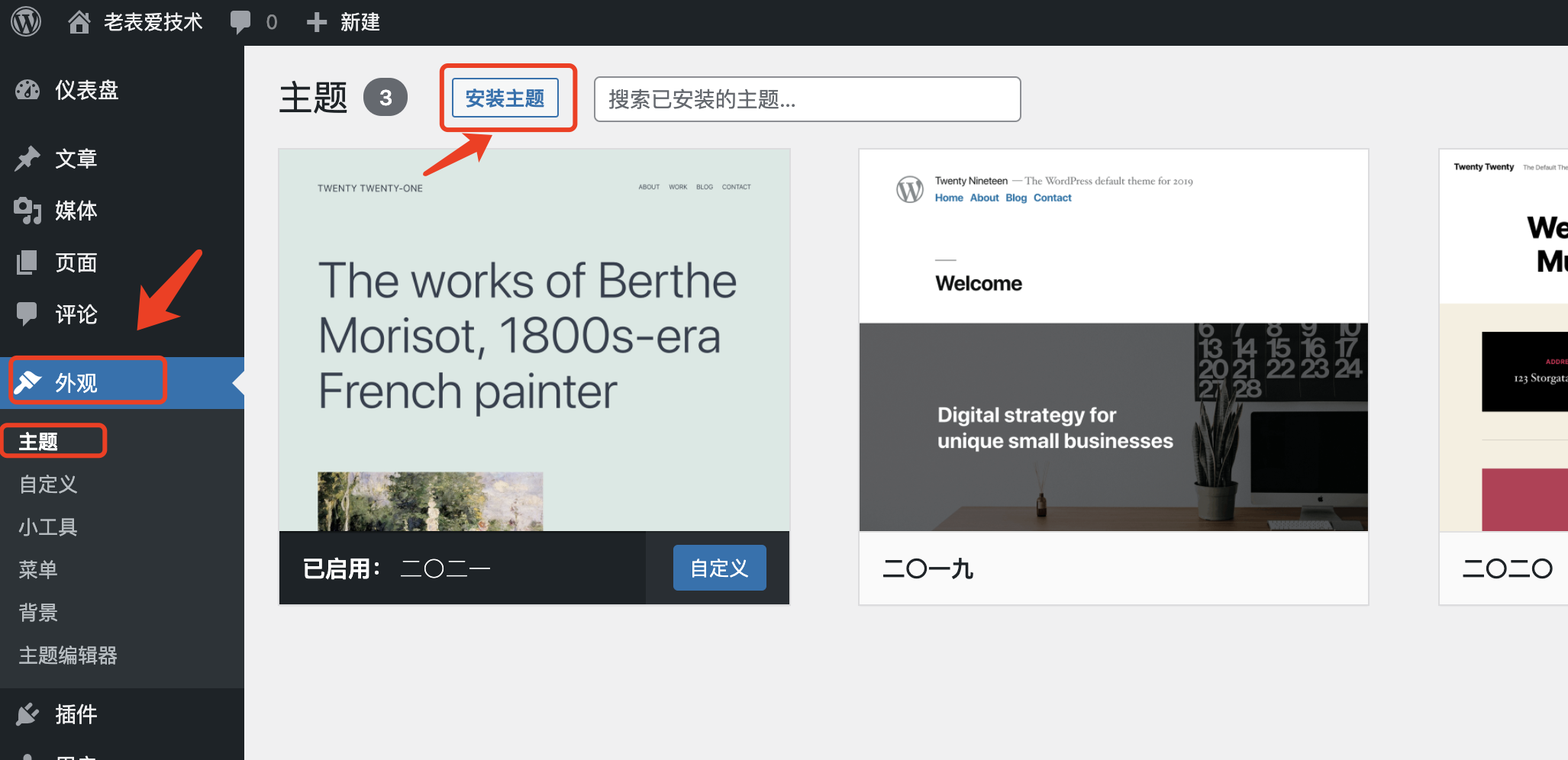
第三方主题超级多,选择一个自己喜欢的即可,如果你已经有一喜欢的主题了,你可以直接点击上传主题按钮,选择自己本地的主题文件上传。
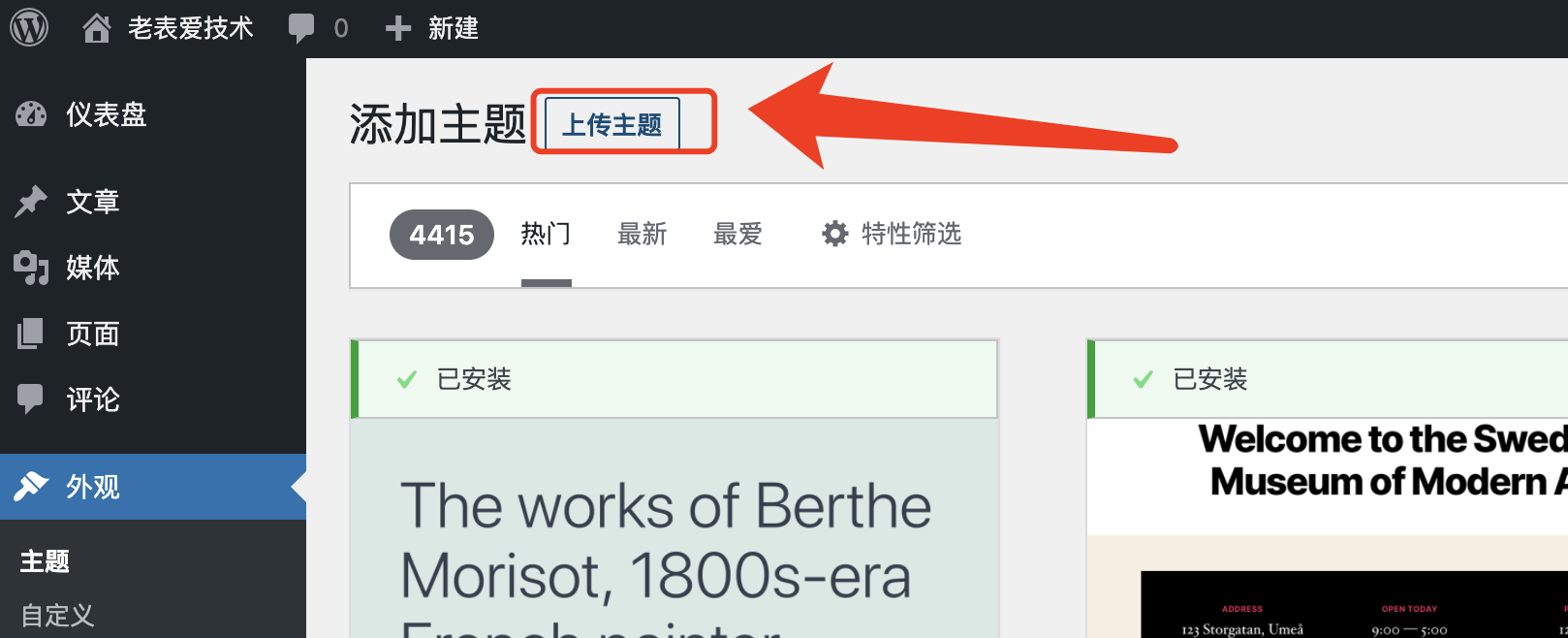
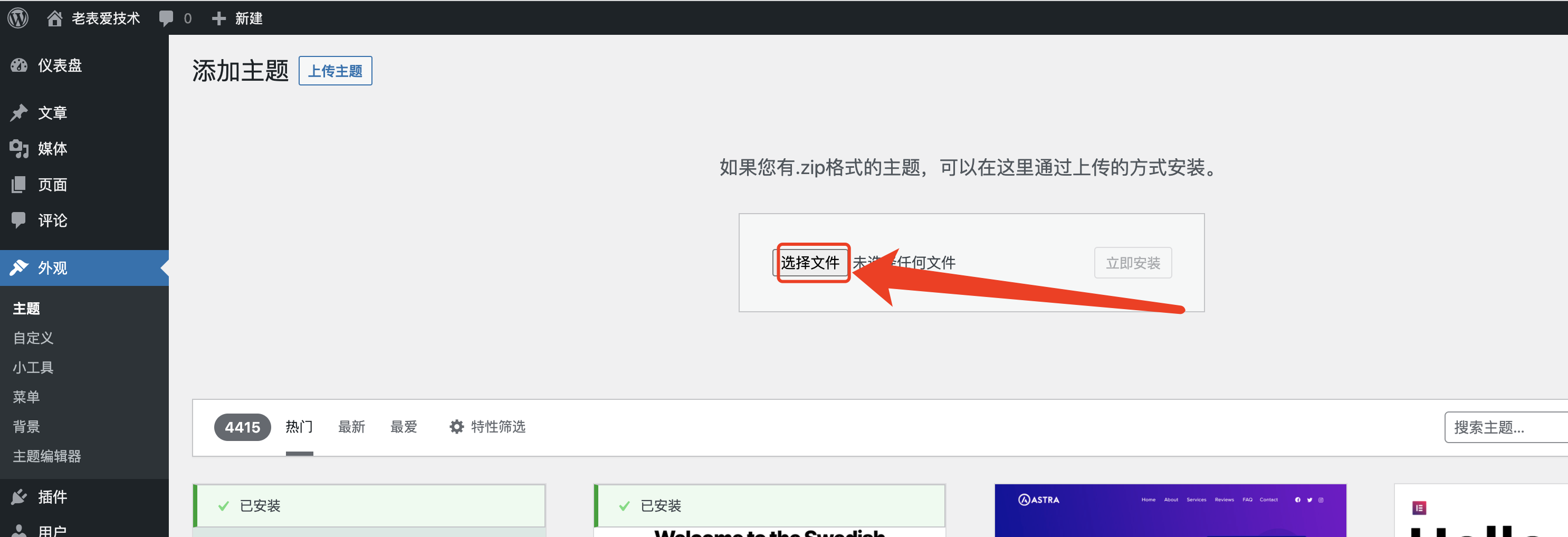
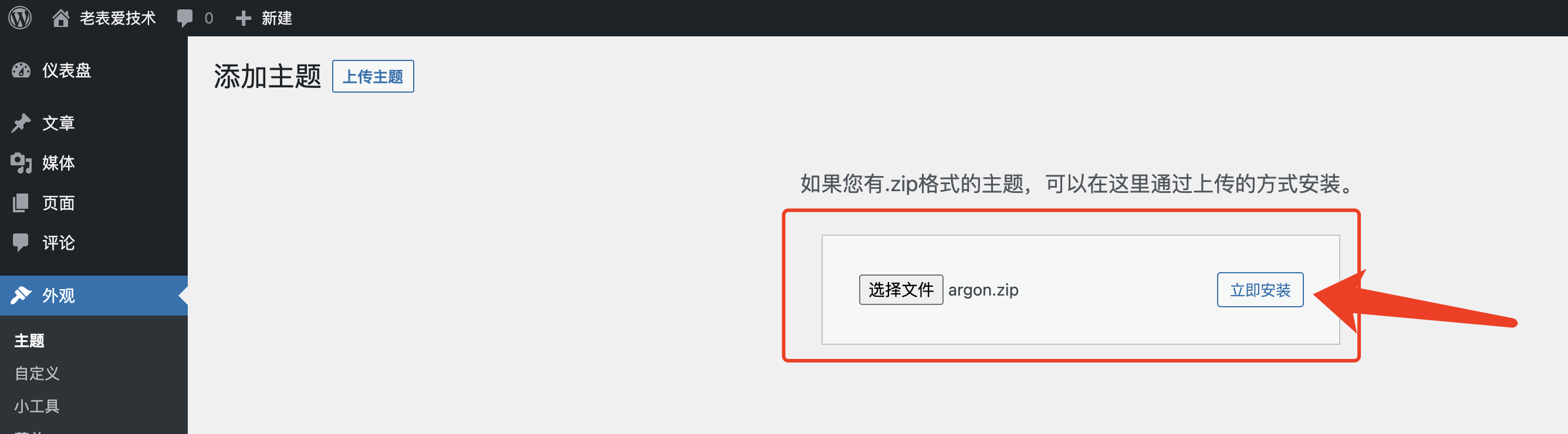
选择安装好新的主题后,我们可以把其他主题删除,在主题页面,点击不需要的主题进入主题详情页面,右下脚会有一个小小的删除按钮,虽然是红色,但是真的小~~~
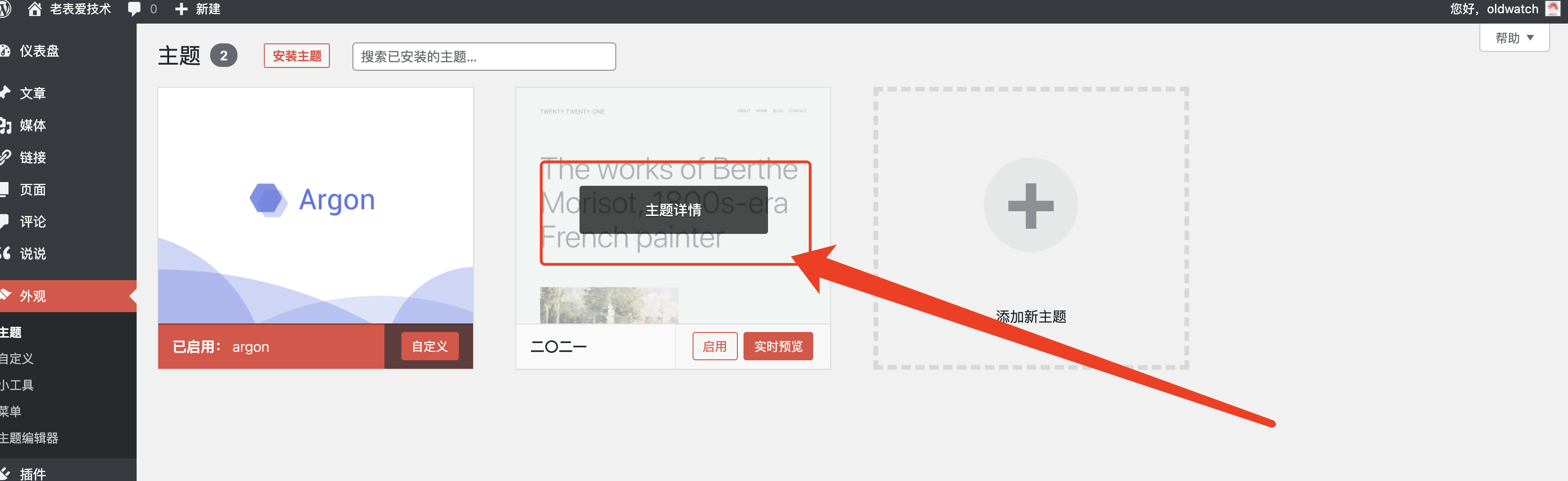
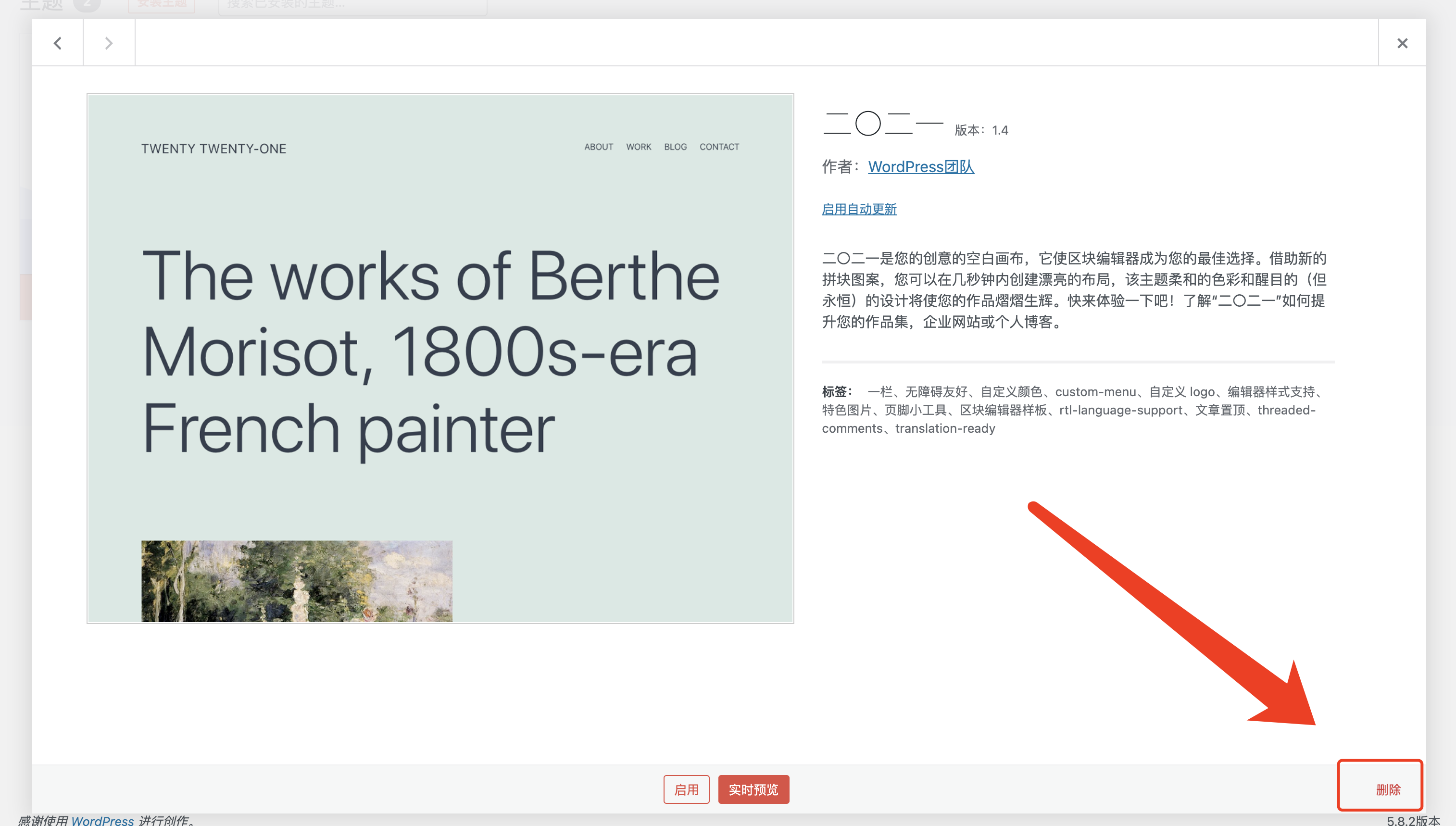
我自己使用的是一个开源主题:Argon,主题开源地址:https://github.com/solstice23/argon-theme
目前看还挺好的,干净,但是又凸显风格,另外这个主题的开源说明文档也很详细~
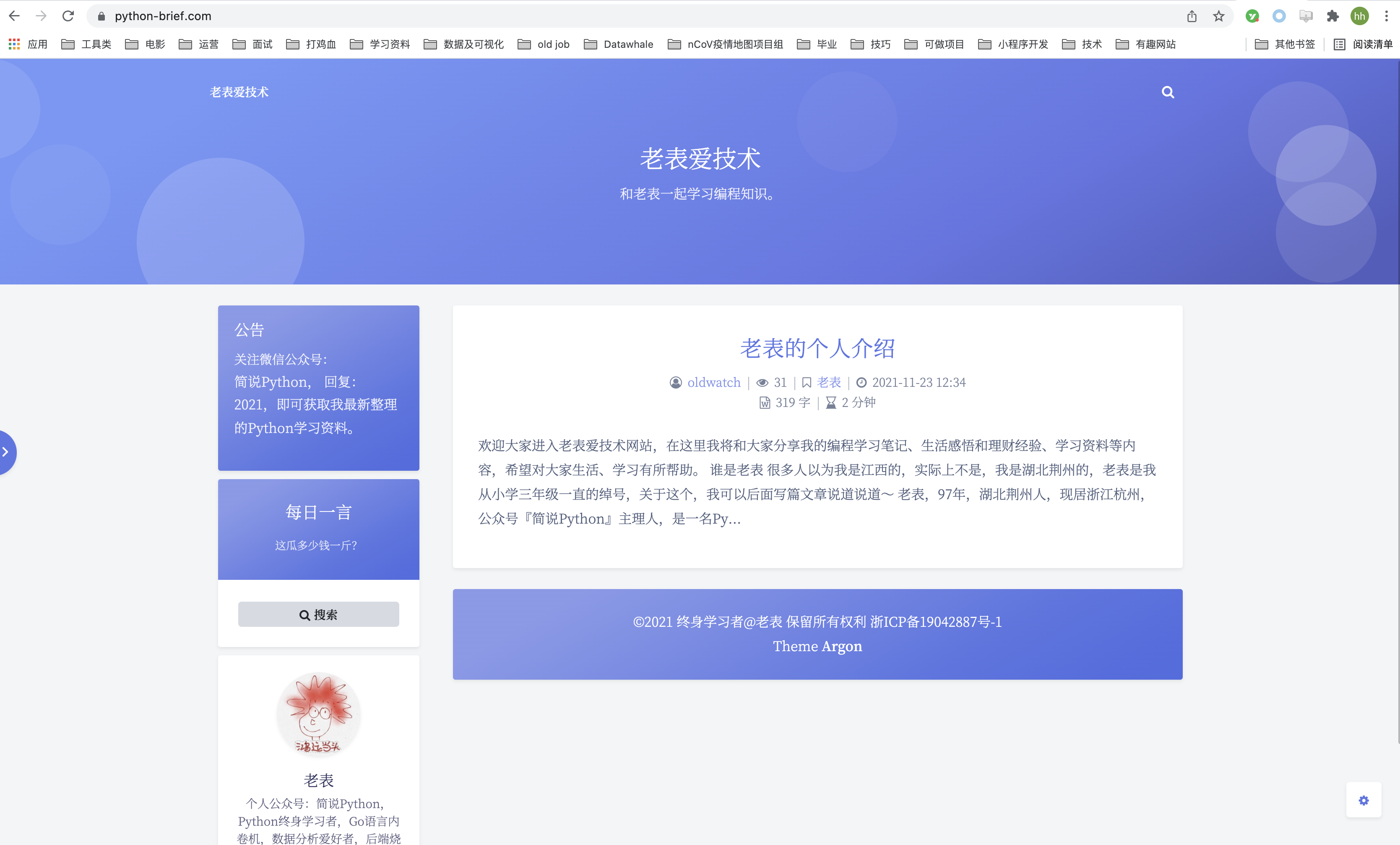
最后要和大家说的就是,一定要在页面的页脚加入自己的备案信息(云服务商或者工信部可能会检查),页脚一般格式如下:
可以在对于主题设置里添加(大部分主题应该都有页脚相关设置),另外也可以像下图,直接到外观-主题编辑器里找到对于主题的页脚文件,然后直接在代码里添加或修改~
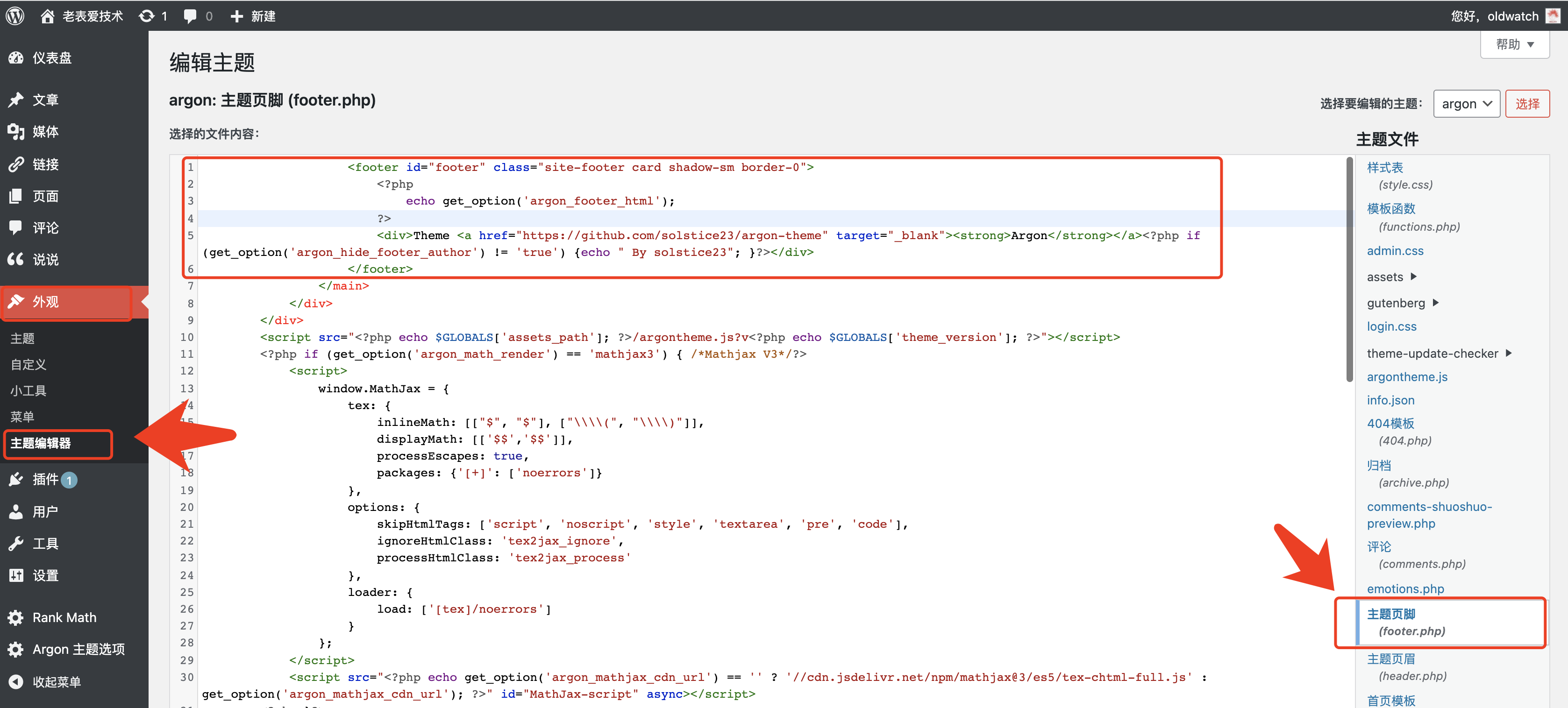
八、下期预告
通过本文学习,我们成功的在自己的服务器上搭建了一个属于自己的个人网站,很显然和其他网站相比,我们还是太简陋了,后面可以慢慢优化,就像我正在更新的 Django Blog 系列一样,做任何事情的时候,我们都不能盲目的追求大而全,一起慢慢成长。
在下一节中,我们将进一步探索学习云服务器的使用,你想听关于云服务器的哪些方面内容呢?欢迎大家在留言区说出自己的想法,我将选择点赞或者提出多的方向提前输出。
下一次分享备选:
Wordpress 主题设置分享
Wordpress 插件推荐分享
Linux 基础指令学习
其他等你留言提出~
跟老表一起学云服务器开发相关文章(如果是第一次阅读该系列文章, 强烈建议先学习下面文章):
和不安全访问 Say goodbye,手把手教大家如何给域名申请免费 SSL 证书
原创不易,点个赞、在看,留个言,随便说说都行,谢谢读者朋友支持。
下期见,我是爱猫爱技术的老表,如果觉得本文对你学习有所帮助,欢迎点赞、评论、关注我!
下期见!点赞破 50,加(wan)速(ming)更新~
版权声明: 本文为 InfoQ 作者【老表】的原创文章。
原文链接:【http://xie.infoq.cn/article/e196035bff69a6f8704f5b6db】。文章转载请联系作者。












评论