VIM 基本介绍
VIM 模式介绍
VIM 命令模式
VIM 编辑模式
VIM 末行模式
VIM 视图模式
VIM 环境变量
VIM 扩展知识
VIM 练习
VIM 基本介绍
vi 和 vim 命令是 linux 中强大的文本编辑器,由于 Linux 系统一切皆文件,而配置一个服务就是在修改其配置文件的参数。vim 编辑器是运维工程师必须掌握的一个工具, 没有它很多工作都无法完成
vim 其实是 vi 的升级版
那么 vi 与 vim 有什么区别?
vi 不显示高亮颜色语法
vim 显示高亮颜色语法。
其他功能没有什么区别
所以在 linux 系统下,使用 vi 还是 vim 取决个人习惯。
如果在刚装完的 CentOS 操作系统下没有 vim 这个命令,用如下方式进行安装即可
yum install -y vim-enhanced
复制代码
VIM 模式介绍
Vim 编辑器中设置了三种模式:
命令模式、编辑模式
、末行模式,每种模式分别又支持多种不同的命令快捷键,大大提高了工作效率,而且用户在习惯之后也会觉得相当顺手。要想高效率地操作文本,就必须先搞清这三种模式的操作区别以及模式之间的切换方法
命令模式: 控制光标移动, 可对文本进行复制、粘贴、删除等工作。使用vim filename 编辑一个文件时,一进入该文件就是命令模式了。在这个模式下,可以进行光标移动、复制、删除、粘贴操作。编辑模式: 正常的文本写入。从命令模式进入编辑模式,只需你按一个键即可(i, I, a, A, o, O, r, R)。当进入编辑模式时,会在屏幕的最下一行出现“INSERT的字样。从编辑模式回到命令模式只需要按键盘左上方的 ESC 键即可。末行模式: 保存或退出文档,以及设置编辑环境在命令模式下,输入 “:” 或者 “/“ 即可进入末行模式。在该模式下,可以进行的操作有,显示行号、搜索、替换、保存、退出。
复制代码
vim 编辑器配置文件整体流程如下:
1.默认打开文件处于命令模式
2.需要从命令模式切换至编辑模式
3.编辑模式修改配置文件, 然后返回命令行模式
4.最后通过命令模式进入末行模式,保存和退出操作
注意:在 vim 中,无法直接从编辑模式切换到末行模式。
VIM 命令模式
命令行模式:(默认打开文件进入的是命令行模式)
//命令光标跳转G 跳转光标至末端gg 跳转光标至顶端Ngg 跳转光标至当前文件内的22行$ 将当前光标跳转至光标所在行的末端(尾部)^ 将当前光标跳转至光标所在行的头部 —> 数字0 可实现类似效果
//文件内容较多ctrl+f 往下翻页(行比较多)
ctrl+b 往上翻页//复制 yy复制当前光标所在的行5yy复制当前光标以及光标向下4行
//粘贴 p(小写) 粘贴至当前光标下一行 P(大写) 粘贴至当前光标上一行
//删除 dd 删除当前光标所在的行 4dd 删除当前光标所在的行以及往下的3行dG 删除当前光标以后的所有行D 删除当前光标及光标以后的内容 x 删除当前光标标记往后的字符X 删除当前光标标记往前的字符
//剪贴先删除dd(number dd),后粘贴p
//撤销u 撤销上一次的操作(类似windows下的ctrl+z)
//替换 r 替换当前光标标记的单个字符R 进入REPLACE模式, 连续替换,ESC结束
复制代码
VIM 编辑模式
编辑模式(从命令行模式进入到编辑模式)
i 进入编辑模式,光标不做任何操作I 进入编辑模式,并且光标会跳转至本行的头部a 进入编辑模式,将当前光标往后一位A 进入编辑模式,将光标移动至本行的尾部o 进入编辑模式,并在当前光标下添加一行空白内容O 进入编辑模式,并在当前光标上添加一行空白内容
复制代码
VIM 末行模式
末行模式主要用于搜索, 保存, 退出文件, 还可以让用户执行外部的 Linux 命令或跳转到所编写文档的特定行数
末行模式(必须退回到命令行模式)
:w 保存当前状态:w! 强制保存当前状态:q 退出当前文档(文档必须保存才能退出):q! 强制退出文档不会修改当前内容:wq 先保存,在退出:wq! 强制保存并退出:x 先保存,在退出ZZ 保存退出, shfit+zz:number 跳转至对应的行号
复制代码
末行模式(查找和替换)
查找 /string 需要搜索的内容(查找) n 按搜索到的内容依次往下进行查找 N 按搜索到的内容依次往上进行查找替换 :1,5s#sbin#test#g 替换1-5行中包含sbin的内容为test :%s#sbin#test#g 替换整个文本文件中包含sbin的替换为test :%s#sbin#test#gc 替换内容时时提示是否需要替换另存:w /root/test 将文件所有内容另存为/root/test
读入:r /etc/hosts 读入/etc/hosts文件至当前光标下面:5r /etc/hosts 指定/etc/hosts文件当前文件的哪行下面
复制代码
VIM 视图模式
视图模式(从命令行模式进入视图模式)
ctrl+v 进入 VISUAL BLOCK 选中需要注释的行(可视块模式)
1.插入:按shift+i进入编辑模式,输入#,结束按ESC键2.删除:选中内容后,按x或者d键删除3.替换:选中需要替换的内容, 按下r键,然后输入替换后的内容shift+v 进入VISUAL LINE 选中行内容(可视行模式)1.复制:选中行内容后按y键及可复制。2.删除:选中行内容后按d键删除。
复制代码
VIM 环境变量
环境变量临时生效:set nu 显示行号:set ic 忽略大小写, 在搜索的时候有用:set ai 自动缩进:set list 显示制表符(空行、tab键):set no[nu|ic|ai…] 取消临时设定的变量环境变量永久生效~/.vimrc 个人环境变量(优先级高) /etc/vimrc 全局环境变量# vim ~/.vimrc set nu set ic//如果个人vim环境没有配置, 则使用全局vim环境变量配置。//如果个人vim环境和全局环境变量产生冲突, 优先使用个人vim环境变量。
复制代码
VIM 扩展知识
1.如何同时编辑多个文件vim -o file1 file2 水平分割vim -O file1 file2 垂直分割//ctrl+ww 文件间切换2.相同文件之间差异对比diff 文件对比(用的不多) vimdiff 以vim方式打开两个文件对比,标记不同的内容3.如果VIM非正常退出 (ctrl+z)挂起或强制退出终端没关闭VIM后//删除同文件名的.swp文件即可解决.filename.swp rm -f .filename.swp
复制代码
VIM 练习
请把/etc/passwd 复制到/root/目录下,并重命名为test.txt用vim打开test.txt并设置行号分别向下、向右、向左、向右移动5个字符分别向下、向上翻两页把光标移动到第10行让光标移动到行末,再移动到行首移动到test.txt文件的最后一行移动到文件的首行搜索文件中出现的 root 并数一下一共出现多少个,不区分大小写搜索把从第一行到第三行出现的root 替换成–alex–还原上一步操作把整个文件中所有的root替换成–alex–把光标移动到20行,删除本行还原上一步操作删除第19行还原上一步操作删除从5行到10行的所有内容还原上一步操作复制2行并粘贴到11行下面还原上一步操作(按两次u)复制从11行到15行的内容并粘贴到8行上面还原上一步操作(按两次u)把13行到18行的内容移动文件的尾部还原上一步操作(按两次u)光标移动到首行,把/sbin/nologin改成/bin/bash在第一行下面插入新的一行,并输入”# Hello!”保存文档并退出
复制代码
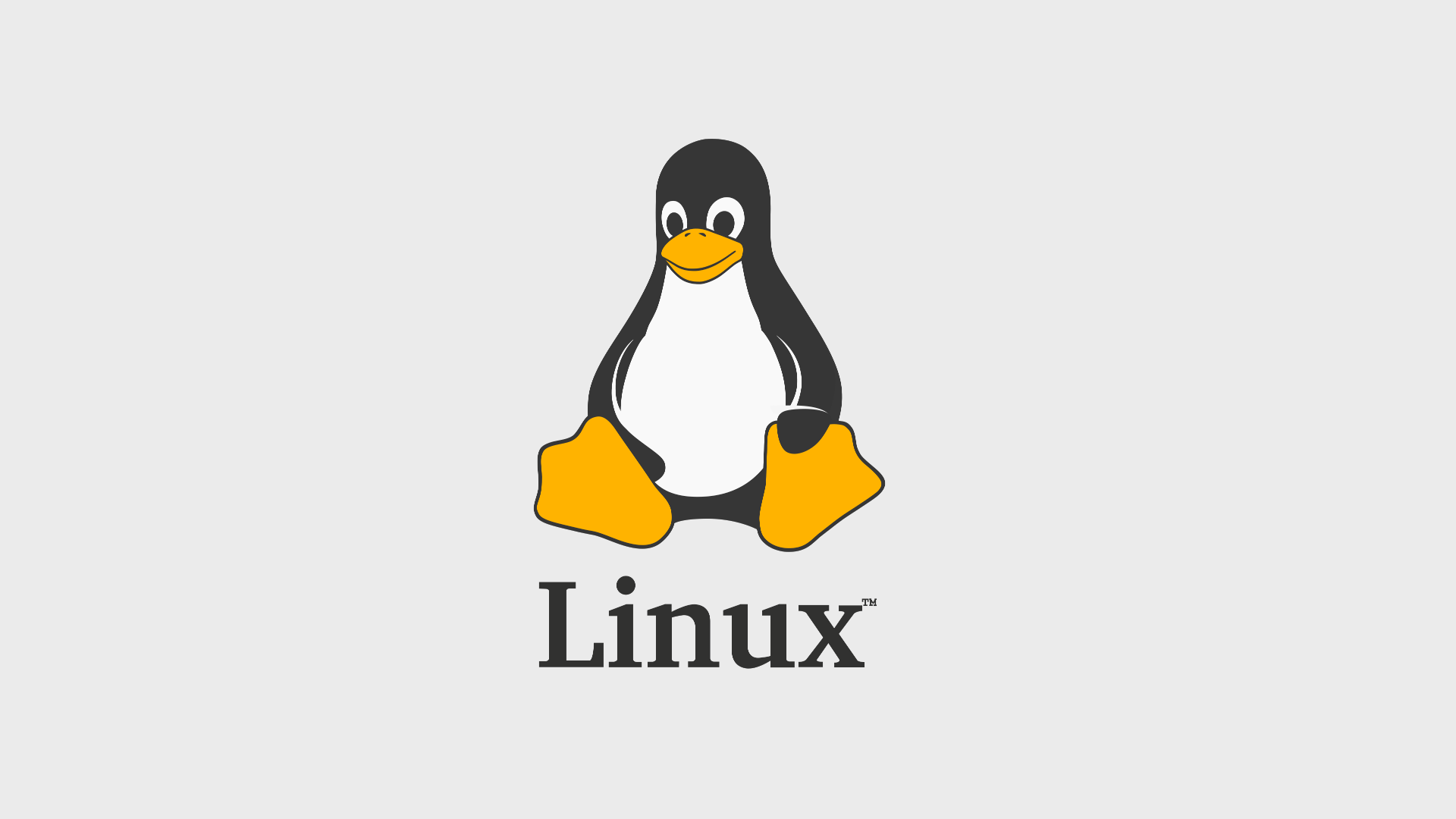
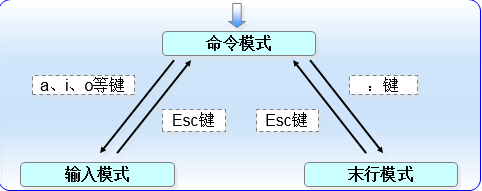










评论