本文首发:《如何在 Vue 中使用 Chart.js - 手把手教你搭可视化数据图表》
很多 Vue 项目中都需要 PDF 文件预览功能,比如合同 ERP,销售 CRM,内部文档 CMS 管理系统,内置 PDF 文件在线预览功能。本文手把手教你搭建一套 PDF 预览组件嵌入到 Vue 项目中,实现 PDF 文件在线预览等 PDF 预览的所有常见功能。
跟随本教程学习完成后,你会搭出以下 PDF 在线预览效果的 Vue PDF 预览组件
如果你正在搭建后台管理工具,又不想处理前端问题,推荐使用卡拉云,卡拉云是新一代低代码开发工具,可一键接入常见数据库及 API ,无需懂前端,仅需拖拽即可快速搭建属于你自己的后台管理工具,一周工作量缩减至一天,详见本文文末。
扩展阅读《12 款最棒 Vue 开源 UI 库测评 - 特别针对国内使用场景推荐》
第 2 步 - 下载并配置 PDF.js
npm install -g @vue/clivue create kalacloud-vue-pdfjs-viewercd kalacloud-vue-pdfjs-viewer
复制代码
接下来,我们所有操作都在 kalacloud-vue-pdfjs-viewer 这个目录中完成。
第 2 步 - 下载并配置 PDF.js
配置好 Vue 项目后,我们先去 PDF.js 官网 下载最新的稳定版,PDF.js 是目前 PDF 在线预览中最好的开源解决方案之一。我们把下载好的压缩包解压到 Vue 项目中的新建文件夹 public/lib 中。
然后在找一个 pdf 文件放在文件夹的 web 文件夹中,一会我们用写的 pdf 预览组件来调用并预览这个 PDF 文件。
PDF.js 解压后放在 public/lib 的目录结构
public├── lib| ├── build| ├── ...| ├── web| ├── my-pdf-file.pdf| ├── ...| ├── LICENSE├── favicon.ico└── index.html
复制代码
扩展阅读《vue.draggable 入门指南 - 手把手教你开发任务看板》
第 3 步 - 创建 Vue PDF 预览组件
接着,我们来创建 Vue PDF 预览组件 - PDFJSViewer.vue 。我们把它放在 Vue 组件文件夹中。
在 src/components 文件夹中,新建 PDFJSViewer.vue 文件,并把以下代码复制进去。
文件位置:src/components/PDFJSViewer.vue
<template><div> <iframe height="100%" width=100% :src="`${getFilePath}`" ></iframe></div></template>
<script>export default { name: 'PDFJSViewer', props: { fileName: String, path:String }, computed:{ getFilePath: function () { if(this.fileName!==''){ return this.path +'?file=' + this.fileName } return this.path } }}</script><style scoped>div { width: 50%; height: 79vh; min-width: 400px;}</style>
复制代码
在组件 <template> 之中,绑定数据并将 DOM 渲染到 Vue 项目中。在 <script> 之中,我们声明了 PDFJSViewer 为 Vue 项目组件,然后写上需要加载的 PDF 文件位置。
扩展阅读《最好用的 12 款 Vue Timepicker 时间日期选择器测评推荐》
第 4 步 - 导入 Vue PDF 预览组件
这一步,我们导入 PDF 预览组件,并在 Vue 项目中调用并显示出来。
在 src/App.vue 中,我们先把刚刚写的 PDFJSViewer 组件添加到 <template> 部分,以及把我们要加载预览的 PDF 位置和文件名写进去。
<template> <div id="app"> <h1>Vue 实现 PDF 文件在线预览 - 卡拉云(kalacloud.com)</h1> <PDFJSViewer :path="`${path}`" :fileName="`${name}`"/> </div></template>
复制代码
然后在 <script> 部分导入 PDF 预览组件。:
<script>import PDFJSViewer from './components/PDFJSViewer'
export default { name: 'app', components: { PDFJSViewer }, data () { return { name: 'kalacloud-demo.pdf', // 这里是需要预览的 PDF 文件名 path: 'lib/web/viewer.html' } }}</script>
复制代码
现在运行 Vue 项目,应该已经能看到 PDF 预览效果了。
扩展阅读《最棒的 7 个 Laravel admin 后台管理系统推荐》
第 5 步 - 自定义 PDF.js 工具栏
这一步是自定义 PDF.jd 预览组件中顶部的工具条,你可以移动工具条中按钮的位置,给他们换 icon,也可以隐藏某些你不想让用户使用的功能。
在 public/lib/web/viewer.html 文件的 <head> 部分,添加以下代码:
文件位置:public/lib/web/viewer.html
<script src="customToolbar.js"></script>
复制代码
接下来,我们在public/lib/web 中新建一个 js 文件 customToolbar.js,并添加以下代码:
文件位置:public/lib/web/customToolbar.js
//创建一个新样式let sheet = (function() { let style = document.createElement("style"); style.appendChild(document.createTextNode("")); document.head.appendChild(style); return style.sheet; })(); //调整页面大小时,PDF 预览组件会隐藏,打开就会彻底隐藏所有功能变成一个纯预览工具。 //function editToolBar(){ //removeGrowRules();
//将功能按钮放在工具栏左侧 addElemFromSecondaryToPrimary('pageRotateCcw', 'toolbarViewerLeft') addElemFromSecondaryToPrimary('pageRotateCw', 'toolbarViewerLeft') addElemFromSecondaryToPrimary('zoomIn', 'toolbarViewerLeft') addElemFromSecondaryToPrimary('zoomOut', 'toolbarViewerLeft')
//将功能按钮放在工具栏中间 addElemFromSecondaryToPrimary('previous', 'toolbarViewerMiddle') addElemFromSecondaryToPrimary('pageNumber', 'toolbarViewerMiddle') addElemFromSecondaryToPrimary('numPages', 'toolbarViewerMiddle') addElemFromSecondaryToPrimary('next', 'toolbarViewerMiddle')
//将功能按钮放在工具栏右侧 addElemFromSecondaryToPrimary('secondaryOpenFile', 'toolbarViewerRight')
// 更改功能按钮的图标 changeIcon('previous', 'icons/baseline-navigate_before-24px.svg') changeIcon('next', 'icons/baseline-navigate_next-24px.svg') changeIcon('pageRotateCcw', 'icons/baseline-rotate_left-24px.svg') changeIcon('pageRotateCw', 'icons/baseline-rotate_right-24px.svg') changeIcon('viewFind', 'icons/baseline-search-24px.svg'); changeIcon('zoomOut', 'icons/baseline-zoom_out-24px.svg') changeIcon('zoomIn', 'icons/baseline-zoom_in-24px.svg') changeIcon('sidebarToggle', 'icons/baseline-toc-24px.svg') changeIcon('secondaryOpenFile', './icons/baseline-open_in_browser-24px.svg')
// 隐藏某些功能 removeElement('secondaryToolbarToggle') removeElement('scaleSelectContainer') removeElement('presentationMode') removeElement('openFile') removeElement('print') removeElement('download') removeElement('viewBookmark') } function changeIcon(elemID, iconUrl){ let element = document.getElementById(elemID); let classNames = element.className; classNames = elemID.includes('Toggle')? 'toolbarButton#'+elemID : classNames.split(' ').join('.'); classNames = elemID.includes('view')? '#'+elemID+'.toolbarButton' : '.'+classNames classNames+= "::before"; addCSSRule(sheet, classNames, `content: url(${iconUrl}) !important`, 0) } function addElemFromSecondaryToPrimary(elemID, parentID){ let element = document.getElementById(elemID); let parent = document.getElementById(parentID); element.style.minWidth = "0px"; element.innerHTML ='' parent.append(element); } function removeElement(elemID){ let element = document.getElementById(elemID); element.parentNode.removeChild(element); } function removeGrowRules(){ addCSSRule(sheet, '.hiddenSmallView *', 'display:block !important'); addCSSRule(sheet, '.hiddenMediumView', 'display:block !important'); addCSSRule(sheet, '.hiddenLargeView', 'display:block !important'); addCSSRule(sheet, '.visibleSmallView', 'display:block !important'); addCSSRule(sheet, '.visibleMediumView', 'display:block !important'); addCSSRule(sheet, '.visibleLargeView', 'display:block !important'); } function addCSSRule(sheet, selector, rules, index) { if("insertRule" in sheet) { sheet.insertRule(selector + "{" + rules + "}", index); } else if("addRule" in sheet) { sheet.addRule(selector, rules, index); } } window.onload = editToolBar
复制代码
到这里,我们已经完全配置好了 PDF 预览组件,运行 Vue 项目,你会看到以下效果:
总结
本文介绍了如何在 Vue 中实现 PDF 预览功能。如果不想处理前端问题,推荐使用卡拉云,卡拉云内置各类组件,无需懂任何前端,仅需拖拽即可快速生成。
下图为使用卡拉云搭建的内部广告投放监测系统,仅需拖拽,1 小时搞定。
卡拉云是新一代低代码开发工具,免安装部署,可一键接入包括 MySQL 在内的常见数据库及 API。可根据自己的工作流,定制开发。无需繁琐的前端开发,只需要简单拖拽,即可快速搭建企业内部工具。原来三天的开发工作量,使用卡拉云后可缩减至 1 小时,欢迎免费试用卡拉云。
扩展阅读:

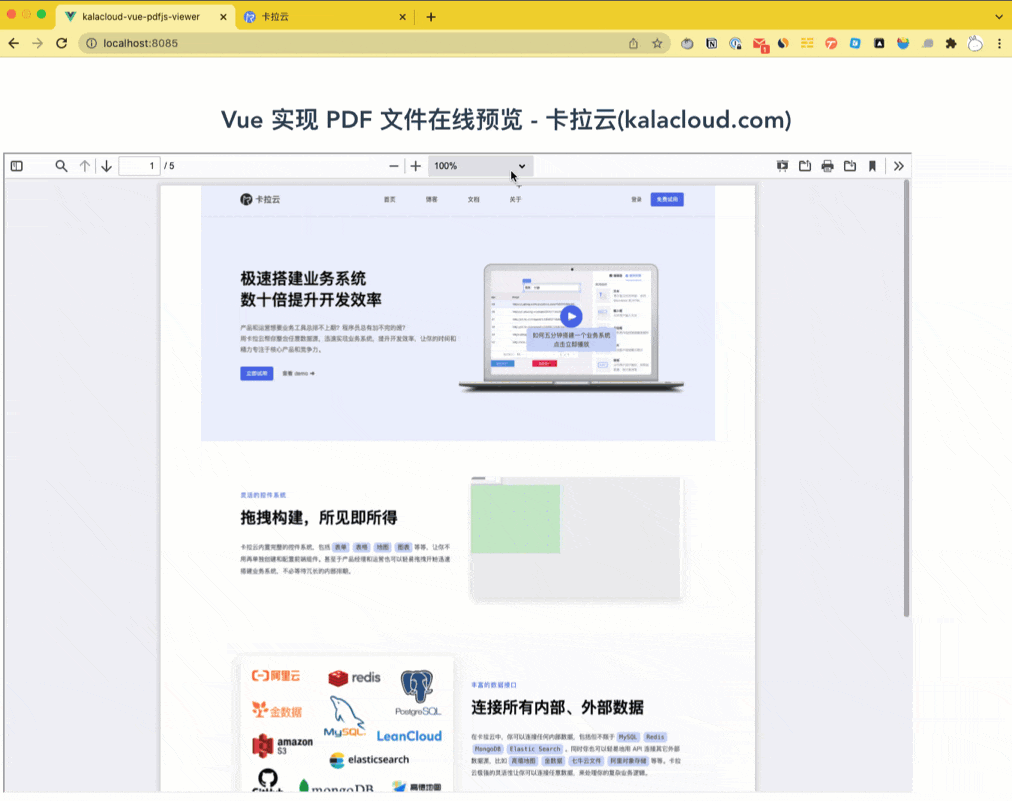
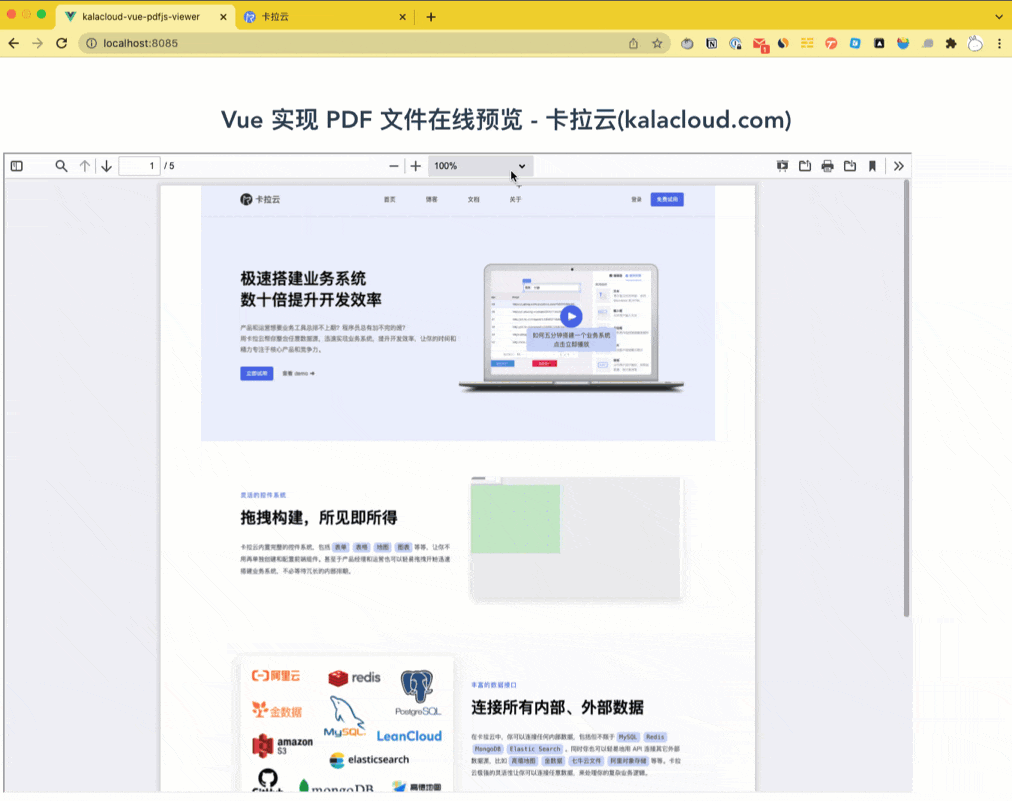
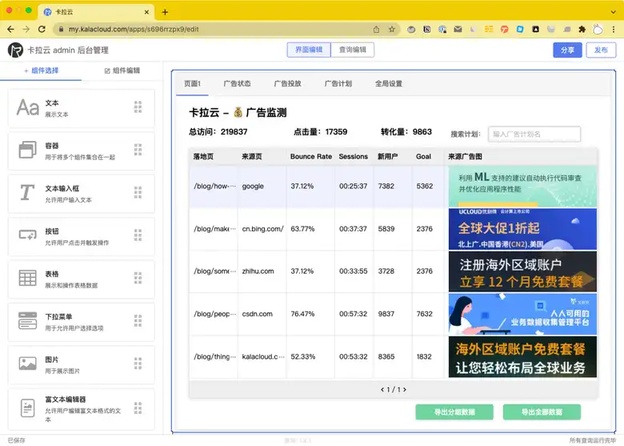











评论