一个神器,让写东西快得飞起
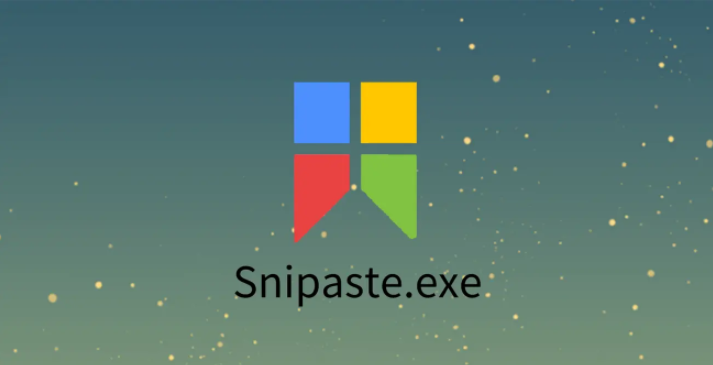
小技巧:也可以说是小工具,在写笔记、代码、文章的时候,最头疼的莫过于对新内容不熟悉,需要一边写代码,一边看参考资料,很多时候只能不停地切换多个窗口,大大降低了我们的工作、学习效率,是我内心最深刻的痛。
就好像下面这个工作界面。
在编写文档的时候需要参考几个网页的数据,右边的网页的需要切来切去,看的脑袋疼
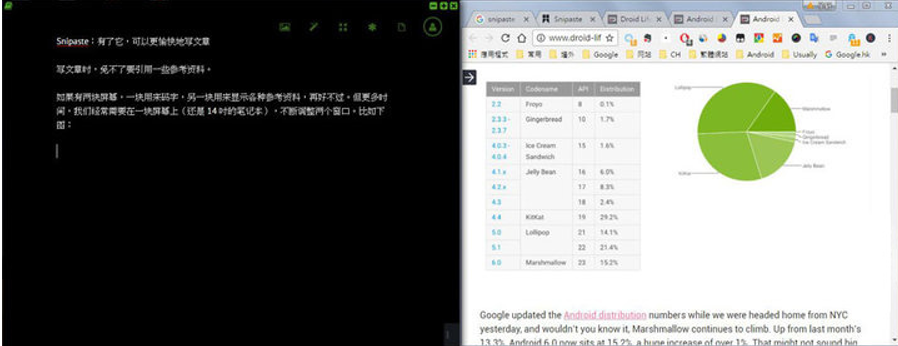
但,当我用上了贴图工具,你瞅瞅下图,所有数据一眼尽收所有,简直不要太爽啦
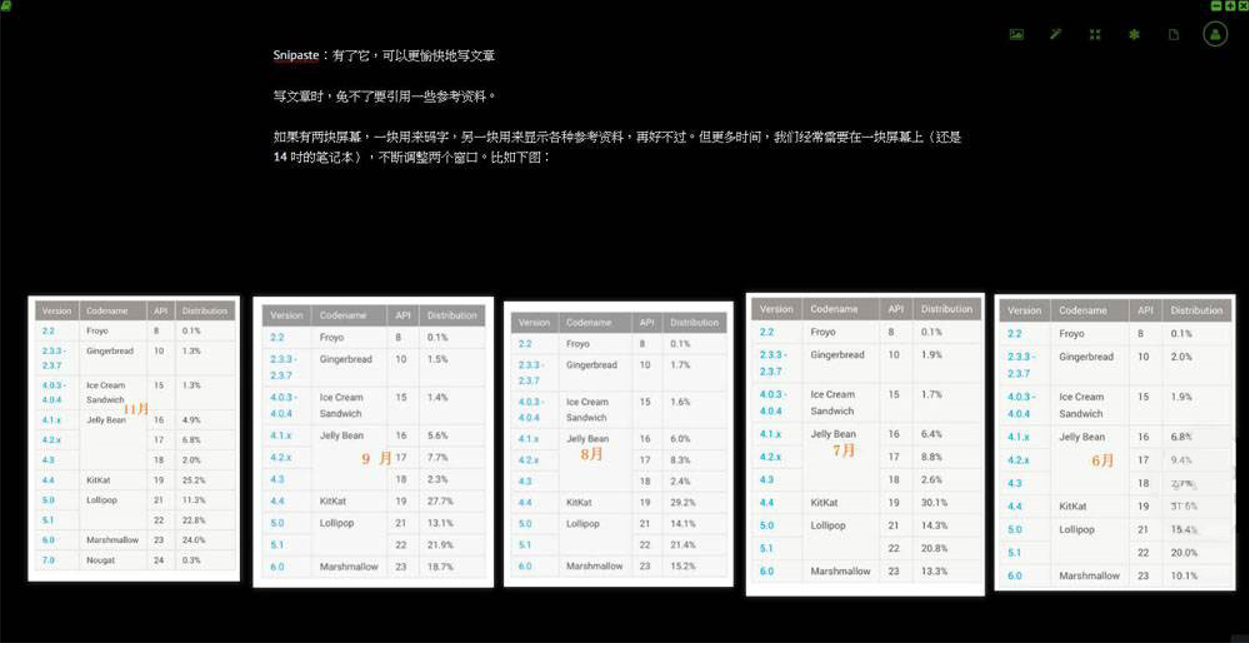
当当当,现在给大家推荐一款超好用的软件 snipaste,顾名思义,Snip + Paste,截图 + 贴图,这也是这款 Windows 利器的两大主要功能,有了它之后,再也不用体验切屏的烦恼啦!

废话不多说,接下来我们先简单介绍它的功能。
1. 精准截图:不再需要细调截图框
这一细节功能真心值无数个赞! 相比大多数截屏软件只能检测整个应用窗口边界,Snipaste 对界面元素的判定让你操作时可以更加精准快捷,下面的动图就可以让你直观地感受到这个功能的强大之处。
strong text 操作:按键盘 F1 截图,选择截图区域鼠标点击,智能检索截图区域
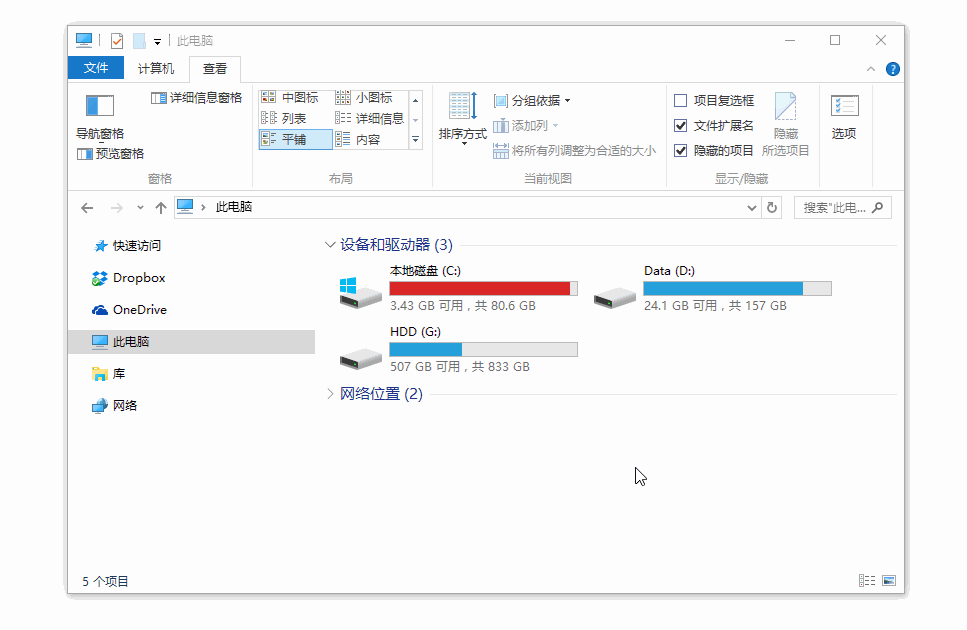
你可以可用鼠标拖放或者键盘快捷键移动或调整截图框大小,实现截图取景框的像素级精准移动,移动快捷键如下图
键盘 w/s/a/d 可以移动光标上下左右精确移动
Shift + ↑/↓/←/→ 缩小截图区域
Ctrl +↑/↓/←/→ 扩大截图区域
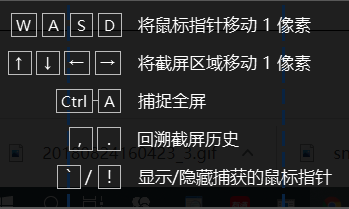
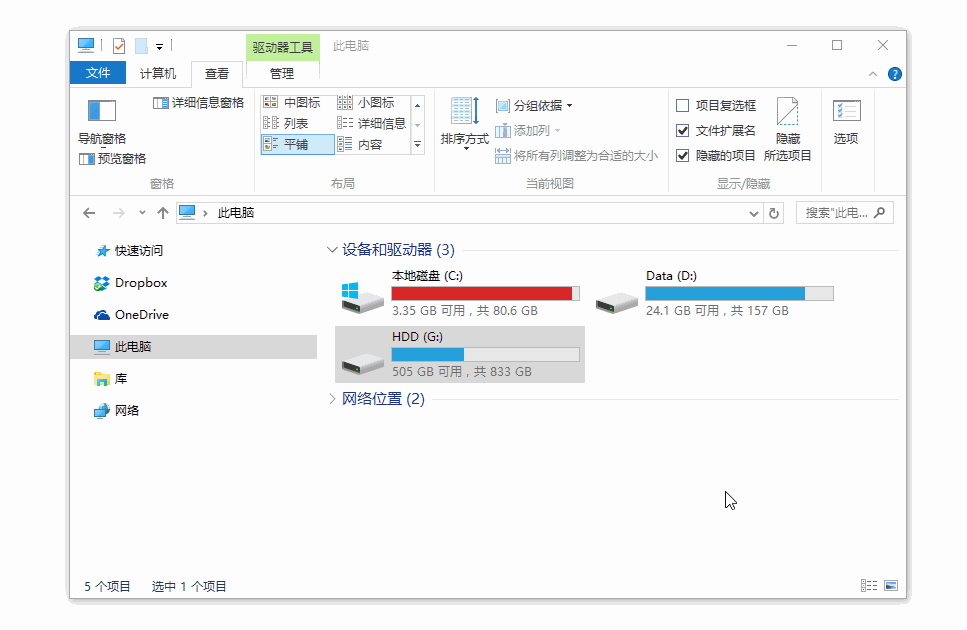
2、屏幕取色
先按下
F1 开始截图,然后对准想要取色的地方,
按下键盘 C 键即可获取当前像素点的 RGB 颜色值
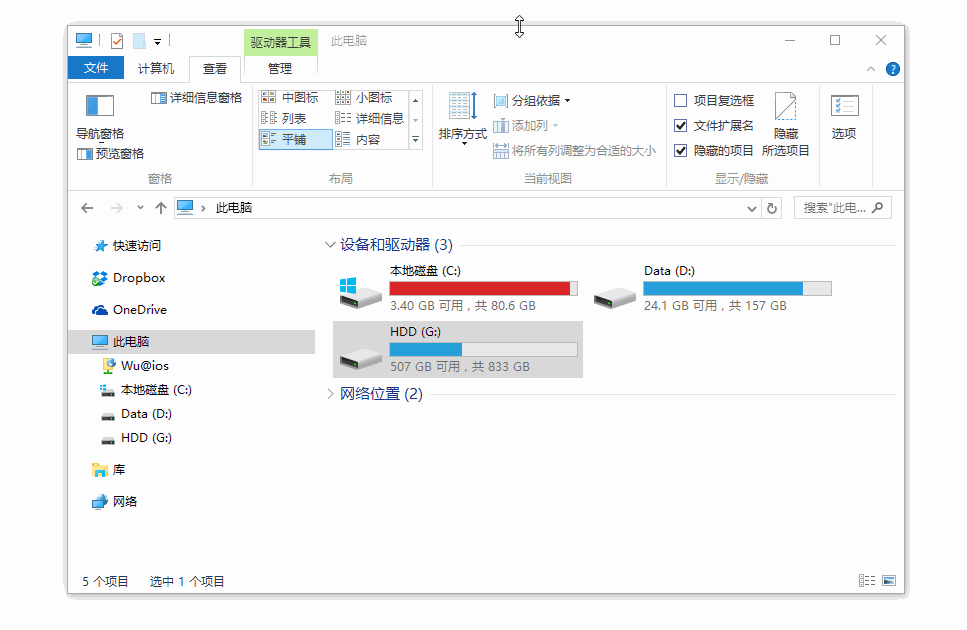
3、贴图:特色重要功能 - 贴图隐藏、贴图分组、贴图永久保存
开始玩「贴图」之前,先看下 Snipaste 的首选项:
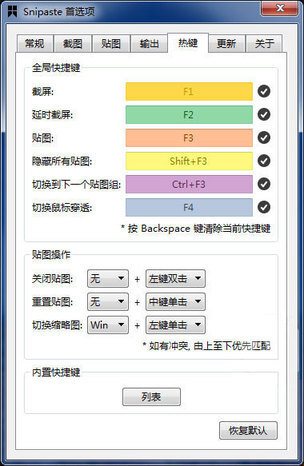
F1:截屏:可以自动检测界面元素区域,也可以手动控制截图的范围;F2:延时截屏:默认延时 2 秒,但可以自己修改,最长不能超过 10 秒;F3:贴图:截图后(或复制文字),复制到剪贴版,再按一下 F3,生成一张贴图;Shift + F3:显示/隐藏所有贴图;Ctrl + F3:切换到下一个贴图组;F4:切换鼠标穿透。即贴图锁定在桌面,不能移动、缩小放大操作,但鼠标可以选中贴图下的文字(如贴图下有文字的话)。
4、Snipaste 贴图的基本玩法
活用 Snipaste 的贴图功能,将会大大提高生产力,特别适合写文章找素材或者是刚学习的童鞋们!
接下来,以一个实际的例子,分享我使用 Snipaste 贴图功能的一些经验。
有一段时间,我想较为系统地了解 Android 的常见问题,需要在网上找素材,有中文和英文教程。
看的时候,为了更好地消化这些内容,自己也会做一些笔记。于是用 Snipaste:摘取这些页面中的部分内容,贴在桌面; 将相关的内容分组,比如我设置了三个分组,方便查看资料随时切换
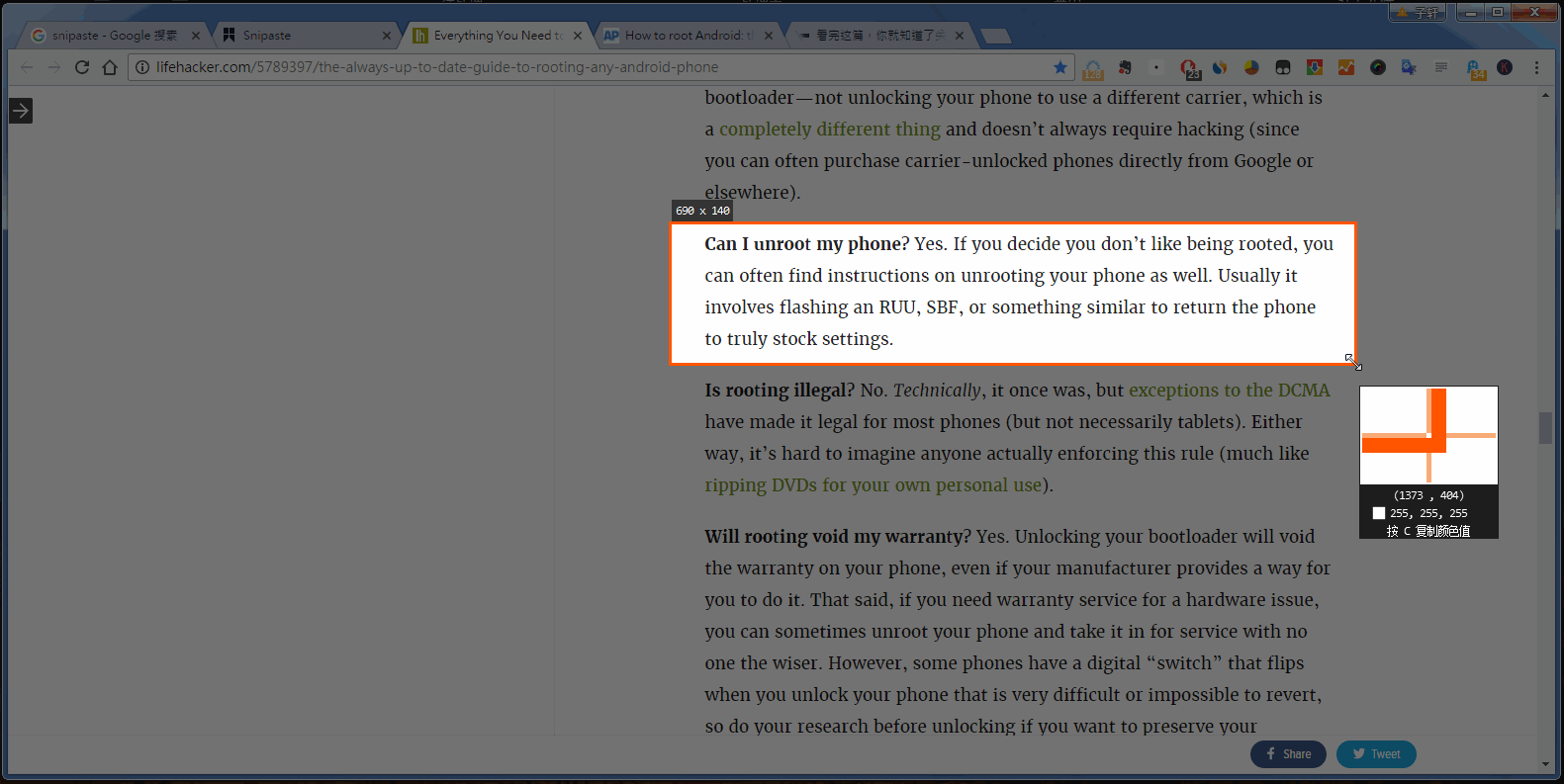
如果想获得这个软件可以去一个叫大前端私房菜的那个公众号回复 Snipaste 就可以了。
5、snipaste 自定义配置
1、首先打开 Snipaste 的选项设置,切换到常规的选项将“开机启动”勾选上。
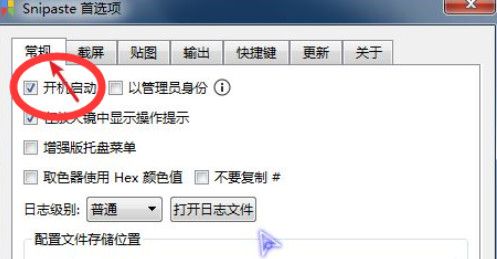
2、接着打开·截屏·的现象,将里面的·显示”·边框宽度·调整为0。
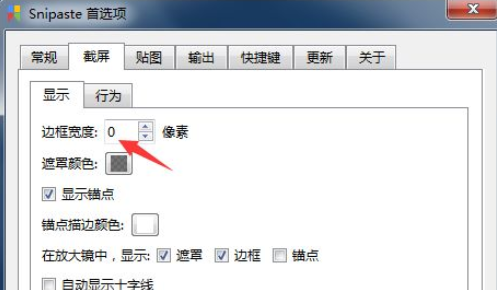
3、移动到“行为”的设置中,将“捕捉鼠标指针”给勾选上; !
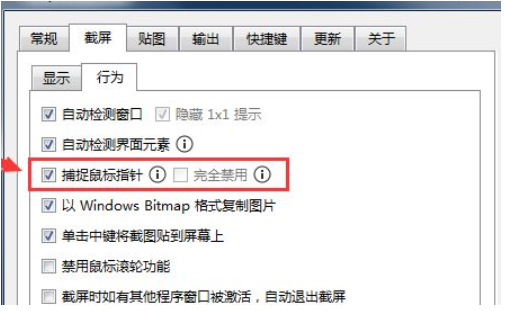
4、切换到“输出”,将储存路径更改成为你想要进行保存的路径、
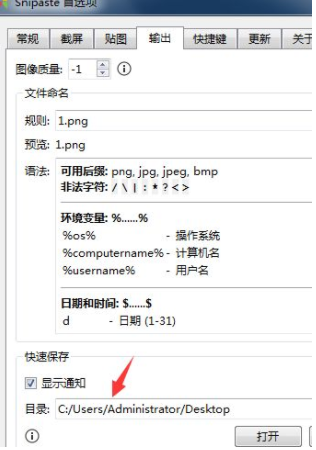
5、再移动到“快捷键”的选项中将修改截取和贴图的快捷键设置成为你常用的案件。
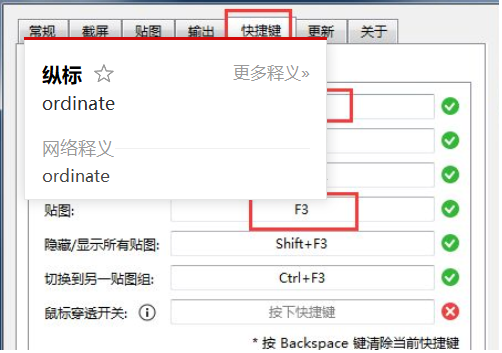
6、最后修改“鼠标”中的“关闭贴图”设置。
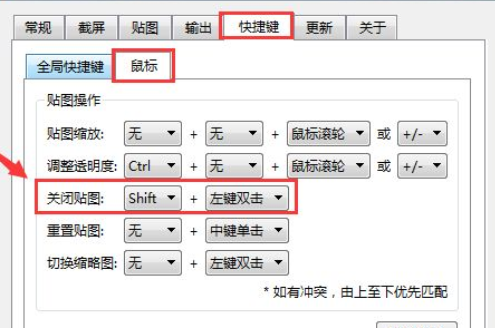
设置完成之后大家就可以体验 Snipaste 的魅力啦!












评论 (1 条评论)