Tableau Day2: 可视化入门图形制作
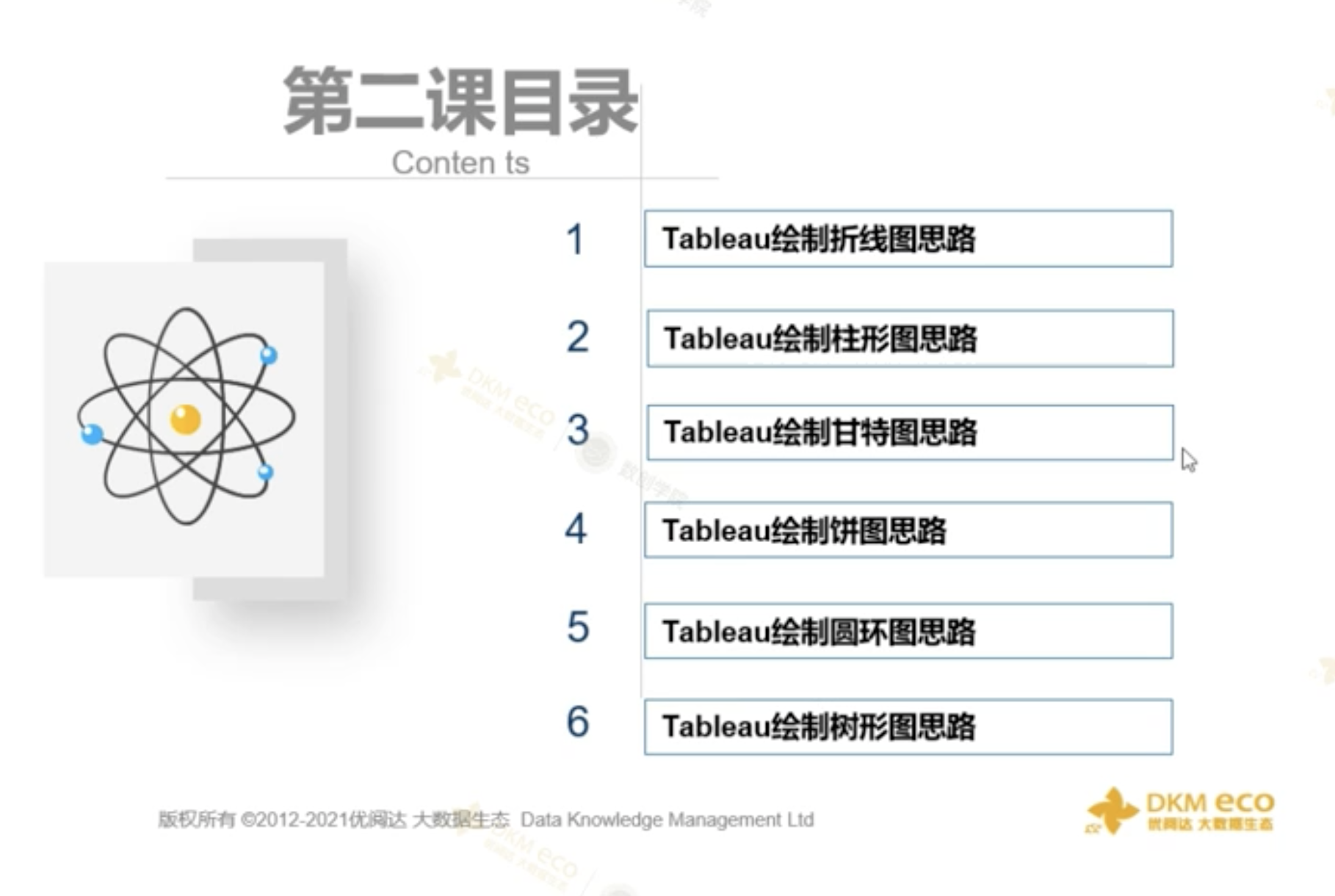
▶ Day2 课程内容
在 Tableau 中绘制折线图、柱形图、甘特图、饼图、圆环图与树状图的思路与实践方法。
目录
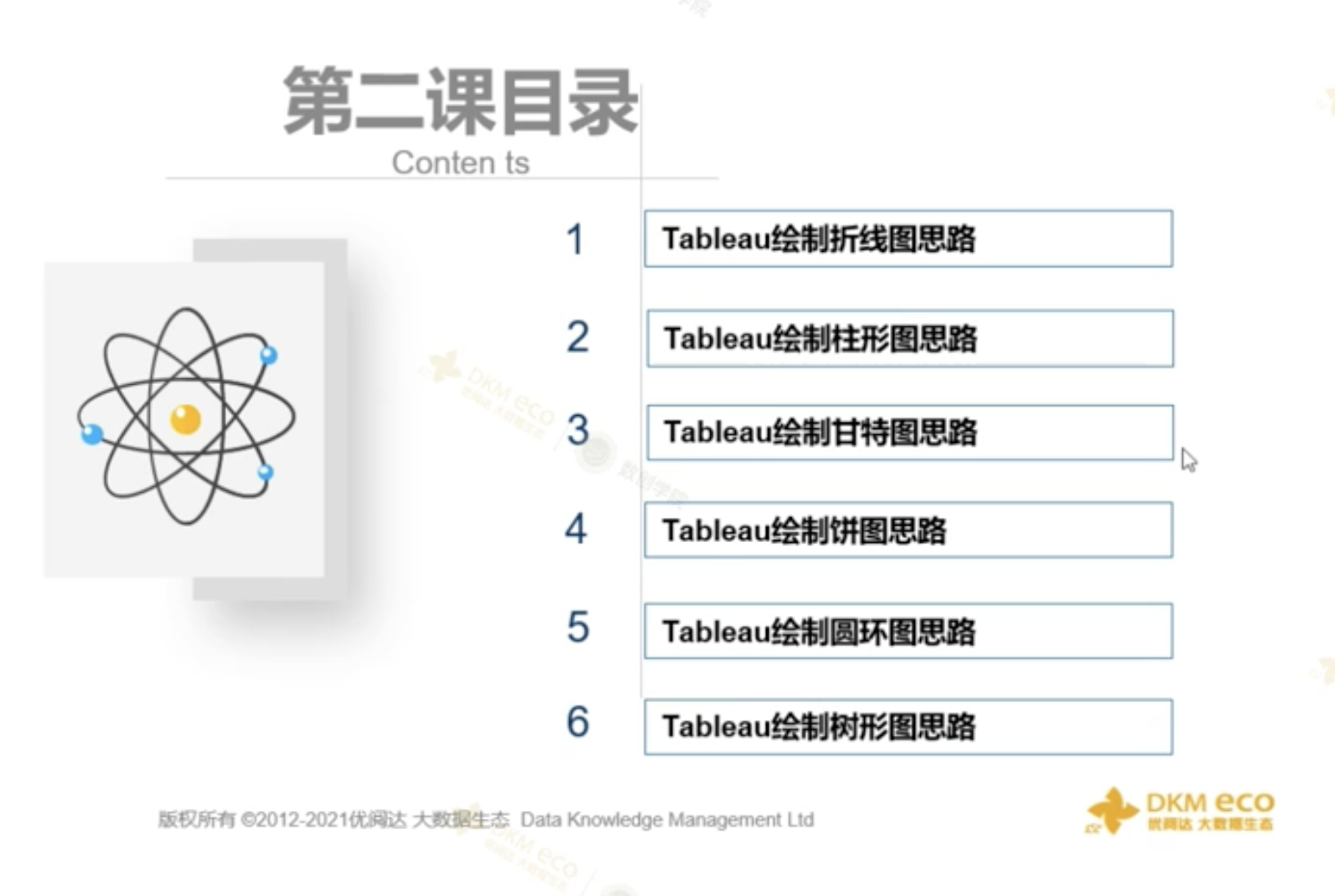
折线图
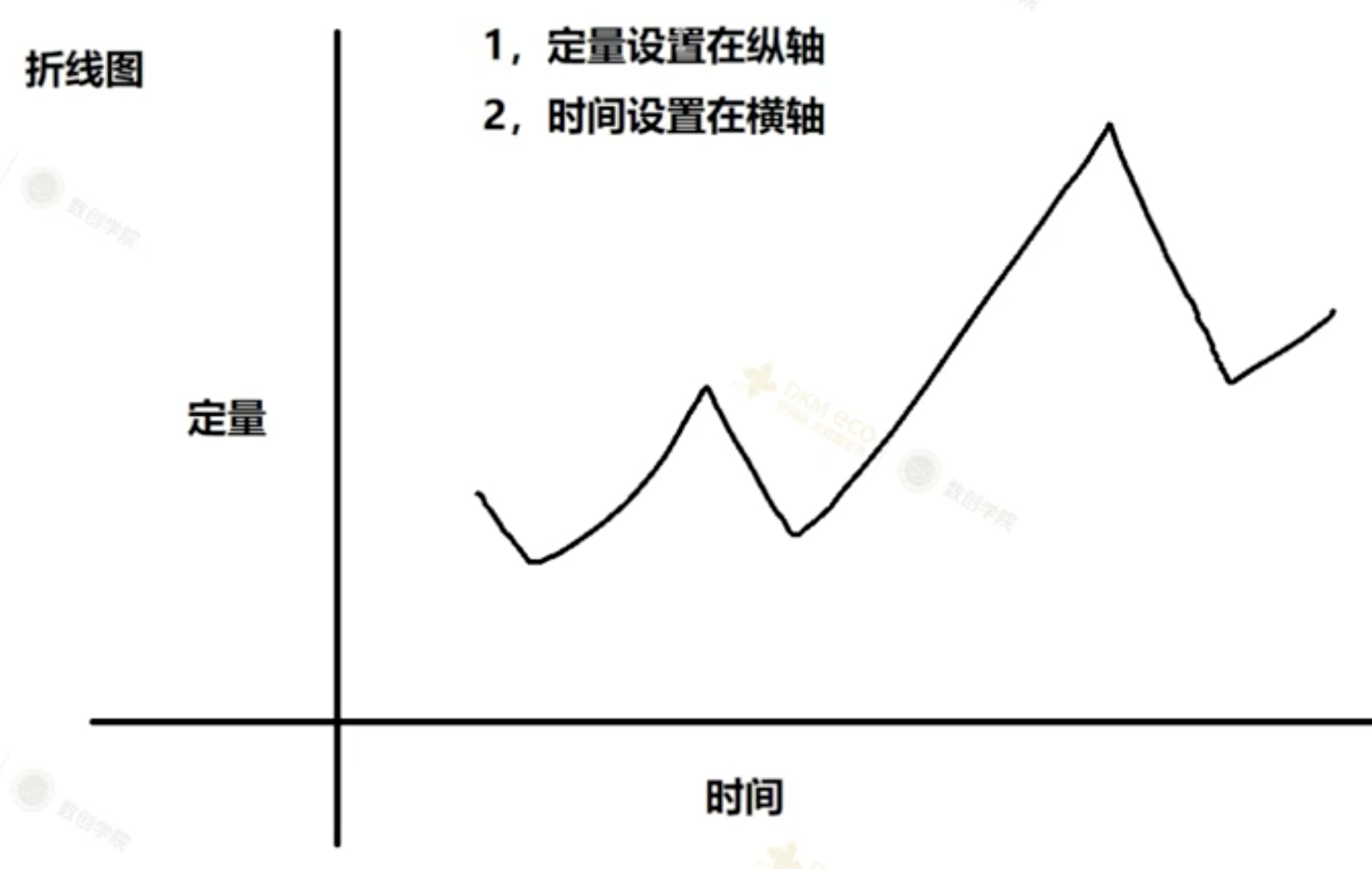
到文件
Microsoft Excel
示例-超市.xls
工作表
拖拽 订单,查看数据源
双击左下角 工作表 1
重命名为 折线图
拖拽 销售额 到 行
拖拽 订单日期 到 列
工具栏:标准 -> 整个视图
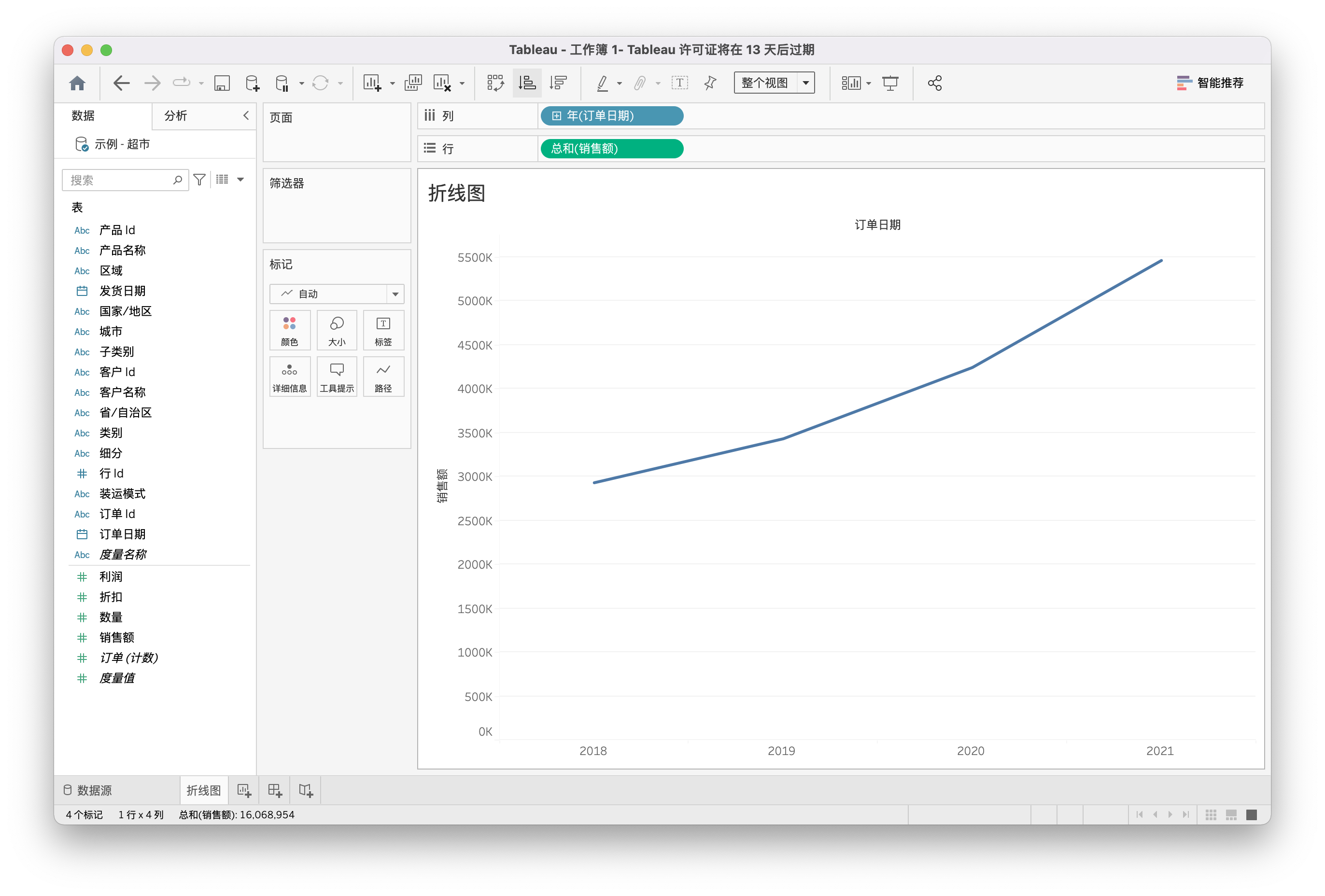
柱形图
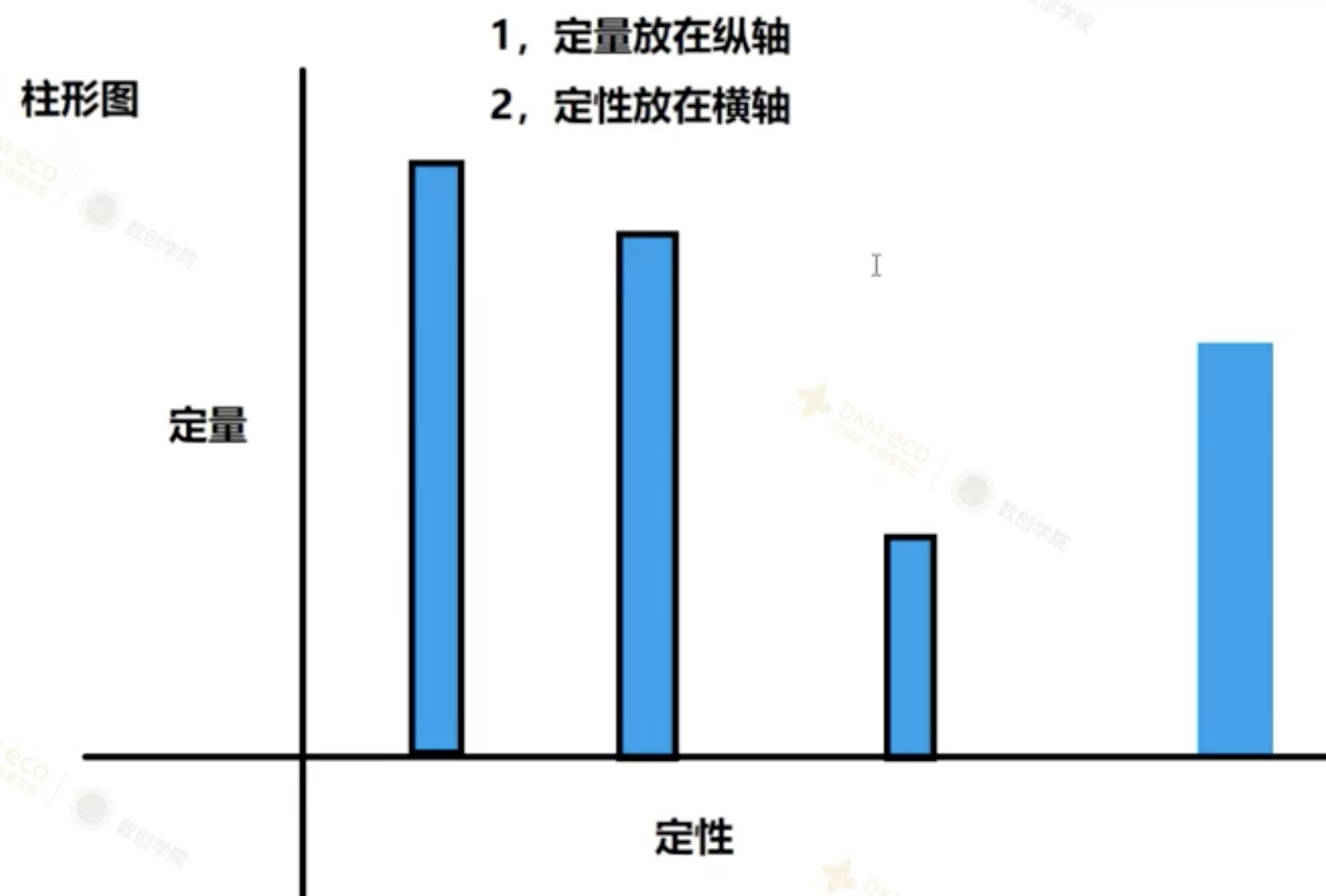
点击左下角 新建工作表
重命名为 柱形图
拖拽 销售额 到 行
拖拽 子类别 到 列
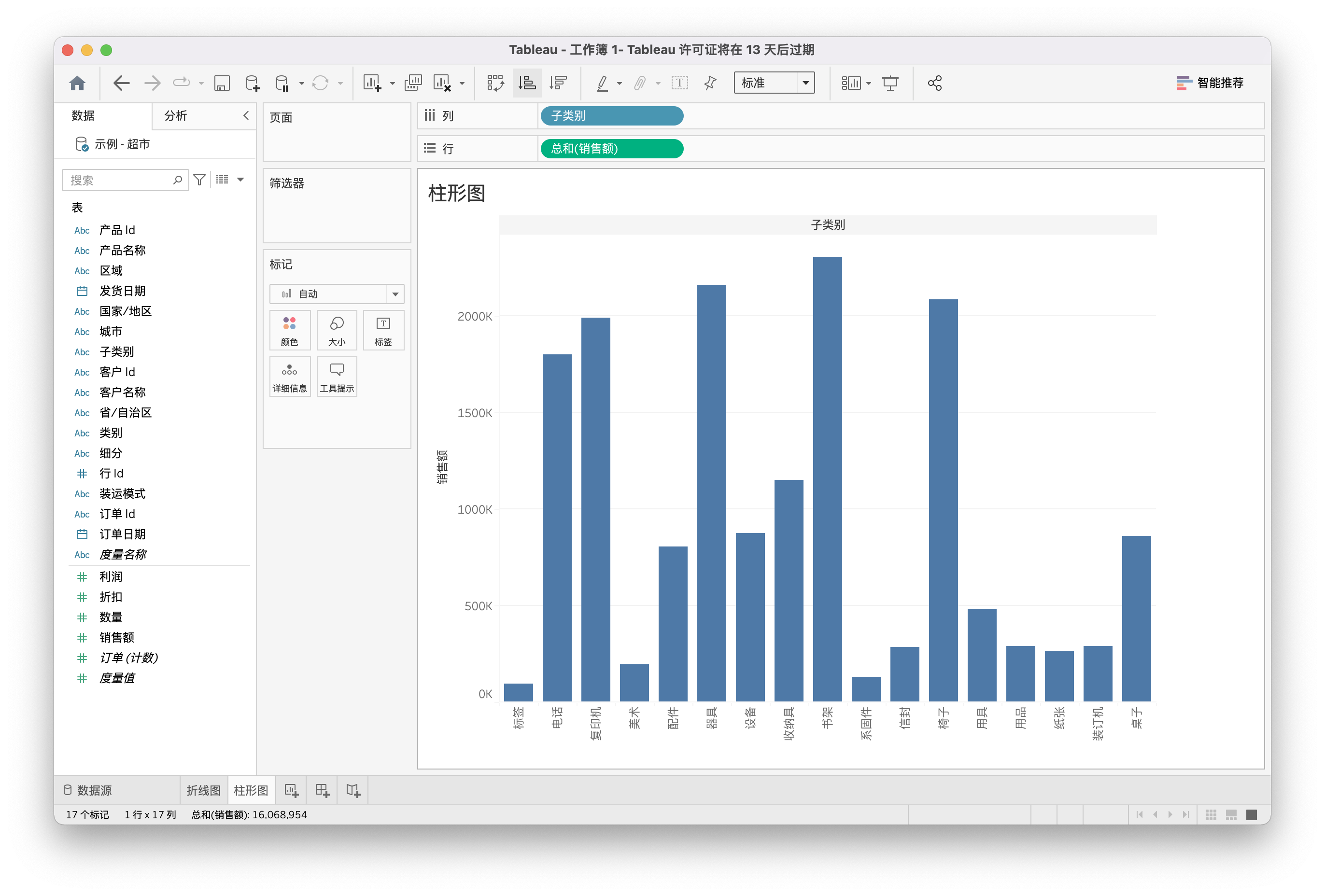
甘特图
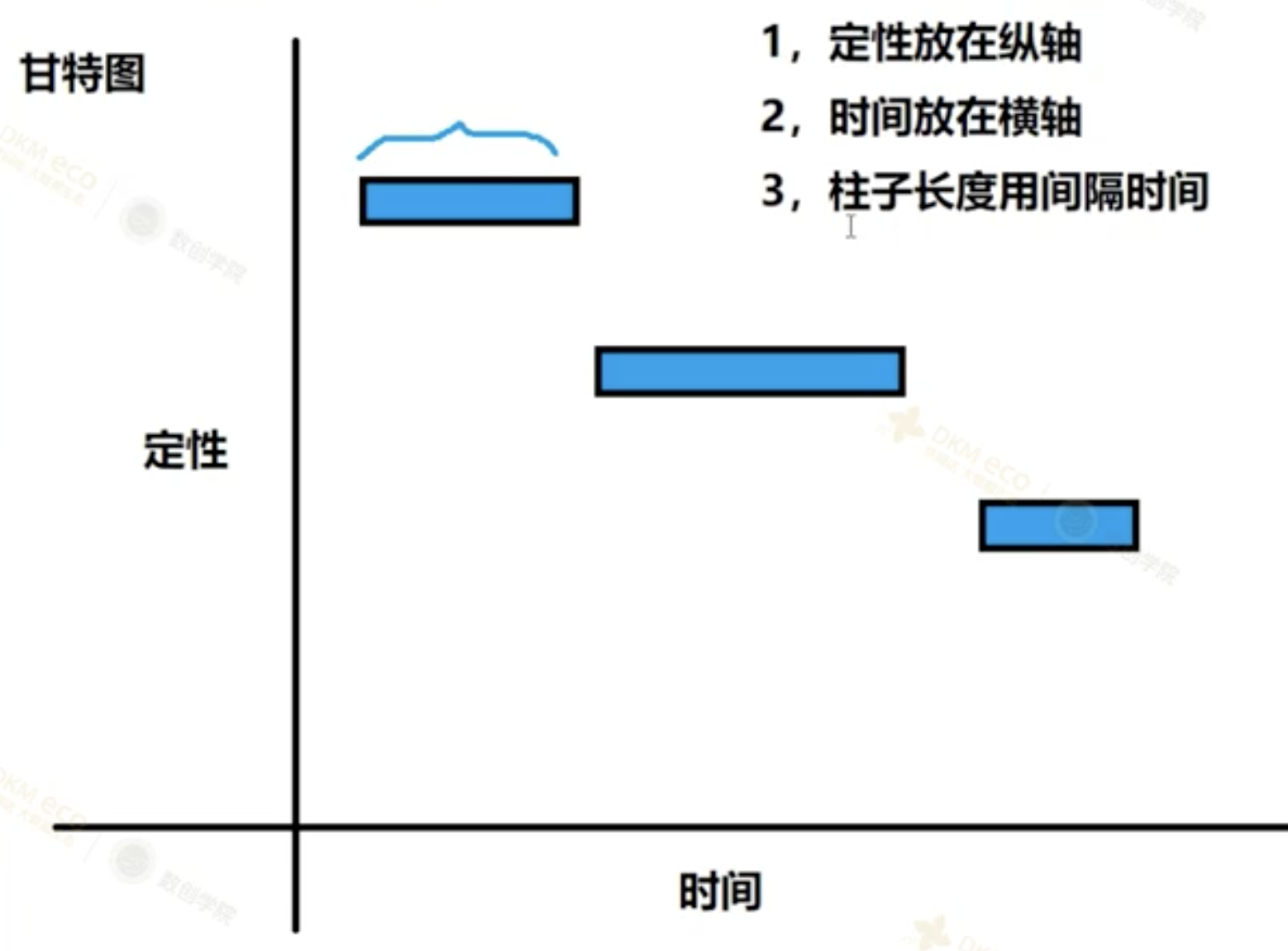
点击左下角 新建工作表
重命名为 甘特图
左侧下拉:创建计算字段
重命名为 间隔天数
下拉选择:日期
双击:DATEDIFF
第一个参数 日期部分:'day'
第二个参数 开始日期:拖拽 订单日期 到 开始日期
第三个参数 结束日期:拖拽 发货日期 到 结束日期
DATEDIFF('day', [订单日期], [发货日期])点击 应用
点击 确定
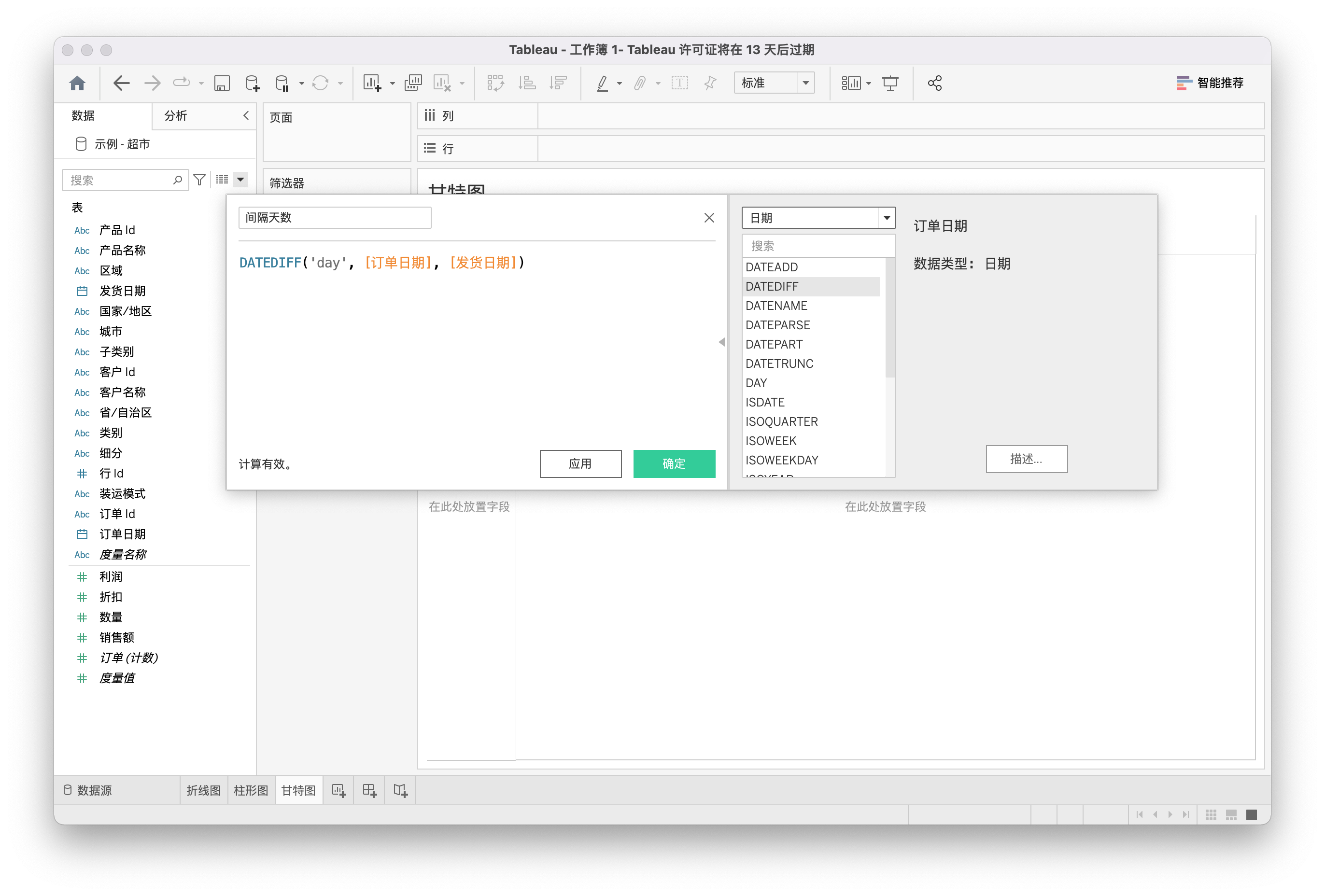
拖拽 订单 ID 到 行
拖拽 订单 ID 到 筛选器
选择:从列表中选择
点击:无
选中前 10 个
点击 应用
点击 确定
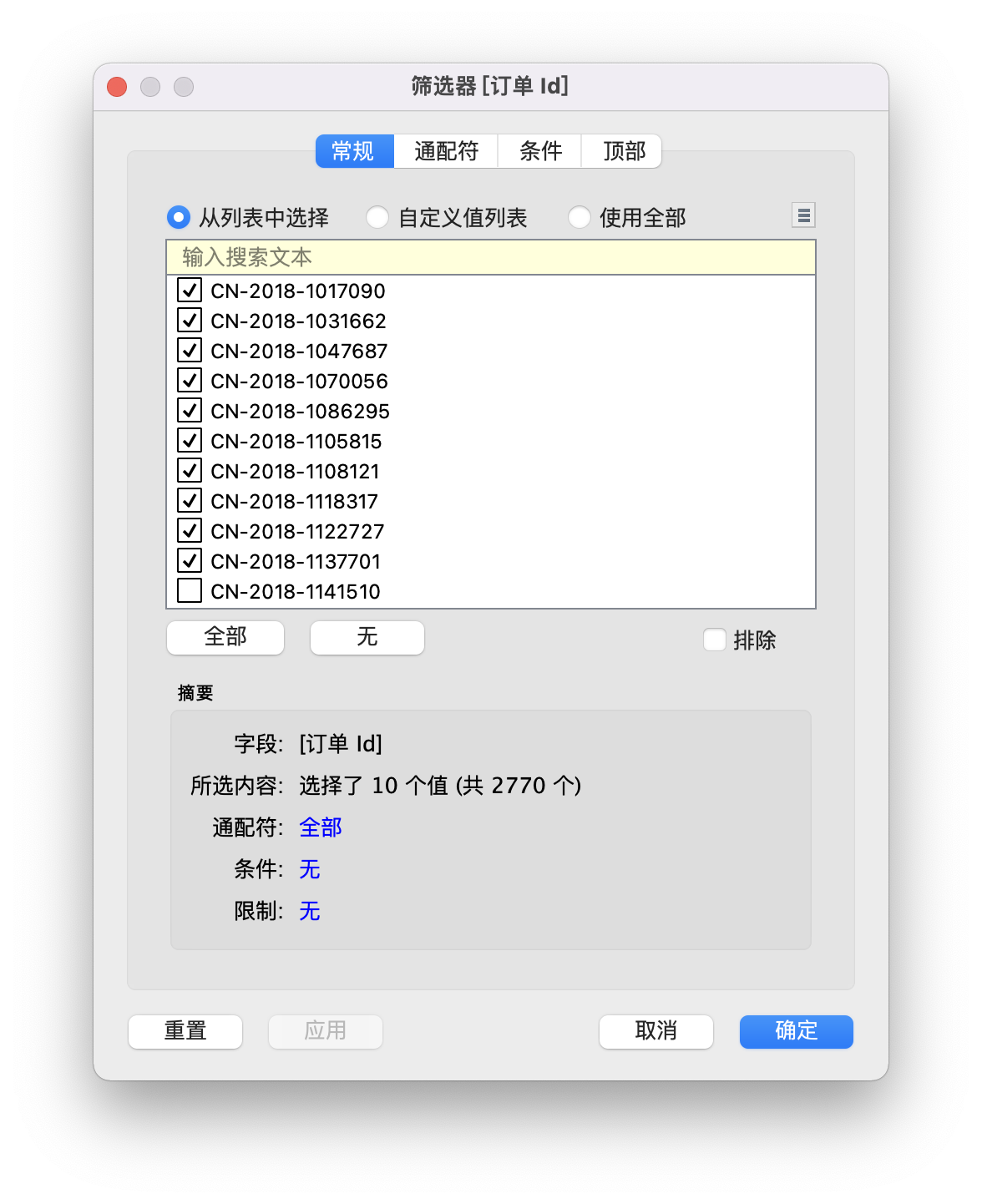
拖拽 订单日期 到 列
右击:订单日期
选中:精确日期
拖拽 间隔天数 到 大小
右击 间隔天数
选中:度量(平均值)
拖拽 发货日期 到 详细信息
右击:发货日期
选中:精确日期
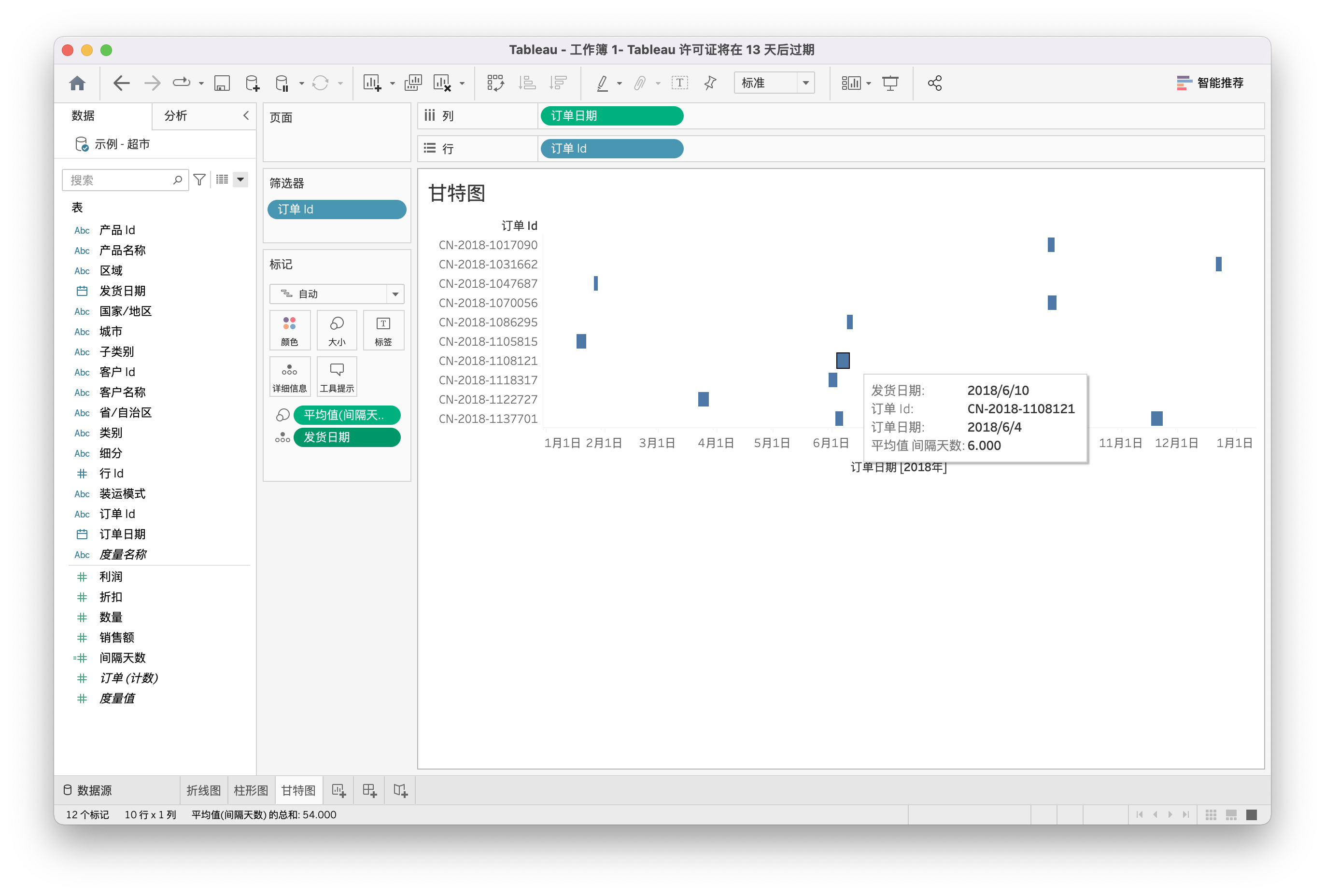
饼图
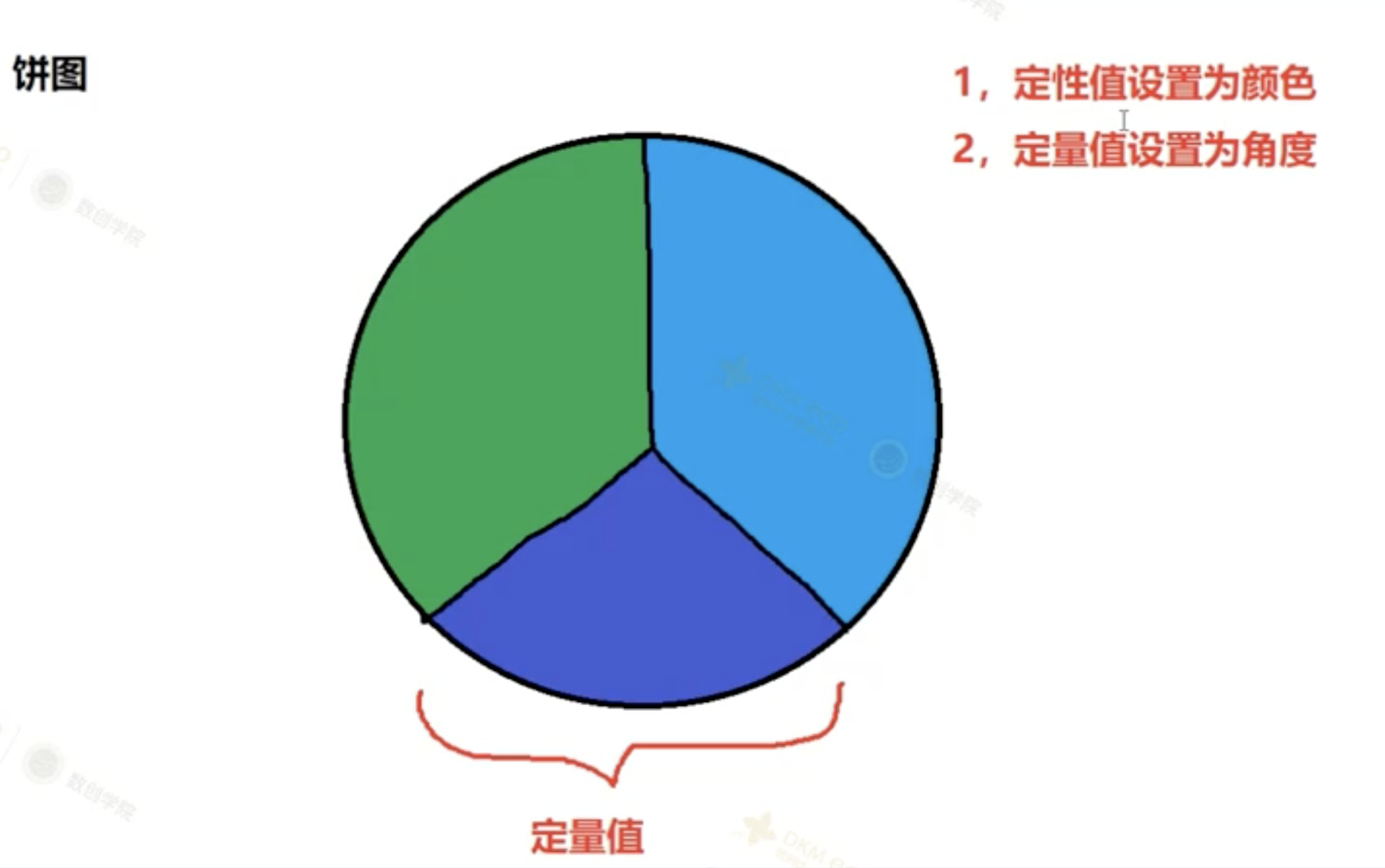
点击左下角 新建工作表
重命名为 饼图
下拉:标记
选中:饼图
拖拽 类别 到 颜色
工具栏:标准 -> 整个视图
拖拽 数量 到 角度
拖拽 类别 到 标签
拖拽 数量 到 标签
右击:总和(数量)
选中:快速表计算
选中:合并百分比
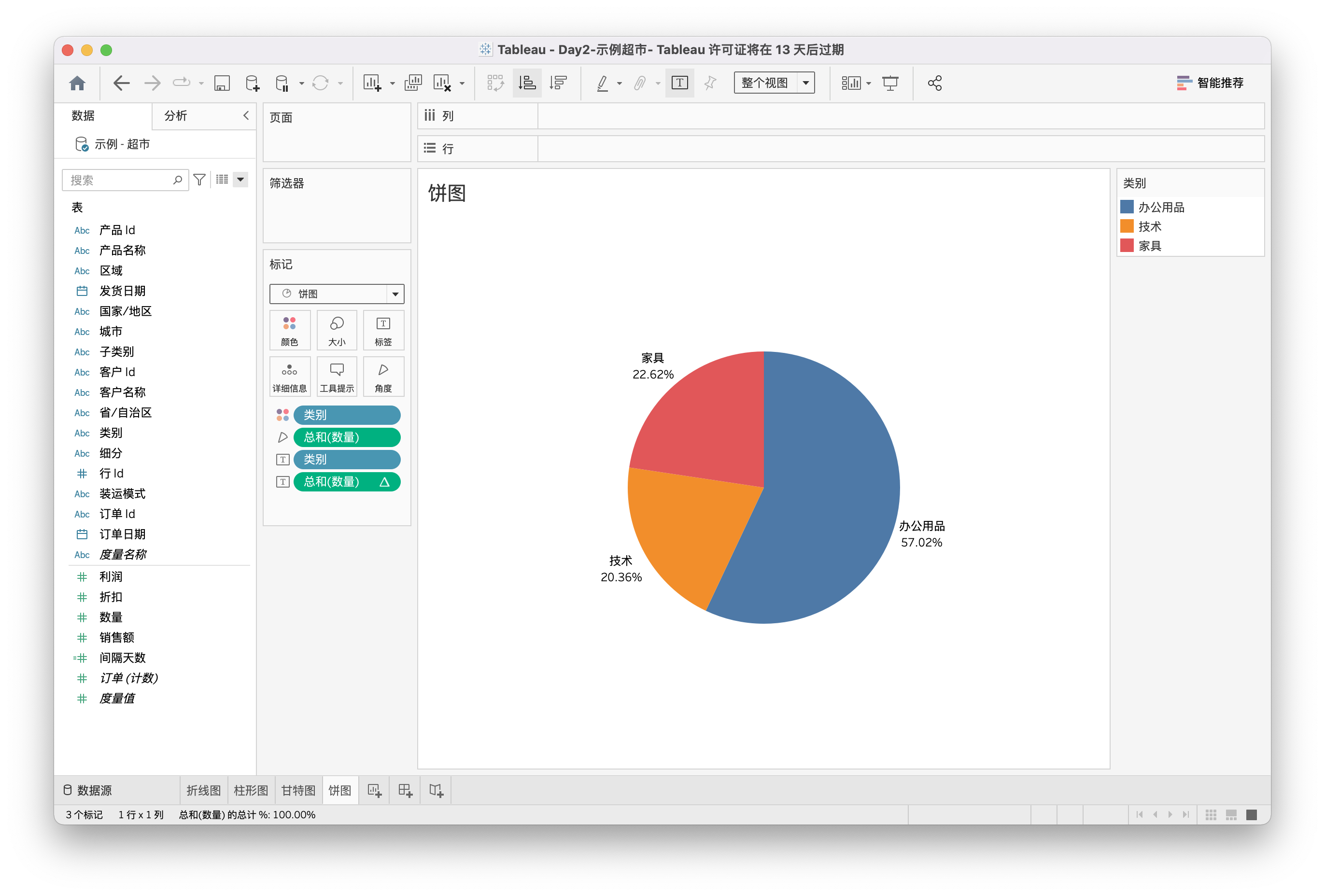
圆环图
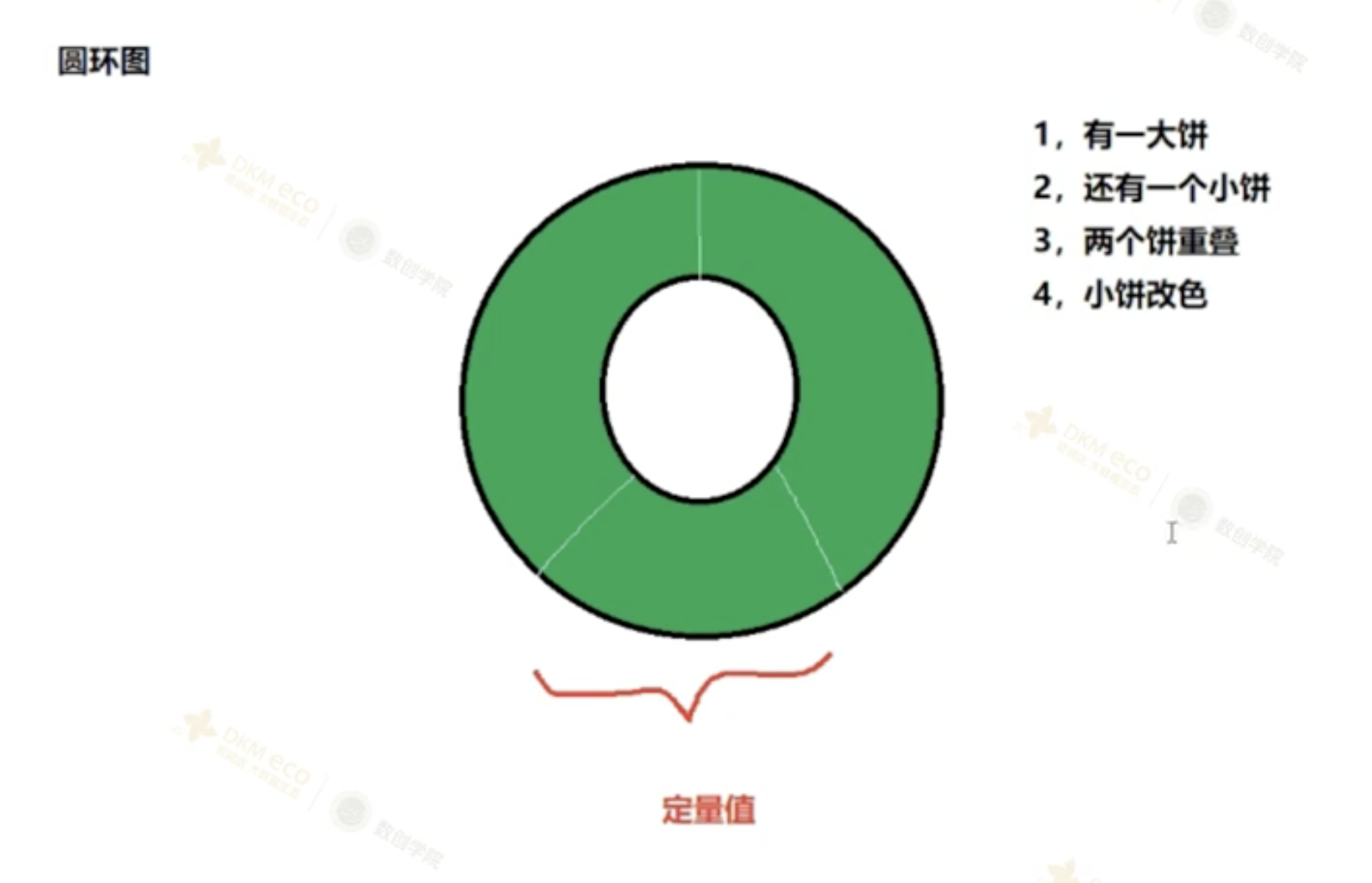
点击左下角 新建工作表
重命名为 圆环图
下拉:标记
选中:饼图
选中 行
输入
0回车再输入
0回车工具栏:标准 -> 整个视图
选中上方:总和 0
拖拽 类别 到 颜色
拖拽 数量 到 角度
选中:大小
放大一些
选中下方:总和 0
右击:Y 轴
选中:双轴
选中:颜色
选中:白色
选中:大小
放大一些
选中上方:总和 0
拖拽 类别 到 标签
拖拽 数量 到 标签
右击:总和(数量)
选中:快速表计算
选中:合并百分比
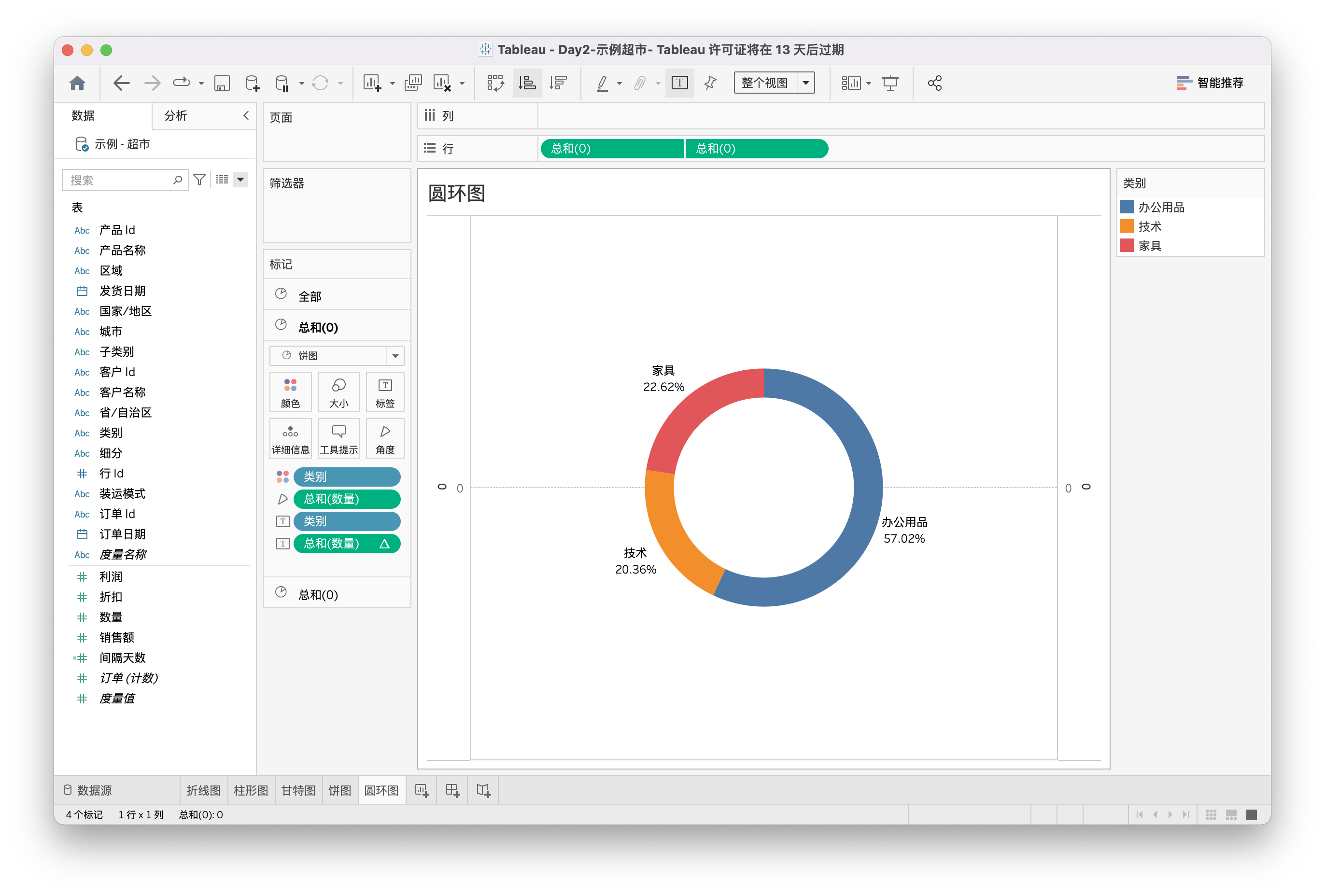
树形图
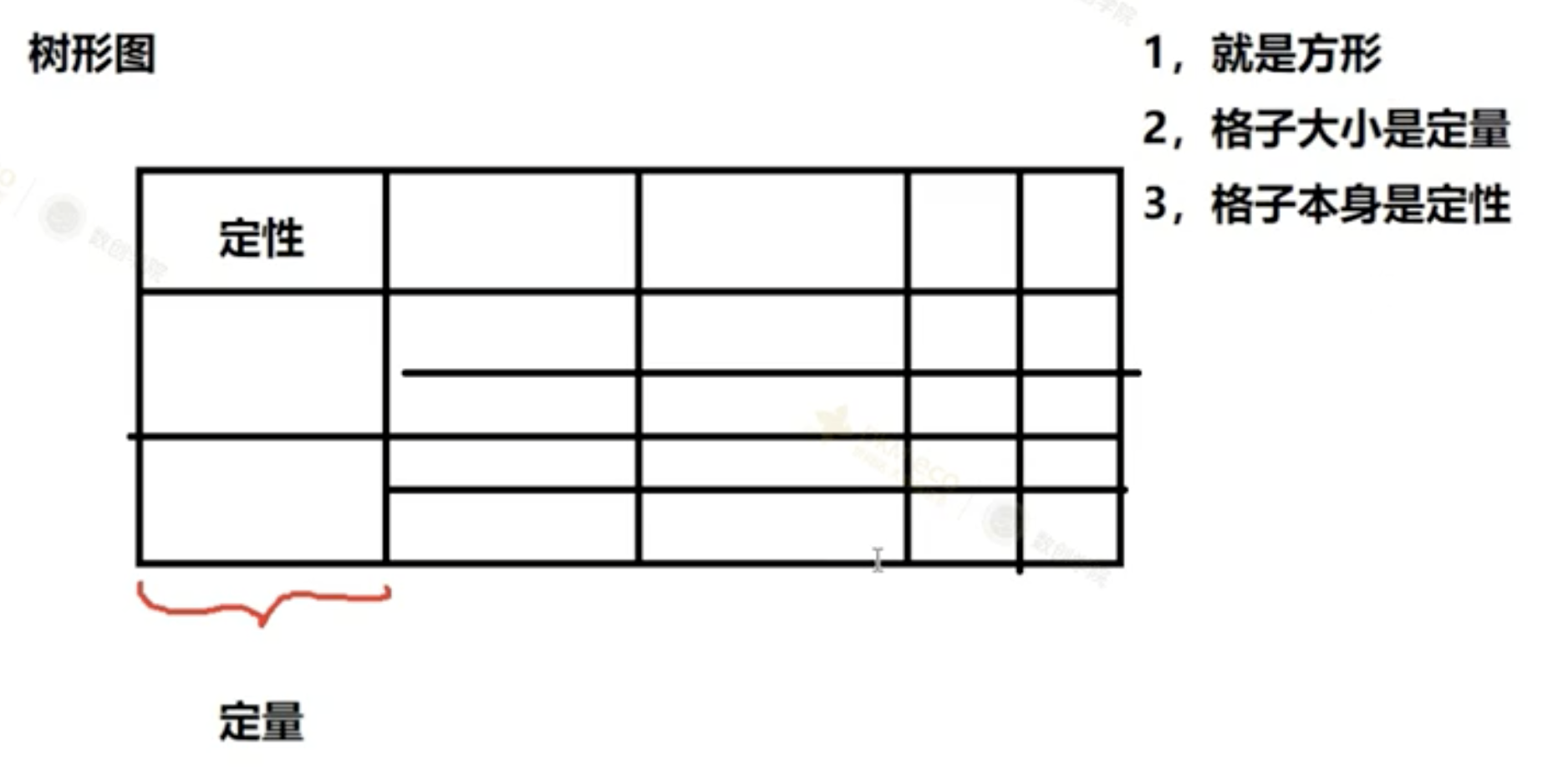
点击左下角 新建工作表
重命名为 树形图
下拉:标记 -> 方形
拖拽 客户名称 到 详细信息
拖拽 销售额 到 大小
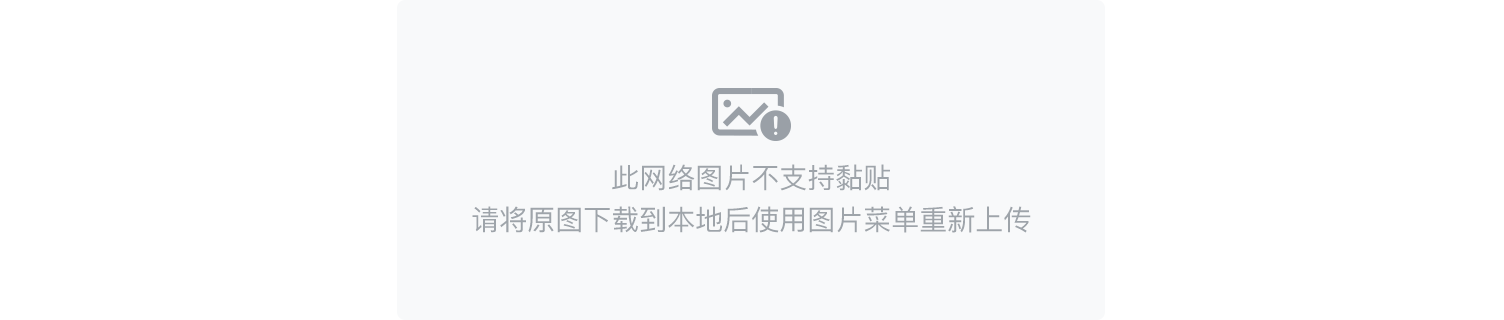
随堂测验













评论