树莓派 /PC 实现实时摄像头数据共享—最优方法(搭建网络摄像头)
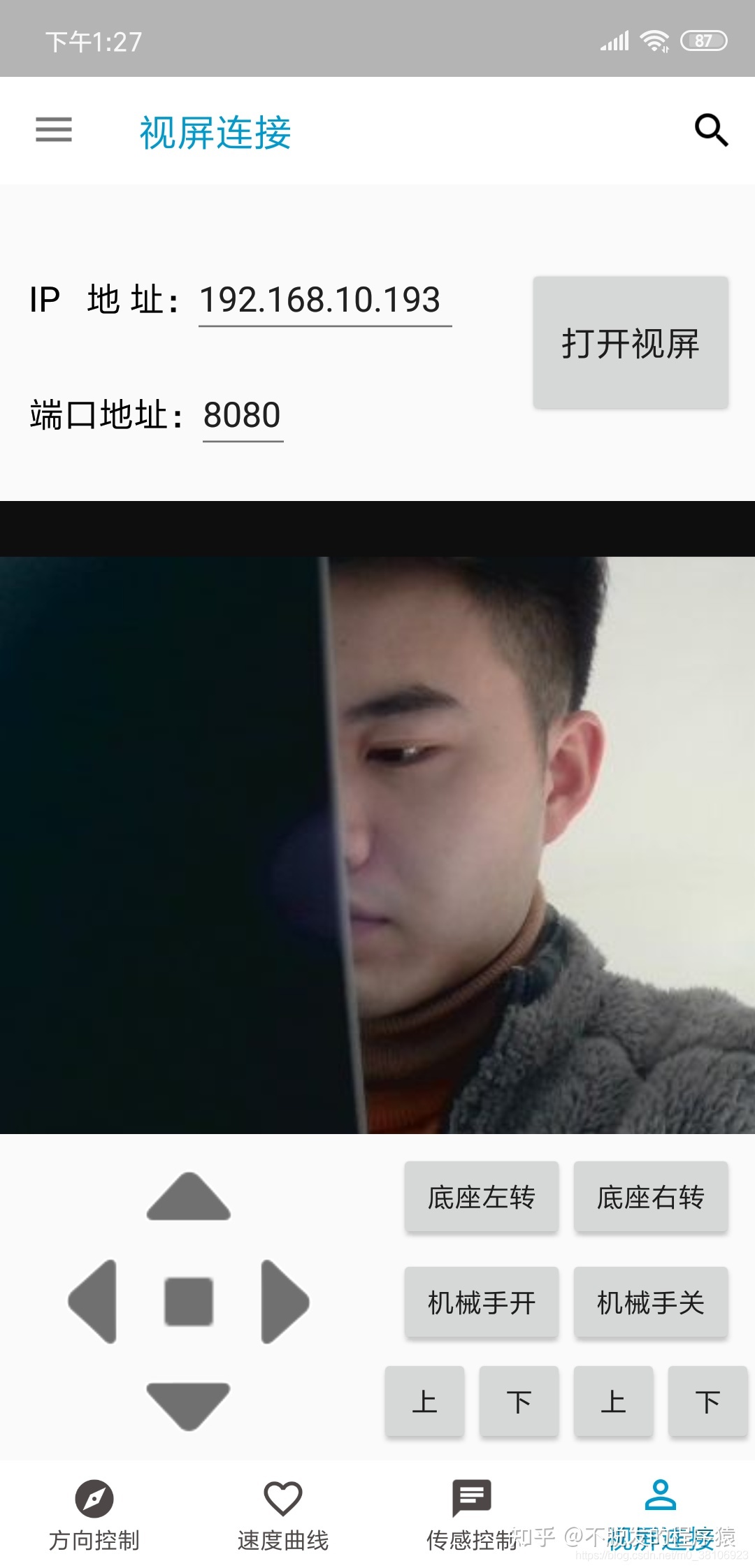
之前做项目需要树莓派和 PC 进行视频传输,发现两种方法:
方法一:Python+OpenCv 实现树莓派数据采集,树莓派搭建服务器,PC 机作为客户端实现数据传输,结果发现传输画质太差。
网址:https://blog.csdn.net/m0_38106923/article/details/81974373
方法二:使用 Python+树莓派原装摄像头,使用 Python 代码调用,再搭建服务器,传输视频,效果显著。
网址:https://blog.csdn.net/m0_38106923/article/details/82628061
最近发现一种新的数据传输方式,树莓派搭建网络摄像头,不仅速度流畅,效果感人,而且可以多个用户同时访问,爽歪歪~
给小伙伴们展示下 PC 端和手机端同时访问效果:
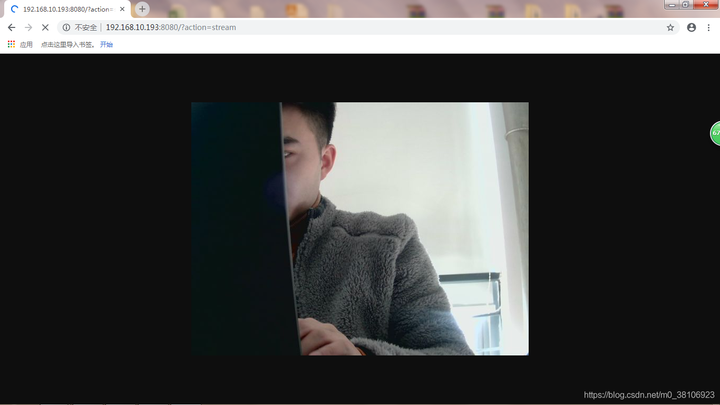
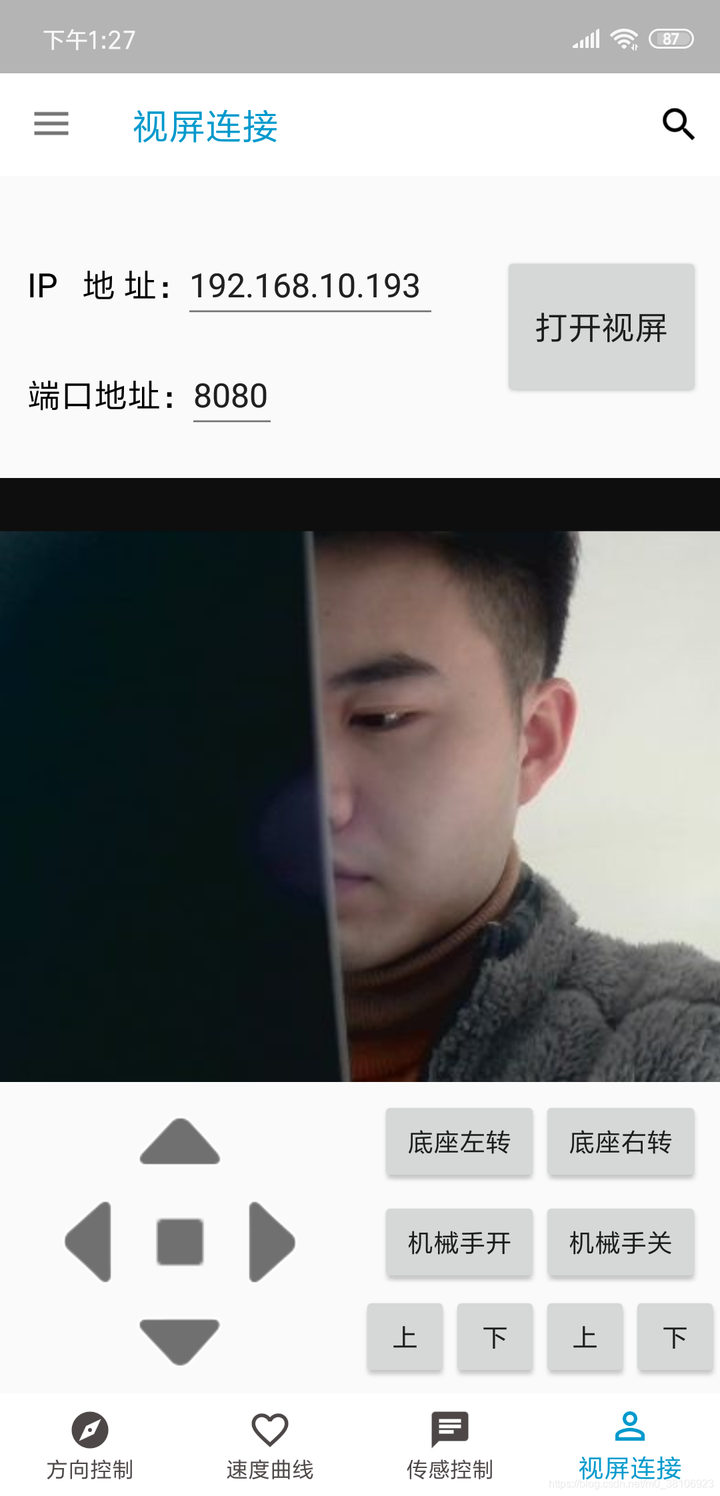
接下来给各位讲解下搭建树莓派网络摄像头的流程,主要有两种方式。
方法一、motion 方式
第一步:安装 motion 包
第二步:打开 motion daemon 守护进程,让它可以一直在后台运行
第三步:修改 motion 的配置文件
第四步:运行 motion
安装好 USB 摄像头,运行后重启树莓派,现在我们的摄像头已经变成了一台网络摄像头,在 chrome 浏览器下访问 http://[your.domain]:8081 即可看到摄像头当前拍摄的画面,需要注意有时候重启树莓派后网络摄像头可能未启动,所以需要重新运行 motion。
需要注意,第一种网络摄像头搭建方式不便于 Android 手机端的访问,所以这里我并未使用,这里仅做拓展讲解。
PC 端使用 Python 访问非常简单,直接使用 OpenCv 模块的 VideoCapture()方法,输入网络摄像头 URL 即可。使用伪代码如下:
方法二、MJPG-streamer 方式
第一步:安装所需模块
第二步:git 一个开源的 project:MJPG-streamer
git 过程比较缓慢,大家可以耐心等待一段时间,等待 100%后确认完成后再执行下一条命令,启动 USB 摄像头,指令如下:
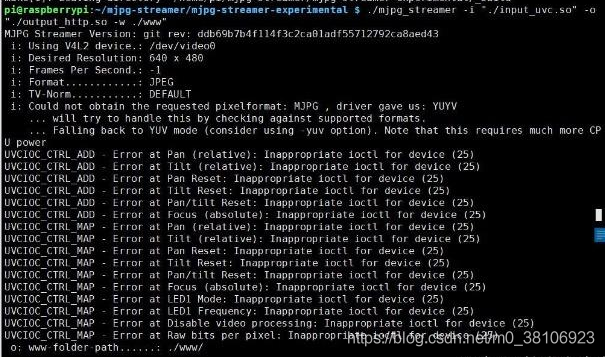
这里有一点需要注意,配置 USB 摄像头和树莓派专用摄像头指令不一样,这里我配置的是 USB 摄像头,具体指令分别如下:
并且使用树莓派专用摄像头需要开启专用摄像头配置的,输入指令如下:
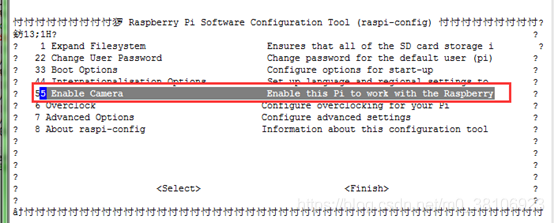
点击摄像头使能开启即可。
以上就实现了全部的网络摄像头搭建。不过每次我们启动树莓派的时候还是需要手动去执行对应的命令,比较麻烦。那么接下来我们把当前项设置为一个系统自启动项。
第三步:设置自启动
cd 到系统 home 目录下,新建一个 sh 可执行文件,输入如下命令即可:
videoStart.sh 文件中输入内容如下:
然后退出保存,最后记得再给个可执行权限,输入命令:
接着再创建一个目录,输入命令如下:
继续新建一个文件,输入对应命令如下:
文件内容如下:
最后保存退出,这样每次开机就自动执行对应文件命令,省去了每次手动执行的麻烦。
第四步:测试
查看图像,在 PC 端打开浏览器,输入下面网址可以看到静态截图:
http://<树莓派 IP>:8080/?action=snapshot
我这里是地址:http://192.168.0.112:8080/?action=snapshot
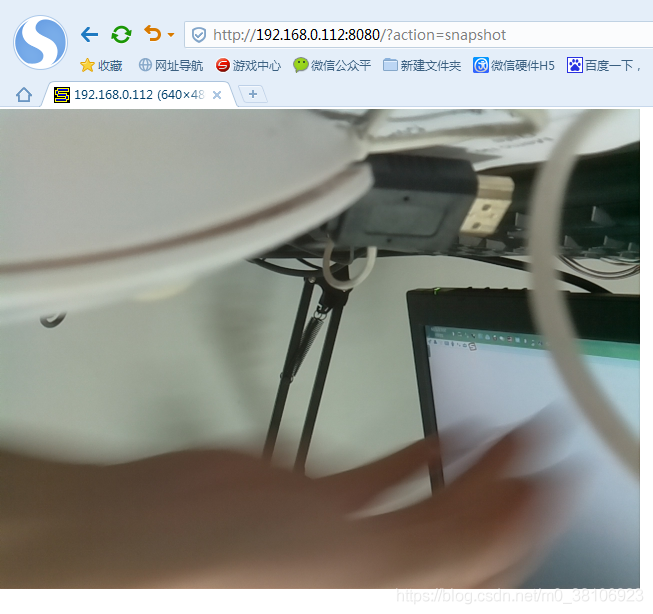
输入下面两条网址可以看到动态图像:
http://<树莓派 IP>:8080/?action=stream
这里的树莓派地址:http://192.168.0.112:8080/?action=stream
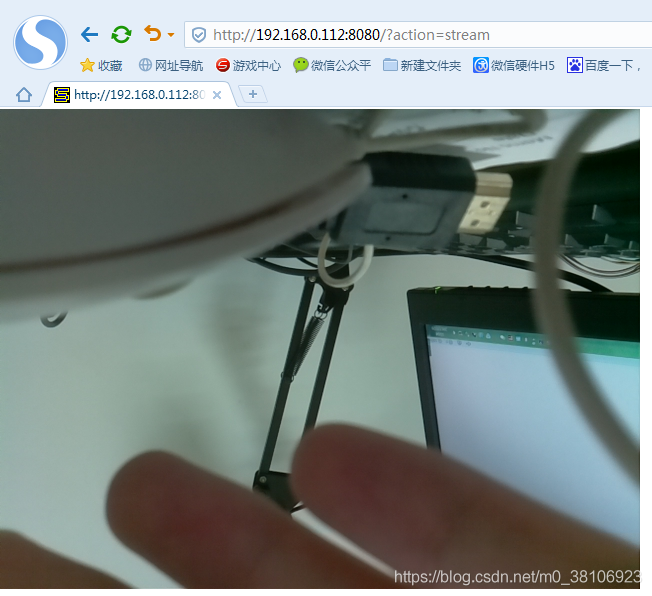
动态图像的这个地址在有的浏览器不太好使,可以使用下面这个网址:
http://<树莓派 IP>:8080/javascript_simple.html
总结:经过不断探索树莓派和 PC 视频数据通信“三部曲”到此结束,希望对小伙伴们有帮助~
那么局域网实现了实时视频直播,有人肯定会问互联网上如何观看?那这里我就给大家推荐一款可以穿透局域网的软件:花生壳,想必接触过互联网的朋友,应该都对此有一定得了解,配合上自家的路由器均可实现局域网电脑与互联网对接。
版权声明: 本文为 InfoQ 作者【不脱发的程序猿】的原创文章。
原文链接:【http://xie.infoq.cn/article/d38d1c429623324ab85793ee5】。文章转载请联系作者。












评论