Tableau Day5:空间分析
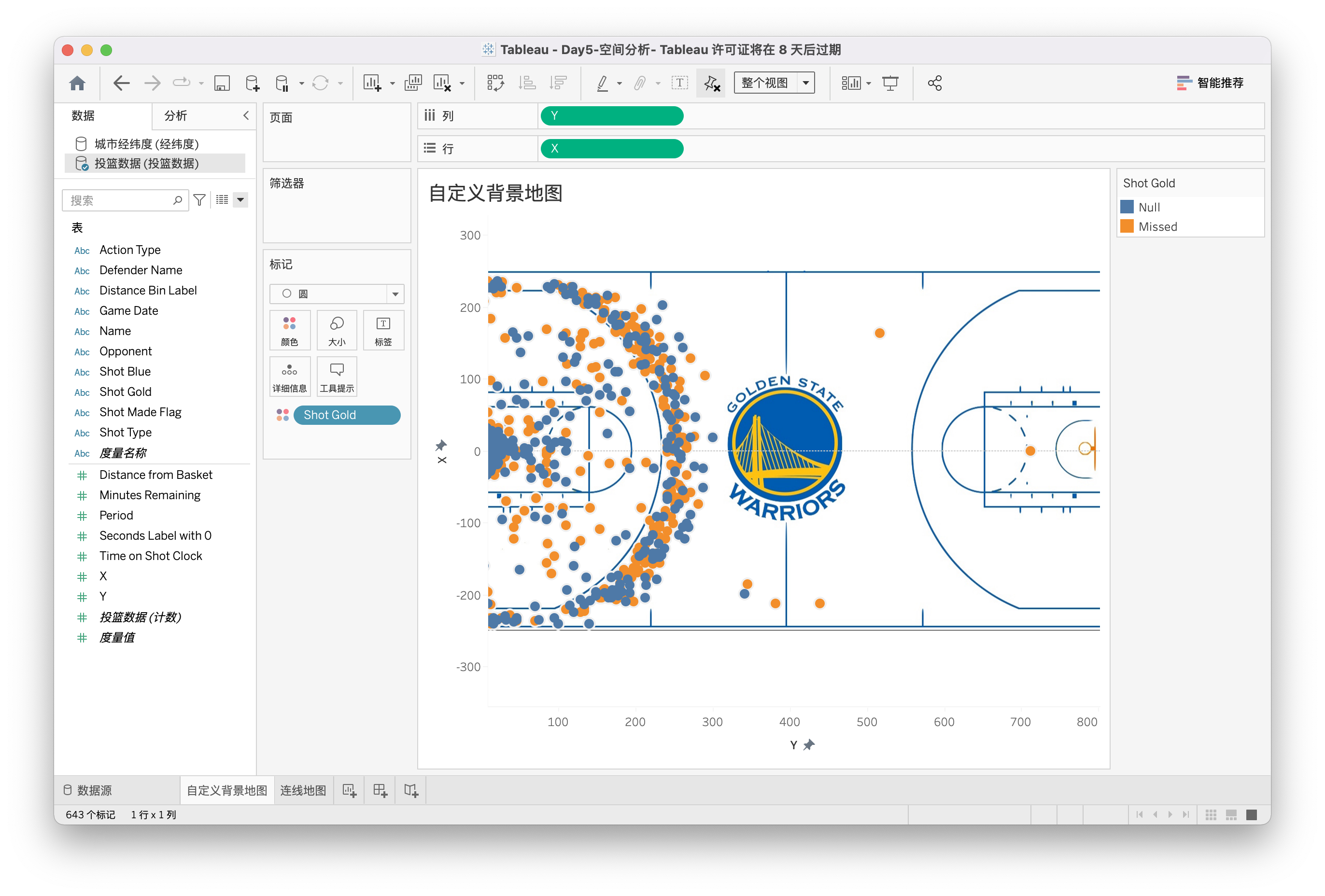
▶ Day5 课程内容
学习如何在 Tableau 中创建自定义背景地图与连线地图,增强空间分析。
自定义背景地图
到文件
Microsoft Excel
打开 投篮数据.xlsx
双击左下角 工作表 1
重命名为 自定义背景地图
按住右键(Option)拖拽 X 到 行
放置字段:X
按住右键(Option)拖拽 Y 到 列
放置字段:Y
工具栏:标准 -> 整个视图
菜单栏
地图
背景图像
投篮数据(投篮数据)
添加图像
左:40
右:830
下:-250
上:250
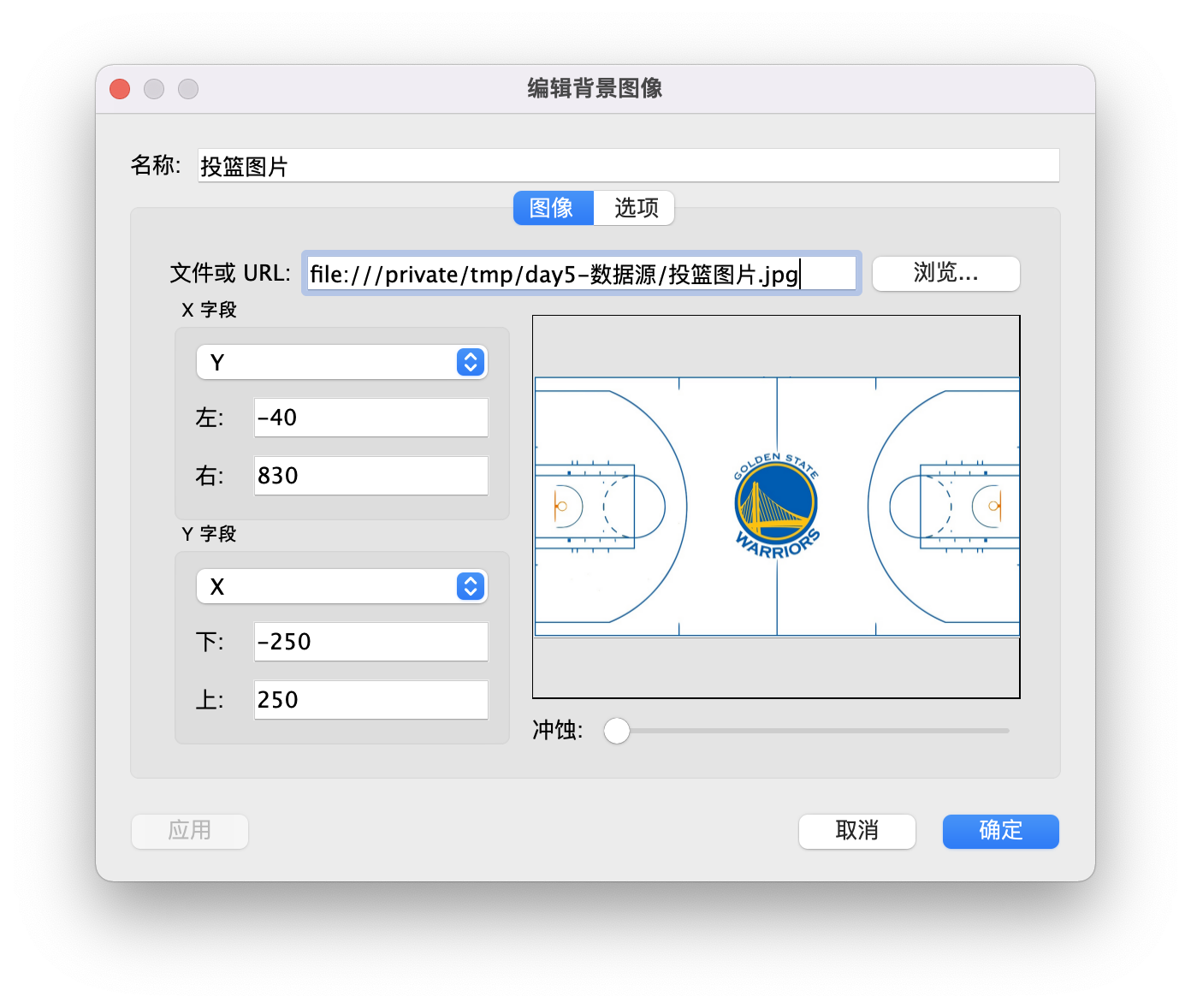
8. 拖拽 Shot Gold 到 标记/颜色
9. 标记: 自动 到 圆
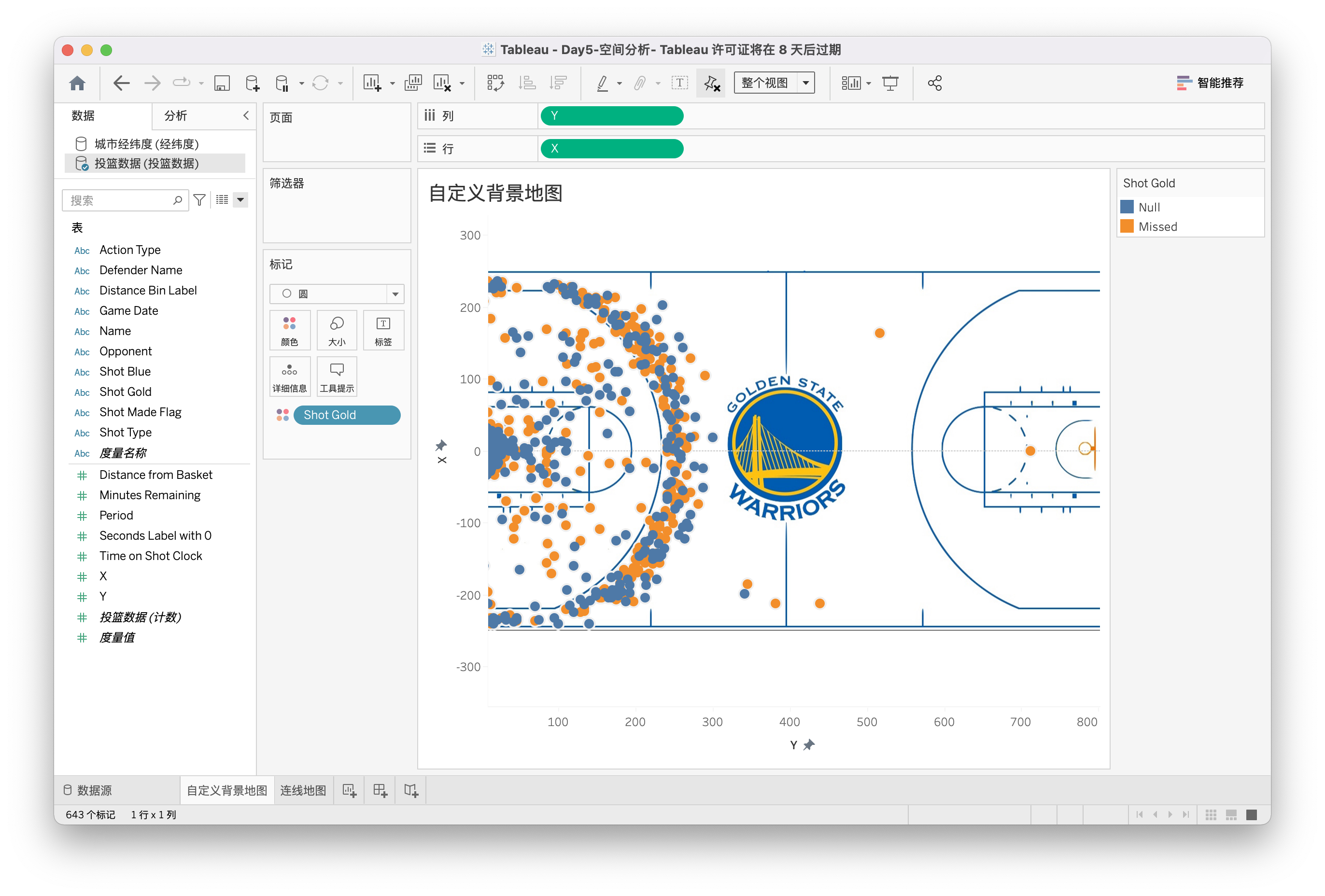
连线地图
点击左下角 新建工作表
重命名为 连线地图
工具栏:新建数据源
到文件
Microsoft Excel
打开 经纬度.xlsx
创建计算字段 3 种方法
菜单栏
分析
创建计算字段
右击:表
创建计算字段
下拉:搜索矿右侧(最常用)
创建计算字段
这里使用第 3 种方式
起点
复制代码
终点
复制代码
创建线
下拉:
创建计算字段
线
复制代码
画线
拖拽 线 到 标记/详细信息
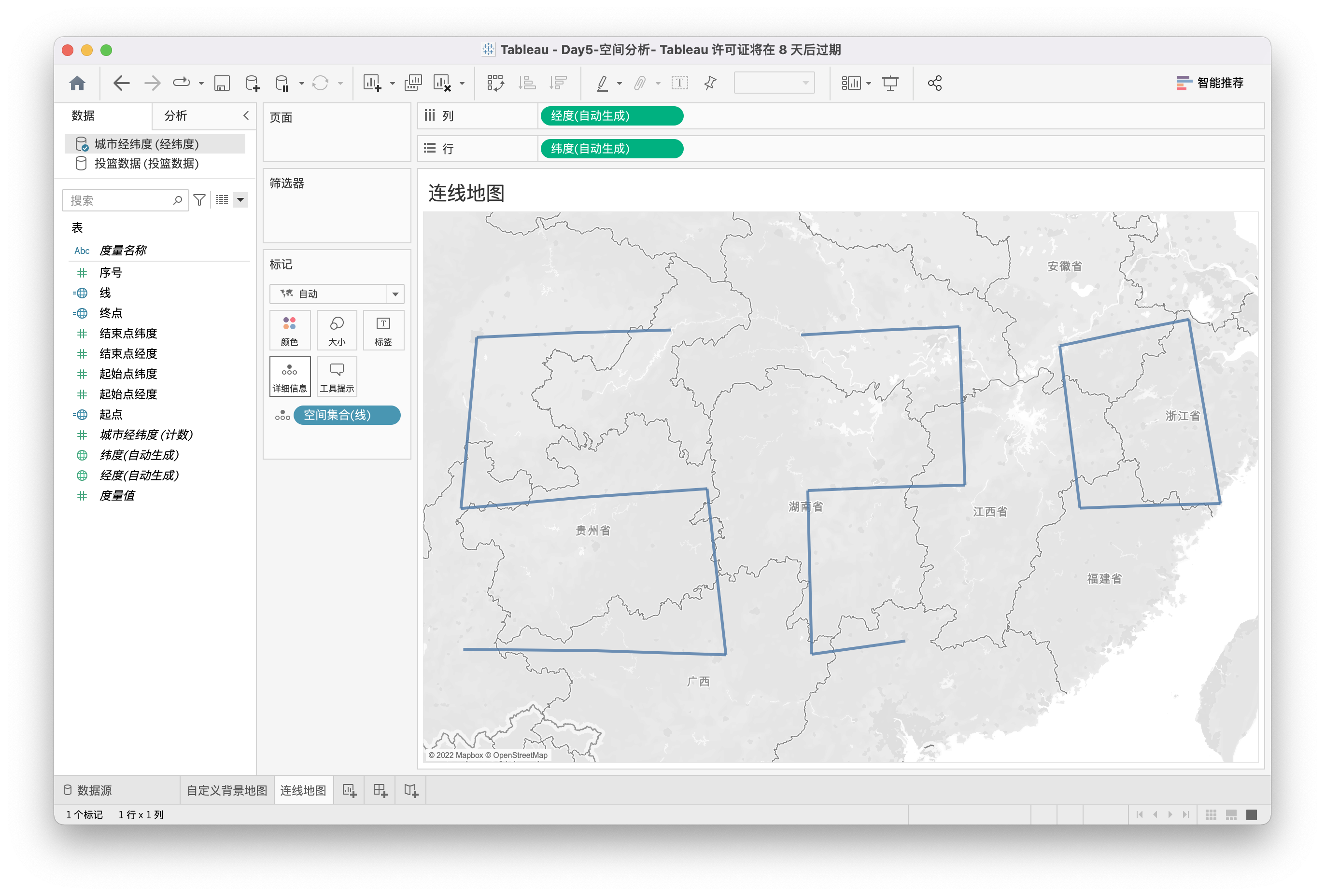
随堂测验













评论