前言
本文面向自定义view新手,但是希望你最好有一定的理论知识,或基础概念,有的地方可能会一笔带过并不会细讲,细讲篇幅就太长了。
本文仿写自鸿洋的自定义View (一),尽管过去了将近快 7 年之久,我觉得依然有学习价值。
效果
自定义 View 分类
简单介绍一下自定义View分类:
组合控件,继承自已有的layout,比如 LinearLayout,然后通过LayoutInflater引入布局,然后处理相关事件,这种方式的好处在于,不需要过度关注 view 内部的绘制机制,而且扩展性也很强。
继承自现有的系统控件,修改或扩展某些属性或方法即可,比如AppCompatTextView
继承自view或viewgroup,这种相对要复杂一些,因为我们要自己控制绘制流程,但是相对的,也有更大的想象空间。
步骤
先分析一下上图中的效果:
比较简单,老手稍微想一下就已经有思路了:
1.自定义属性
2.添加构造方法
3.在构造里获取自定义样式
4.重写onDraw计算坐标绘制
5.重写onMeasure测量宽高
6.设置点击事件
先分析效果图,然后构思,随后不断的调整优化。
1.自定义属性
这一步也不一定非要写在前面,可能有些人觉得不一定就能事先知道会用到哪些属性,由于例子比较简单,暂且放在前面吧,看个人习惯。
<?xml version="1.0" encoding="utf-8"?><resources>
<attr name="randomText" format="string"/> <attr name="randomTextColor" format="color"/> <attr name="randomTextSize" format="dimension"/>
<declare-styleable name="RandomTextView" > <attr name="randomText"/> <attr name="randomTextColor"/> <attr name="randomTextSize"/> </declare-styleable>
</resources>
复制代码
format是值该属性的取值类型:一共有:string,color,demension,integer,enum,reference,float,boolean,fraction,flag
<com.yechaoa.customviews.randomtext.RandomTextView android:layout_width="wrap_content" android:layout_height="wrap_content" android:padding="20dp" app:randomText="1234" app:randomTextColor="@color/colorAccent" app:randomTextSize="50sp" />
复制代码
注意引入命名空间:
xmlns:app="http://schemas.android.com/apk/res-auto"
复制代码
2.添加构造方法
新建一个RandomTextView类,继承View,并添加3个构造方法
class RandomTextView : View {
//文本 private var mRandomText: String
//文本颜色 private var mRandomTextColor: Int = 0
//文本字体大小 private var mRandomTextSize: Int = 0
private var paint = Paint() private var bounds = Rect()
//调用两个参数的构造 constructor(context: Context) : this(context, null)
//xml默认调用两个参数的构造,再调用三个参数的构造,在三个参数构造里获取自定义属性 constructor(context: Context, attributeSet: AttributeSet?) : this(context, attributeSet, 0)
constructor(context: Context, attributeSet: AttributeSet?, defStyle: Int) : super(context, attributeSet, defStyle) { ... } ...}
复制代码
这里要注意的是,所有的构造方法,都指向的是第三个构造方法,前两个构造的继承是this,而不是super。
第一个构造比如我们可以是 new 创建的,第二个是 xml 中默认调用的,我们在第三个构造中去获取自定义属性。
3.在构造里获取自定义样式
constructor(context: Context, attributeSet: AttributeSet?, defStyle: Int) : super(context, attributeSet, defStyle) { //获取自定义属性 val typedArray = context.theme.obtainStyledAttributes( attributeSet, R.styleable.RandomTextView, defStyle, 0 )
mRandomText = typedArray.getString(R.styleable.RandomTextView_randomText).toString() mRandomTextColor = typedArray.getColor(R.styleable.RandomTextView_randomTextColor, Color.BLACK)//默认黑色 mRandomTextSize = typedArray.getDimensionPixelSize( R.styleable.RandomTextView_randomTextSize, TypedValue.applyDimension( TypedValue.COMPLEX_UNIT_SP, 16F, resources.displayMetrics ).toInt() )
//获取完回收 typedArray.recycle()
paint.textSize = mRandomTextSize.toFloat()
//返回文本边界,即包含文本的最小矩形,没有所谓“留白”,返回比measureText()更精确的text宽高,数据保存在bounds里 paint.getTextBounds(mRandomText, 0, mRandomText.length, bounds) }
复制代码
通过obtainStyledAttributes获取自定义属性,返回一个TypedArray,这里用到了我们在attrs.xml文件中声明的样式(R.styleable.RandomTextView),返回的 TypedArray 即包含了这里面的属性。
拿到自定义 view 属性集合,然后赋值,赋值之后就可以用paint去画了。
然后用到了 paint 的getTextBounds方法:
paint.getTextBounds(mRandomText, 0, mRandomText.length, bounds)
复制代码
简单理解就是,把文字放在一个矩形里,通过矩形的宽高即可知道文字的宽高,所以宽高会保存在bounds里,bounds 是一个矩形Rect,为什么要这么做呢,因为后面我们要计算文字居中的时候会用到。
ok,接下来开始画布局。
4.重写 onDraw 计算坐标绘制
@SuppressLint("DrawAllocation") override fun onDraw(canvas: Canvas?) { super.onDraw(canvas)
/** * 自定义View时,需要我们自己在onDraw中处理padding,否则是不生效的 * 自定义ViewGroup时,子view的padding放在onMeasure中处理 */
/** * 矩形背景 */ paint.color = Color.YELLOW //计算坐标,因为原点是在文字的左下角,左边要是延伸出去就还要往左边去,所以是减,右边和下边是正,所以是加 canvas?.drawRect( (0 - paddingLeft).toFloat(), (0 - paddingTop).toFloat(), (measuredWidth + paddingRight).toFloat(), (measuredHeight + paddingBottom).toFloat(), paint )
/** * 文本 */ paint.color = mRandomTextColor //注意这里的坐标xy不是左上角,而是左下角,所以高度是相加的,在自定义view中,坐标轴右下为正 //getWidth 等于 measuredWidth canvas?.drawText( mRandomText, (width / 2 - bounds.width() / 2).toFloat(), (height / 2 + bounds.height() / 2).toFloat(), paint ) }
复制代码
上面的代码就是在onDraw里面显示绘制了一个 YELLOW 颜色的矩形背景,然后绘制了一个自定义属性颜色的居中的文本。
这里要注意我们计算位置时的坐标,在自定义 view 中,原点是 view 的左上角,而在数学坐标系中,原点(0,0)是在中间的,二者是有区别的。
其次,假如 xml 布局中有padding,或者预判会使用到 padding,在重写onDraw的时候也要把 padding 的数据加上,否则 padding 是不生效的。如果是继承ViewGroup时,子view的 padding 放在onMeasure中处理。
来看此时的效果:
此时是不是有疑惑,xml 里面的宽高明明是wrap_content,为什么会充满父布局呢?
这就涉及到onMeasure的知识点了,往下看。
5.重写 onMeasure 测量宽高
我们在 xml 设置view宽高有 3 种方式:
match_parent
wrap_content
具体数据,比如 100dp
onMeasure中MeasureSpec 的 mode也有 3 种模式:
EXACTLY:一般是设置了明确的值或者是 MATCH_PARENT
AT_MOST:表示子布局限制在一个最大值内,一般为 WARP_CONTENT
UNSPECIFIED:表示子布局想要多大就多大,很少使用
由于我们 xml 用的是wrap_content,也就是对应AT_MOST,所以效果就是会占满父布局中的可用空间,而父布局是填充屏幕,所以我们自定义的 view 也会占满全屏。
而我们实际想要的效果是 view 包裹自己,而不是铺满全屏,所以我们需要在onMeasure中进行处理
override fun onMeasure(widthMeasureSpec: Int, heightMeasureSpec: Int) { super.onMeasure(widthMeasureSpec, heightMeasureSpec)
/** * EXACTLY:一般是设置了明确的值或者是MATCH_PARENT * AT_MOST:表示子布局限制在一个最大值内,一般为WARP_CONTENT * UNSPECIFIED:表示子布局想要多大就多大,很少使用 */ val widthMode = MeasureSpec.getMode(widthMeasureSpec) val widthSize = MeasureSpec.getSize(widthMeasureSpec)
val heightMode = MeasureSpec.getMode(heightMeasureSpec) val heightSize = MeasureSpec.getSize(heightMeasureSpec)
var width = 0 var height = 0
//如果指定了宽度,或不限制宽度,用可用宽度即可,如果是WARP_CONTENT,则用文本宽度,再加上左右padding when (widthMode) { MeasureSpec.UNSPECIFIED, MeasureSpec.EXACTLY -> { width = widthSize + paddingLeft + paddingRight } MeasureSpec.AT_MOST -> { width = bounds.width() + paddingLeft + paddingRight } }
//如果指定了高度,或不限制高度,用可用高度即可,如果是WARP_CONTENT,则用文本高度,再加上上下padding when (heightMode) { MeasureSpec.UNSPECIFIED, MeasureSpec.EXACTLY -> { height = heightSize + paddingTop + paddingBottom } MeasureSpec.AT_MOST -> { height = bounds.height() + paddingTop + paddingBottom } }
//保存测量的宽高 setMeasuredDimension(width, height) }
复制代码
上面的代码呢,主要做了两件事:
获取 view 宽高的模式
针对不同的模式,对宽高进行重新测量
最后别忘记调用setMeasuredDimension保存新测量的宽高,否则没用哦。
此时再看效果就是效果图中的样子了。
6.设置点击事件
ok,到这,view 已经绘制完成了,但是还没有事件,我们在构造中加一个点击事件
constructor(context: Context, attributeSet: AttributeSet?, defStyle: Int) : super(context, attributeSet, defStyle) { ... /** * 添加点击事件 */ this.setOnClickListener { mRandomText = randomText() //更新 postInvalidate() } }
复制代码
randomText方法:
/** * 根据文本长度 随意数字 */ private fun randomText(): String { val list = mutableListOf<Int>() for (index in mRandomText.indices) { list.add(Random.nextInt(10)) } val stringBuffer = StringBuffer() for (i in list) { stringBuffer.append("" + i) } return stringBuffer.toString() }
复制代码
触发事件之后,文字更新,然后 view 重绘更新页面即可。
关于数据获取,也就是变化后的数字,可以写个onTextChanged接口,也可以写个开放方法获取。
总结
其实看效果的话,还不如TextView来的简单,而且 TextView 也可以轻松的实现效果图中的效果。
所以本文的重点并不是实现效果,而是学习理解自定义 View 以及其绘制流程。
理论看的再多也需要实践才行,不如跟着敲两遍,理解消化一下。
注释还是非常详细的,甚至有点啰嗦。。
如果对你有一点帮助,点个赞呗 ^ _ ^
Github
https://github.com/yechaoa/CustomViews
参考
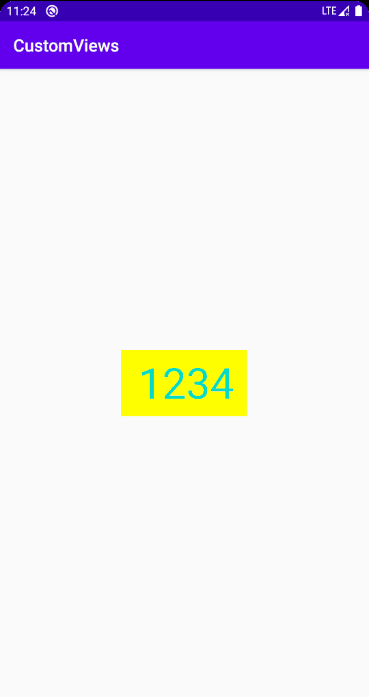
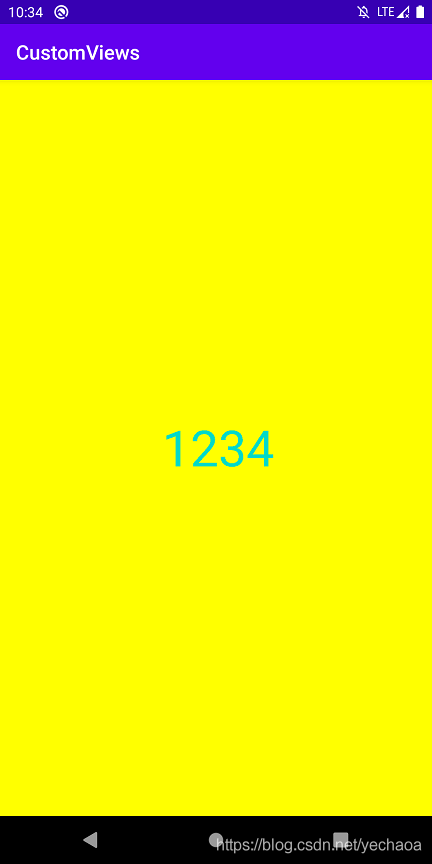











评论