好用不卡,这些插件和配置让你的 Webstorm 更牛逼!

作为前端开发者,最趁手的搬砖工具无外乎 Webstorm 和 VSCode,Webstorm 像苹果系统,闭源、收费、官方有良好而强大的开发能力、智能索引和补全功能无出其右者,VSCode 就像安卓,开源、持续迭代更新、社区充满活力。
Webstorm 的 2021.3 版更新后,以往卡顿的情况缓解了很多,就算重新安装 node_modules 也不会像以前一样卡死半天,因为卡顿退坑 Webstorm 的小伙伴可以回来看看 😂
在下使用 Webstorm 较多,总结了一些不错的插件和实用 Tips,希望能帮到你~
本文是 <那些好用的工具> 系列文章之一:
1. 插件推介
以下推介的插件都可以在 Webstorm 官方插件市场下载,直接搜索插件名安装即可。
有一些感觉并没有解决痛点的插件比如打字特效 activate-power-mode、彩虹括号 Rainbow Brackets、彩虹进度条 Dmitry Batkovich 就没有推介了。
还有一些第三方智能代码补全的插件比如 Codota、Kite、Tabnine,我觉得 Webstorm 自带的机器学习智能补全就挺好用了,用第三方插件有时候代码补全速度有点慢,要额外占用内存,有时候还会跟自带的补全冲突或者重复。可能是我机器配置不够高,感兴趣可以安装了试试看。
Chinese Language Pack / 中文语言包
早期没有官方中文语言包,还要靠 Github 上有个长期没有更新的翻译插件,好在 2021 年官方推出了中文语言包,弥补了在下弱鸡的英语能力(六级 436 飘过),不是说原英文的界面不能用,只是觉得英文的有些设置不能做到一目了然,要找半天。
有的大佬可能觉得英文的用着挺好,用习惯了也一样,看你个人需要了~
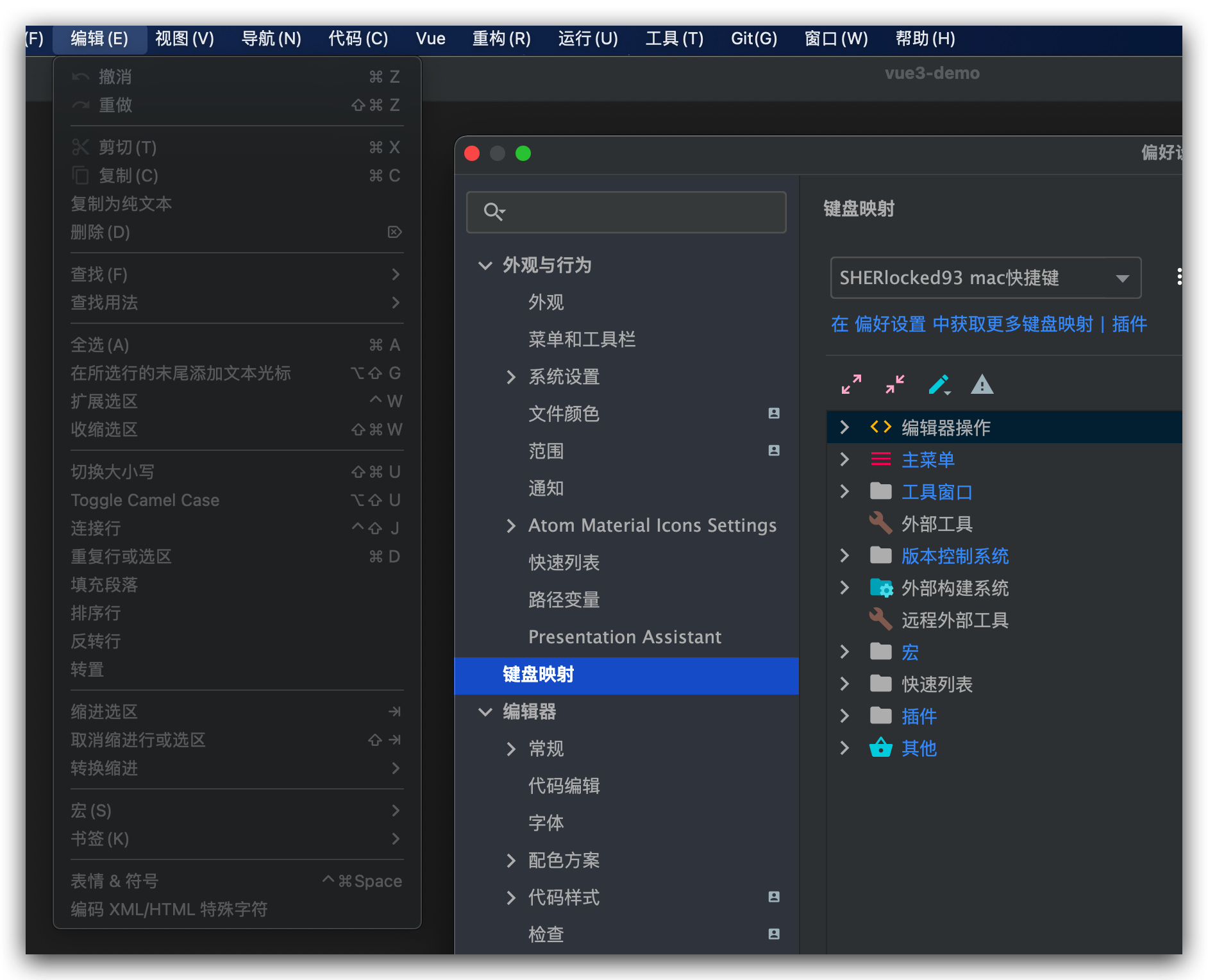
AceJump:光标快速定位
可以将插入光标快速导航到编辑器中可见的任何位置,有了 AceJump 脱离鼠标全键盘开发不在话下,还有个很好的地方在于即使编辑器窗口拆分了,也可以在不同的窗口之间导航,快捷键 control/ctrl + ;
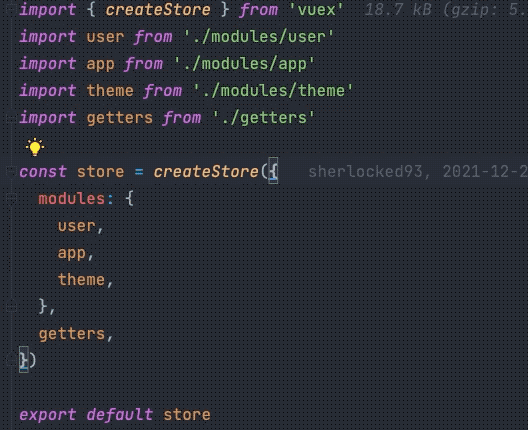
GitToolBox:Git 功能扩展
很多 Git 的功能增强,比如自动 fetch 代码,状态栏中显示当前 Git 分支的未提交和落后提交数显示,过时分支清理,commit 窗口支持 emoji 表情,Inline Blame 可以看到每行代码是谁提交的、什么时候提交的、以及 commit 信息等等,如果你经常用 Git,这个插件必装了。
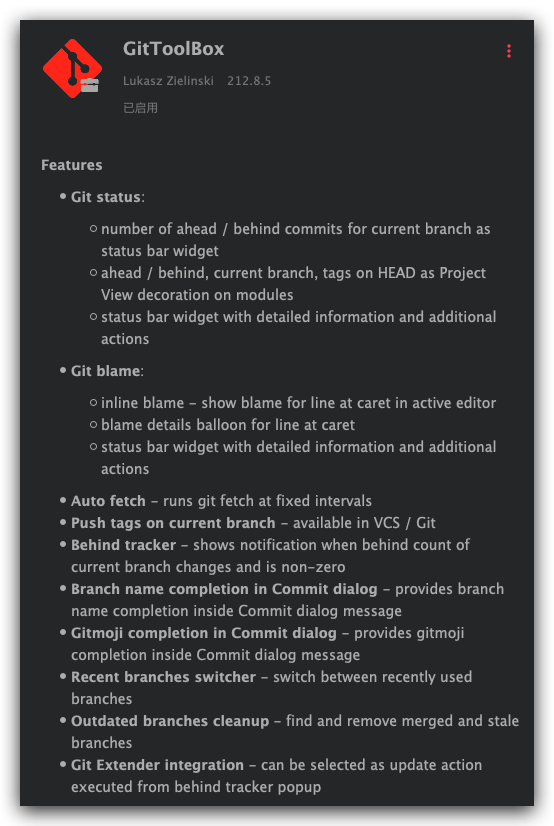
HighlightBracketPair:高亮括号
有些大佬会推介彩虹括号插件 Rainbow Brackets,我也下载过,但括号多了之后花花绿绿的看着也一样分不清。
后来发现 HighlightBracketPair 插件,这个插件会在当前括号上高亮之外,还会在左侧代码行数那显示括号范围,比彩虹括号插件更加直观而且不容易看花眼。
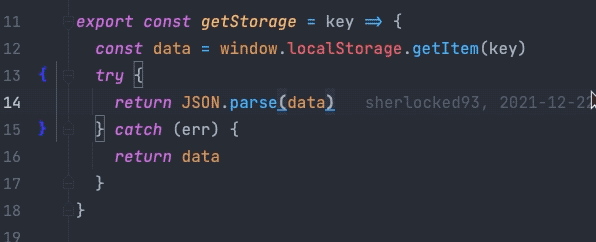
HighlightBracketPair
Key Promoter X / Presentation Assistant:快捷键显示
很多大佬的博客推介 Key Promoter X,可以在你点某个功能的时候提示你这个功能的快捷键,多用一用就可以脱离鼠标,使用快捷键触发这些功能。
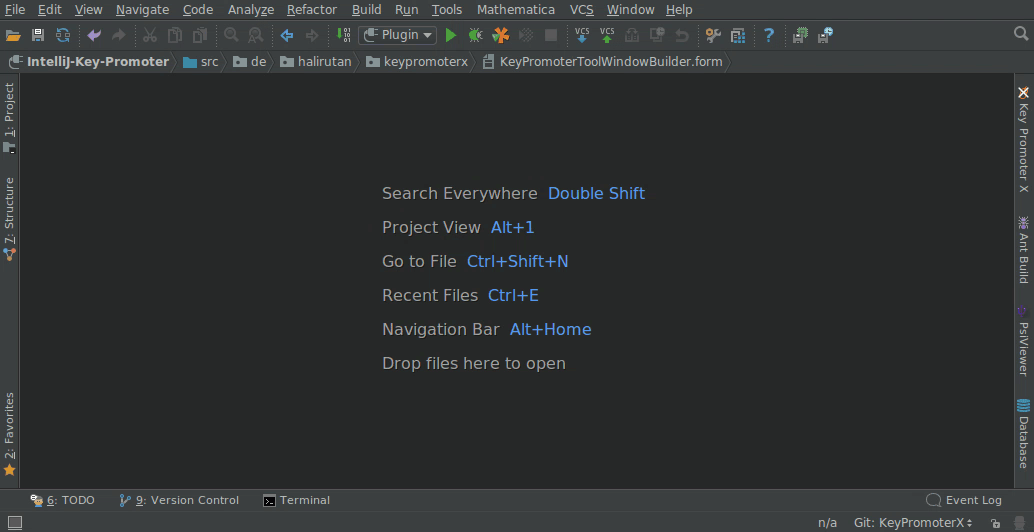
还有一个很棒的插件叫 Presentation Assistant,支持功能的汉化显示,而且还可以将 Mac 和 Win 环境的快捷键都展示出来。

Presentation Assistant
One Dark Theme / Material Theme UI Lite:好看的免费主题
原来有个很好用的插件 Material Theme UI,但后来收费了,不过没关系,还有一些免费的主题也很好用,比如 Material Theme UI Lite、Coderpillr Theme、One Dark theme 等等,都挺好看的,自己挑个喜欢的主题吧~
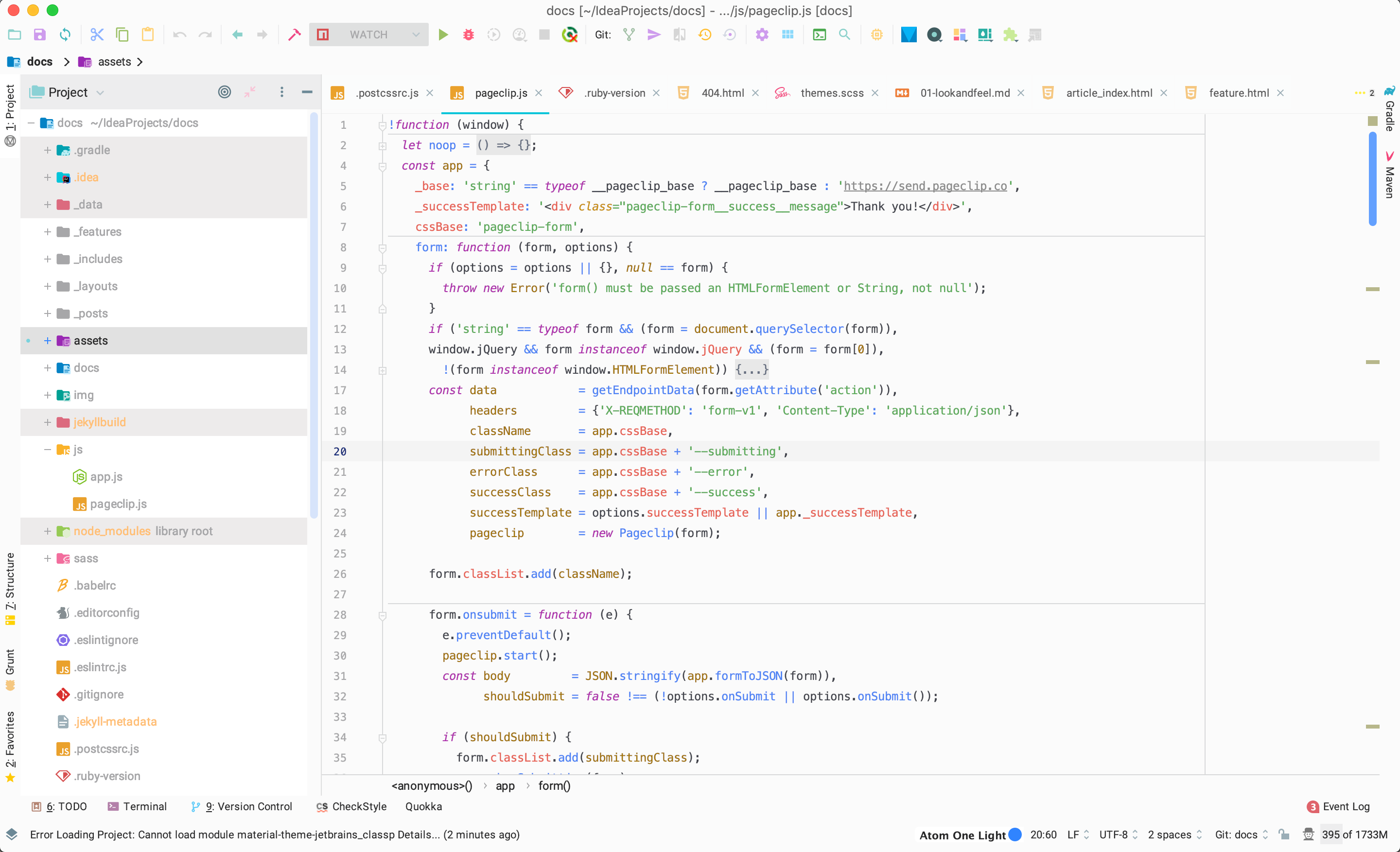
Atom Material Icons:好看的图标
以前有个编辑器叫 Atom,现在用的人不多了,它最大的贡献就是主题和图标设计的非常好看,这个插件就是将 Atom 的图标引入到 Webstorm 的文件夹、文件上,让编译器看起来更美观。
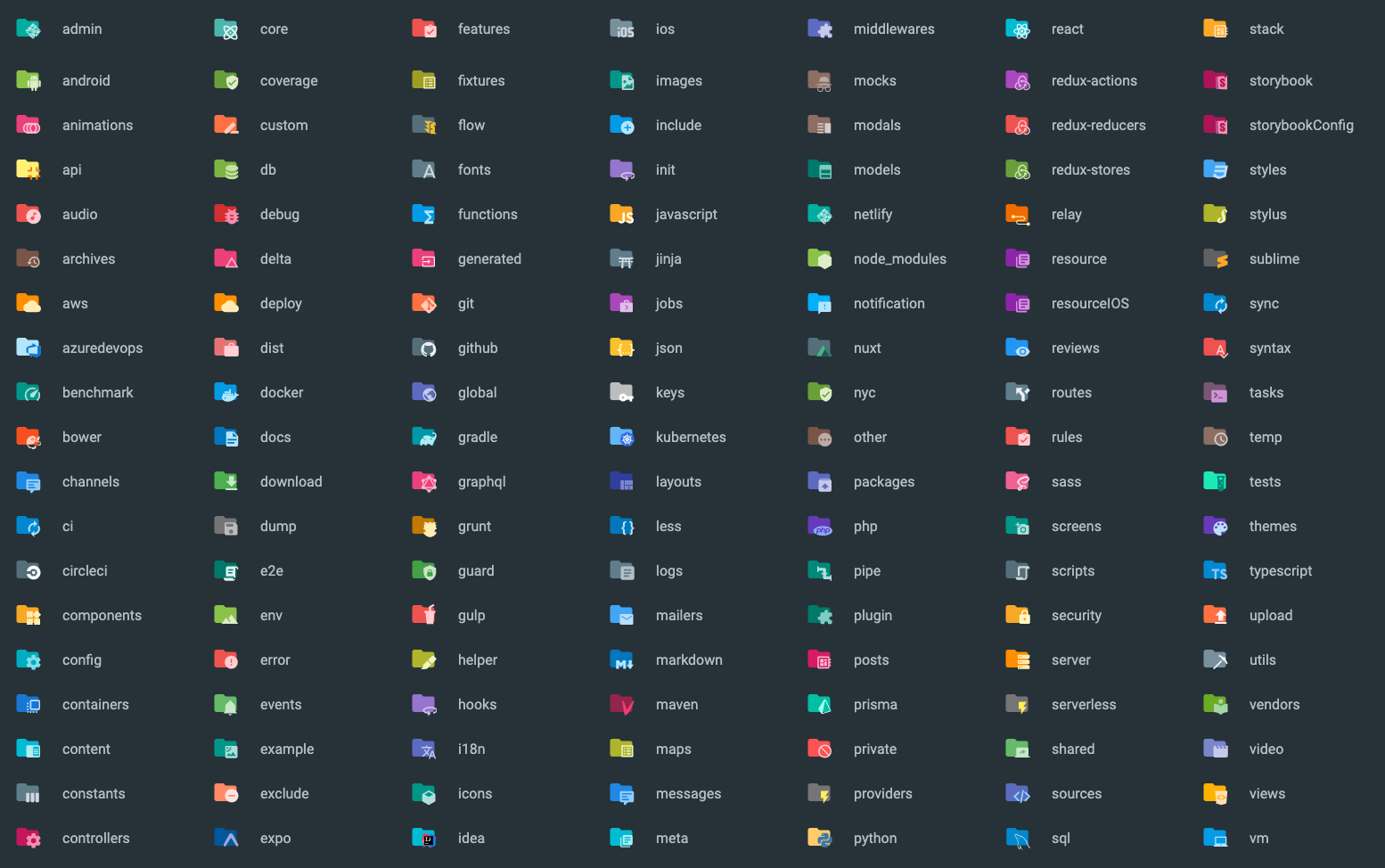
IntelliVue:Vue 功能增强
Webstorm 上对 Vue 支持很棒的插件,现在已经支持 Vue3 的一些语法,可以快速创建 Vue2 的 data、methods 等,或者 Vue3 的 setup method 等,帮你少些一些模板代码。
安装后菜单栏会多一个 Vue 的选项,下拉框里有一些操作功能,对 Vue2 项目比较好用。
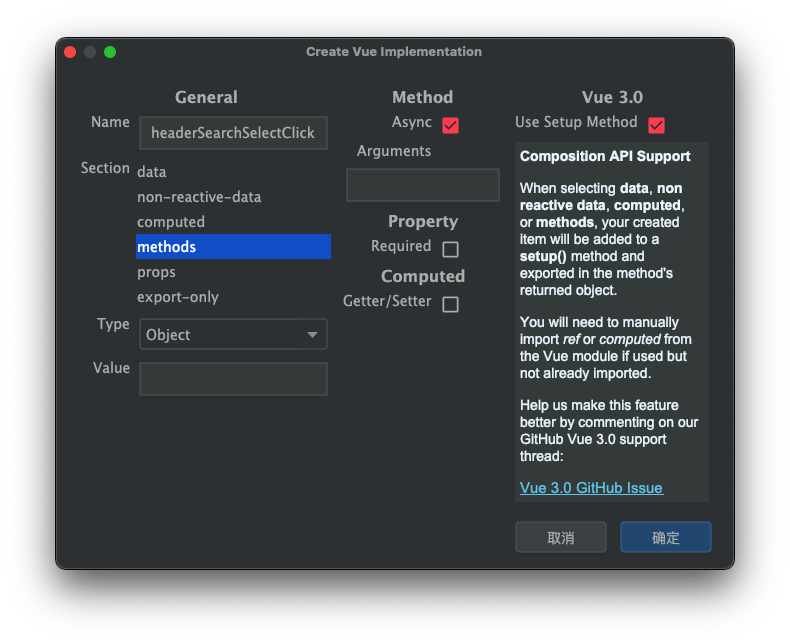
Translation:最佳翻译插件
可以便捷地在 Webstorm 中进行翻译,省去了打开翻译软件的操作,支持右键方式选中翻译,也可以打开独立窗口进行整段的翻译。
个人感觉最方便的功能就是翻译并替换功能,Mac 上快捷键 command + control + O,Win 上为 ctrl + shift + X,在写业务代码的时候会自动翻译汉字的业务词条自动翻译,字符串可以选择大驼峰或小驼峰什么的。
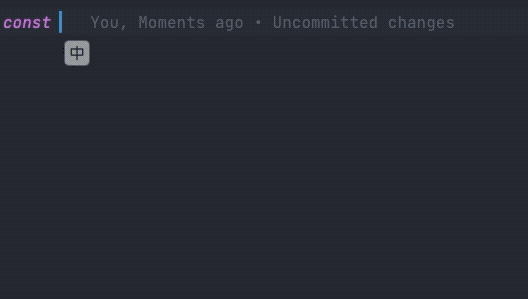
String Manipulation / CamelCase:字符串处理
这两个插件都是处理字符串的,可以将英文字符串在 kebab-case、SNAKE_CASE、PascalCase、camelCase、snake_case、space case 形态间切换。
第一个 String Manipulation 插件比较大,推荐经常处理字符串的小伙伴用,第二个 CamelCase 插件比较轻量,日常使用完全足够,使用也很简单,快捷键 option/alt +shift + U 就可以进行切换了。Webstorm 自带切换大小写的快捷键是 command/ctrl + shift + U,这两个差不多的快捷键也很好记。
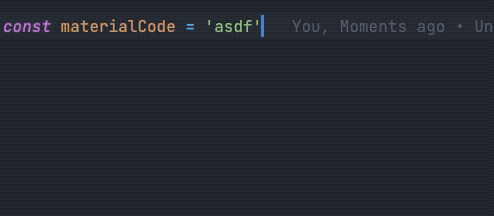
CamelCase
.ignore:版本管理工具的忽略文件插件
.ignore 插件支持创建多种 .ignore 文件比如 .gitignore、.eslintignore、.dockerignore 等等,我们最常用的基本都支持,新建的时候支持选择不同类型的框架或库常用的忽略配置,如 node_modules、dist、.cache 等。
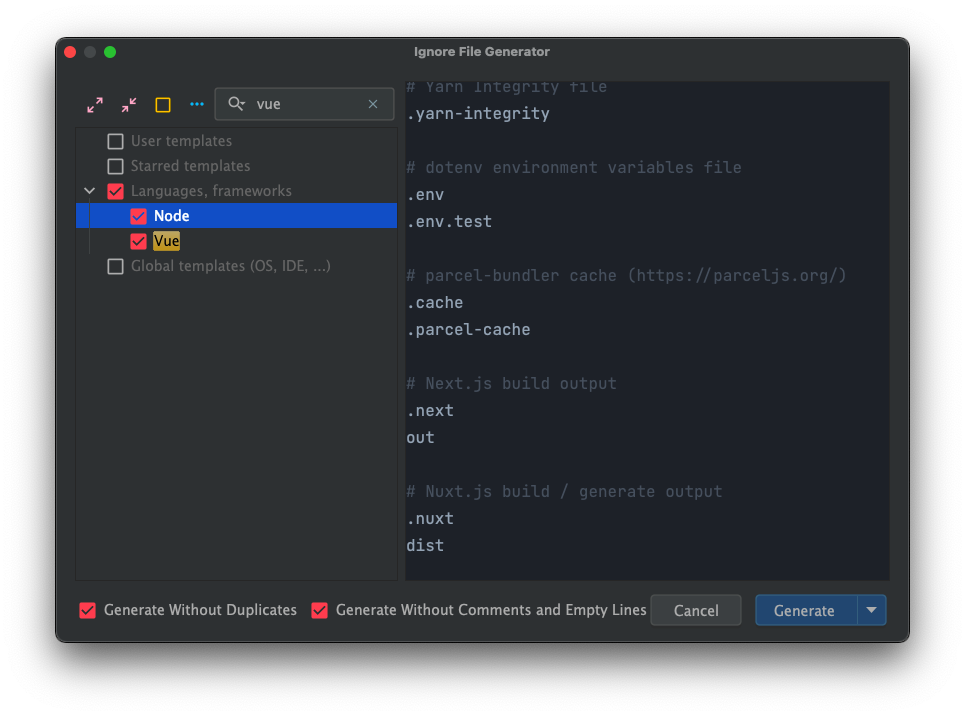
在项目文件夹上右键、新建、.ignore File
在文件上右键也可以快速添加到忽略文件中,是使用 Git 必装的小插件。
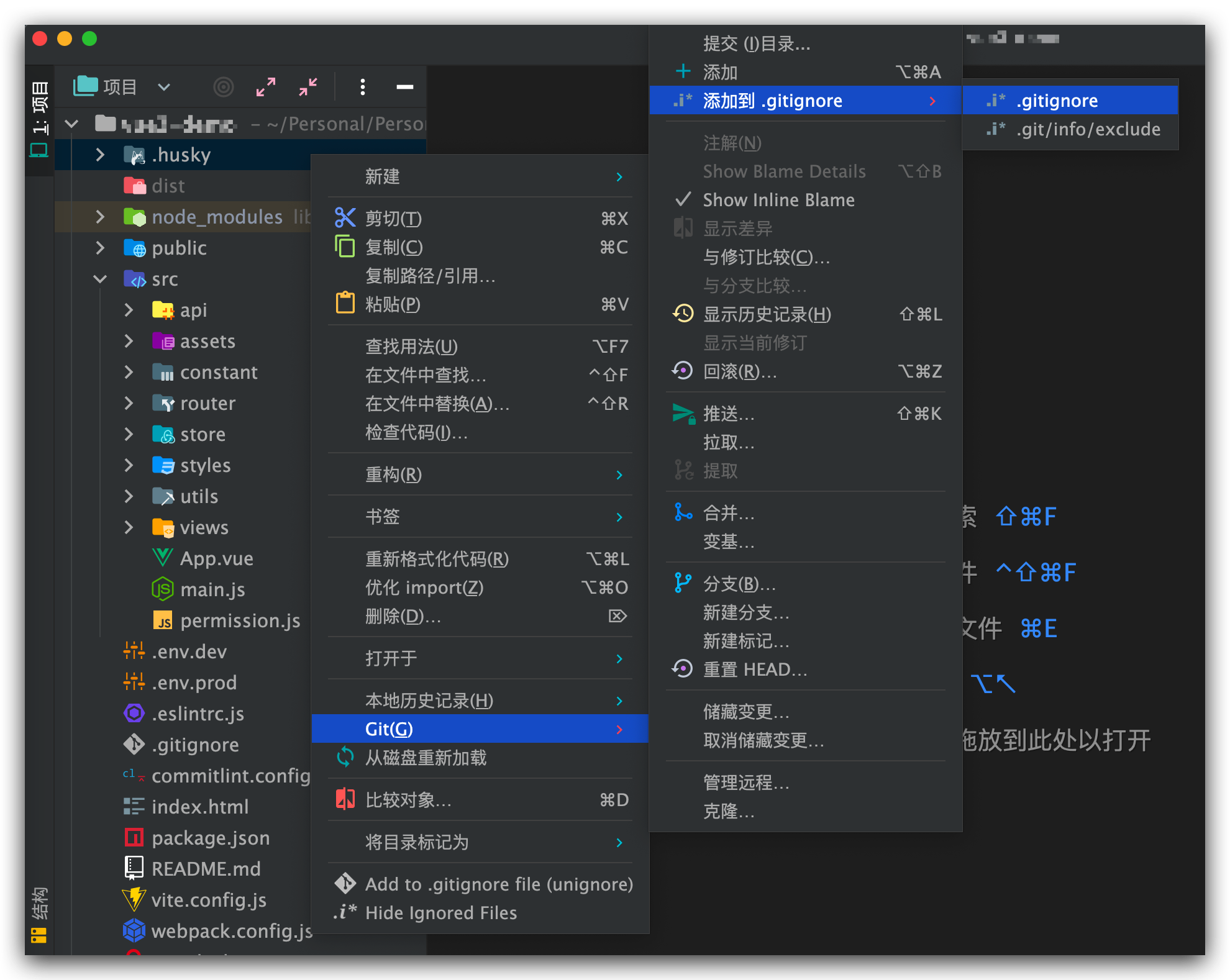
也支持将文件旋选中右键快速添加到 .gitignore 文件中。
Import Cost:显示引入的包体积大小
VSCode 上也有这个插件,会在你引入的库后面告诉你这个库的体积大小,和 gzip 后的包体积。
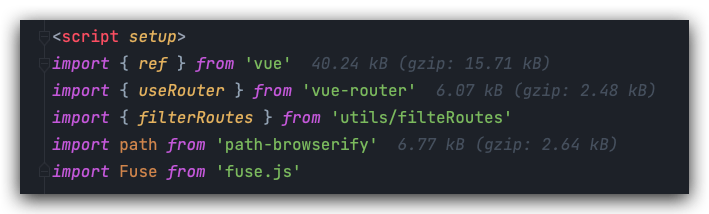
CodeGlance:右侧代码小地图
在代码面板的右侧显示一个代码缩略图,像 VSCode 里那样。我看有人在用这个插件,但在下不怎么用,在编辑器里使用分屏的时候觉得有些碍事,长文件中用着还行,看你个人喜好了。
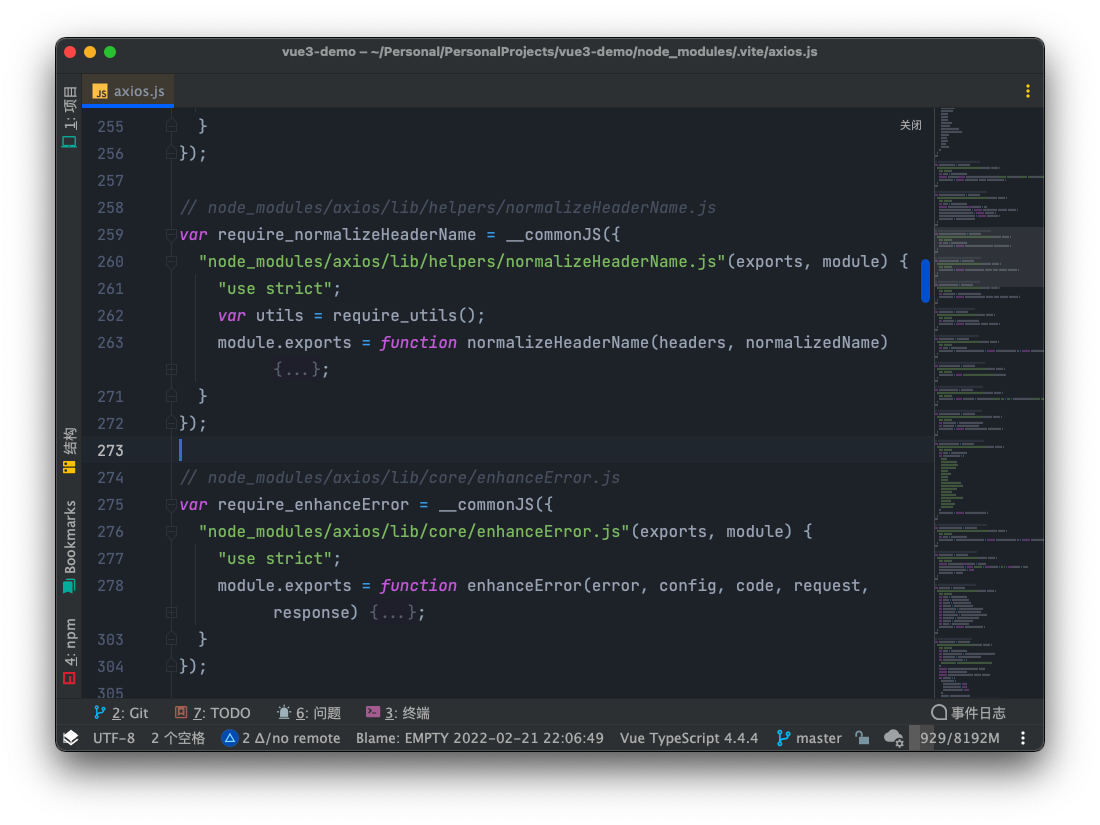
.env files support:配置文件支持
可以给 .env 环境配置文件增加语法高亮,给配置文件中定义的变量增加智能索引。另外在使用 Webpack 进行打包的时候,我们会有一些环境变,安装该插件后,就会提示环境变量文件中所拥有的环境变量。
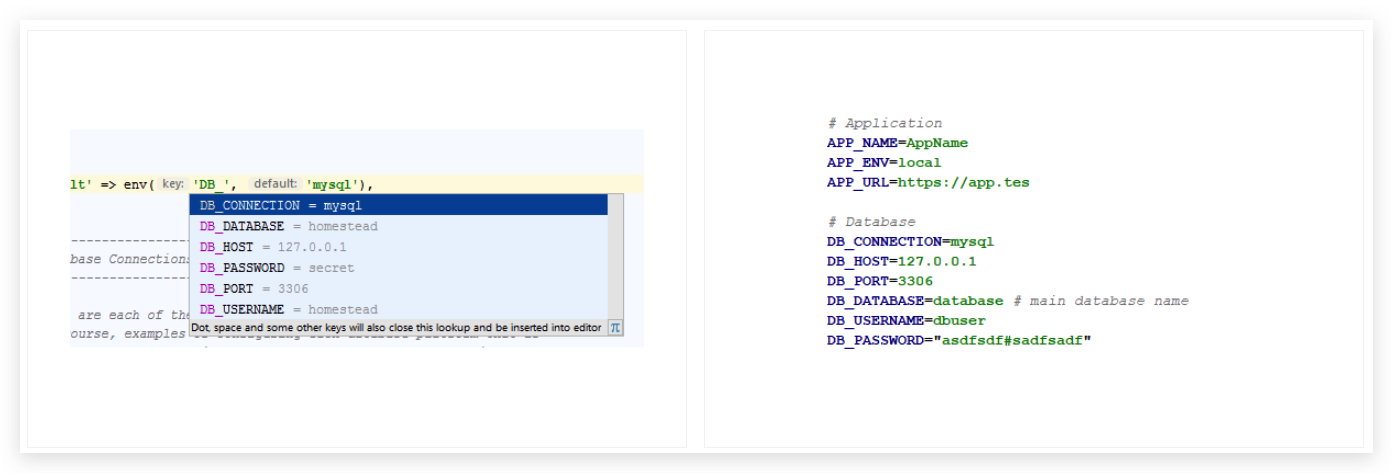
JetBrains Toolbox:全家桶管理软件
用来集中管理 Webstorm、IntelliJ、GoLand 等 JetBrains 全家桶软件,管理常用设置、项目导航,以及自动更新、插件更新、回滚和降级软件版本等功能,如果你 JetBrains 系列软件安装了不止一款,那十分推介安装。
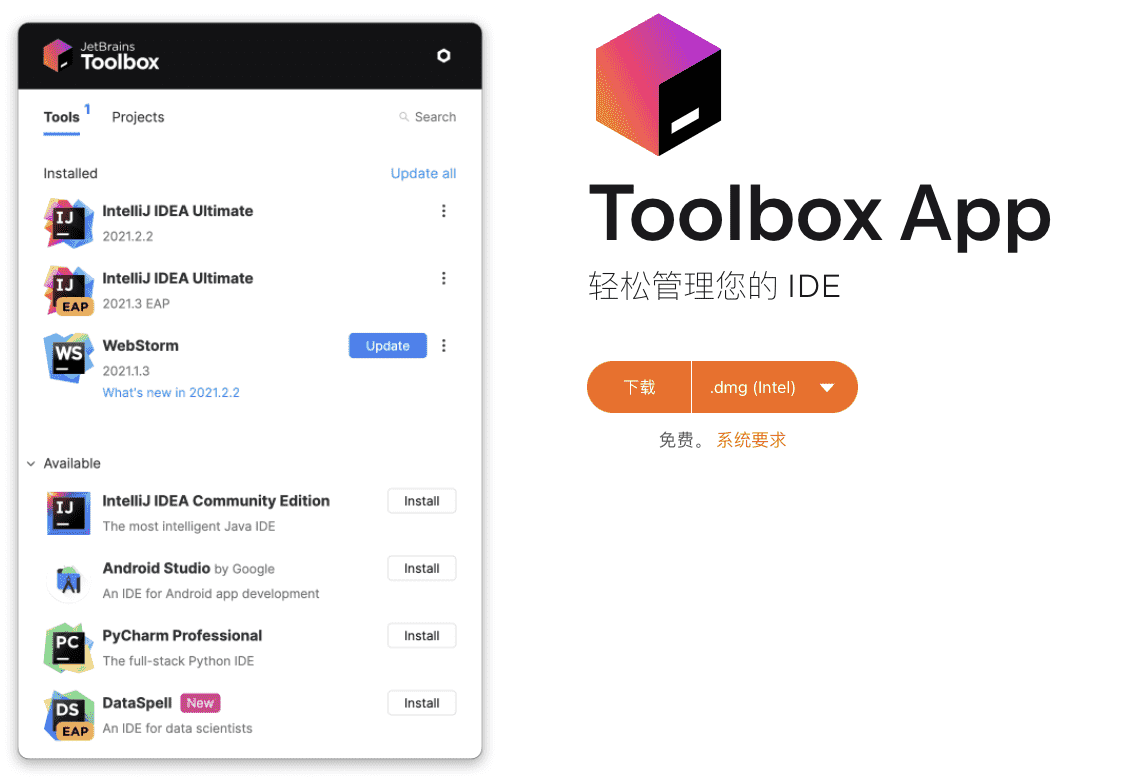
2. 实用设置 Tips
2.1 关闭不需要的插件
Webstorm 安装后自带了很多内置插件,有些不需要的或不常用可以将其关闭,项目开启速度可以进一步增加。
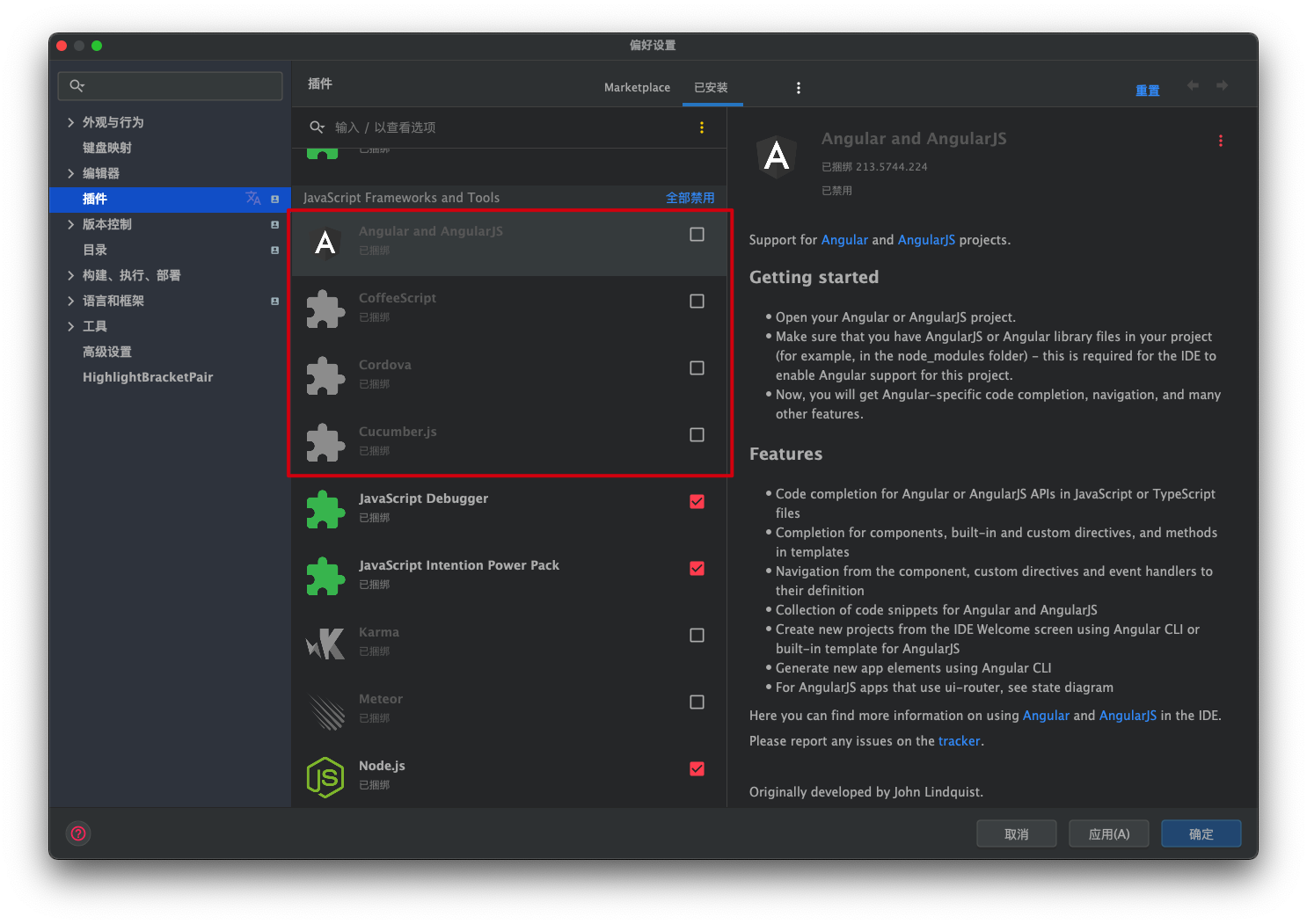
2.2 连体字
现在不少字体都可以设置连体字,比如 Fira Code 或者 2021 年 JetBrains 增加的专用于编程的 JetBrains Mono 字体。强烈推介后者,2021 及以后版本内置于 Webstorm,是最新发布专用于编程的字体,清晰、易读、辨识度高。
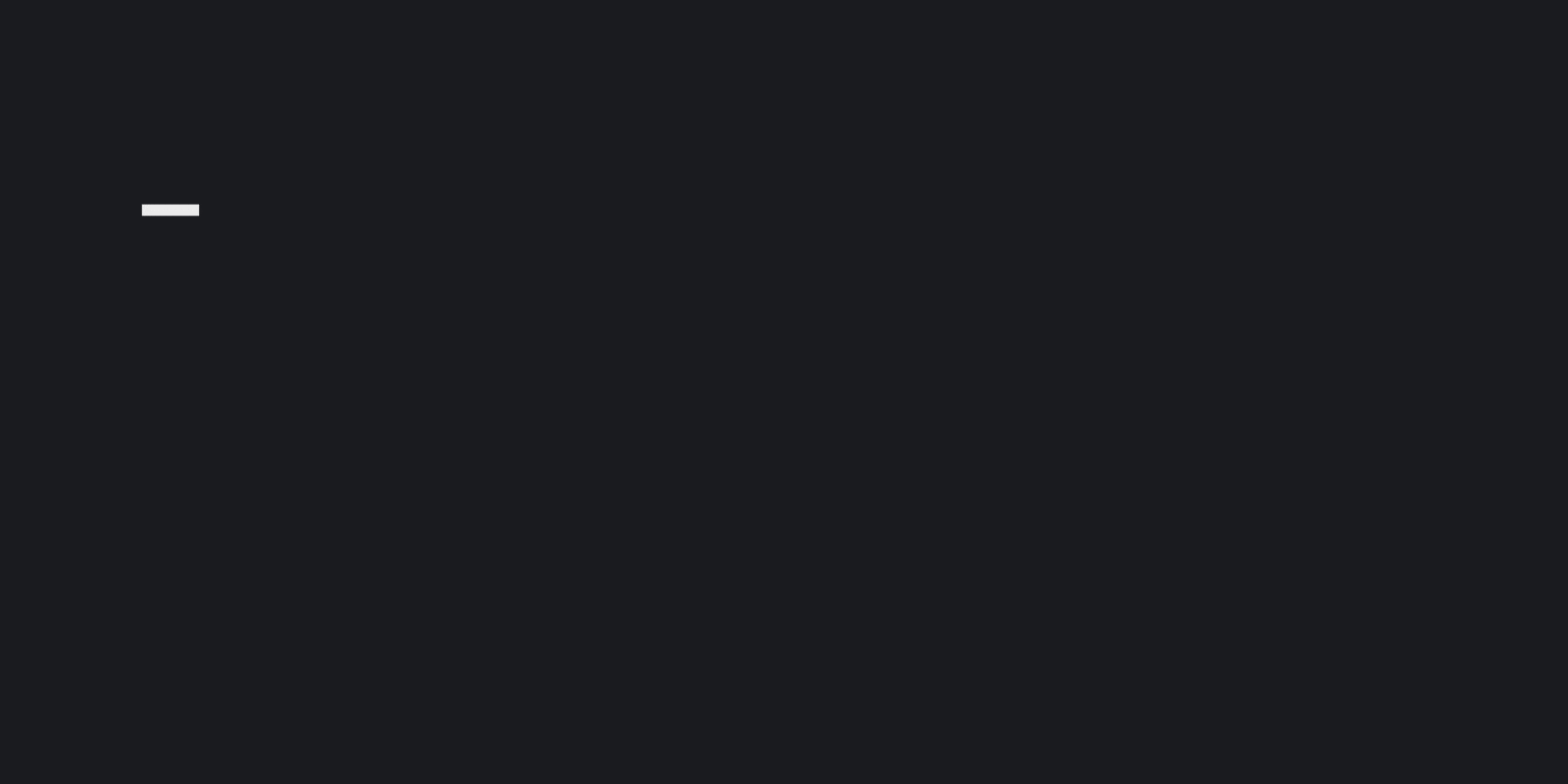
设置使用 JetBrains Mono 字体后,可以达到下面这样的效果:
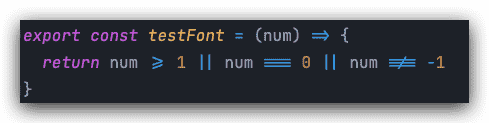
如果你喜欢这种风格,在设置的 编辑器->配色方案->配色方案字体 中修改。
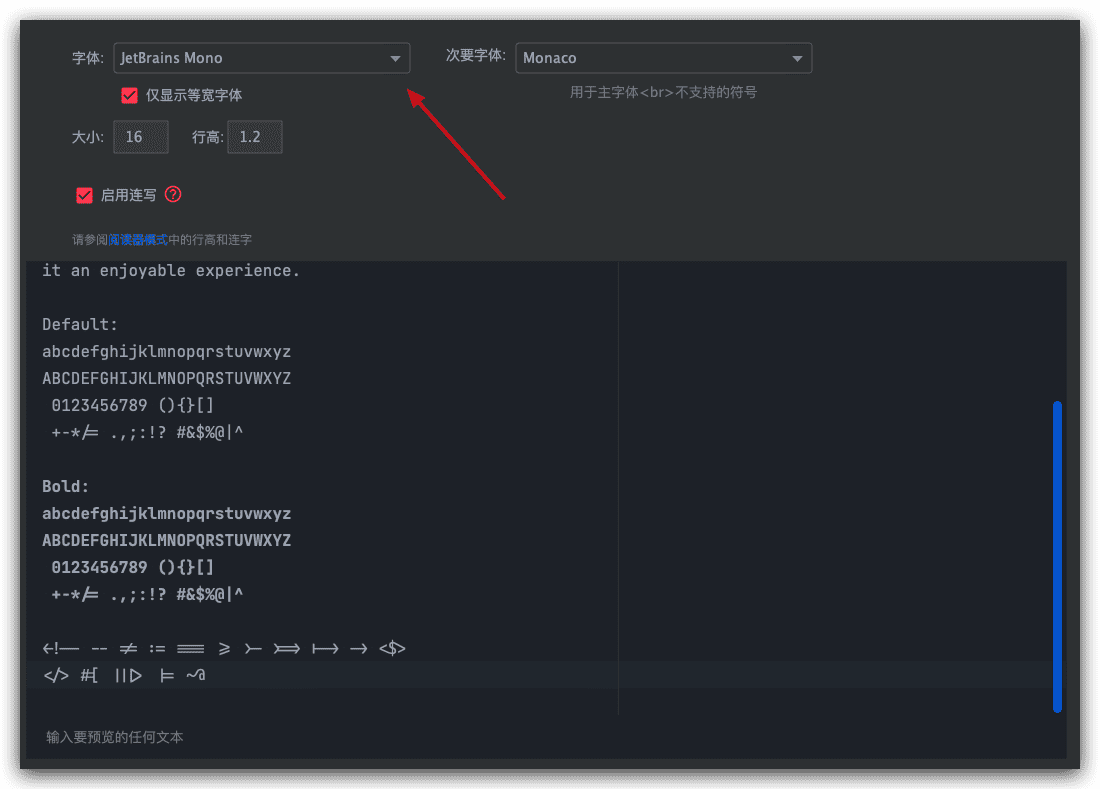
2.3 设置默认内存
相信很多人装上 Webstorm 第一件事就是改默认内存,可以在 .vmoptions 设置文件里手动改,也可以在 帮助->更改内存设置 中更改,建议设置为 4096 或者更高一点。
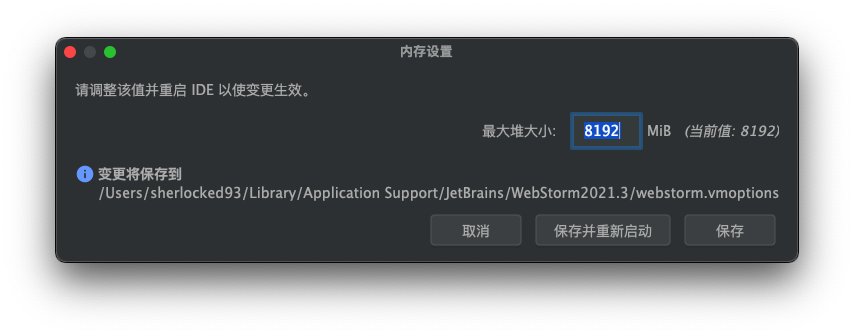
当前的占用内存在软件界面右下角可以看到,如果感觉内存设置的不够,可以再改大点。
2.4 设置配置同步
可以在 文件 -> 管理IDE设置 -> IDE设置同步 中设置配置同步,Webstorm 会将你的配置与你的账户绑定,这样你家里的电脑就可以和公司的电脑使用相同的配置和快捷键。
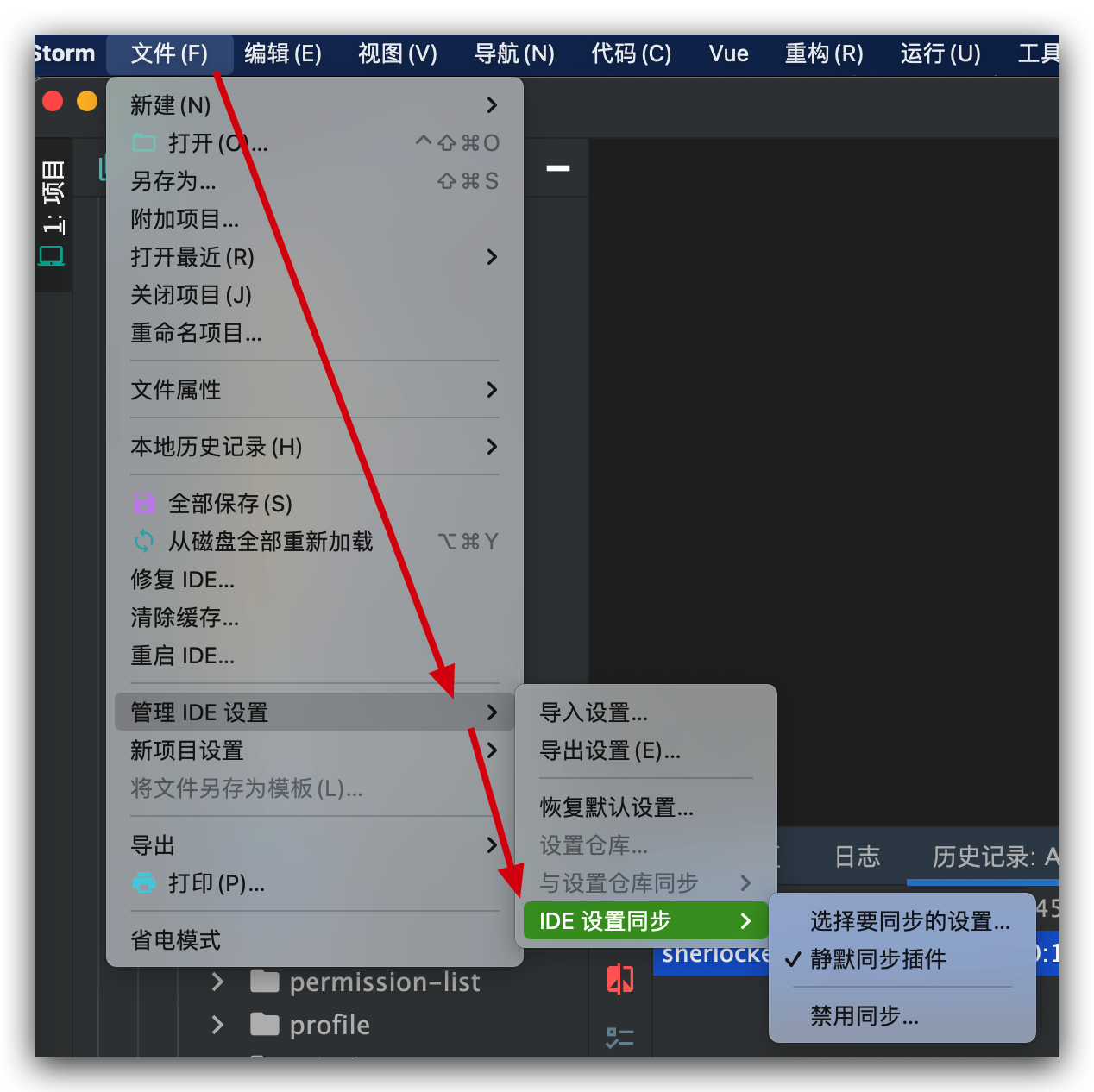
3. Tips
3.1 强悍的后缀补全功能
经常听到别人说代码自动补全,但我很少听人说过 Webstorm 的后缀补全,但特别实用,对于有些已经脱离或者希望脱离鼠标的高手来说,后缀补全可以让你少按很多次 ← 键。
下面是 .const 补全的例子:
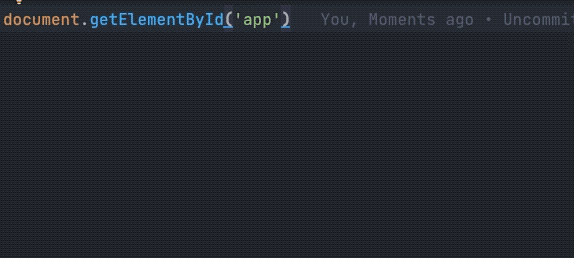
还有补全表达式的括号 .par 和 return 语句的 .return 方式:
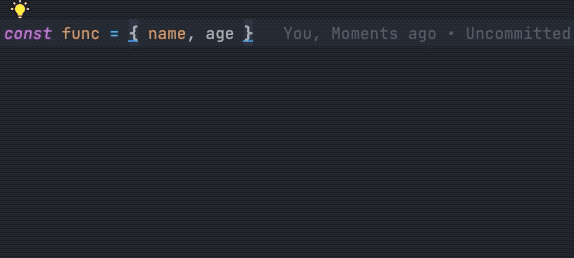
全部的后缀补全可以在 编辑器->常规->后缀补全 中看到,也可以自定义喜欢的补全方式。
3.2 正则表达式快捷验证
在正则表达式上按 option/alt + enter 可以就地快捷验证正则表达式,这是一个快速功能,在做表单验证的一些正则表达式的时候非常实用
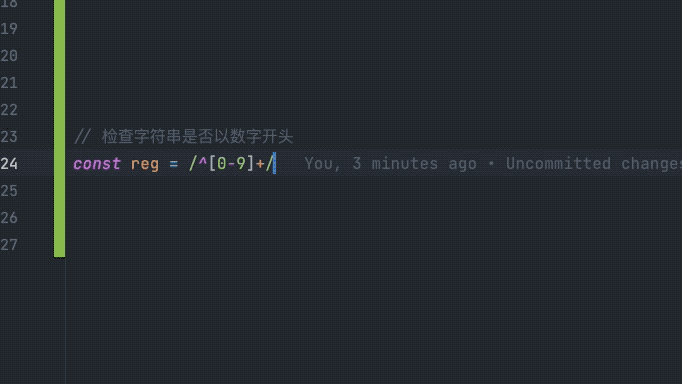
4. 实用快捷键
4.1 全局搜索
双击 shift 可以打开随处搜索功能,这里可以搜索设置、代码、文件名、文件夹名、改变主题等等,是 Webstorm 上最强功能之一,相当于 VSC 的 command/ctrl + shift + P
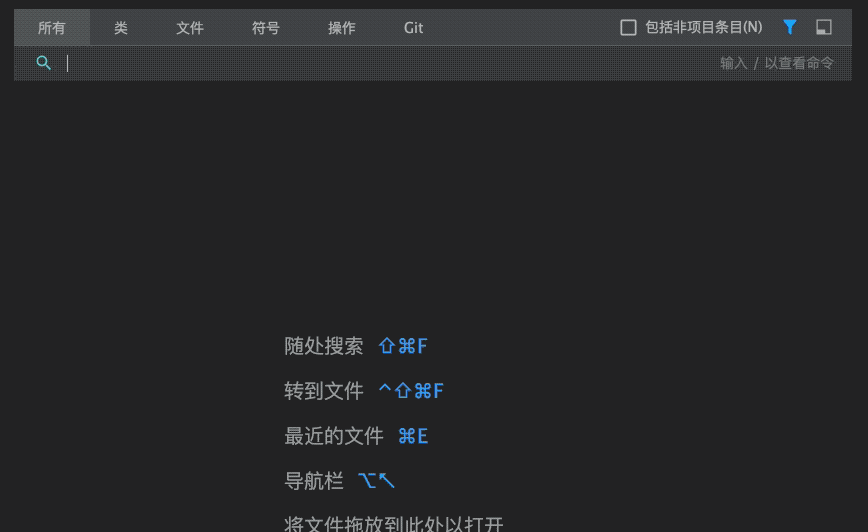
search everywhere
4.2 打开最近的文件
command/ctrl + E 可以打开最近的文件,在这些文件中间跳转,文件列表中也包括已关闭的文件。比如你刚刚关闭了一个文件,再想把这个文件打开,就可以使用这个快捷键,相当于浏览器的 command + shift + T
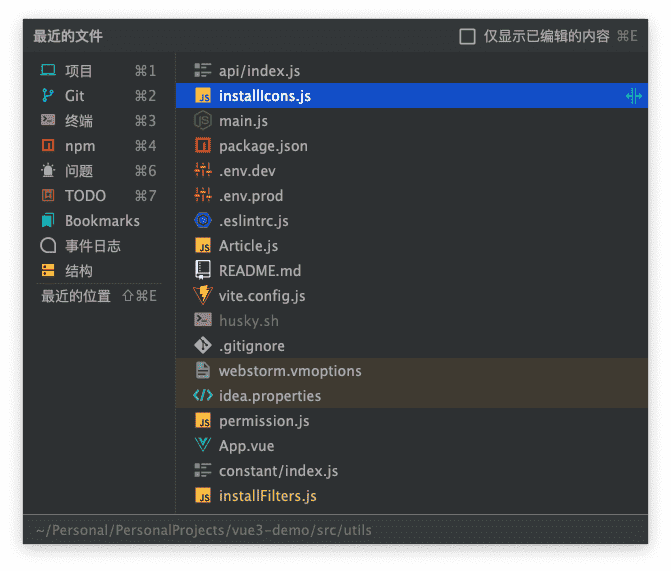
4.3 在项目视图中打开文件
在项目视图中打开文件是一个很方便的功能,就是项目文件目录面板上面两个同心圆一样的图标,可以在文件目录中快速打开当前并定位到当前文件:
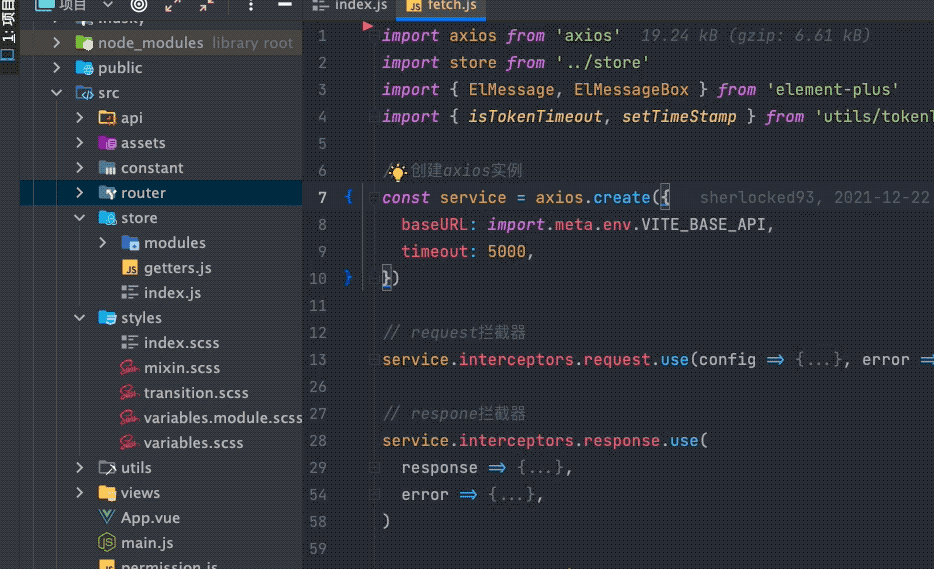
在项目视图中打开文件
默认设置里并没有给这个功能增加快捷键,建议在 键盘映射->其他->在项目视图中选择文件 中添加自己的快捷键,我设置的是 option/alt + 1 ,仅供参考:
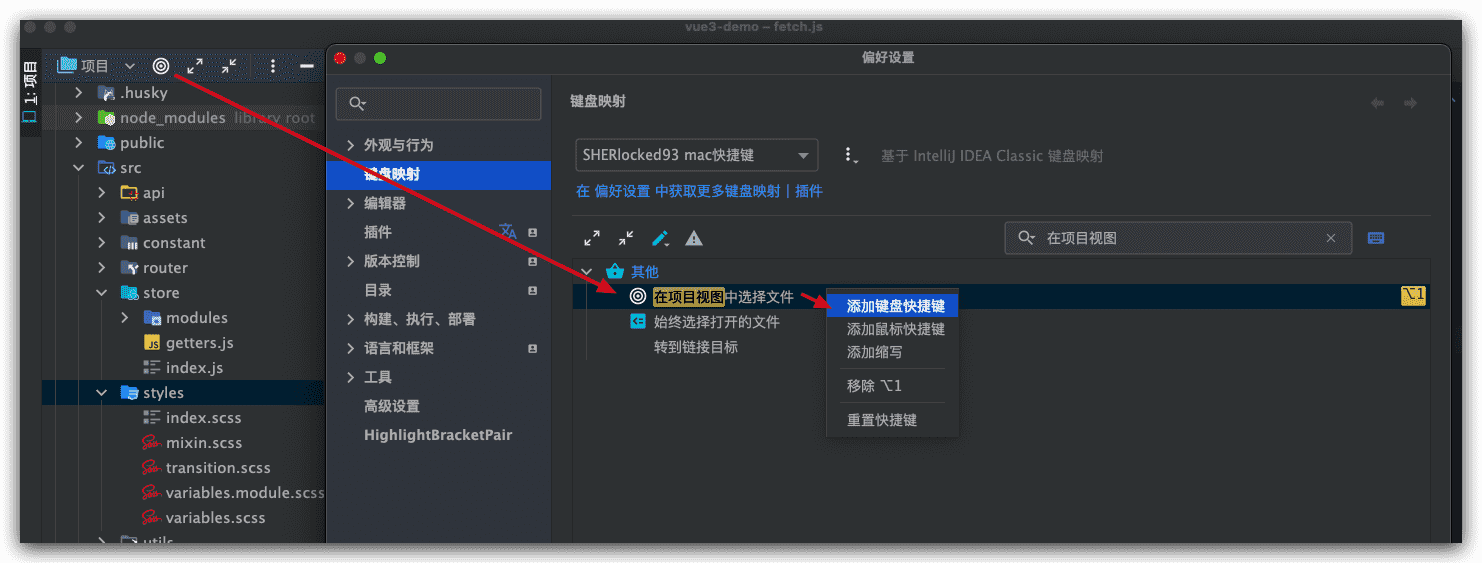
4.4 查看用途
使用 option/alt + F7 可以查看当前变量、函数、类的使用、读取、导入的地方,在阅读别人的代码理清逻辑关系的时候非常好用,有了这个功能阅读源码终于不用 command/ctrl + shift + F 一个个找变量了。
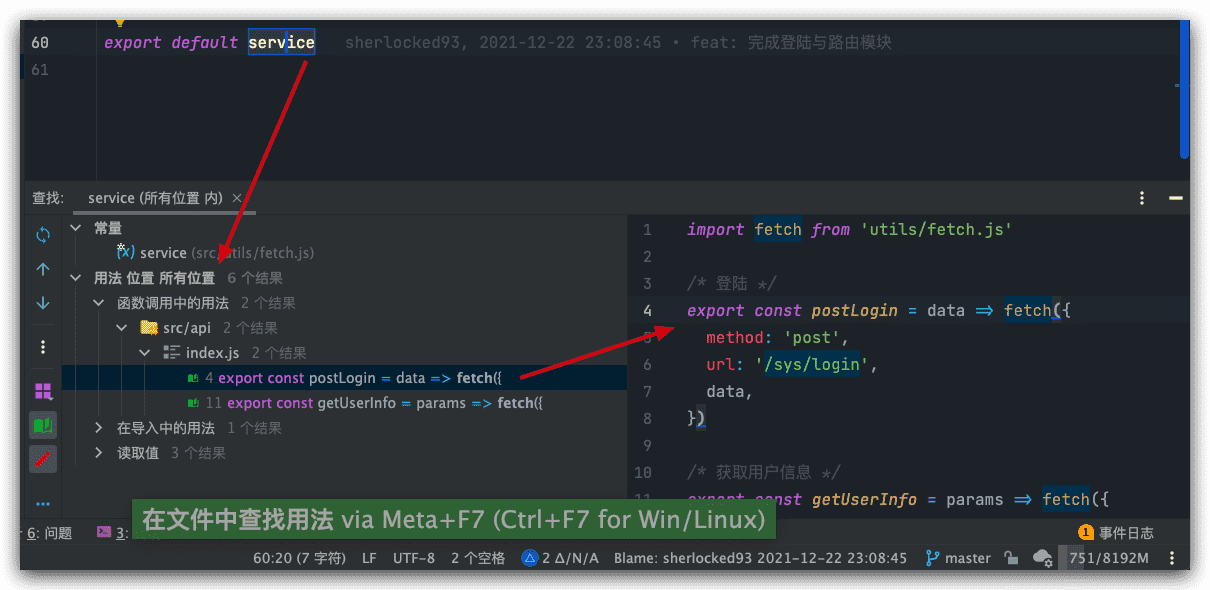
查看用途
快速显示用法的快捷键是 command/ctrl + option/alt + F7
4.5 其他超级快捷键
command/ctrl + option/alt + O:import 优化,移除没用到的 importcommand/ctrl + option/alt + L:重新格式化代码command/ctrl + option/alt + Z:Git 回滚当前区域的代码command/ctrl + J:查看预定义代码模板command/ctrl + shift + up/down:智能移动代码块,如果移动函数,可以将这个函数整体移动到上一个函数上control/ctrl + shift + J:合并两行command/ctrl + G:选择下一个相同匹配项command/ctrl + D:复制当前行F2:导航到编辑器报错或者报警告的地方
查看官方的所有快捷键可以点击 帮助->键盘快捷键 PDF,或者双击 shift 输入「键盘快捷键」就可以看到官方快捷键参考 PDF,内容非常全,多看看经常可以发现惊喜。
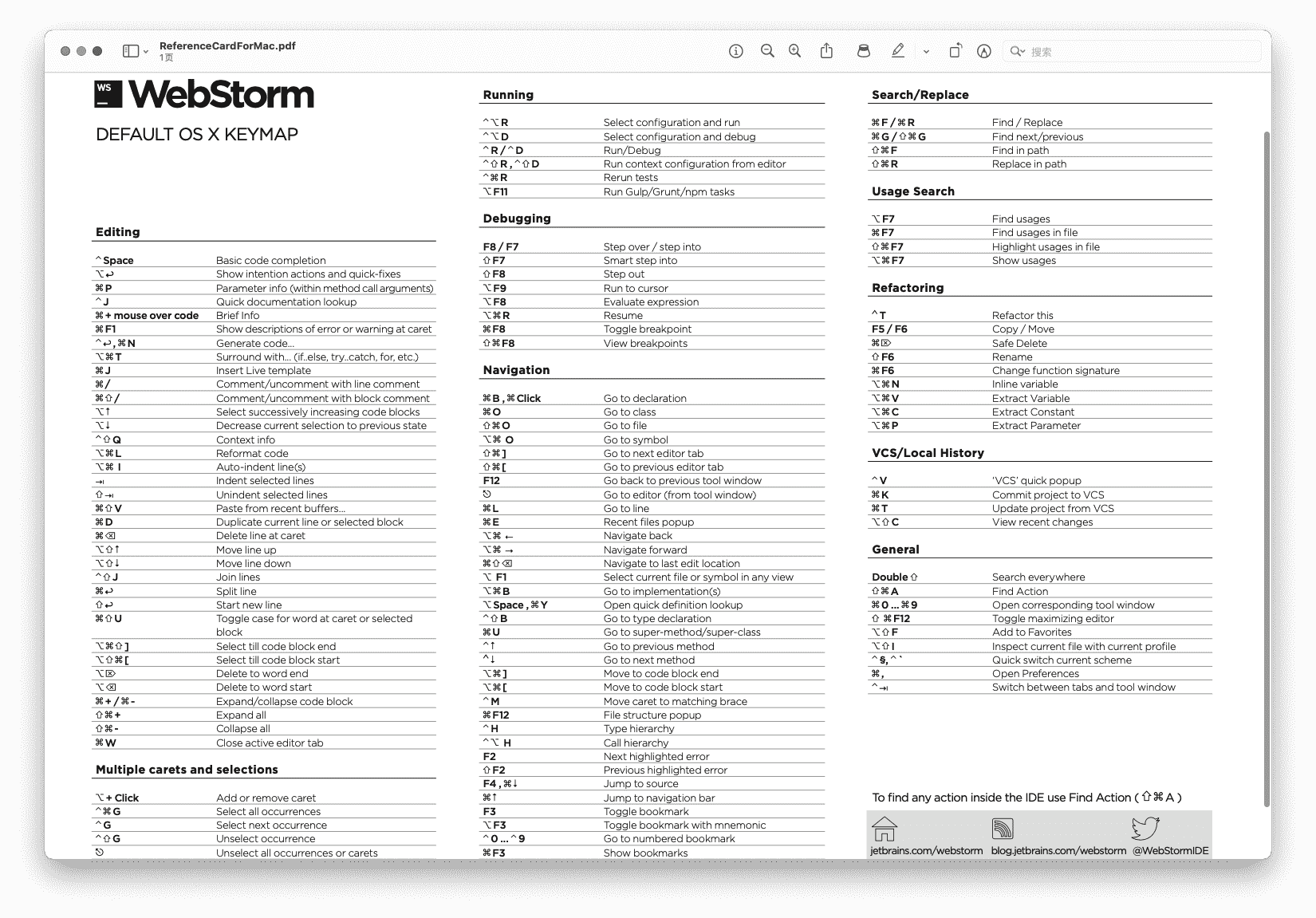
快捷键 PDF
网上的帖子大多深浅不一,甚至有些前后矛盾,在下的文章都是学习过程中的总结,如果发现错误,欢迎留言指出,如果本文帮助到了你,别忘了点赞支持一下哦,你的点赞是我更新的最大动力~
参考文档:
PS:本文收录在在下的博客 Github - SHERlocked93/blog 系列文章中,欢迎大家关注我的公众号 这里,持续为大家推送前端以及前端周边相关优质技术文,共同进步,一起加油~
版权声明: 本文为 InfoQ 作者【前端下午茶】的原创文章。
原文链接:【http://xie.infoq.cn/article/c88be55a4835ec494ff92247a】。文章转载请联系作者。












评论