如何使用 Camtasia 给视频打码
我们都知道在视频的发布之前,需要满足一些规定,比如出现一些特别恐怖的镜头需要进行马赛克处理,或者需要给个人信息、照片等打码以防止信息泄露。这个时候我们就需要给视频进行相关处理,很多人可能会觉得视频处理起来会很麻烦,但只需要一款屏幕录制和视频编辑的软件 Camtasia 2020(Windows 系统)就可以了。
文章相关资源地址: https://sourl.cn/jpw856
接下来我们用《瑞克和莫蒂》的片段演示一下一些常用的打码方式,以及如何让它动起来。
一、导入视频
首先将视频导入 Camtasia 2020(Windows 系统),并将视频拖入轨道。
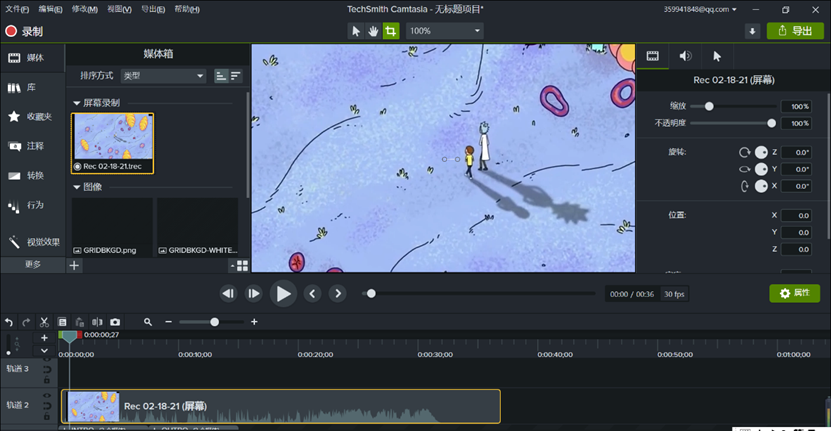
二、确定打码位置
拖动时钟时针,将其对准怪物出现的第一个画面
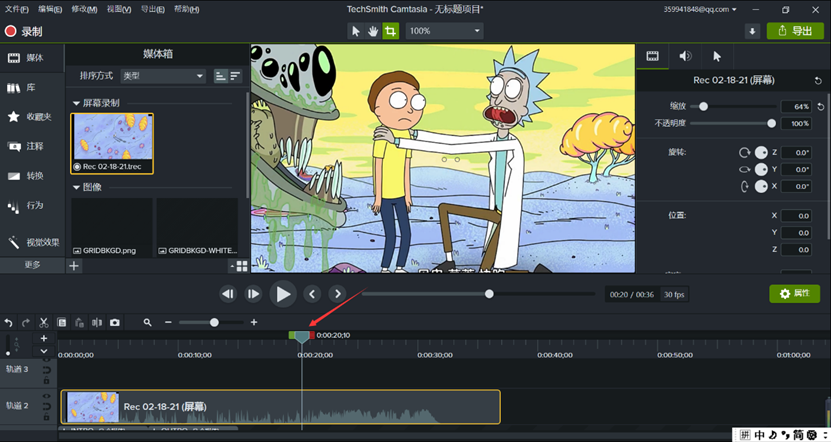
三、常见打码形式
1、模糊效果
在 Camtasia 2020(Windows 系统)菜单栏找到注释-点击水滴图标里的模糊效果。
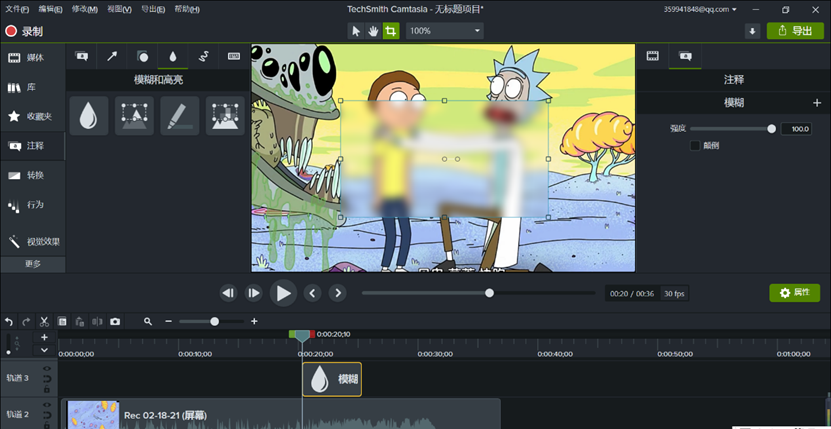
点击水滴图案拖到轨道 3 上,对齐准时钟时针所在位置,视频上就会出现模糊的效果。
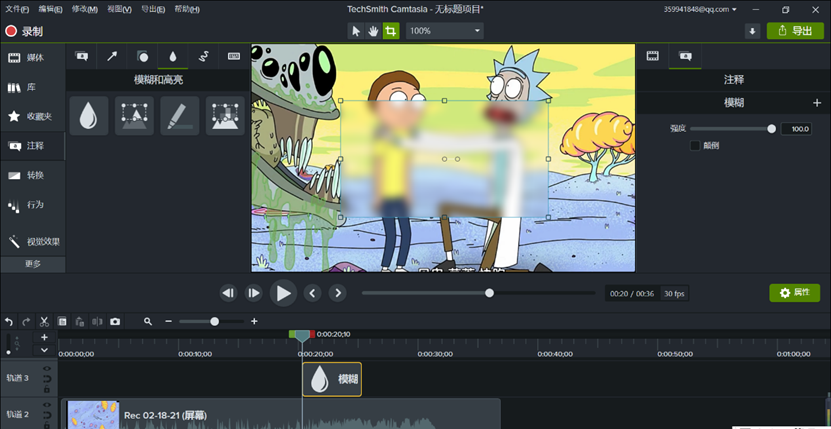
拖动模糊效果周围的小白框,将其对准我们要打码的怪兽。将鼠标放到模糊效果的黄框上,出现双箭头时,前后拖动就可以选择模糊效果的时长。
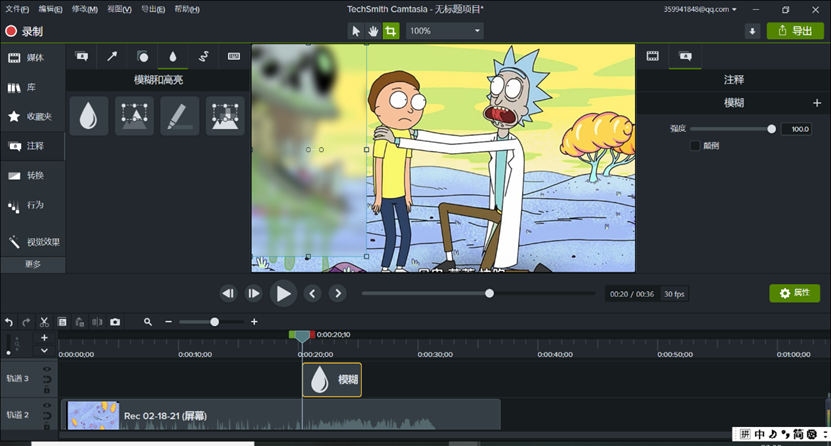
2、马赛克效果
点击水滴状的菜单栏,选择马赛克效果,将其拖动到轨道。
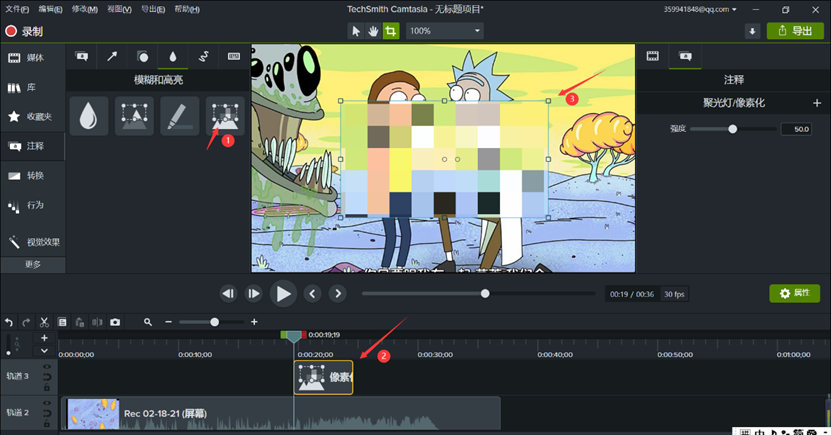
3、贴图打码
除了这两种打码方式,还可以选择贴图打码。我们在库里面随便找一张图片,拖动到轨道 3 时钟时针所在位置。重复上述操作即可。
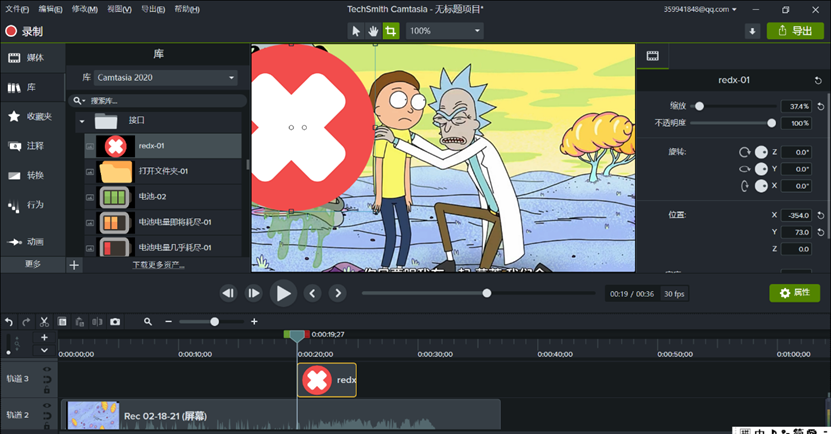
四、如何让打的码随着视频画面移动(这里以马赛克举例)
在 Camtasia 2020 界面中,菜单栏点击动画-自定义,将图标拖入马赛克轨道,并将轨道中的小箭头图标拉伸至与轨道相同长度,拖动其两头的圆点即可。
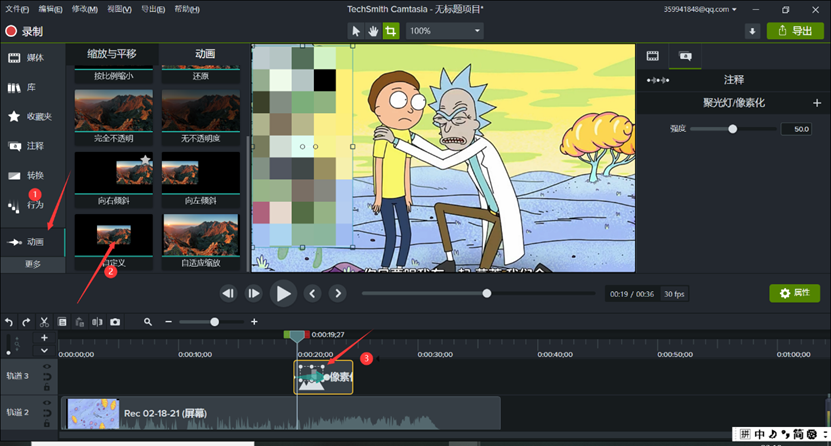
将马塞克的自定义动画设置好以后,拖动马赛克,每一个动作都会被记录下来。所以我们要做的就是将马赛克对齐怪兽,可以拖动时间指针,如果怪兽移动了的话直接拖动马赛克覆盖怪兽即可。为了提高视频的专业度,建议一帧帧的调整马赛克位置,保证怪兽能够被遮挡住。
看了上述教程,是不是觉得关于视频的处理,使用 Camtasia 2020(Windows 系统)其实非常的简单。Camtasia 2020(Windows 系统)就是本着操作简单,易上手的出发点,以解决对于视频处理很复杂的痛点问题,让小白都能够很快上手。想要了解更多 Camtasia 软件的最新资讯和使用教程,请在 Camtasia 中文官网教程页查看。
希望以上内容能对你有所帮助,欲知更多关于 Camtasia 的信息请访问 Camtasia 中文网站。












评论