Flutter 开发一个常用的登录界面
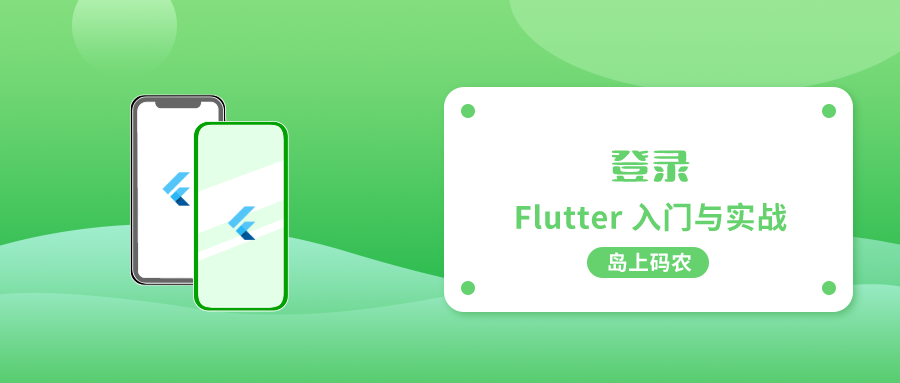
登录页面在 App 开发中非常常见,本篇借登录页面的开发介绍了文本框 TextField 组件的使用,同时使用文本框的装饰属性实现了个性化文本框设置。
业务逻辑
为了演示登录跳转,在分类浏览先做了一个简单的按钮,点击跳转到登录页面。实际的 App 中,通常会是触发某些需要登录才能查看的操作后再跳转到登录界面。
布局分析
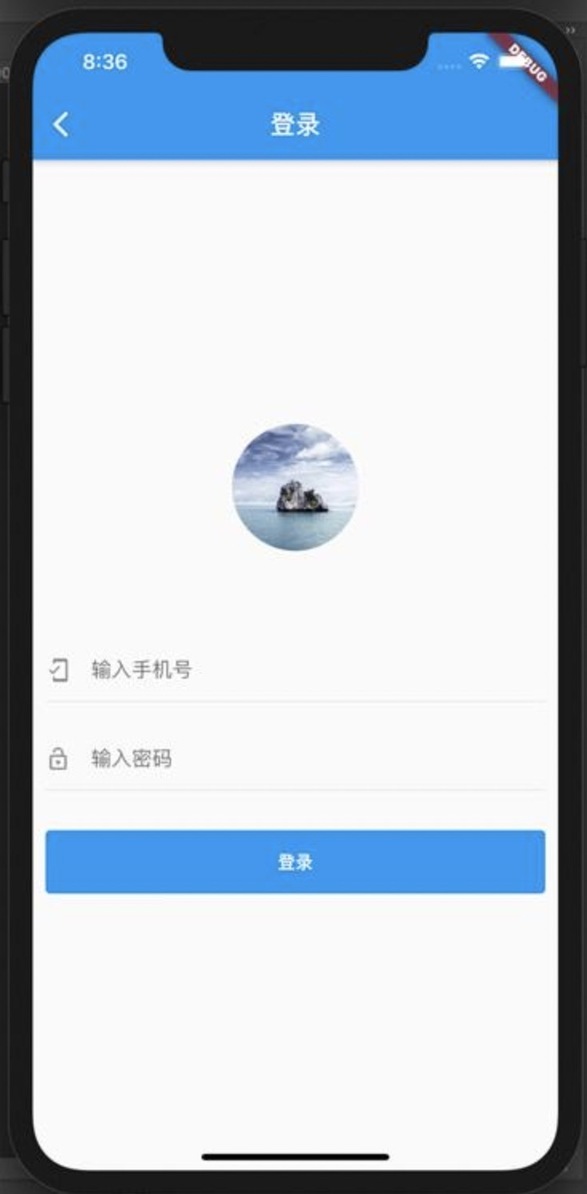
界面如上图所示,从界面上看,整体内容区域是居中的,内容的布局是一个简单的列式布局,包括了顶部的一个 Logo(通常是 App 图标),再往下是两个文本输入框,最后是登录按钮。整体布局比较简单,使用 Center 下嵌一个 Column 进行列布局即可。
图片圆形裁剪
在 Flutter 中实行图片圆形裁剪有两个方式,一是使用外层的容器,通过将正方形的按圆形裁剪即可;二是使用内置的 CircleAvatar。不过从名字上看 CircleAvatar 用于头像的,因此这里使用容器的来实现圆形裁剪。封装一个获取圆形图片的方法_getRoundImage,传入图片资源名称和正方形边长,代码如下所示:
这里使用了 BoxDecoration 将边框设置为圆形的边框,半径为边长的一半,这样就达到边框是圆形的效果了。但是,需要额外设置一个属性就是 clipBehavior,这是边缘裁剪类型,默认是不裁剪的。这里使用了 Clip.antiAlias(抗锯齿)的方式进行裁剪,这种方式的裁剪效果最好,但是更耗资源,其他的裁剪方式如下:
Clip.hardEdge:从名字就知道,这种方式很粗糙,但是裁剪的效率最快;
Clip.antiAliasSaveLayer:最为精细的裁剪,但是非常慢,不建议使用;
Clip.none:默认值,如果内容区没有超出容器边界的话,不会做任何裁剪。内容超出边界的话需要使用别的裁剪方式防止内容溢出。
圆形扁平按钮
这里需要提一下, Flutter 2.0 以前的扁平按钮是 FlatButton,使用起来很简单,但是很多场合不太满足,因此 2.0 以后引入了 TextButton 替代。TextButton 多了一个 style 来装饰按钮样式。具体可以看官方的文档。这里我们的按钮需要设置背景色为主题色,然后按钮文字颜色为白色,同时需要切成圆角,因此还是使用 Container 的边界圆弧来实现。需要注意的是,默认按钮的宽度是根据内容来的,因此为了让按钮撑满屏幕,我们设置了 Container 的宽度为 double.infinity。代码如下所示:
按钮点击回调事件为 onPressed,这里只是简单地打印了表单的内容。
TextField 文本框
TextField 是 Flutter 提供的文本输入框,TextField 的属性非常多,常用的属性如下:
keyboardType:键盘类型,可以指定是数字、字母、电话号码、邮箱、日期等多种方式,通过与表单内容匹配的键盘类型可以提供输入效率,进而改善用户体验。
controller:TextEditingController 对象,TextEditingController 主要用于控制文本框的初始值,清除内容的操作。
obscureText:是否需要隐藏输入内容,如果为 true,则输入内容会使用圆点显示,通常用与密码。
decoration:文本框的装饰,属性也很多,可以指定前置图标,边框类型、后置组件等多种属性,因此可以通过 decoration 获得想要的文本框样式。
focusNode:聚焦点,可以通过这个来控制文本框是否获取焦点,从而实现类似上一个下一个的输入控制。
onChanged:输入值改变事件回调,通常用这个方法实现双向绑定。
在这个案例中,我们使用了一个前置图标用来表示输入内容的类型,比如使用手机图标代表输入手机号,使用锁代表代表密码。同时使用了一个 Offstage 作为后置的组件,用于在输入内容后可以点击清除内容。Offstage 组件是通过一个属性 offstage 来控制组件是否显示,这样我们可以在没有内容的时候隐藏它,有输入内容的时候再显示。
为了提高代码复用性,使用了一个方法获取通用的文本框,这里主要是使用了 Container 包裹以控制边距和文本框下的分隔线:
完整代码
页面跳转
在上层面的登录按钮上,我们增加了一个点击事件,点击后再跳到登录页,按钮的响应代码如下所示。这是页面跳转的最简单的方式,使用 Navigator 导航器的 push 方法实现页面跳转,后续会介绍如何通过路由实现页面跳转,那种方式更为优雅。
总结
从代码上看,功能虽然实现了,但是构建用户名和密码的代码十分相似,有没有办法进一步提高代码复用率,构建一个更为通用的表单组件呢?下篇我们将介绍如何来封装。
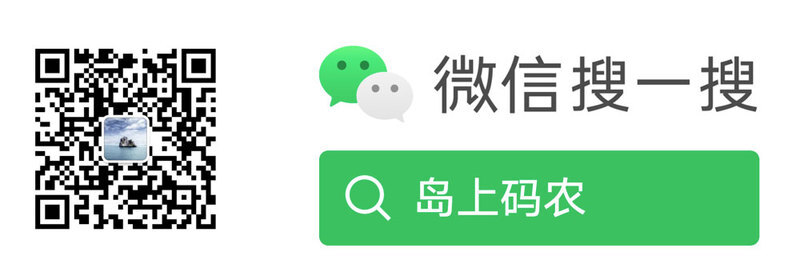
版权声明: 本文为 InfoQ 作者【岛上码农】的原创文章。
原文链接:【http://xie.infoq.cn/article/bccd027df1d30a431082dadec】。文章转载请联系作者。












评论