Windows 自带的功能这么好用,还装什么第三方软件?
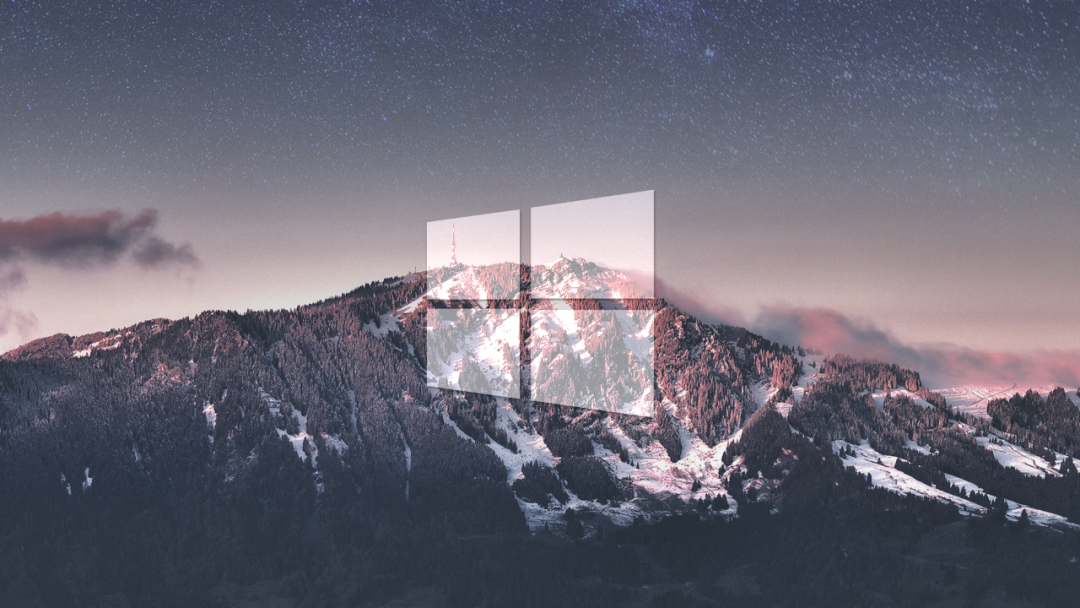
题图:来自 Wallhaven
Hello 大家好,我是安哥。
之前写的文章,大多都是向大家安利电脑上各种好用的软件,其中不少还是外部开发者开发的应用,相对于电脑自带的应用,它们可以统称为「第三方应用」。
但就像一位朋友说的,明明电脑上有一些好用的原生工具,很多人却舍近求远去寻找其他同类工具。
系统自带的原生工具可能不像第三方应用拥有强大的功能,但在满足某些需求或特定的场景下,使用原生工具其实也绰绰有余了。
因此,今天的这篇文章,我想为你介绍 Windows 系统自带的 5 个好用的功能,希望其中的内容对你有帮助。
01. 输入法
Win10 自带的输入法,可以说打破了人们长久以来 Windows 自带输入法不好用的固有认知,这回我们真的不需要再安装第三方输入法了。
① 插入 emoji
在中文输入法状态下,随意输入内容,备选栏最右侧有一个 emoji 的图标。
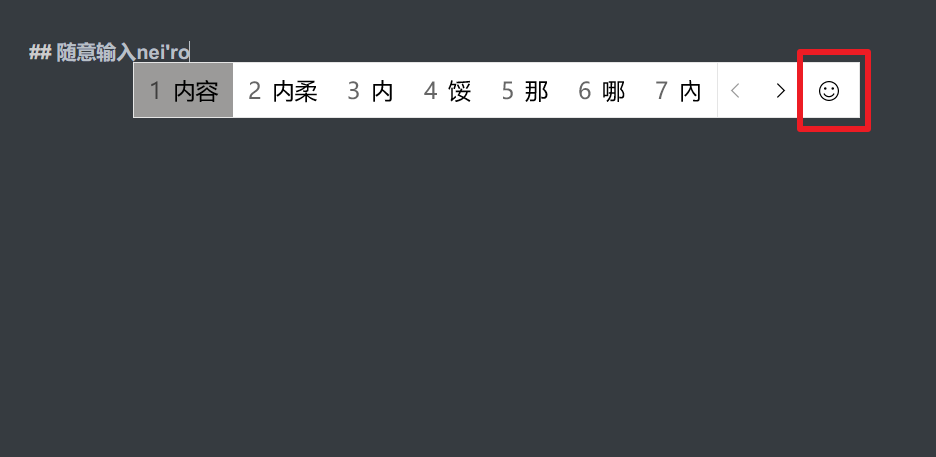
点击图标,可以打开输入法内置的「表情符号」面板,插入你喜欢的各种 emoji 表情。
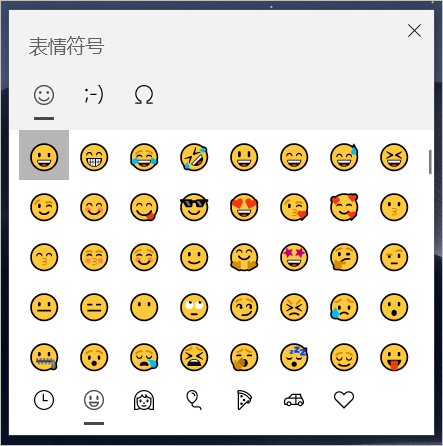
除了点击备选栏最右侧的 emoji 图标,我们还可以使用快捷键 Win + 英文的句号,在任意位置或软件中呼出表情包面板。
随着 Win10 系统的迭代,表情符号面板也跟着改版了,最初的表情面板如下,会占据比较大的空间,不过也随之少了一个功能「面板置顶」。
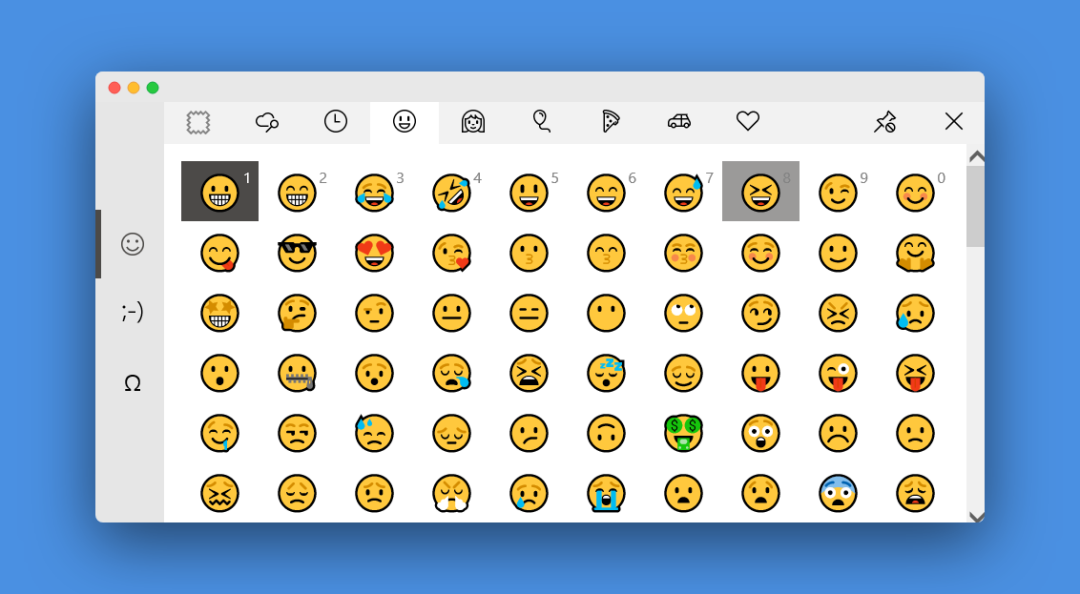
以前的表情符号面板
② U 模式输入
Win10 输入法还有一个非常好用的功能——U 模式输入,键入字母 u,下方的备选栏会弹出提示:
支持笔画、拆分、笔画插拆分混合输入,以及符号(uudw:单位,uuxh:序号,uuts:特殊,uubd:标点,uusx:数学,uujh:几何,uuzm:字母)输入。
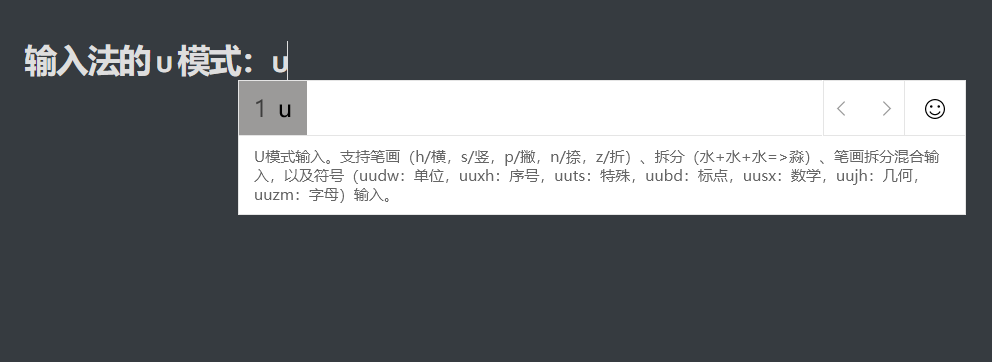
举个例子,如果你想用到自己不知道怎么读的网络流行语「叒」,可以使用 u 模式的拆分输入:u + 三个「又」,就可以在不百度的情况下,轻松输入叒字。
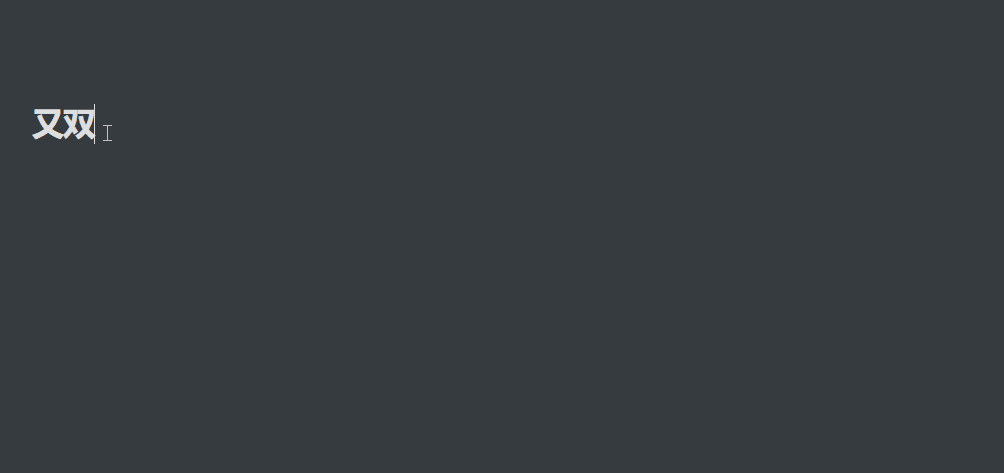
此外,如果你想输入特殊的计量单位,可以输入 uudw 触发,下方的备选栏会返回摄氏温度、华氏温度和货币计量单位等。
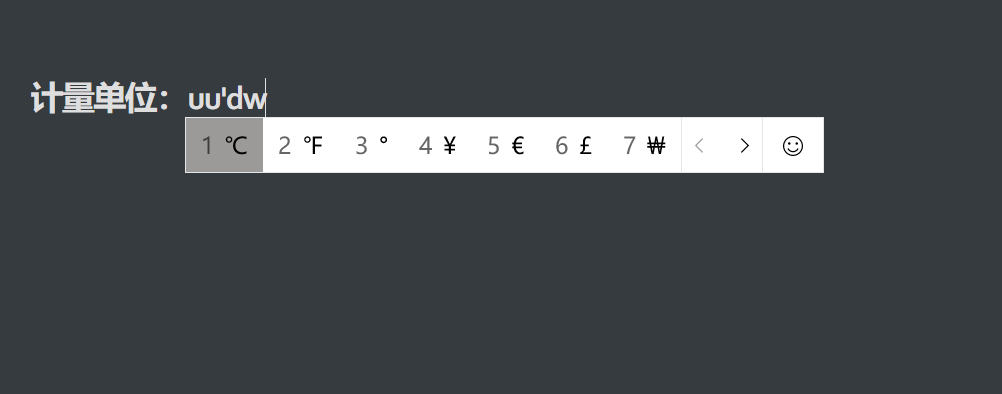
如果你需要用到圆圈序号,可以输入 uuxh 触发,就可以很方便地输入 ① ~ ⑩ 圆圈序号。
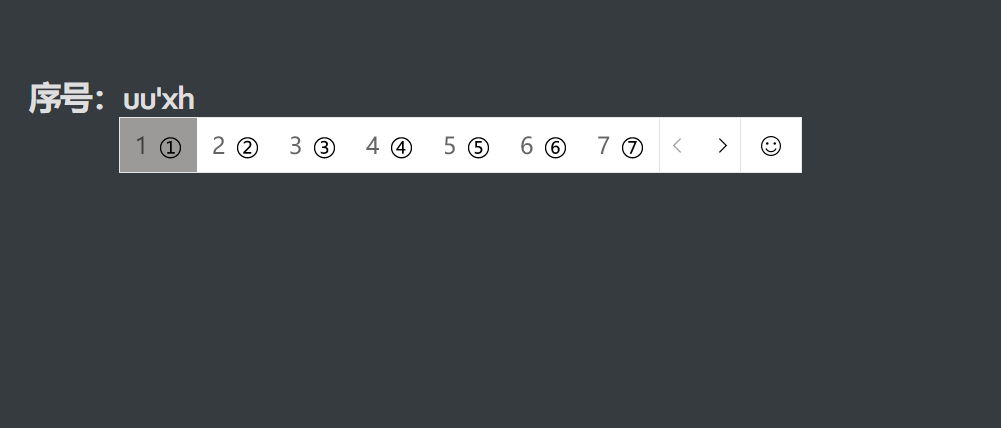
③ 用户自定义短语
用户自定义短语,可以说是懒人必备的功能,它有点像是电脑的快捷键,通过添加自定义短语,可以实现输入一两个字母,就能打出一长串文字的操作。
打开用户自定义面板的方法:右击任务栏右下角的输入法,选择设置,点击词库和自学习。
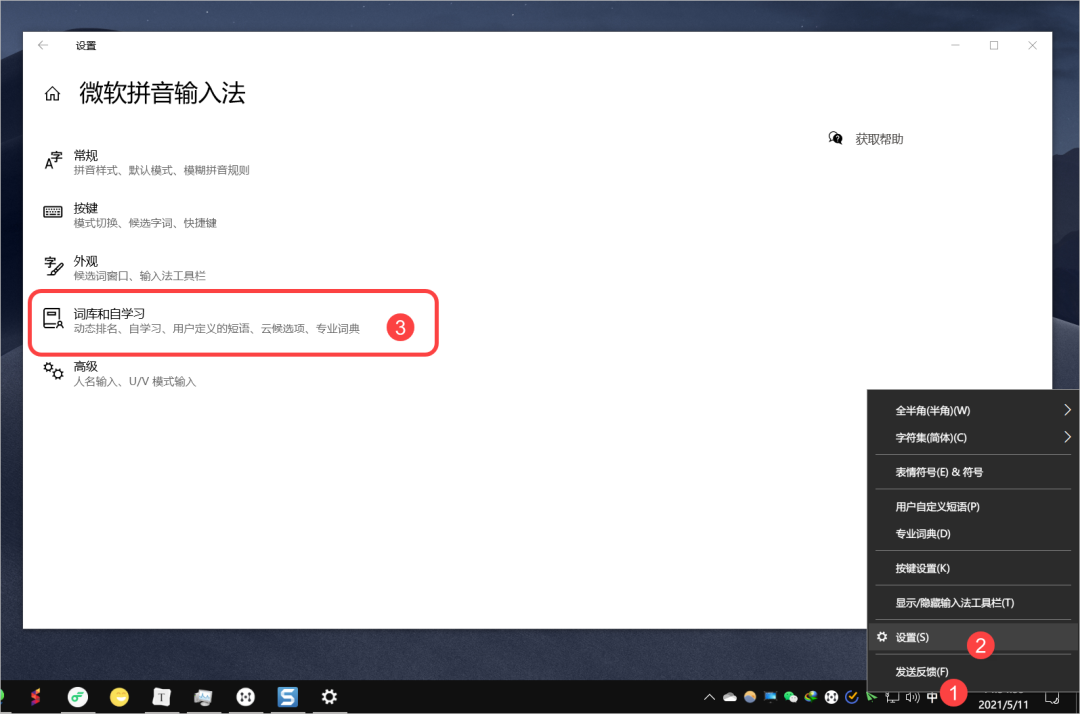
将页面往下滑动,找到「添加或编辑自定义短语」。
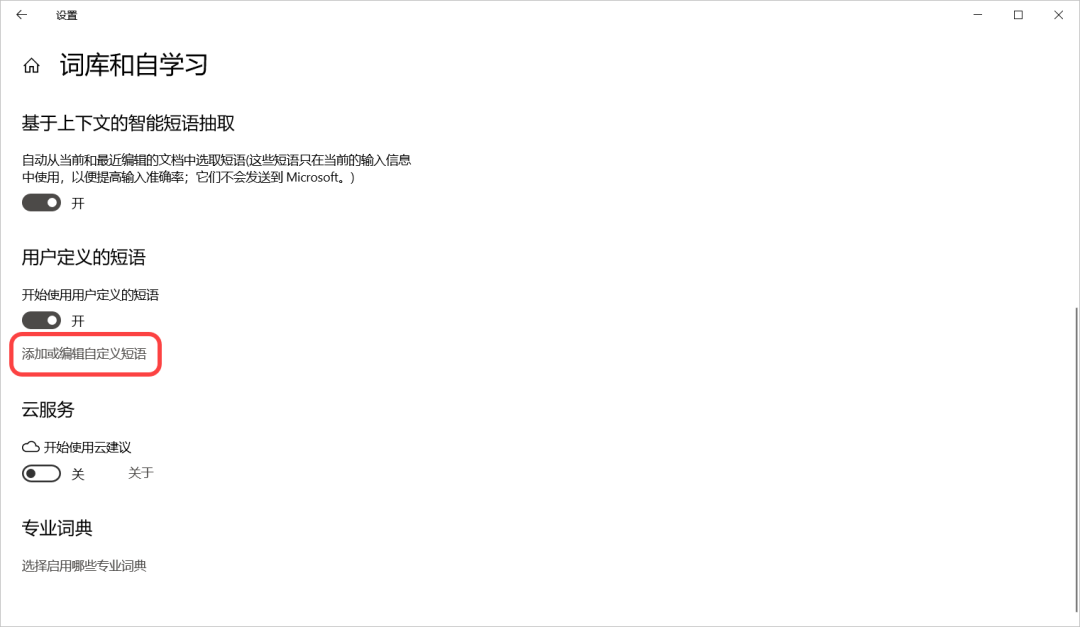
点击添加,打开编辑自定义短语的窗口,最上方的「拼音」输入呼出短语的「快捷键」,下方的「短语」就是我们想要通过拼音快捷输入的内容,短语的字符数上限为 64。
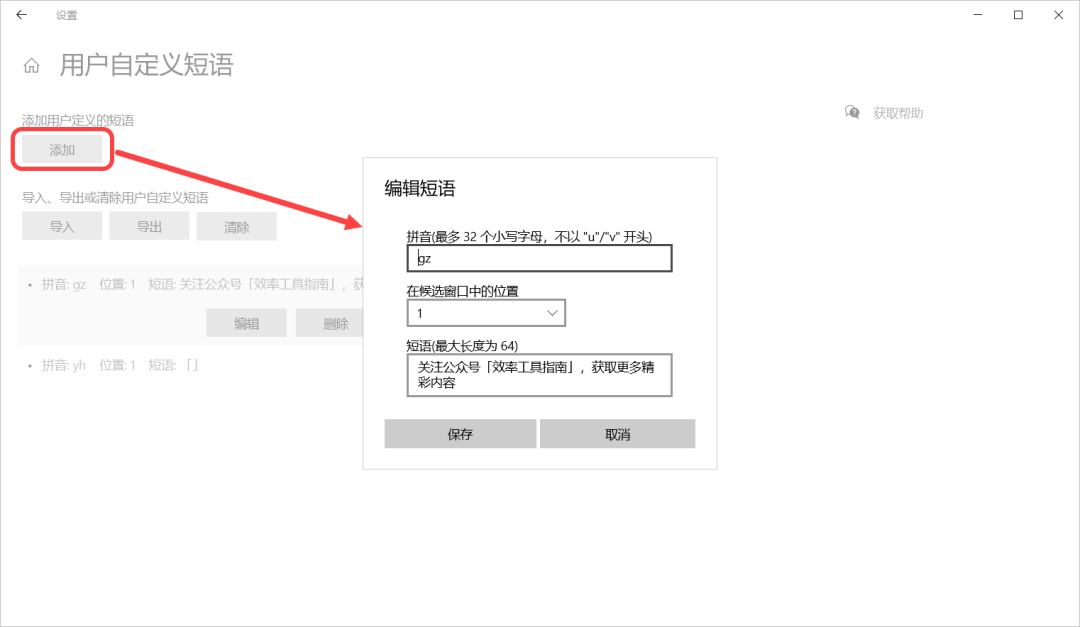
设置好之后,在任意需要用到这段短语的地方,输入 gz,就可以很方便地添加刚编辑好的短语,真的不要太方便。
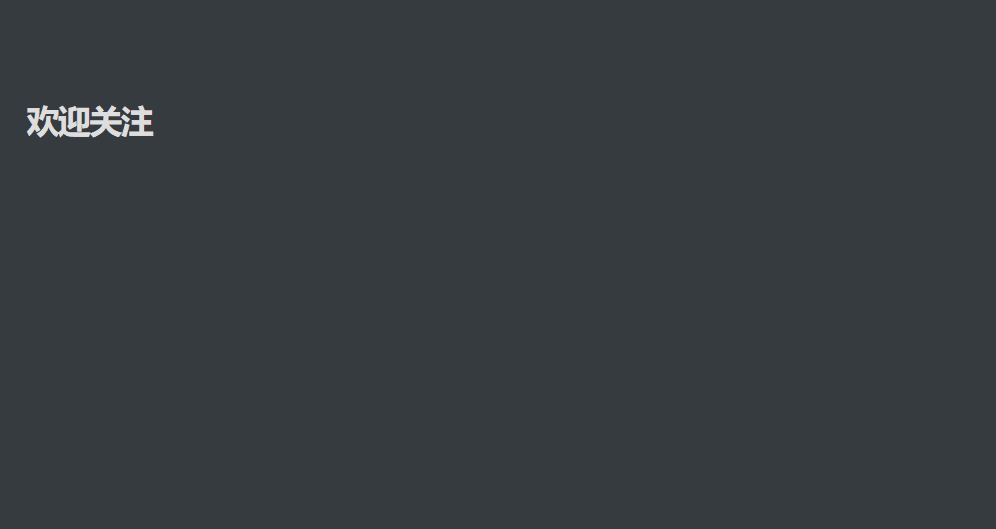
02. 剪贴板管理
每次使用快捷键 Ctrl + C 复制内容时,默认会覆盖掉上一次我们复制到剪贴板的内容。
在 Win10 还未更新到 1809 版本的时候,如果我们想查看过往复制到剪贴板的所有内容,可能需要借助一些第三方的剪贴板管理工具,例如 Ditto。
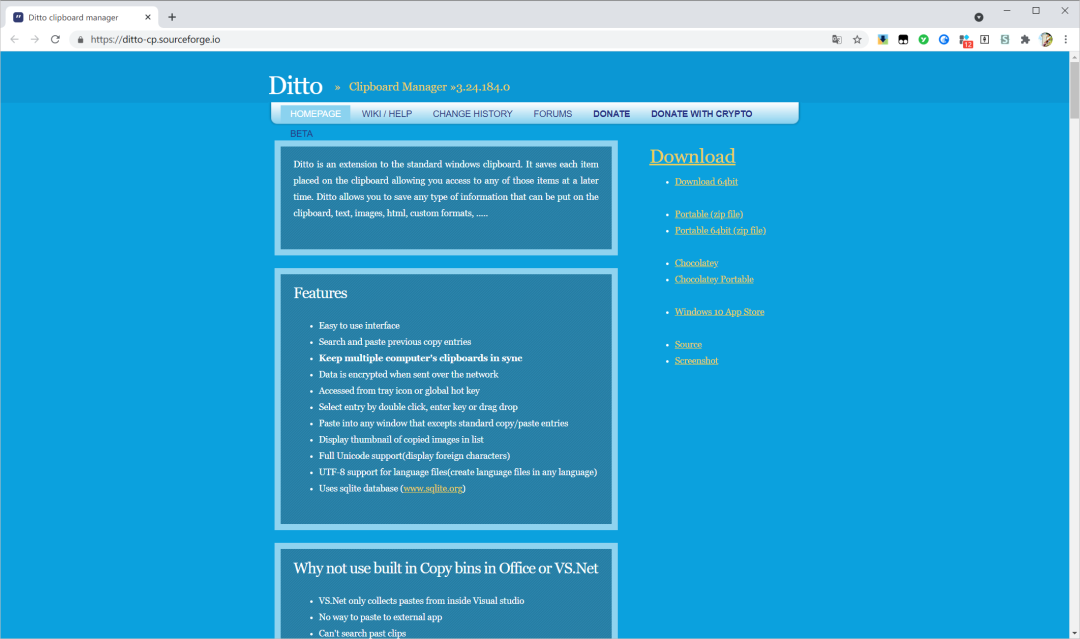
Win10 1809 版本之后,系统就加入了「剪贴板历史记录」的功能,使用快捷键 Win + V 打开「剪贴板」面板,这里记录了你之前复制过的所有内容,包含文字或图片。
当你想粘贴其中某一条记录时,先在「剪贴板」单击选择这条记录,接着在想要粘贴的地方,使用 Ctrl + V 粘贴即可。
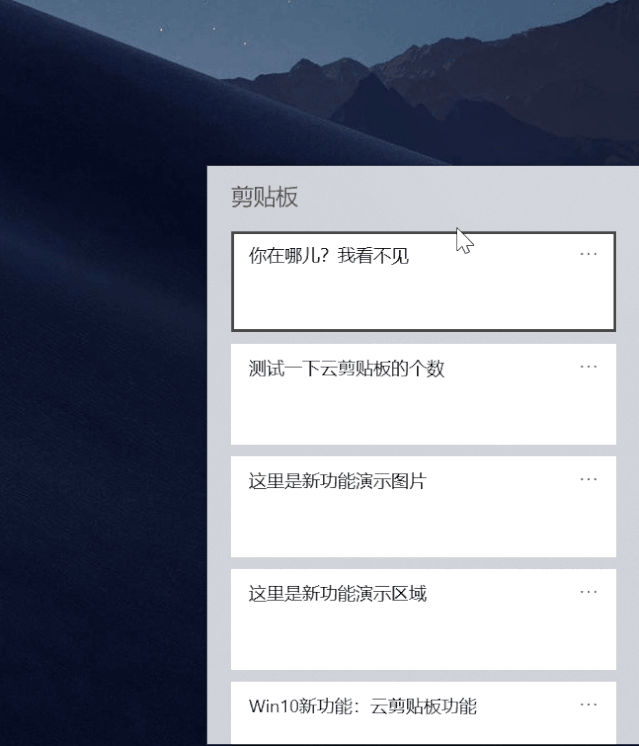
剪贴板历史记录功能不是自动开启的,使用之前我们需要先打开系统的设置页面,将其切换到启用的状态。
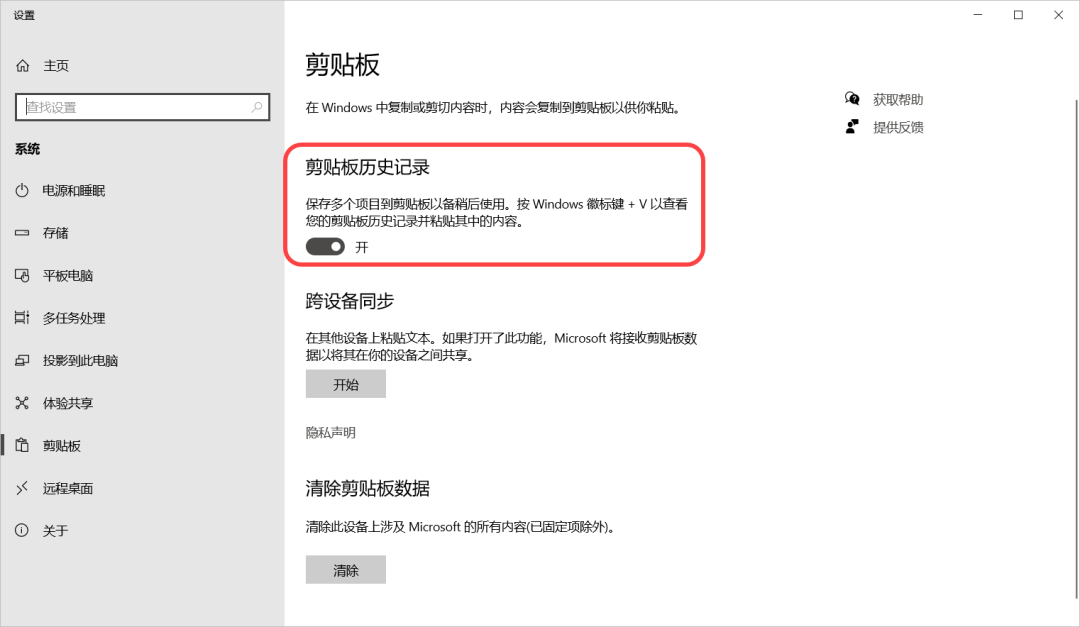
此外,我们还可以基于 Win10 系统的微软账号,通过「跨设备同步」功能,实现剪贴板内容在不同设备间的同步。
开启跨设备同步后,当你在一台 PC 上复制了一段文本,接着切换到另外一台 PC 上,使用 Ctrl + V 粘贴,复制到剪贴板的文本就完成了跨设备的同步。
当然,剪贴板实现跨设备同步的前提是,所有 PC 都登录了同一个微软账号。
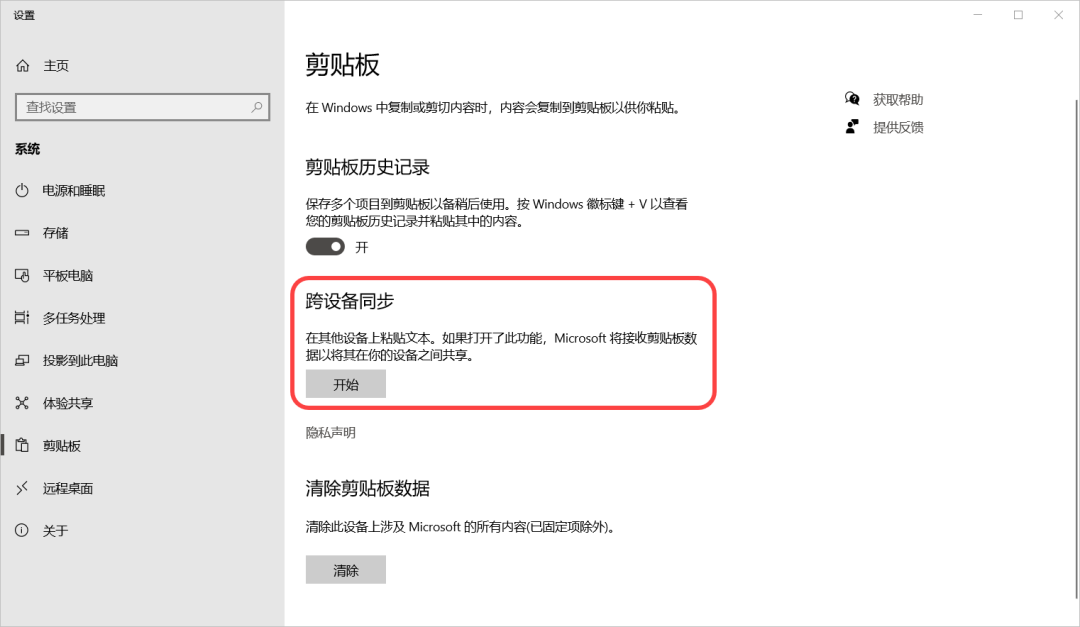
03. 将手机投屏到 Windows
之前使用 iPhone 时,由于 iOS 系统的封闭性,每次想把手机屏幕投屏到电脑上,都需要在电脑上先安装一个投屏工具「iTools 投屏大师」。
而如果换成安卓设备,我们可以借由 Windows 自带的连接功能,在不安装投屏工具的情况下,将屏幕内容投屏到电脑上。
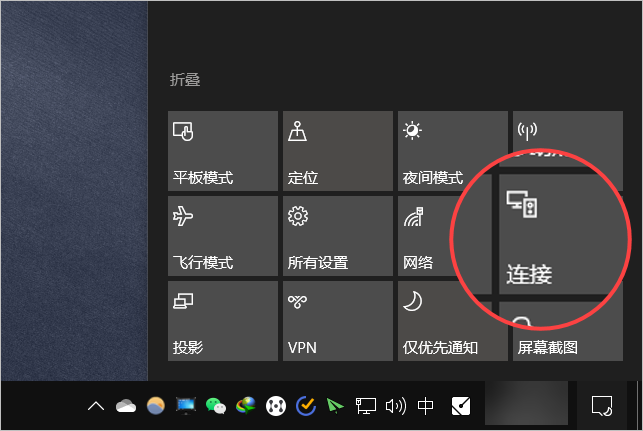
使用这个功能进行投屏之前,安卓设备和电脑需要连接在同个 Wifi 下。
以我手中的一台魅族手机为例,在「设置 >> 其他连接方式」中,可以看到投射屏幕的选项,进入之后可以搜索附近可用于投屏的设备。
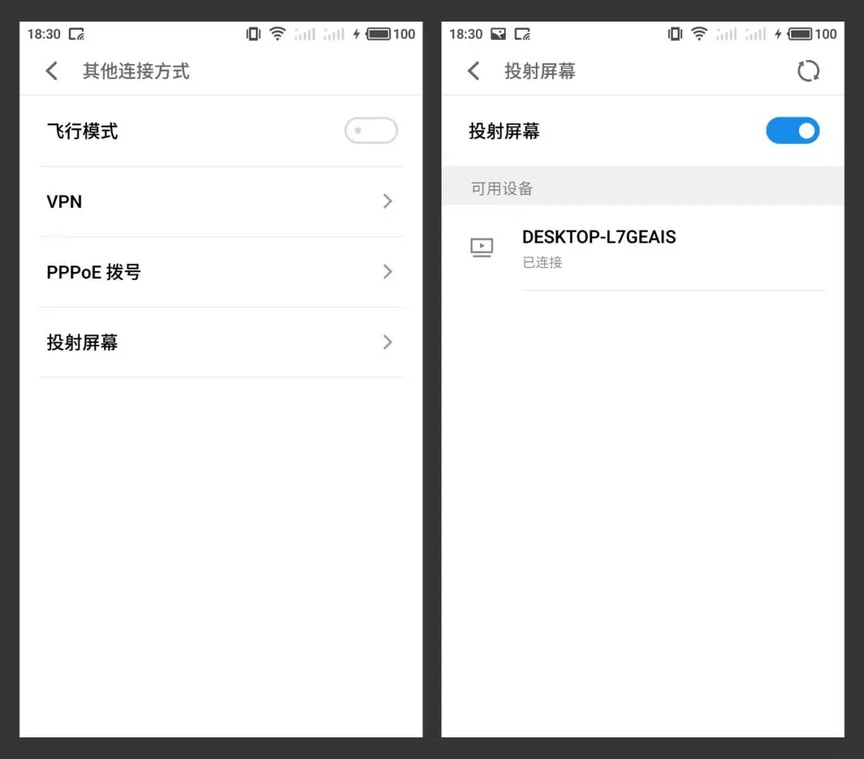
DESKTOP-L7GEAIS 是我的笔记本电脑名称
初次使用投射屏幕,需要先对 Windows 进行设置,才能在 Android 上搜索到可投射的电脑设备。
打开「网络和 Internet」设置,选择「状态--更改连接属性」。
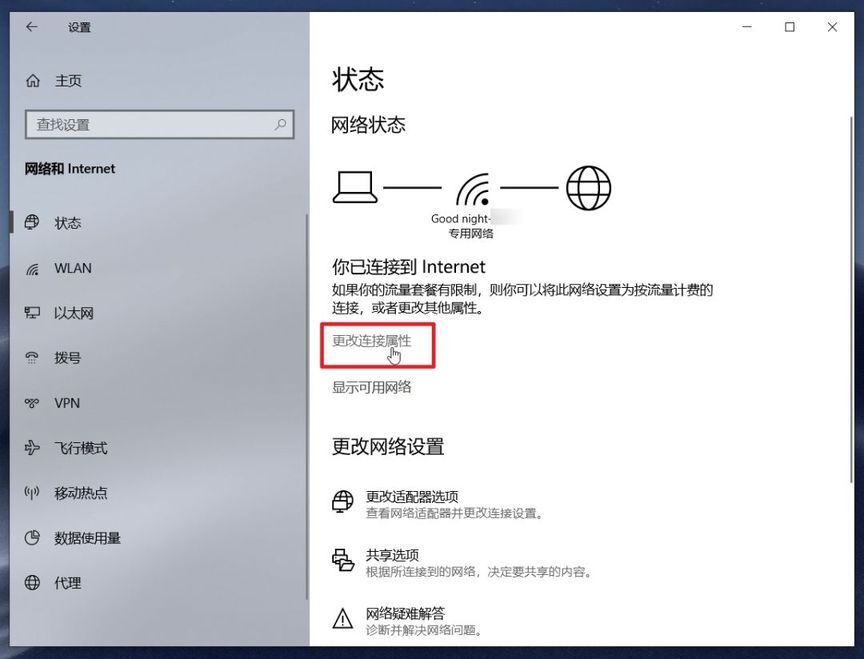
接着将 Wifi 的网络配置文件,由「公用」更改为「专用」,这样设置后,手机就能搜索到处于同个局域网下的电脑了。
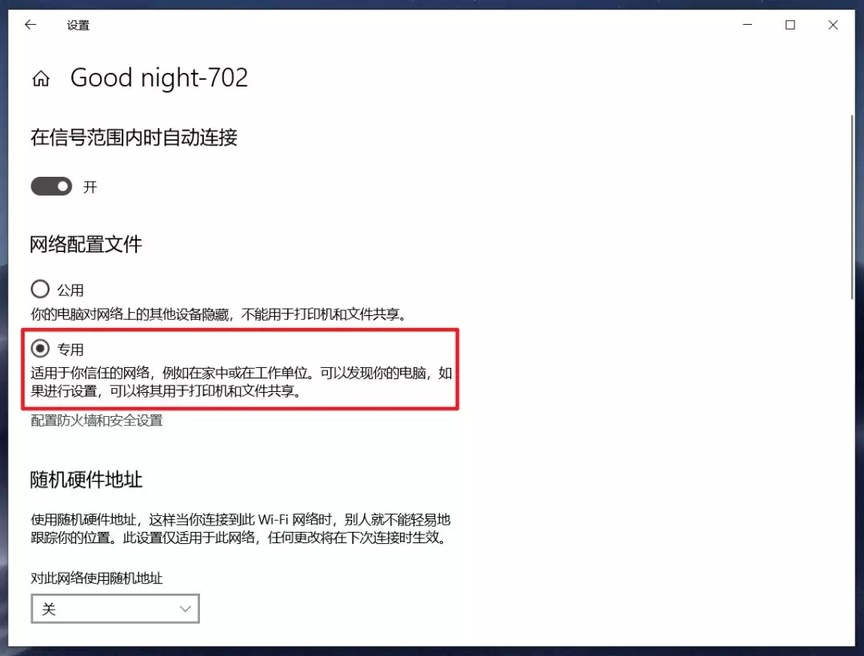
回到手机,刷新投射屏幕下方的可用设备列表,就可以看到自己的电脑名称了,点击连接。
稍等一会,电脑右下角会弹出尝试投影的「连接」提示,你可以设置「允许一次」或者「始终允许」,点击确定。
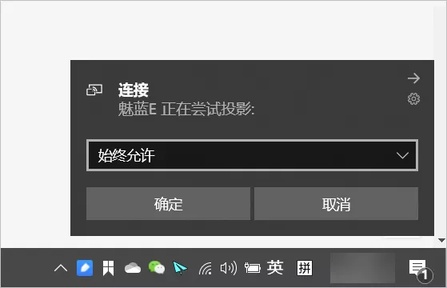
接着桌面会打开一个名为「连接」的窗口,至此,Android 设备也成功投屏到了电脑。
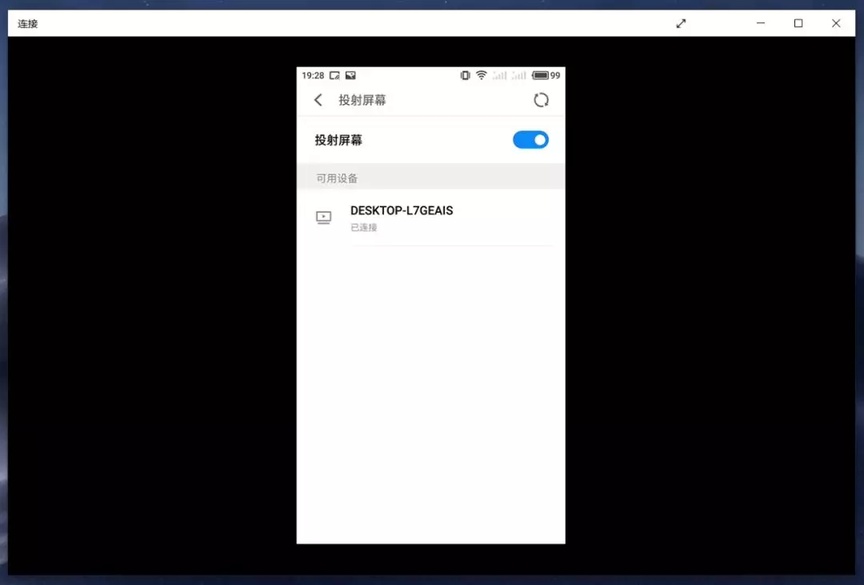
由于国内不同厂商定制的安卓系统存在差异,在这部手机中称为「投射屏幕」的功能,在另外一个品牌上的手机可能就换了名字。
如果你找不到投屏功能,可以在手机的设置中,试着以关键字「多屏互动」或「DLAN」进行搜索。
04. 电脑远程连接
去年疫情期间,不少人被迫在家远程办公,鉴于有些公司的应用只能在公司内网环境下使用,为方便在家远程操作,就需要用到一些远程连接的工具。
其实在 Win10 系统中,它就内置了两个 PC 间远程连接的工具——快速助手和远程桌面连接。
① 快速助手
使用快捷键 Win + S,打开 Win10 自带的搜索功能,搜索「快速助手」并打开。
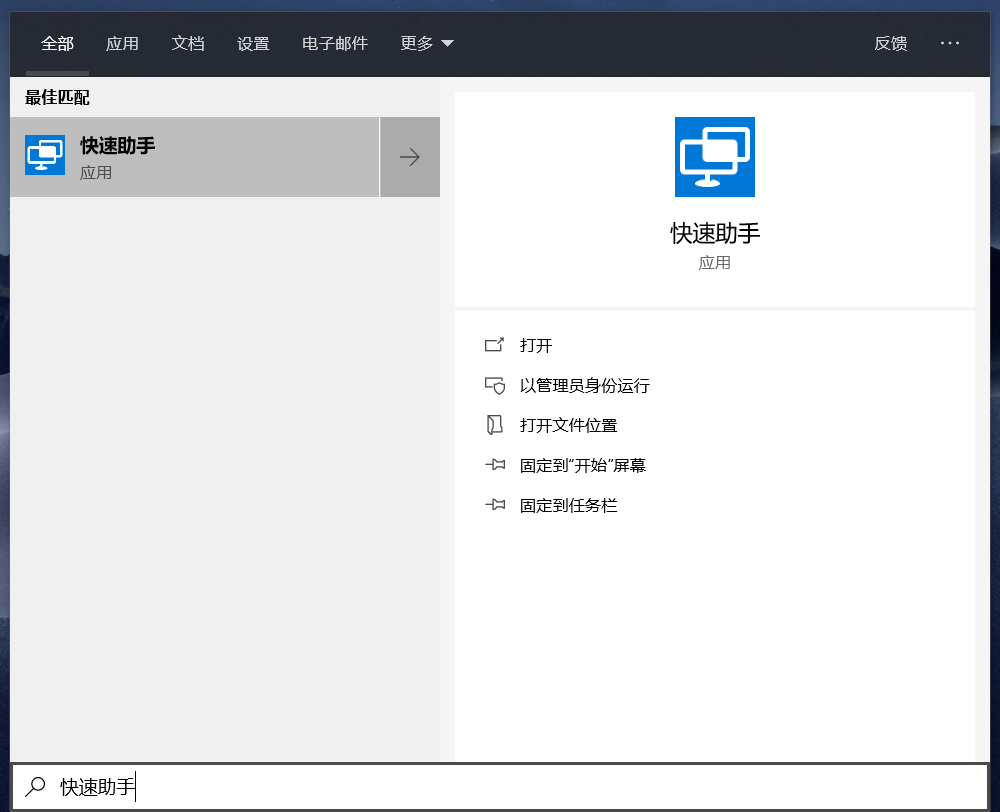
在打开的页面中,可以看到「获取协助」和「提供协助」的选项,如果你的电脑遇到了问题,需要他人协助解决,可以使用获取协助,协助你解决问题的人则使用提供协助。
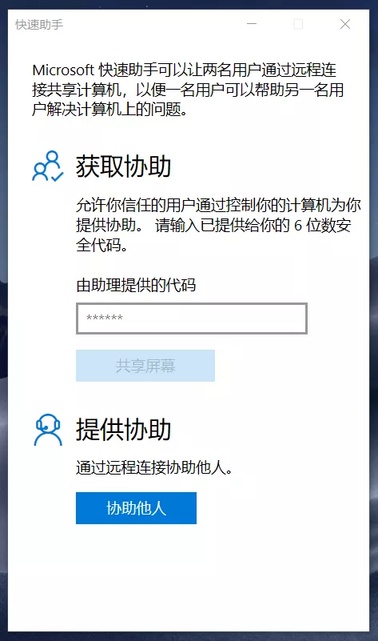
提供协助的人使用微软帐号登录之后,可以获得一个安全代码,将其分享给需要帮助的人,安全代码的有效期为 10 分钟。
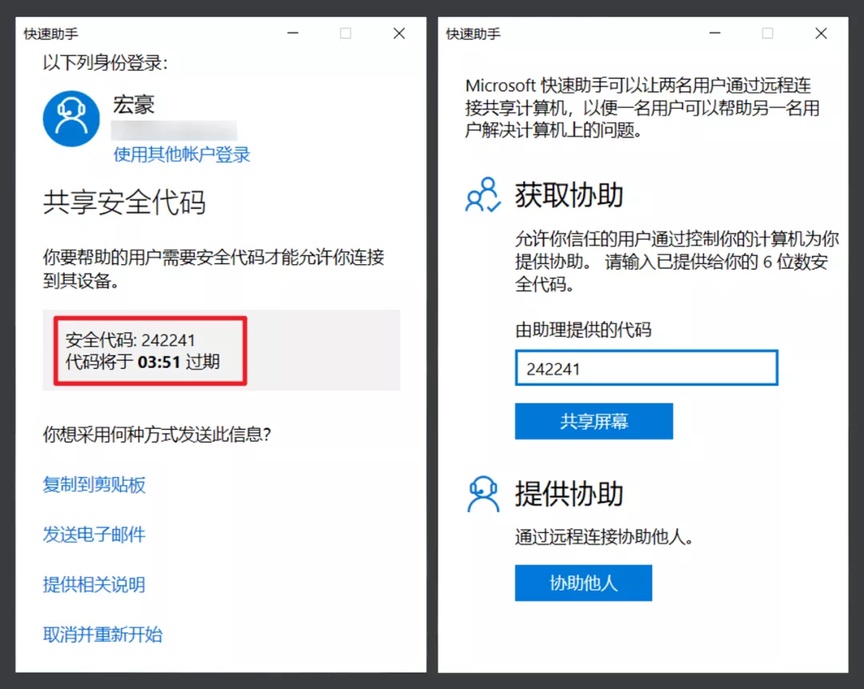
获取协助的人输入安全代码后,提供协助的人可选择完全控制对方的电脑,也可选择在不完全控制的情况下查看对方的屏幕。
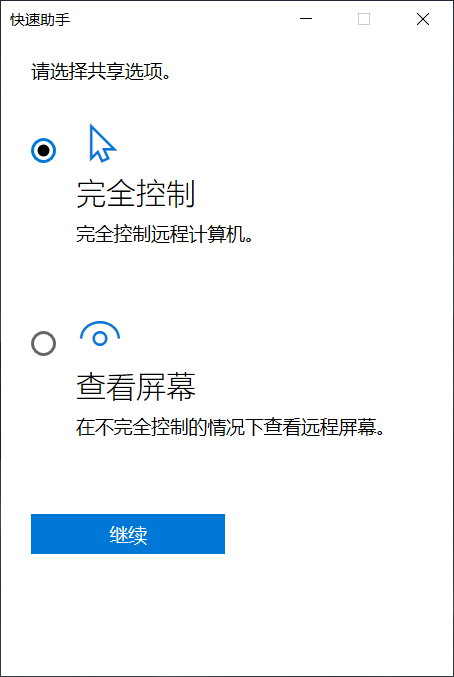
连接成功后,快速助手会打开一个新的窗口,显示被控制电脑的桌面,窗口右上角的工具栏列出了可以对被控制电脑进行的操作。
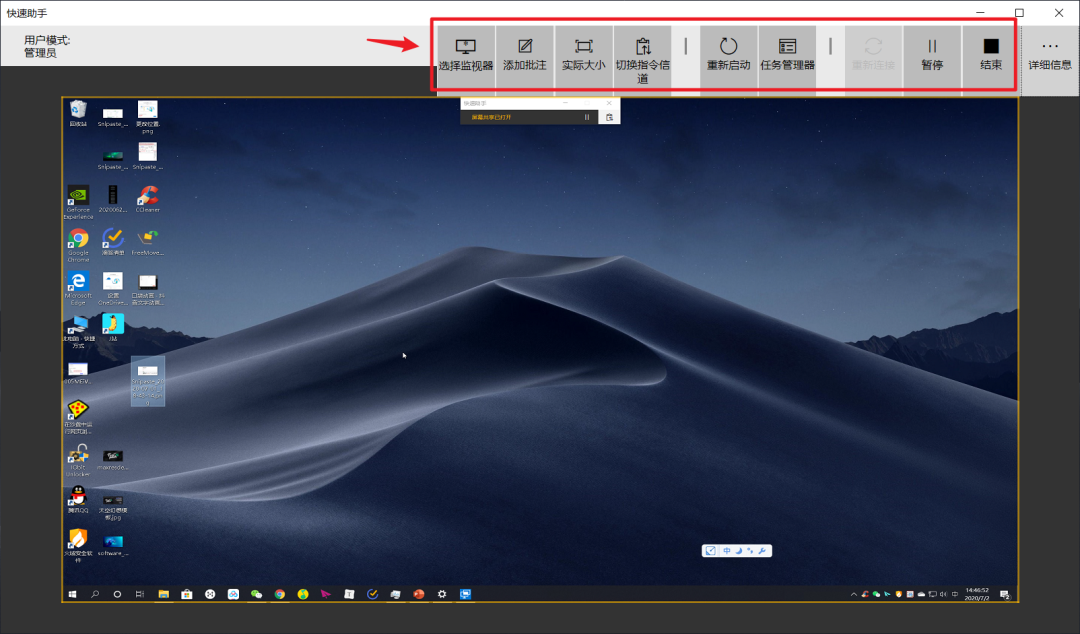
点击「添加批注」,你可以在被控制电脑的屏幕上方随便涂涂画画,圈出想让对方注意的地方。
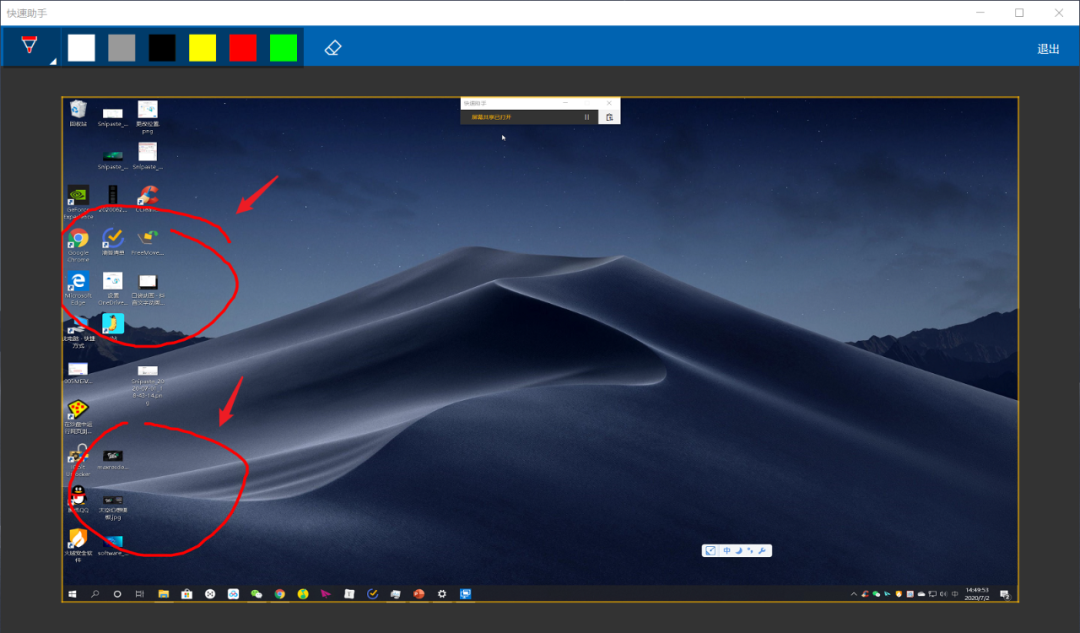
工具栏的第四个按钮「切换指令信道」,提供了文字沟通的途径,但如今人人左手 QQ,右手微信,使用这些通讯工具的语音或视频通话,沟通起来更加方便。
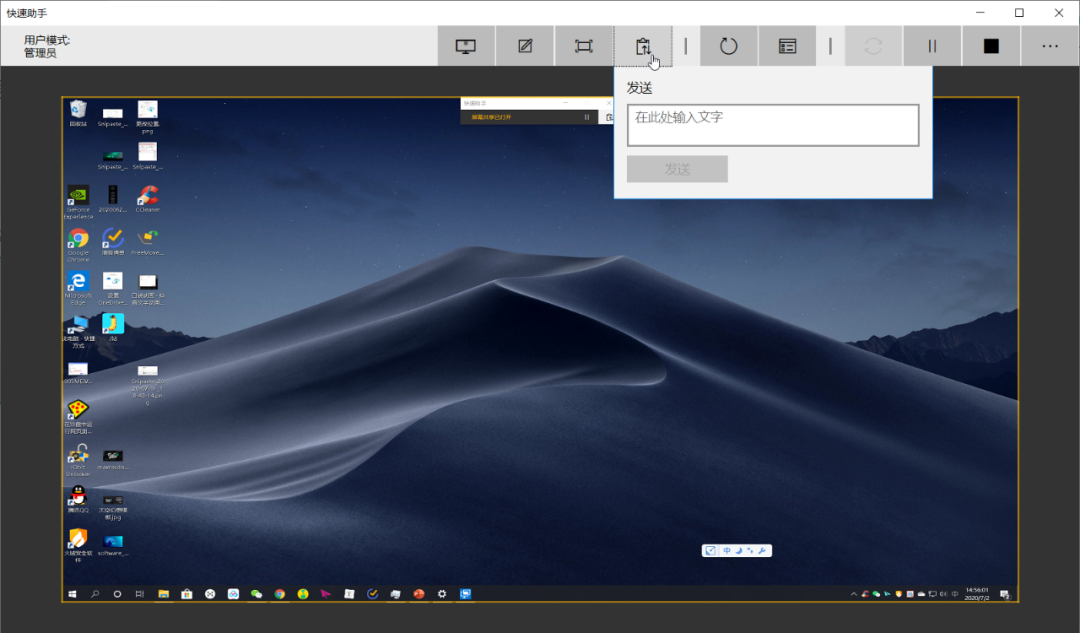
快速助手不要求连接的两台电脑处于同个局域网下,使用起来也比较简单,唯一的缺点在于延迟较高,不够流畅。
② 远程桌面连接
远程桌面连接,是 Win10 专业版系统自带的远程连接功能,使用远程桌面连接前要先进行简单的配置。
开启远程桌面连接,需要先启用远程桌面,打开「系统设置--系统」,切换到「远程桌面」页面,将其置于启用的状态。
下方的「DESKTOP-3JQEN46」是当前电脑的名称,如果你的电脑需要他人的帮助,就要将这个电脑名称提供给协助者。
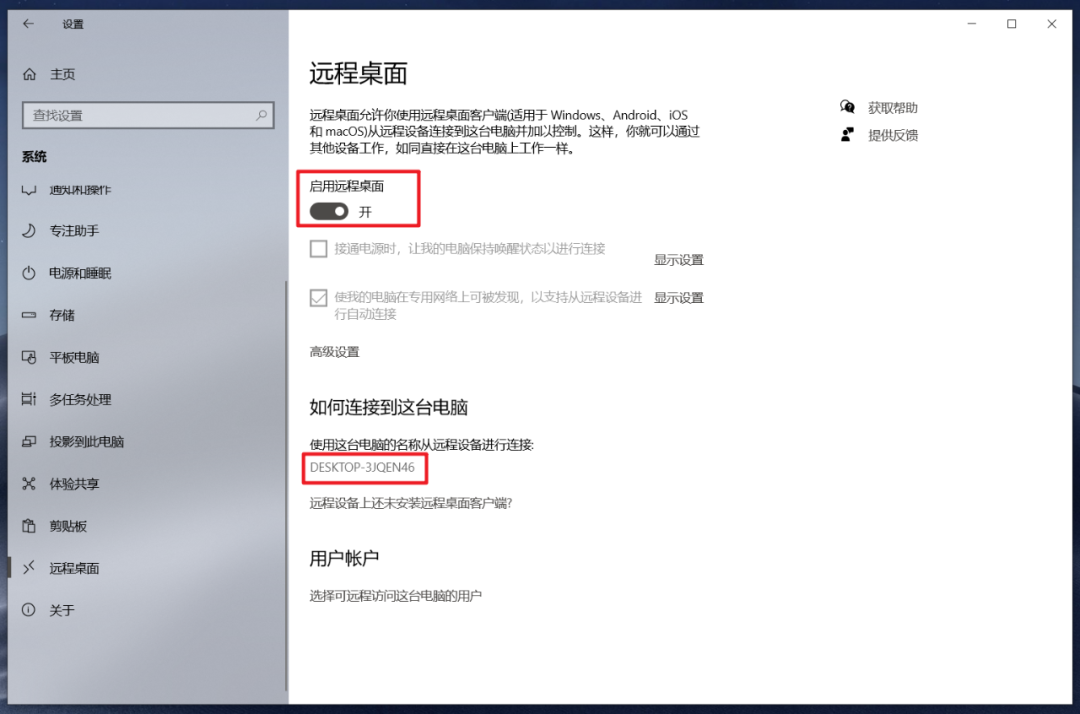
对于提供协助的人,使用 Win + S 搜索「远程桌面」,打开远程桌面连接,在输入框粘贴被控制设备的名称,即前面提到的电脑名称,接着点击左下角的「显示选项」。
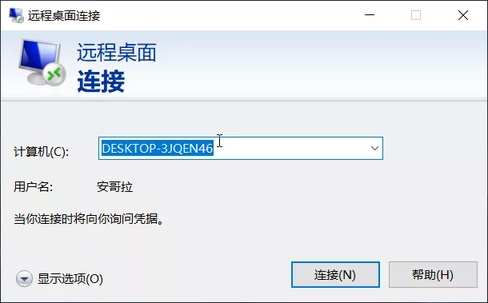
点击显示选项后,在用户名中输入被控制设备的用户名,这里的用户名是指开机欢迎页面的用户名,接着点击底部的「连接」。
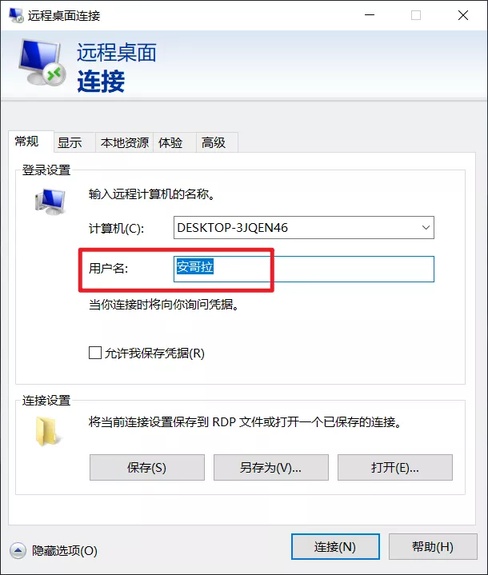
点击连接后,需要输入被控制电脑的登录密码。
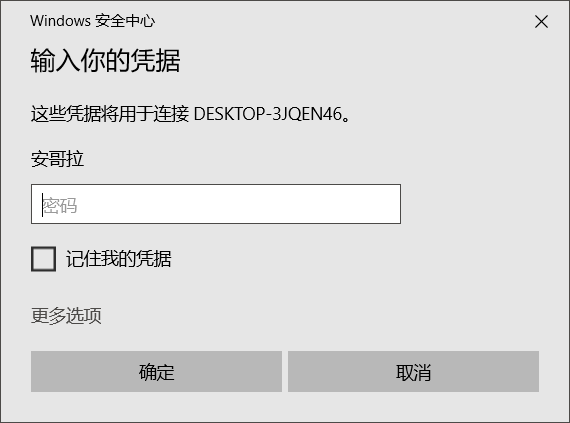
完成上面的操作后,协助者的电脑会打开一个窗口,显示被控制电脑的桌面,而此时被控制的电脑会自动进入锁屏的状态。
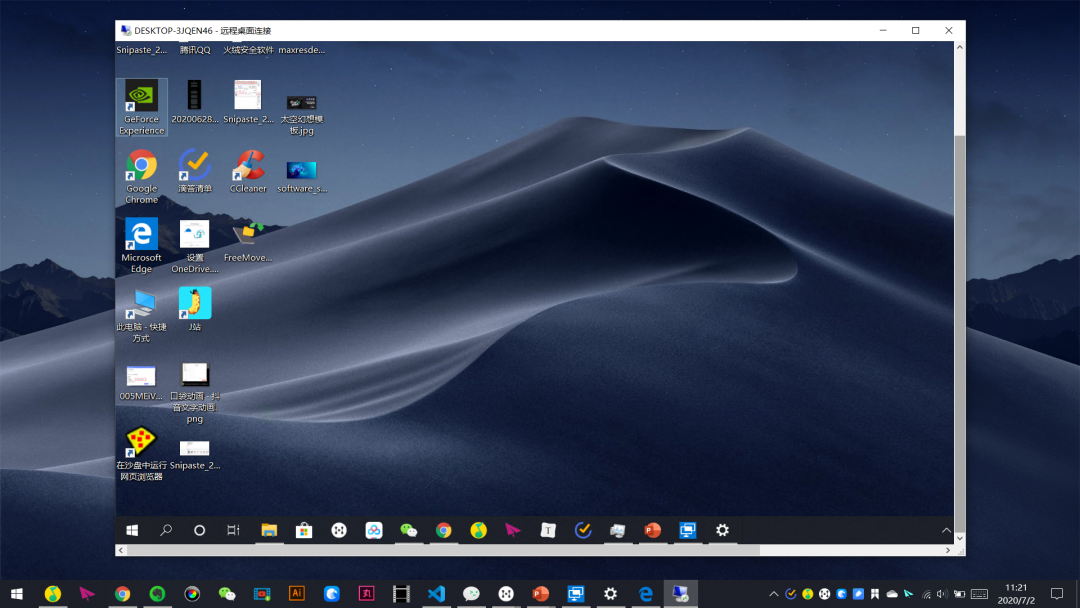
对于这个功能,微软在移动端上还推出了相应的 App——Microsoft 远程桌面,支持 iOS 和 Android,可以实现手机控制电脑。
前面介绍的内容,是基于两台电脑都处在同一局域网下的情况,如果你想使用这个功能连接家里和公司的电脑,则需要先进行内网穿透,才能实现真正意义上的远程连接。
关于如何实现内网穿透,感兴趣的朋友可以在网上搜索相关信息,这里暂不介绍。
05. Windows 日历
有时为了避免错过重要的事项,我们会在手机上添加各种待办事项,设置在特定的时间给我们发送提醒。
除了手机,我们同样可以在 Windows 日历添加事件或提醒,点击桌面右下角的时间和日期,在弹出的日历面板下方,可以随手添加提醒事项。
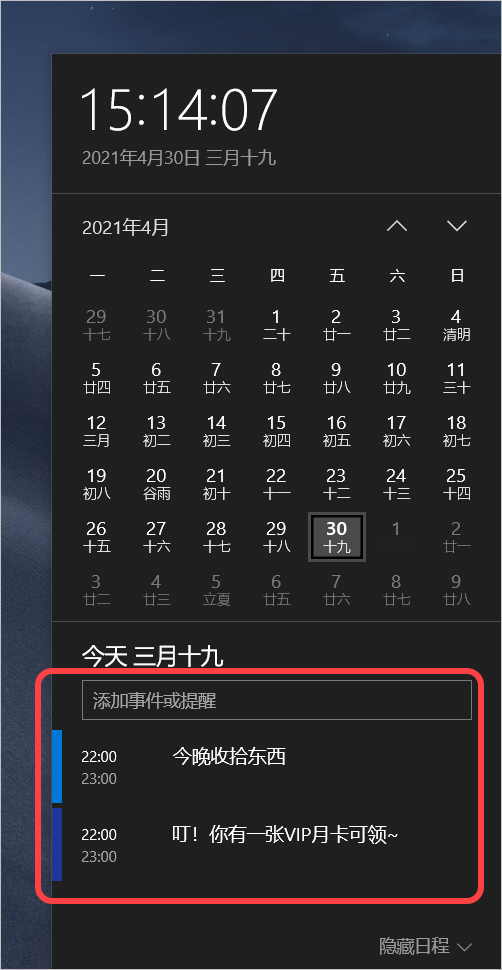
更为重要的是,在 Windows 日历添加的提醒事项,它可以自动同步到手机自带的日历应用上,例如 iPhone 的日历,无需借助其他第三方工具。
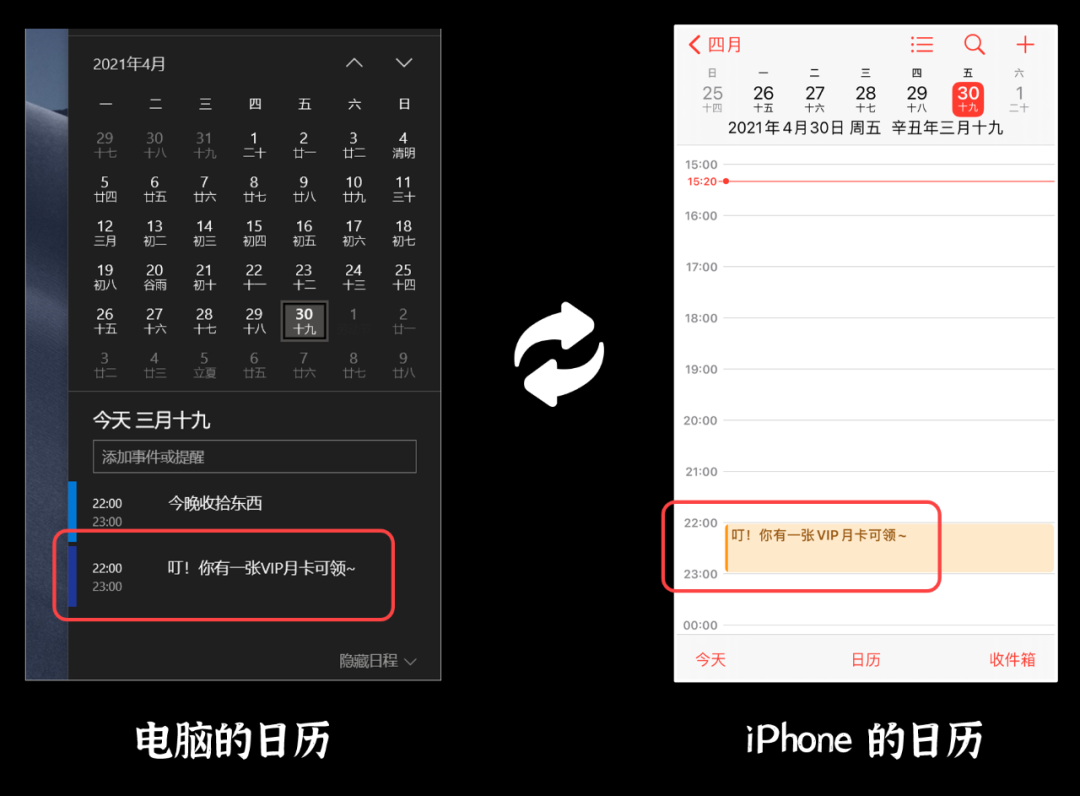
打开 Windows 自带的日历应用,点击左下角的设置按钮,在右侧弹出的面板中,点击「管理帐户--添加帐户」,添加帐户选择「iCloud」。
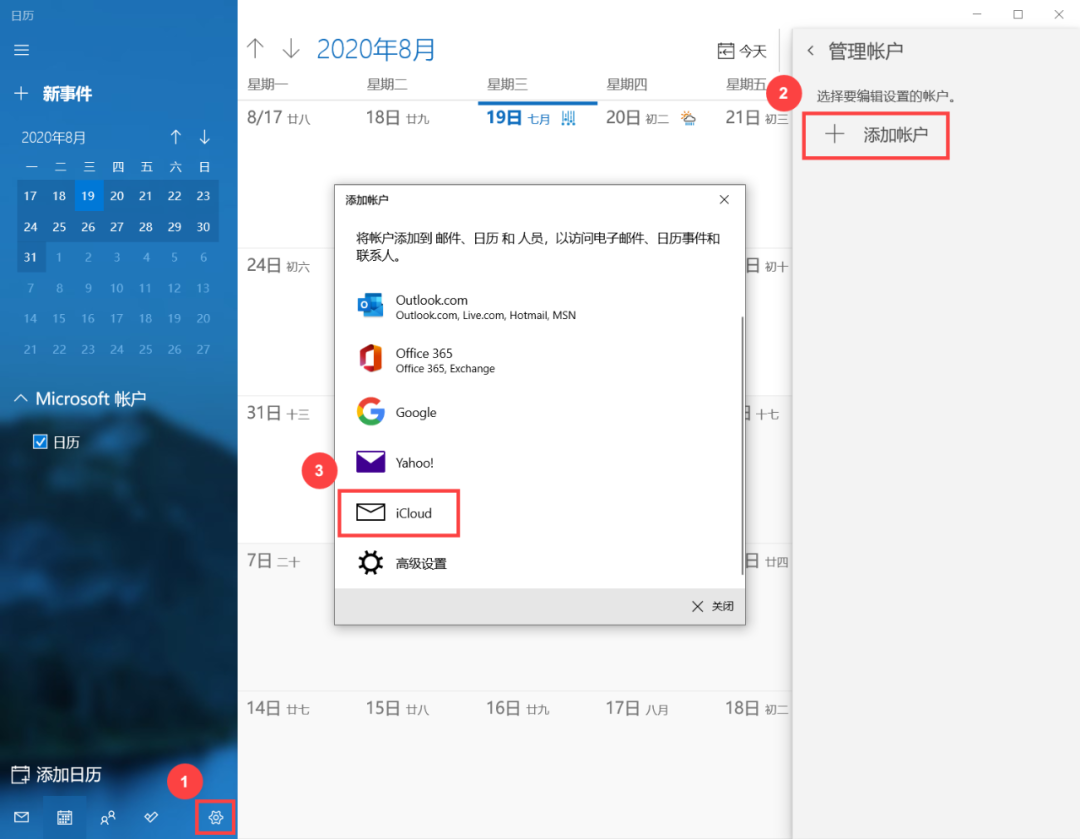
值得注意的是,这里的 iCloud 帐户并不是 iPhone 的 Apple ID 帐户,iCloud 帐户是以 @icloud.com 为后缀的帐户。
如果你没有 iCloud 帐户,需要先在手机上进行注册。打开「设置--Apple ID」的路径,打开 iCloud 页面,滑动到页面底部,点击「邮箱」,按照页面提示注册 iCloud 邮箱。
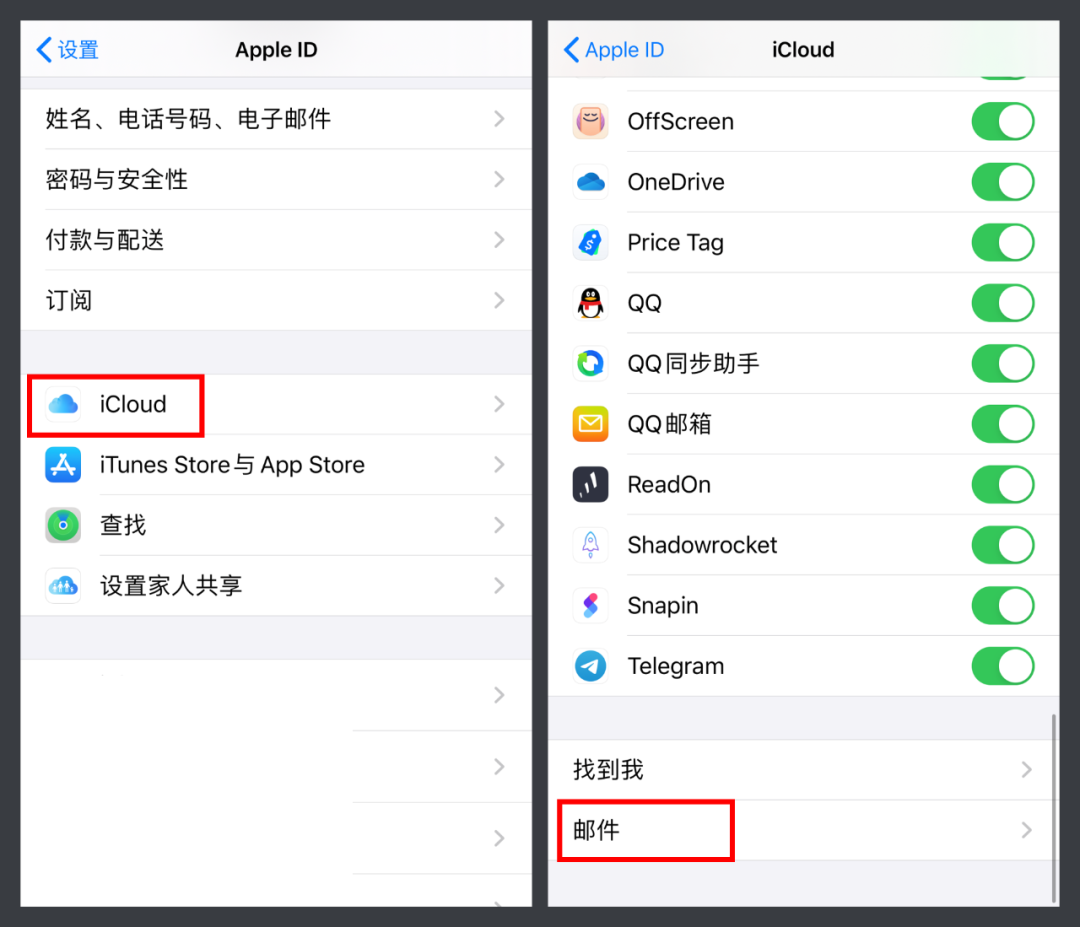
完成 iCloud 邮箱注册后,在 Windows 日历中添加 iCloud 帐户时,登录密码使用的不是 iCloud 邮箱的密码,而是 Apple 生成的专用密码。
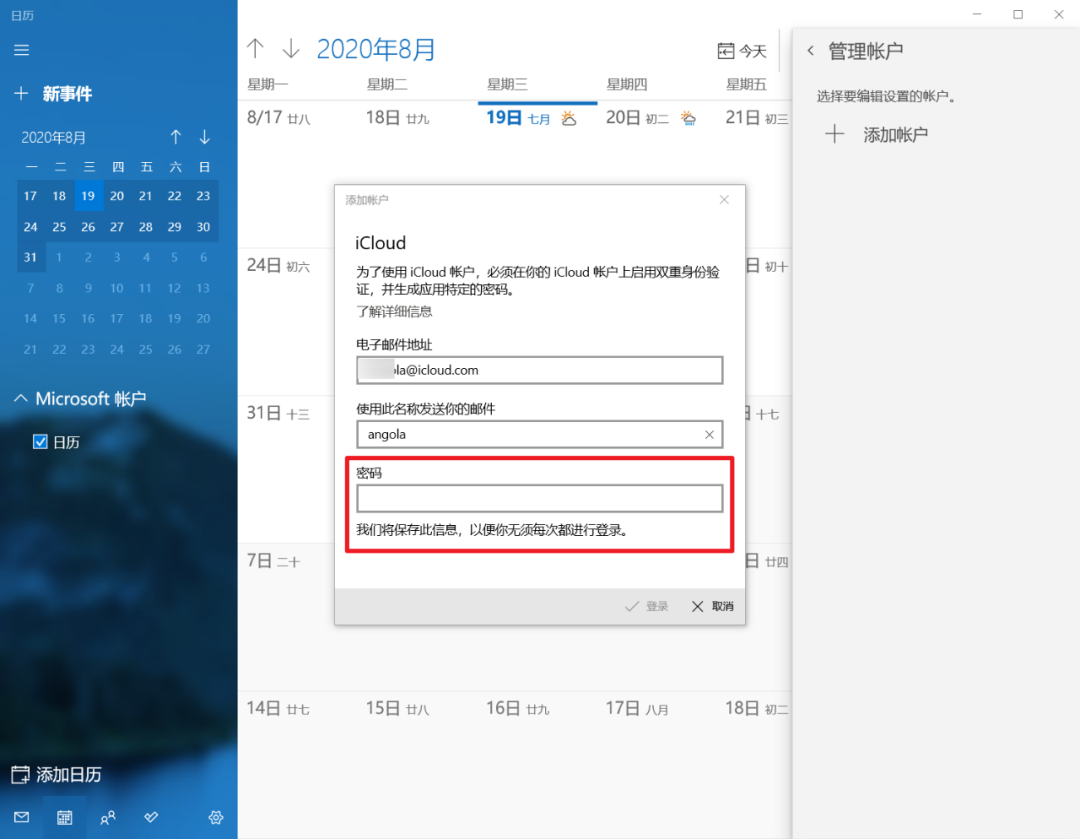
获取 iCloud 专用密码的方法如下:
在浏览器中打开 Apple ID 的官网 https://appleid.apple.com/,使用 Apple ID 账号后,点击「App 专用密码」下方的「生成密码」。
在弹出的窗口中,它会要求我们输入「密码标签」,这可以看成是对专用密码的使用说明或备注,最后点击「创建」就可以得到 iCloud 邮箱的专用密码。
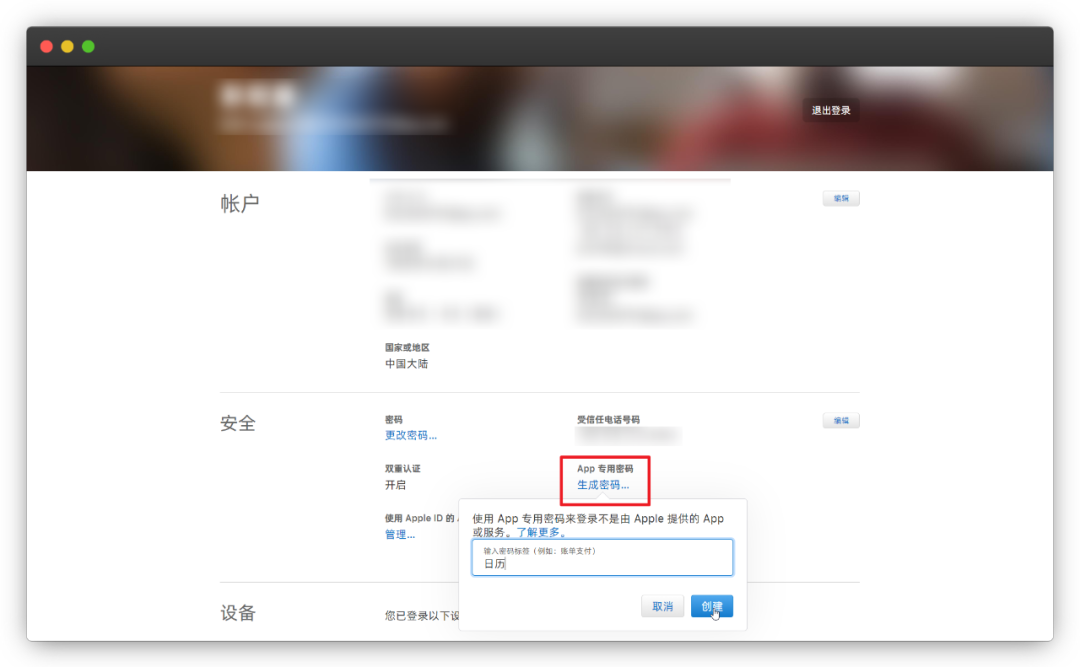
将生成的专用密码粘贴到 Windows 日历的密码框,就可以顺利将 iCloud 帐户添加到日历中。
打开 iCloud 帐户设置页面,点击「更改邮箱同步设置」。
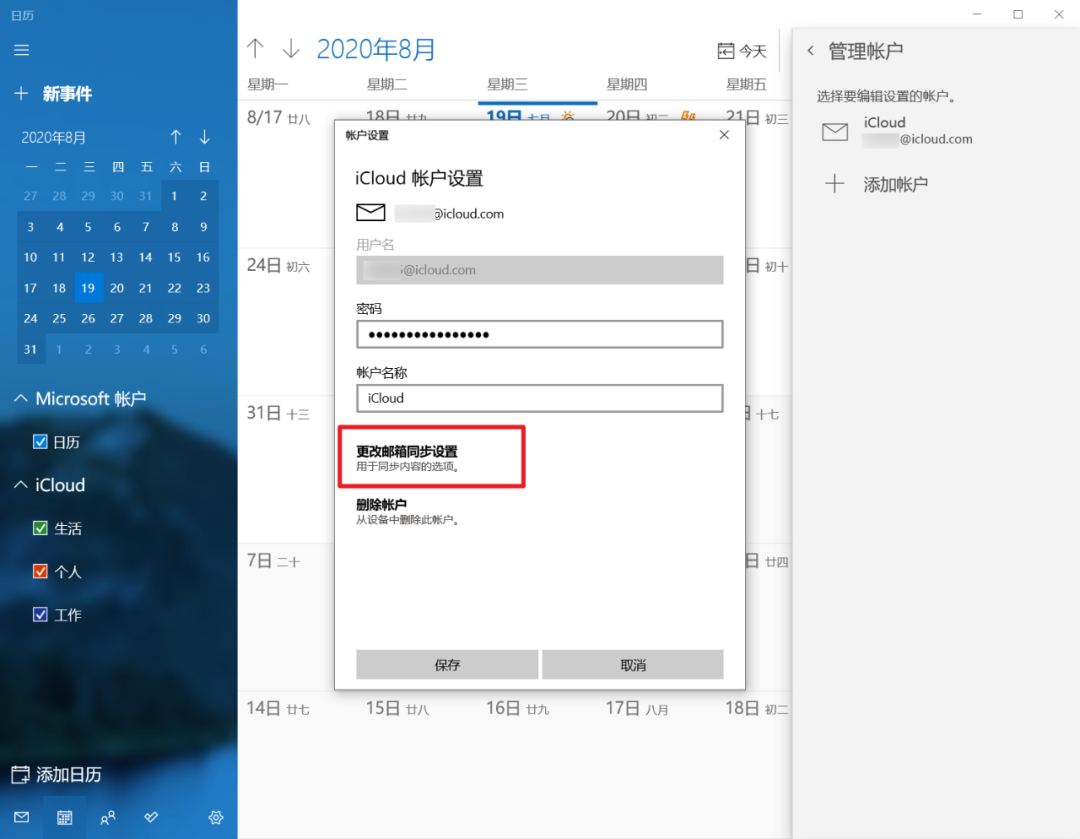
在打开的 iCloud 同步设置页面,修改日历自动同步的频率,将默认的「每 2 小时」修改为「每 15 分钟」。
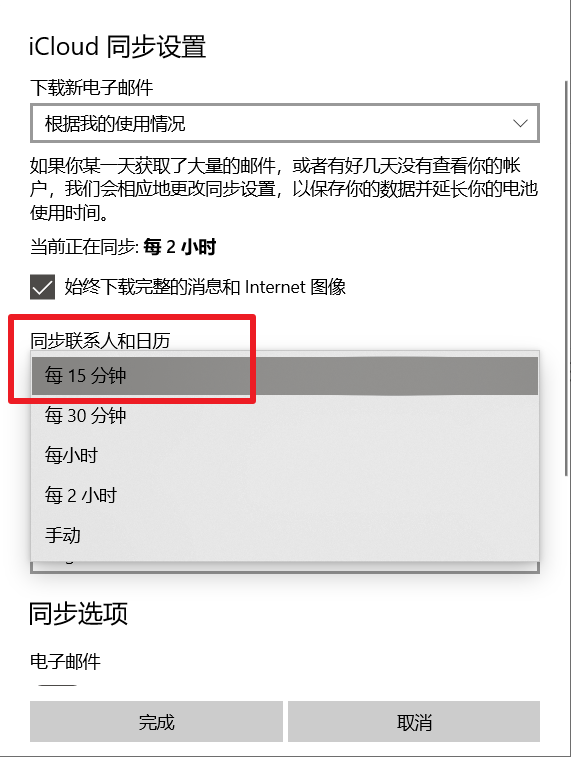
如此一来,你在 Windows 或 iPhone 日历中添加的待办事项,就会在两台设备之间自动同步。
写在最后
除了本文介绍的内容,在使用 Win10 系统的过程中,你是否也发现了其他好用的功能呢?
如果有的话,欢迎在下方的评论区留言,与大家分享你的玩机心得呀。
以上就是本次的文章想和你分享的内容。
看完文章如果觉得对你有帮助的话,别忘了点击底部的「点赞/在看」鼓励一下我,你的支持,就是对我最大的肯定,谢谢。
版权声明: 本文为 InfoQ 作者【彭宏豪95】的原创文章。
原文链接:【http://xie.infoq.cn/article/bc07f9f500c1a20bd1d8293e5】。文章转载请联系作者。












评论