你告诉我太卡了,那是你不晓得性能优化之 app 卡顿优化,销售应届毕业生的面试题
这个系列的文章:
1、用通俗易懂的讲解方式,讲解一门技术的实用价值 2、详细书写源码的追踪,源码截图,绘制类的结构图,尽量详细地解释原理的探索过程 3、提供 Github 的 可运行的 Demo 工程,但是我所提供代码,更多是提供思路,抛砖引玉,请酌情 cv4、集合整理原理探索过程中的一些坑,或者 demo 的运行过程中的注意事项 5、用 gif 图,最直观地展示 demo 运行效果
如果觉得细节太细,直接跳过看结论即可。本人能力有限,如若发现描述不当之处,欢迎留言批评指正。
学到老活到老,路漫漫其修远兮。与众君共勉 !
正文大纲
DDMS
systrace
TraceView
关于过度绘制
正文
DDMS
DDMS 的全称是 Dalvik Debug Monitor Service,是 Android 开发环境中的 Dalvik[虚拟机]调试监控服务
以前用 eclipse的时候,有个直接的入口可以打开DDMS,但是自从用了AndroidStudio,入口没了....但是其实在SDK目录内部还是有的.
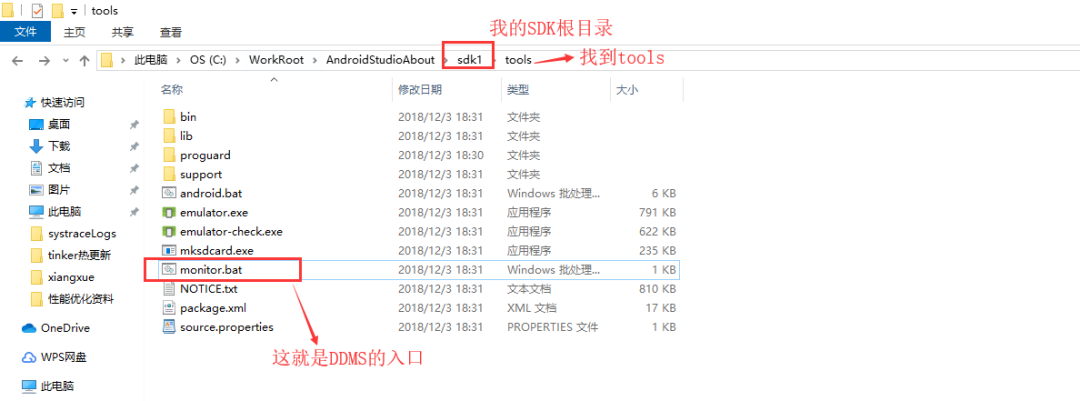
打开 DDMS 之后:
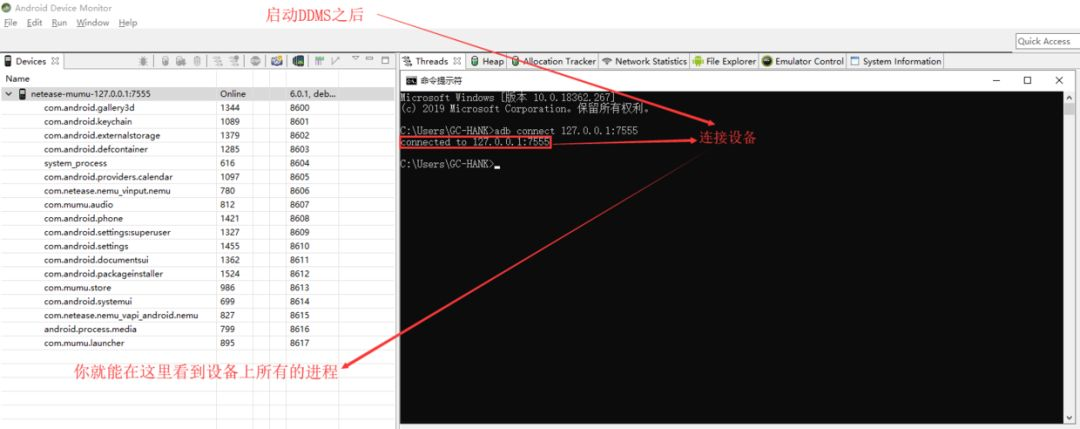
具体有啥用,稍后再说。
systrace
systrace是sdk的一个命令,它是用 python 语言写的,当时用的是python2.7,但是后来 python 更新了 3.0 谷歌却没有更新这个命令,导致我们现在要使用systrace命令,只能用 python 的 2.7 版本,正常情况下,用 2.7 的最新版 2.7.16 就行了,官网有下载的。
那么 systrace 命令在哪里?
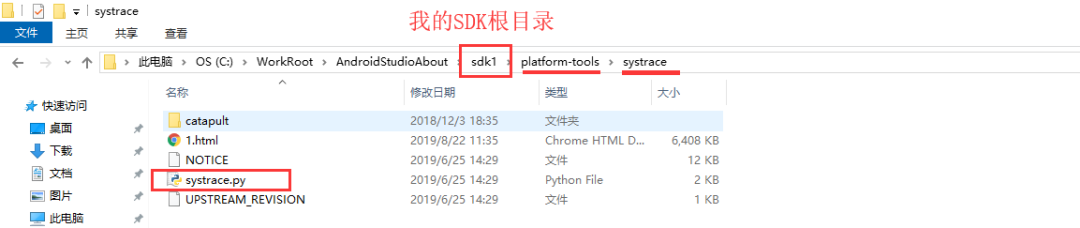
前提
要使用它,首先我们要安装好 python2.7.16,然后配置环境变量,直到我们能够正常使用 python 命令(这个没必要详述吧,囧- -!
正戏
systrace是我们用来抓取一段时间之内的 android 设备上的数据指标的工具,我理解为: 设备运行日志,只不过这不是文本日志,而是一个 html 文件,需要使用谷歌浏览器的 chrome://tracing/插件打开。具体步骤如下:
1、打开 CMD,进入 systrace目录:

2、输入 python systrace.py-b32768-t5-o mytrace.html wm gfx input view sched freq,然后回车 解释一下这一串命令( 本文不做systrace命令的详解,这些东西都是死命令,百度即可):
python 将要执行 python 脚本
systrace.py脚本名称b 设置缓存区大小
t 抓取 5 秒日志
o mytrace.html输出到这个文件内
wm WindowManager日志内包含windowManager信息
gfx Graphics日志中包含图形绘制的信息-input Input日志中包含设备输入的信息
view View System日志中包含 View 系统的信息
sched CPU Scheduling日志中包含 CPU 调度信息
freq日志中包含 CPU 频率信息
这里有个坑:
在某些真机上,比如 vivo X7,它会生成 html 文件失败,莫名其妙,我换成模拟器,就好了,尚未试验其它真机机型。
我使用网易 mumu 模拟器做实验的时候,得到如下结果:
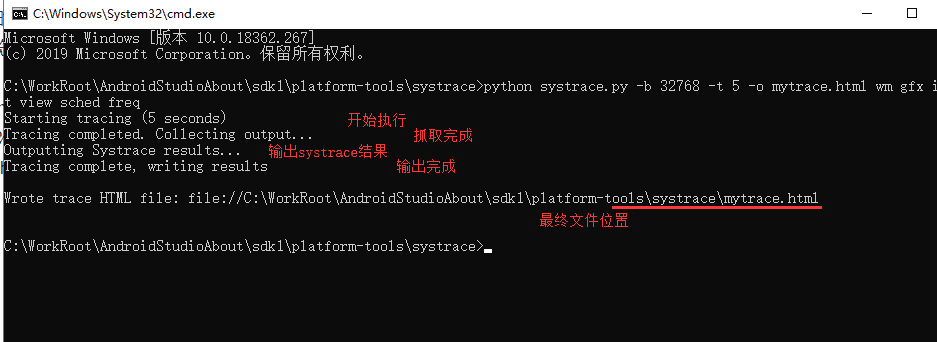
3、得到文件之后,打开谷歌浏览器:在地址栏输入 chrome://tracing/ 然后 load 刚才的文件:( 或者你双击该 html 文件)
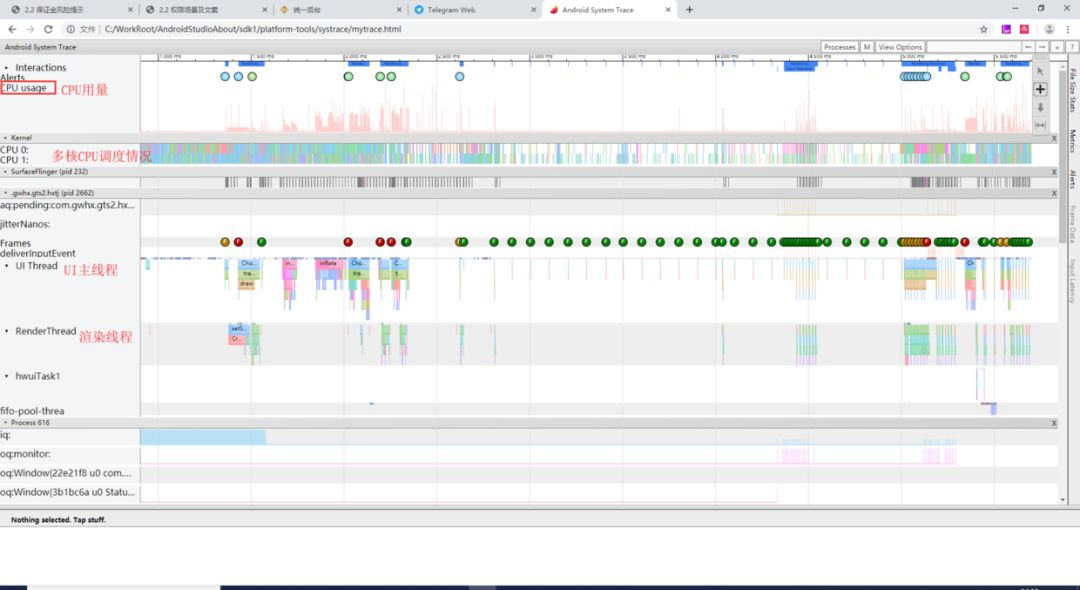
4、这里我们
得到了非常多的性能指标,包括上图中红色字体标记的 CPU 用量,多核 CPU 调度情况,UI 主线程,渲染线程等,但是我们应用层开发,解决的主要是 app 卡顿问题,一般只需要 去关注 UI 主线程的掉帧情况即可. 按照下图:
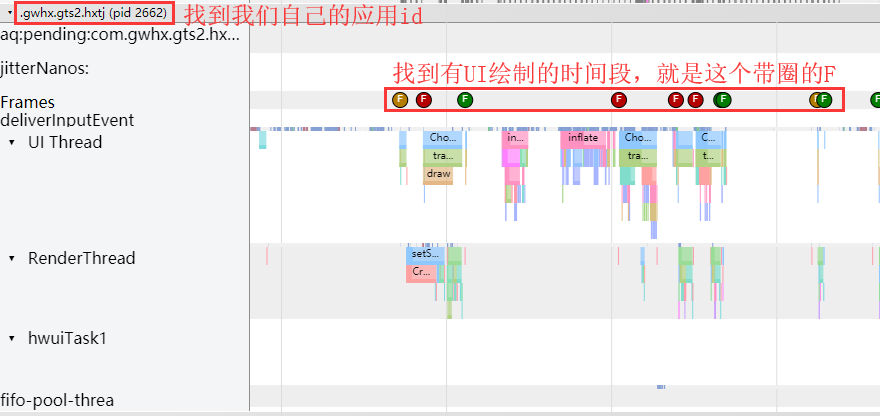
详解一下这个 带圈的 F:
整个坐标,横轴为时间,从左到右时间刻度增加,代表各项指标随着时间的变化
带圈的 F : 有绿色,黄色和红色。其中绿色表示绘制正常,无需我们去关心,需要关注的是 黄色和红色,特别是红色。
鼠标点击其中一个红色的 F,然后按键盘 G 键,就会出现 红色的竖线,每两根红线之间代表一帧的时长(大部分手机的屏幕刷新频率还是 60 帧,所以每次绘制大概是 16.67MS),这个 F 之所以是红色,是因为这一次的 UI 绘制时长远远超过了 1 帧,如果 UI 在 1 帧时间之内无法完成,便会造成掉帧,一旦掉帧,在用户的感知下,就是卡顿.
看下图:
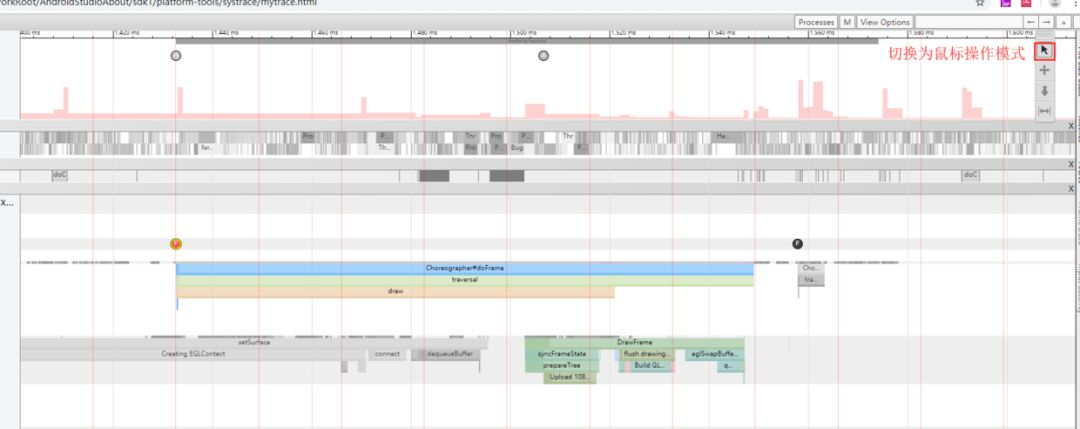
使用鼠标拖拽,可以通过图形界面看到这一次绘制所花费的时长:为 116.868ms
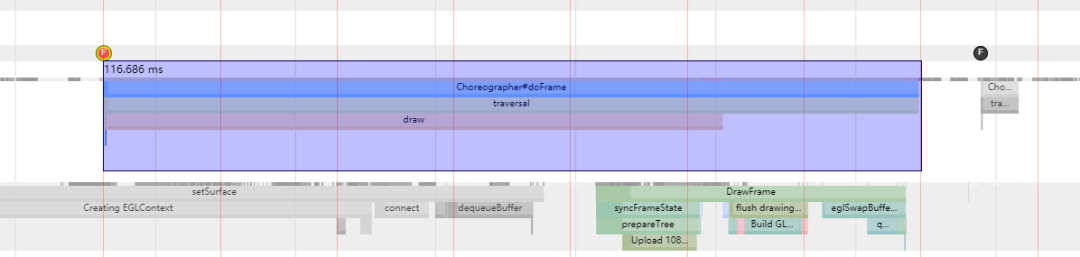
在下面的 Alert 栏中发现了疑似 掉帧元凶
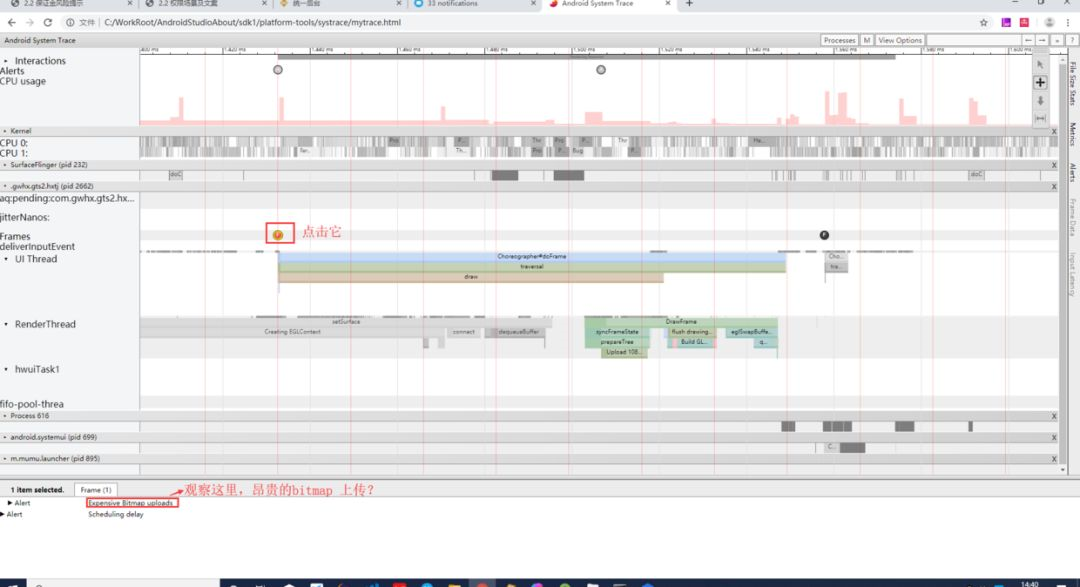
这里反映出,是我们的 bitmap 图上传导致了掉帧。我们继续把下面两个箭头开,能够看到:
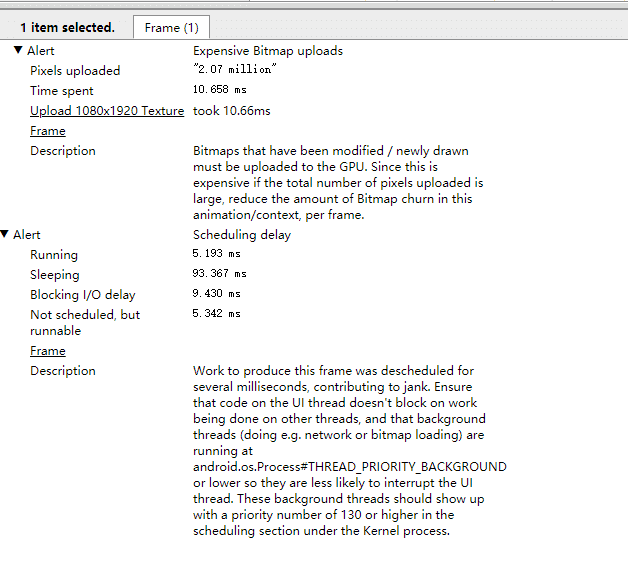
这里的英文描述,则是 谷歌工程师给我们的建议.我来大概翻译一下这段话:
第一段的 description 意思是: 修改/新绘制的位图必须上传到 GPU。因为如果上传的总像素量很大,这是很昂贵的,所以每帧减少这个动画/上下文中位图的波动量。
第二段 description 的意思是: 生成这个帧的工作被重新调度了几毫秒,这是 jank 的功劳。确保 UI 线程上的代码不会阻塞其他线程上的工作,并且后台线程(例如网络或位图加载)在 android.os 上运行。进 #THREAD_PRIORITY_BACKGROUND 或更低,因此它们不太可能中断 UI 线程。这些后台线程应该在内核进程的调度部分以 130 或更高的优先级出现。 总的来说,就是 Bitmap 的使用不当导致掉帧,解决方法大概是:bitmap 太大了 要裁剪成合适的大小 或者在背景线程去加载 至于更加具体的其他掉帧情况的解决方法,就要根据具体遇到的情况去查资料了。
关于Trace.beginSection 和 Trace.endSection这两个api是androidSdk自带的,作用是给systrace加上 tag,加了 tag,就会在systrace图形上反映出我们这两个 api 之间囊括的一段代码的执行情况。简单来说,就是你在 一段代码的前后,加上 Trace.beginSection 和 Trace.endSection ,像这样:

那么,你在 systrace图形上就会发现这个。

可见,我们代码的执行耗时等情况可以 反映在 systrace图形上,点击上面红框的区域,就会在 systrace界面底部发现:
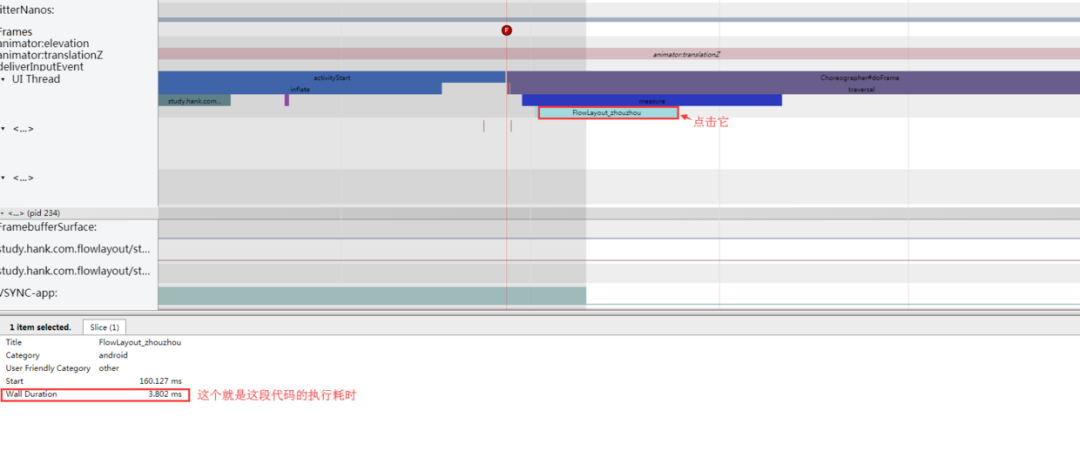
如果加了 tag 的代码的执行耗时超过了一帧时长(16.67MS),则说明这一段代码造成了 UI 主线程掉帧,用户就有可能感觉到卡顿。
这里有个坑如果你上面加了 trace.beginSection 和 endSection,你在图形中还是没有看到 你自己设置的 tag,那么检查一下你的 systrace 命令,是不是没有加 -a [app 包名]

做个结论
上述例子,我使用的是 app 冷启动时抓的
systrace,所以这里的掉帧,就是反映出冷启动过程中代码写的有问题。注意,抓systrace的时间不要太长,必须在systrace开始执行之后再操作 app。
在发现掉帧的情况之后,看 alert 就能看出谷歌给我们的 app 优化方向建议,虽然还没有完全解决问题,但是至少确定了一个大方向,知道了大概哪一段代码出了问题。
TraceView
在 app 代码中加入
Debug.startMethodTracing("/sdCard/zhouzhou");和Debug.stopMethodTracing();然后运行 app,确保能够执行上面两个代码包含的代码片段 。比如像这样: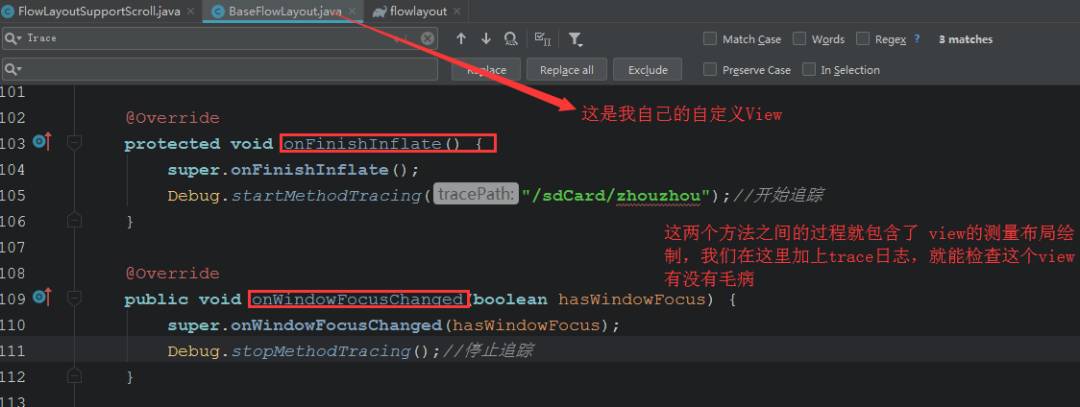
坑坑
上面的代码,如果你加了之后运行直接抛了异常,检查一下你有没有加这个权限:
<uses-permissionandroid:name="android.permission.WRITE_EXTERNAL_STORAGE"/>
接下来,找到这个文件,导出到电脑上:
然后就要用到我们最先说道的 DDMS,先打开 DDMS,File- openFile 打开刚才的.trace 文件


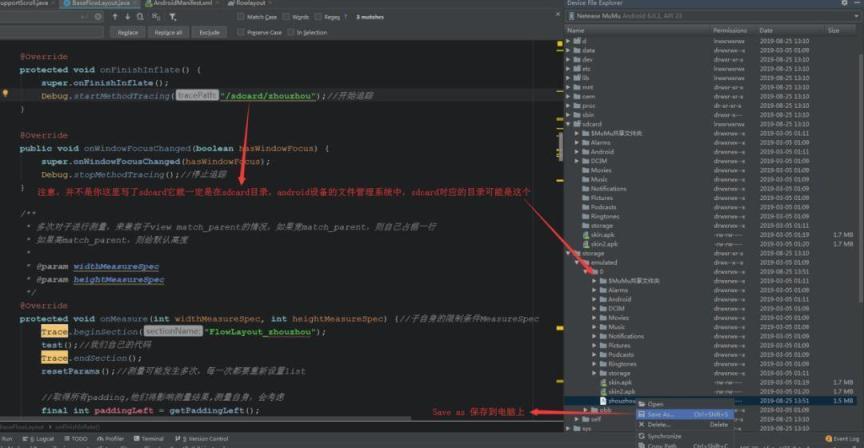
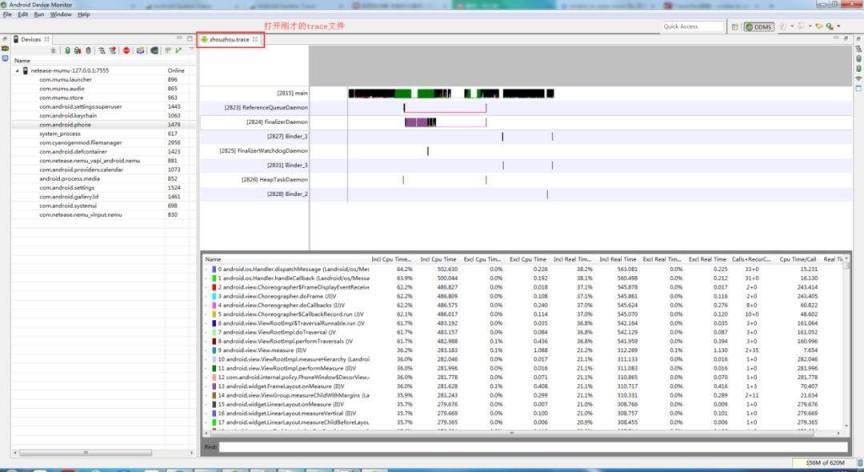










评论