Vscode 有什么好用的插件?
hello,大家好,我是 Jackpop,硕士毕业于哈尔滨工业大学,曾在华为、阿里等大厂工作,如果你对升学、就业、技术提升等有疑惑,不妨交个朋友:
VS Code 的口碑越来越好,受欢迎度也越来越高,以我为例,有时一个项目中可能会用到 C++、Java、JS 等不同编程语言,如果针对每一种语言都去安装一款对应的 IDE,那样不仅会浪费很多时间,而且会极大的拖慢电脑速度。而 VS Code 通过简单的配置,就可以让它与对应语言当下最为流行的 IDE 相提并论,因此,就没必要再去安装 PyCharm、IDEA、Clion、Webstorm 这些了。
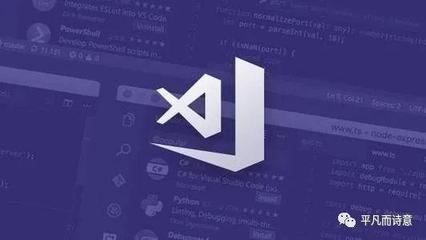
VS Code 之所以如此受欢迎,离不开它强大的社区,这让 VS Code 有丰富而实用的插件。而且,通过一些插件的配合,它就可以完成那些专业 IDE 所能完成的大多数工作。
今天,就给大家带来 20 款提升效率、冷门好用且让人【眼前一亮】的 VS Code 插件!
1. Colorful Comments
Colorful Comments 是一款能够让你轻松创建更加易于阅读、对用户更加友好注释的一款 VS Code 插件。
注释在代码中占据着重要的地位,实现的函数是什么功能?入参和返回值分别是什么?
良好的注释,能够提升其他团队开发者的阅读效率,也能够减少自己后期维护的成本。
但是,以往的注释都过于枯燥乏味,颜色单一,没有区分度。
Colorful Comments 让注释变得更加丰富多彩,更加易于区分。
使用 Colorful Comments 时,我们可以用不同的符号来区分注释的类型,然后 VS Code 就可以用不同的颜色来区分它们,这样大大提升了注释的辨识度。
不同符号和注释颜色的对应关系如下:
红色 (!)
蓝色 (?)
绿色 (*)
黄色 (^)
粉红色 (&)
紫色 (~)
深黄 (todo)
灰色 (//)
可以看一下效果:
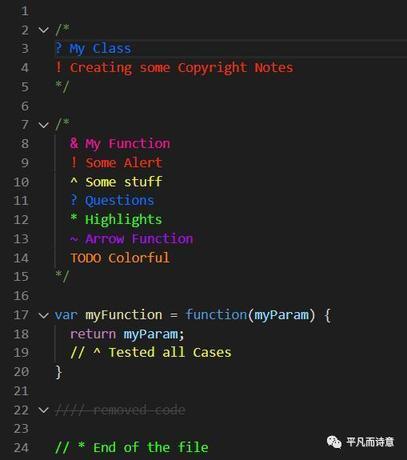
2. arrr
arrr 是一款在前端开发过程中非常高效的一款插件,它能够快速把 HTML 代码提取成一个组件。
在开发前端过程中,有很多组件是可以共用的,例如,header、footer 等。当然,除了这些之外,视情况而定,在不同系统下总会有很多可以共用的组件。
如果可以共用,那么就没有必要在每个页面都去重复的写一些 HTML,这样能够造成巨大的代码冗余。
针对这个问题,我们可以把公共部分提取成一个组件,这样,在用到的地方直接引入这个组件即可。
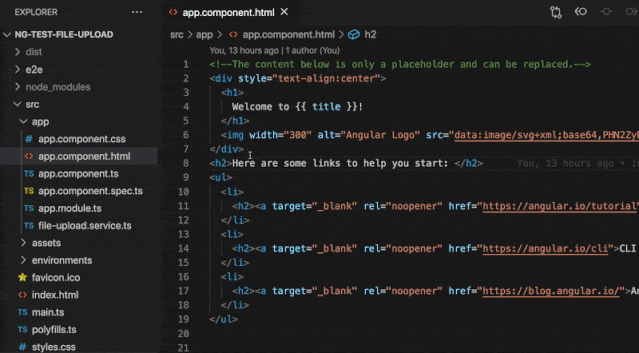
arrr 就是这样的一款插件,使用时只需要选中需要提取成组件的代码部分,能够快速的生成一个组件,并完成导入部分的代码。这样,就不用开发者再去手动复制、粘贴写一个组件,然后再繁琐的修改原有代码。
3. WakaTime
WakaTime 是一款看板插件,可以用来监控、跟踪、统计开发者的编码情况。
每天、每周我都喜欢对自己进行一些总结,我这一天做了什么?有没有什么可量化的指标来衡量我这期间的成果和收获?
大多数时候都是模模糊糊,结果很不清晰,完成了几个待办事项?写了多少行代码?项目进展到什么程度?这些都需要自己有一个清晰的认识。
数据和图形是最能够给人带来直观感受和内心冲击的东西,例如,写了 2000 行代码、每天平均完成了 2 个需求、项目进展了 45%等等。
WakaTime 就是这样的一款 VS Code 插件,它能够直观的统计你的代码工作量,并且以看板的形式让你很容易了解自己的情况。
使用方法
WakaTime 使用时需要一定的配置,首先安装插件,然后访问https://wakatime.com/网站,打开设置,复制 ApiKey,然后回到 VS Code 中快捷键 control+shift+p,搜索 WakaTime:ApiKey,输入 ApiKey 确认即可!
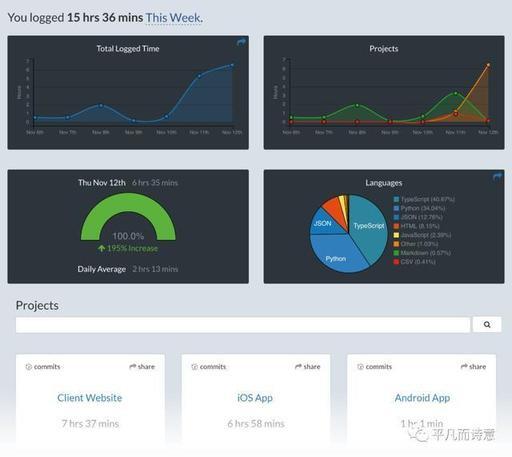
4. Rainbow csv
Rainbow csv 是一款提升 CSV 查看和编辑效率的神器。
CSV 这种格式在工作过程中经常会用到,一般我们在做数据相关的工作,CSV 常常用于存储离线数据。
虽然,CSV 可以用 Excel 打开查看,但是我个人认为这并不是一个很好的选择,数据量小的话还可以承受,但是如果数据量达到上万或者几十万,用 Excel 就很臃肿卡顿了,而且 Excel 默认还会修改数据中的一些格式,这一点非常令人反感。
如果使用 Sublime、VS Code 这些文本编辑器的话,就不用忍受格式和卡顿的问题了。
但是,随之而来的问题的就是可读性差,列无法对齐,很难区分到底每一列的对应关系。
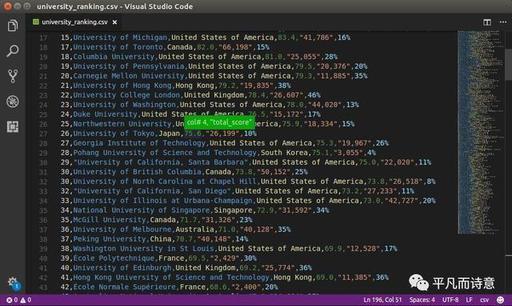
Rainbow csv 提供了几项强大的特性轻松解决 VS Code 在 CSV 文件中遇到的问题:
高亮,轻松区分每一列
悬浮,能够区分每一列的标题头信息
自动检查 CSV 文件一致性
列模式编辑
能够用空格对齐
能够用类 SQL 语言搜索查询
5. 100 Days of Code
100 Days of Code 是一款用于设定并达到目标,提升开发技能的一款 VS Code 插件。
我们经常会看到各种各样的 100 天挑战,挑战持续锻炼 100 天、挑战内容持续输出 100 天...
而 100 Days of Code 就是一款让你挑战开发 100 天,提升开发技能的一款插件。
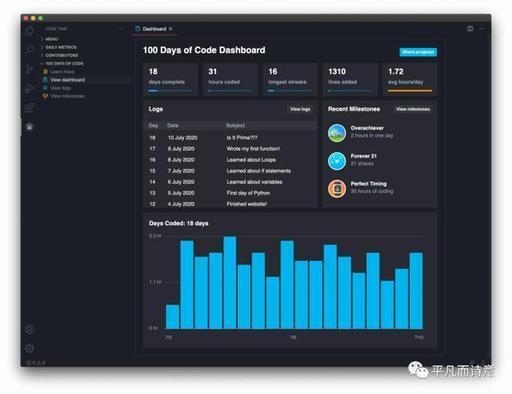
它具有如下特性:
跟踪进度:记录每日进度,指标和里程碑,以查看 100 天内的进度
收集里程碑:在编码和解锁徽章,看到一路成就
仪表板:快速查看整个挑战中的总体里程碑进度,最近的日志和总体编码时间
备份数据:创建一个免费的软件帐户,能够将挑战情况备份下来
100 天的代码插件基于 Code Time 构建,Code Time 是强大的时间跟踪插件,由 70,000 多名开发人员组成的社区提供支持。
6. Codelf
安装次数:2 万+
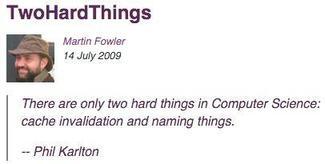
在计算机科学中只有两件难事:缓存失效和命名。
我对这句话深有同感,当开发项目时,命名一直都是一种让我痛苦的事情。我想,应该不止我一个人有这样的感觉。
可是,命名又是开发过程中一项非常重要的事情,例如,一个好的函数命名,能够让你瞬间明白它实现的功能,这样就节省了很大一部分时间琢磨一段代码到底是什么含义。
所以,每当开发过程中遇到要命名的变量、函数、类时我就不得不停下开发,苦思冥想半天。
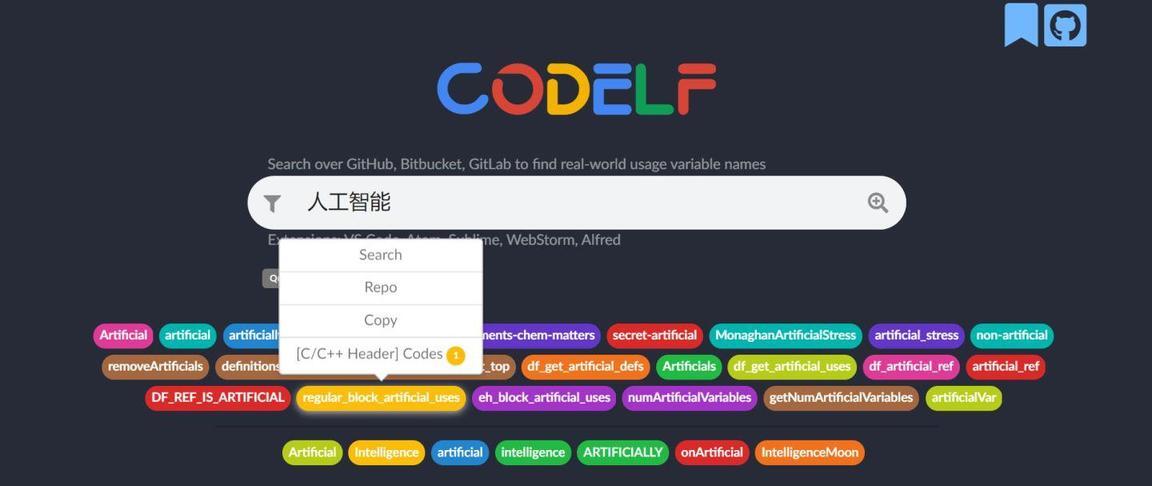
但是,CodeIf的出现让这个问题迎刃而解,它通过搜索 GitHub, Bitbucket, GitLab 来找到真实的使用变量名,为你提供一些高频使用的词汇,同时为你标明使用的语言、代码链接。
可以直接在网页上搜索要命令的词汇,当然,它不仅有网页版,也支持 VS Code, Atom, Sublime, WebStorm 等开发工具。
在 VS Code 中,Extensions->搜索“CodeIf”即可完成安装。
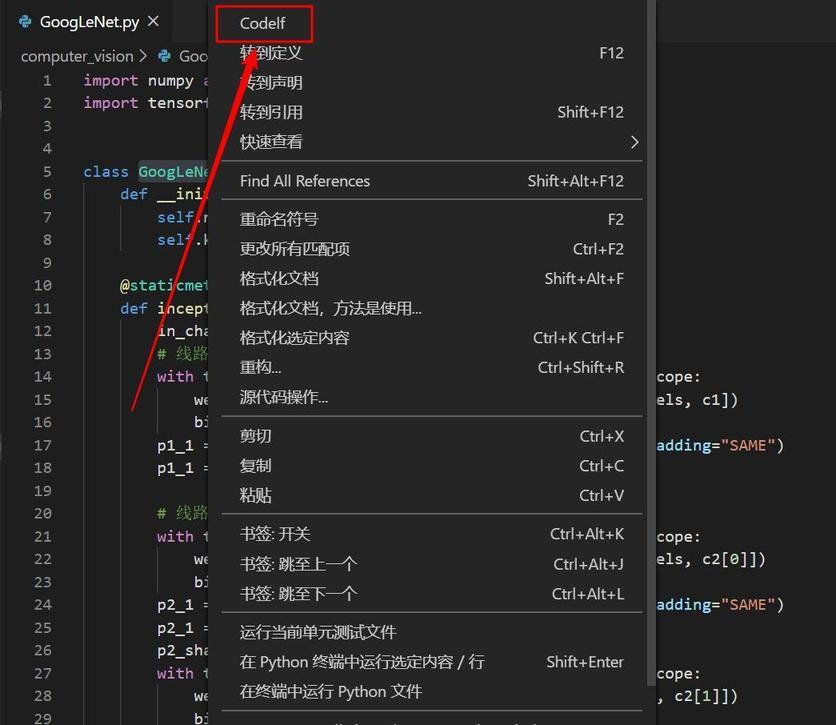
使用时只需要选中变量名,然后右键选择 CodeIf 就可以跳转到网页,显示候选命名。
7. local history
安装次数:14 万+
修改代码之后想找回历史代码怎么办?
在使用 Pycharm、IDEA 时可以直接查看本地历史代码,然后轻松恢复之前某个版本。但是,VS Code 默认是不支持 local history 的,所以,仅凭 Ctrl+z 撤销操作时不行的。何况,撤销操作是把前面步骤所有的操作都撤销了,其中有很多是我们不需要的。
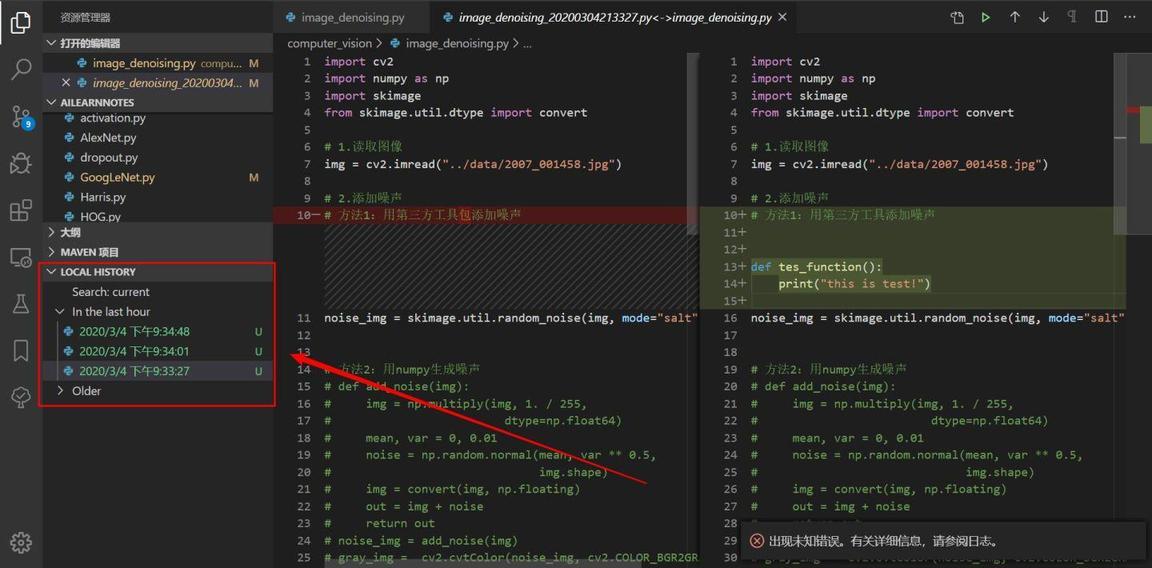
但是,为 VS Code 配合上 local history,所有问问题就迎刃而解了。
安装这款插件之后在侧边栏会出现 LOCAL HISTORY 的字样,每当我们保存更改时,它都会备份一份历史文件,当我们需要恢复之前版本时,只需要点击一下对应的文件即可。此外,它还会在编辑框显示对比详情,能够让你对修改位置一目了然。
8. Partial Diff
安装次数:19 万+
文件比较是一种即常用有实用的一项功能,例如,我们想查看哪里修改了代码、查看输出的日志信息有什么区别等等,如果用肉眼逐个词的去分辨,显然是无法承受的。
提起文件比较,我首先想到的就是 Beyond Compare,这是一款好用的工具,但是,仅凭收费这一点就把很多人拒之门外了。
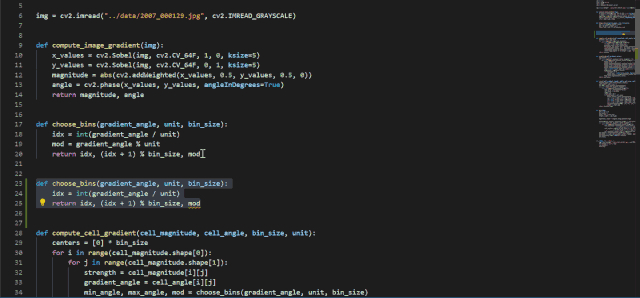
还好,VS Code 插件库里有 Partial Diff 这款神奇的插件,选中一代码,右键 Select Text for Compare,选中另外一部分代码,右键 Compare Text with Previous Selection 即可。
9. TODO Tree
安装次数:40 万+
我在此前多篇文章中提到过,习惯使用 TODO、FIXME 标签是一个非常好的习惯。
当我们发现某块代码需要修改,或者某块代码需要以后进一步完善,如果能够给它做一个标记,那么后续定位到对应位置是一件非常轻松高效的事情。
关于 TODO 标签,很多作者都推荐过 TODO Highlight 这款插件,但是,我更加推荐使用 TODO Tree。
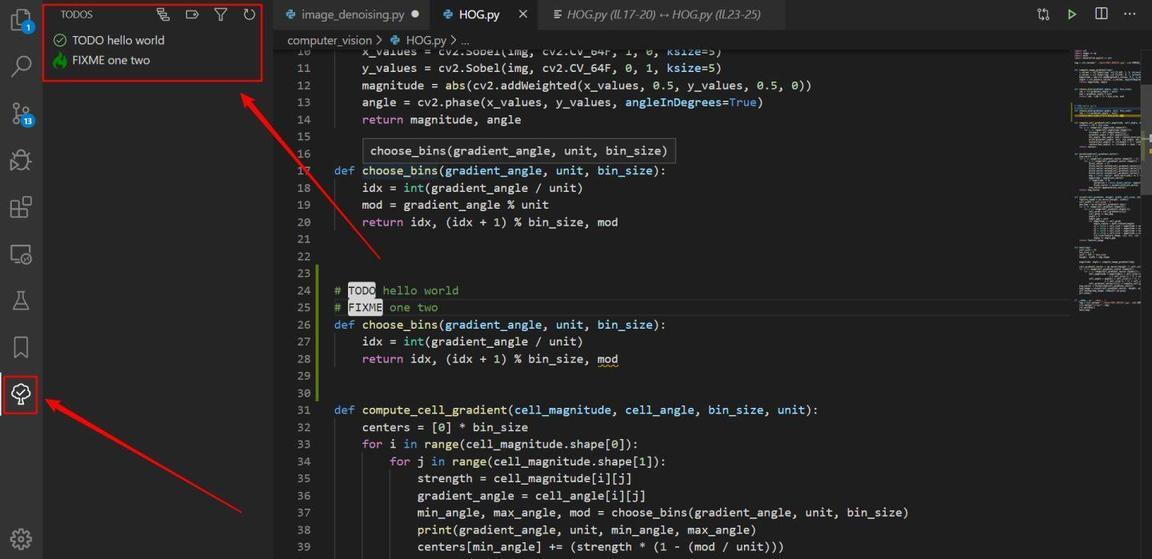
虽然很多标签工具能够实现 TODO 标签高亮,但问题是“我们怎么快速定位到对应的标签?”逐个的打开文件去寻找显然是很麻烦的,效率并没有得到太大的提升。
TODO Tree 则不同,它不仅可以实现标签高亮,还可以在活动栏添加一个选项卡,它能够以不同视图展示我们标记的位置,单击对应标签就能够快速定位到指定位置。
10. vscode-icons
安装次数:466 万+
一个好的编辑界面能够让开发过程心情舒畅,甚至可以提升开发效率。
显然,VS Code 默认的图标是达不到这种程度的。
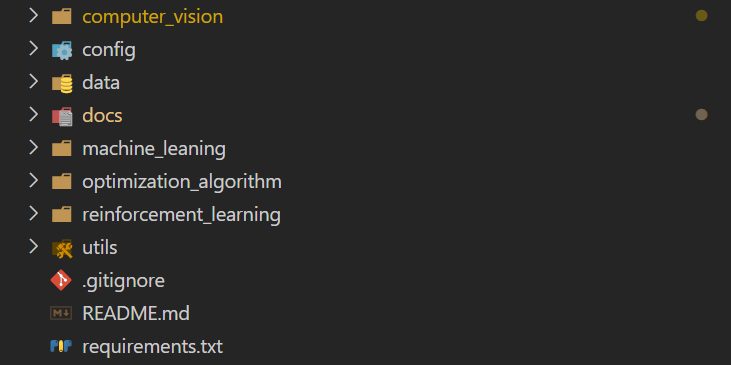
但是,配合 vscode-icons 这款插件就不同了,它具有以下特性,
自定义图标
自动检测项目
自定义配置
它不仅能够给文件夹、文件添加上舒适的图标,而且可以自动检测项目,根据项目不同功能配上不同图标,例如,git、Markdown、配置项、工具类等等。
11. Better Comments
安装次数:66 万+
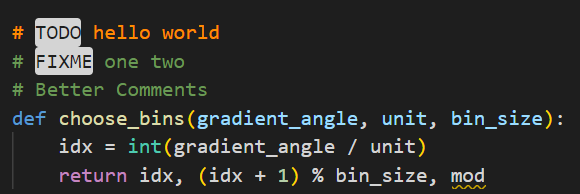
是不是觉得注释信息千篇一律?
Better Comments 这款插件可以让 VS Code 注释信息更加人性化。
它可以根据告警、查询、TODO、高亮等标记对注释进行不同的展示。此外,还可以对注释掉的代码进行样式设置。
您想要的任何其他注释样式都可以在设置中指定
12. Bracket Pair Colorizer
安装次数:250 万
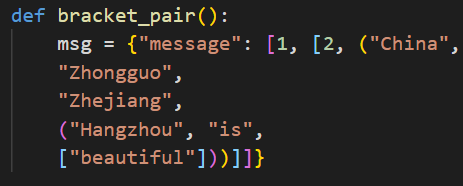
当你看到上述示例中这样包含多层嵌套的括号时,是不是觉得很凌乱?至少,我是这样的,每当看到这样复杂嵌套括号时,尤其代码行数多起来以后,就很难确定哪些是处于同一层次的。不弄明白层次结构,当然阅读代码也会麻烦很多。
Bracket Pair Colorizer 这款插件可以给()、[]、{}这些常用括号显示不同颜色,当点击对应括号时能够用线段直接链接到一起,让层次结构一目了然。除此之外,它还支持用户自定义符号。
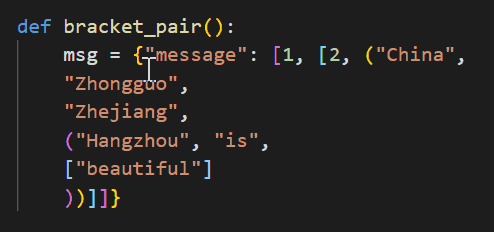
这款神器的确解决了我的痛点。
13. Better Align
安装次数:10 万+
整洁的代码,是一个优秀程序员必须要做到的。当我们阅读那些大型公司开源的代码时,会发现,它的设计模式、它的编程规范都让人赞叹不已。
Better Align 就是这样一款能够实现代码规范的工具,它主要用于代码的上下对齐。
它能够用冒号(:)、赋值(=,+=,-=,*=,/=)和箭头(=>)对齐代码。
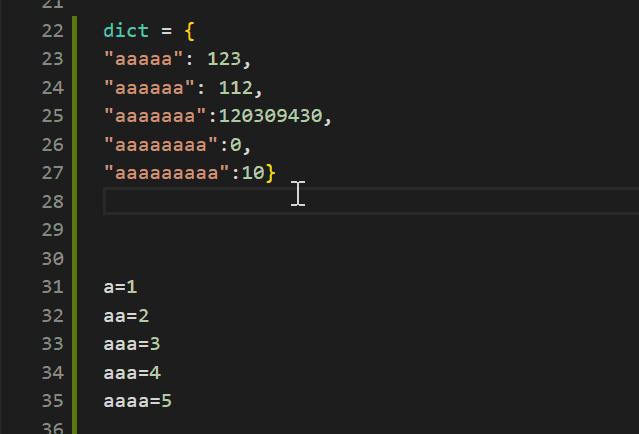
使用方法:Ctrl+Shift+p 输入“Align”确认即可。
14. change-case
安装次数:24 万+
标识符和命名规则是学习一门语言最基本,也是必须要了解的一项。
不同语言对变量名、函数名、类名的命名要求不同,有的是驼峰、有的是下划线...但是,不管是什么要求,都有一个共性--命名很重要。
有些编程语言甚至对命名严格到如果不按规范要求,执行时会直接报错。
而 change-case 就是一款快速修改当前选定内容或当前单词的命名的插件。
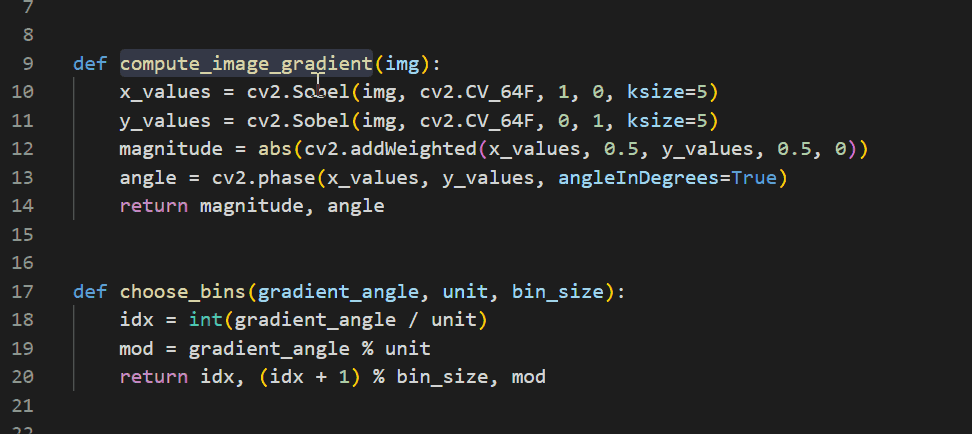
使用方法:Ctrl+Shift+p 输入“change”然后选择要修改的格式即可。
15. Markdown All in One
安装次数:119 万+
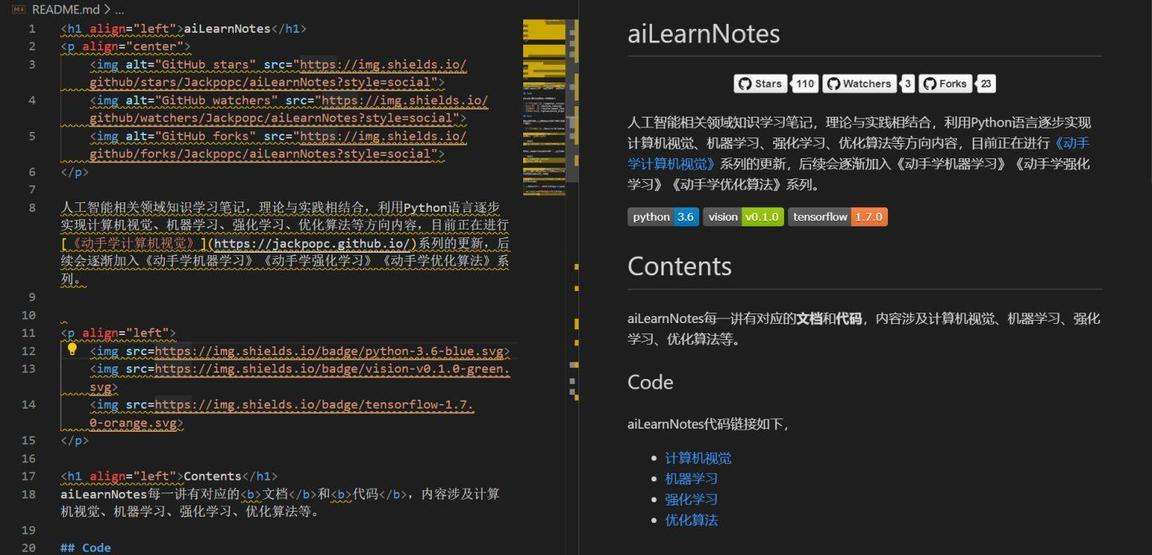
Markdown 对于开发者而言,应该是一种常用的文档书写方式,虽然我在独立 Markdown 文档书写时习惯于使用 Typora,但是对于开发过程中涉及到的 API 接口文档、README,我还是习惯于使用 VS Code。
Markdown All in One 这款插件可以实现媲美 Typora 的 Markdown 编辑体验,它具备如下特性,
丰富的快捷键
TOC 标签
数学公式
自动完成
列表编辑
输出 HTML 同时转 PDF
Github 风格文档
......
这款插件真正做到了 All in One。
16. Error Lens
安装次数:52645
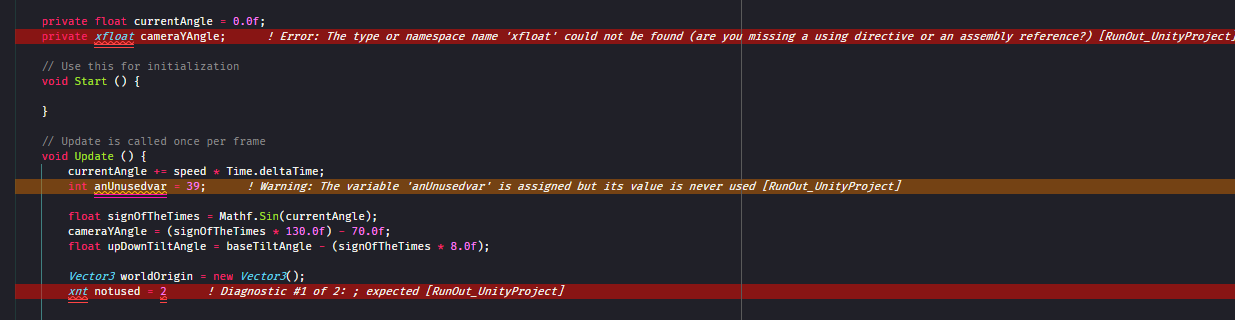
Error Lens 是一款把代码检查(错误、警告、语法问题)进行突出显示的一款插件。
经常与代码打交道的同学都应该清楚,大多数开发工具对于代码进行都是通过下划线的方式进行标识。但是,这样对于代码调试不够直接和友好。
Error Lens 通过使诊断更加突出,增强了语言的诊断功能,突出显示了由该语言生成的诊断所在的整行,并在代码行的位置以行方式在线打印了诊断消息。
它具有如下特性,
更明显地突出显示错误或警告信息
将诊断结果附加到包含诊断信息的任何行的末尾,这意味着你不必上下文切换到问题视图
状态栏显示打开文件的诊断次数(可以配置)
可以配置设置以控制 ErrorLens 显示增强诊断的方式
适用于任何编程语言
17. Duplicate action
安装次数:73975
Duplicate action 是一款快速复制并创建文件、文件夹的 VS Code 插件。
文件复制和新建,在开发过程中不像语法检查这样普遍,也可以说这项功能在开发过程中使用频率很小,因此,也很少有人会注意到它带来的繁琐。每当我们需要复制并新建一个文件时,需要经过新建空文件->复制->粘贴的过程。
而通过 Duplicat action 只需要一键就可以完成文件和文件夹的复制。
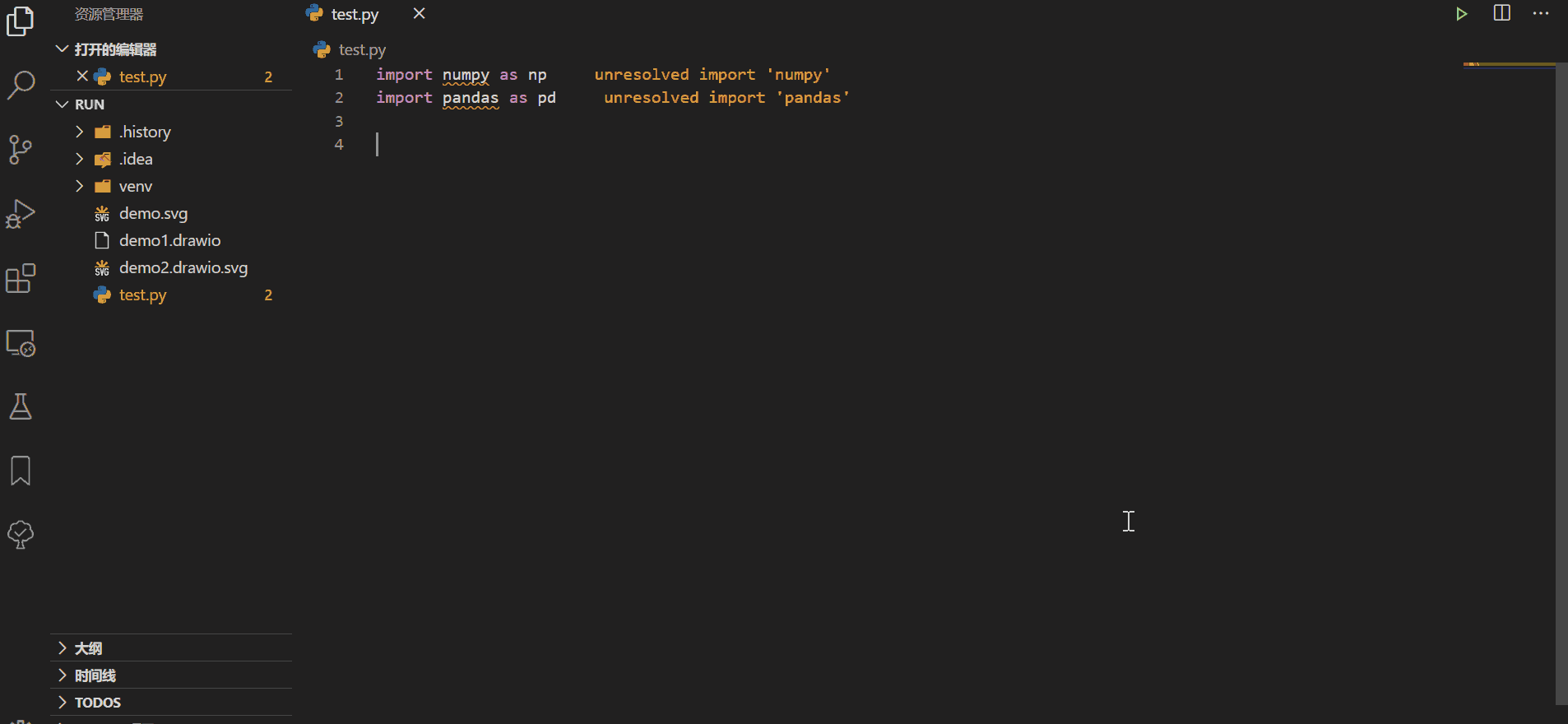
使用方法有两种:
鼠标右键选择文件,点击“Duplicate file”;
点击 F1 键,选择“Duplicate file”;
18. Git History
安装次数:2503915
Git History 是一款能够查看 git 和文件历史记录的 VS Code 插件。
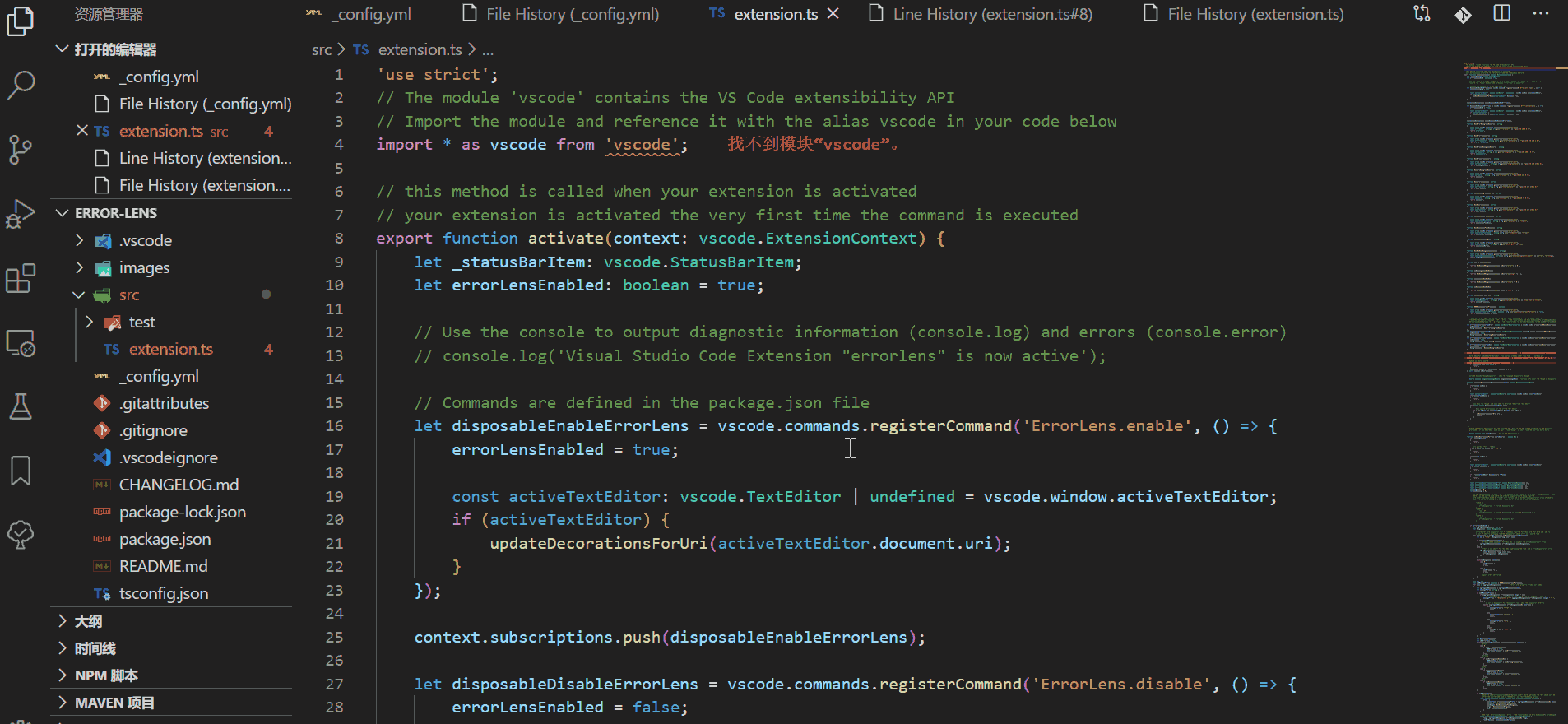
相对于前两款,Git History 的名气要大很多,功能也更加丰富且常用,它具备如下特性,
以图像话方式详细展现和搜索 git 日志内容
查看文件副本
查看和搜索文件历史
比较分支、commit
...
19. jumpy
安装次数:194559
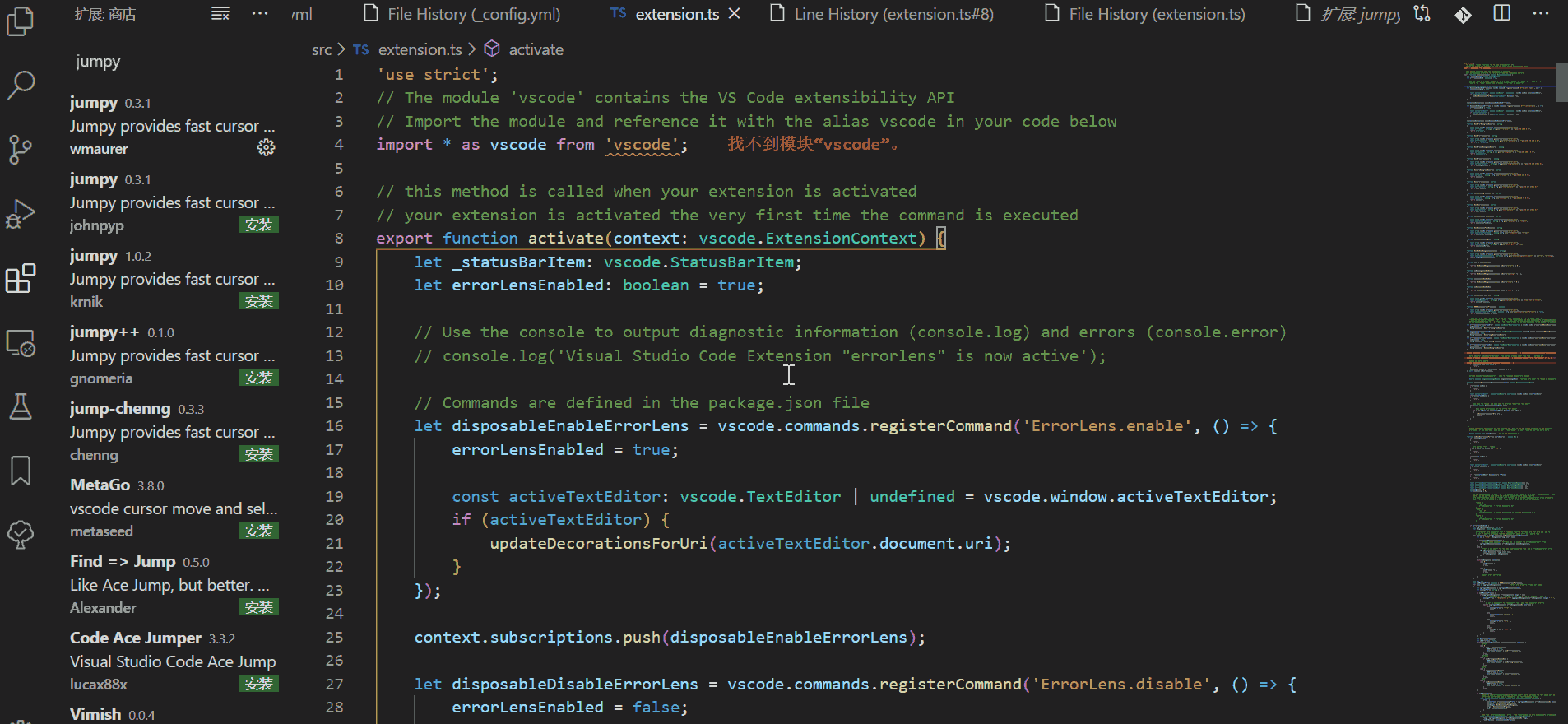
jumpy 是一款类似于 Atom 同名工具的 VS Code 插件,它提供快速光标移动(跳转)的功能。
代码之间的跳转是一项非常常用,且非常影响开发效率的功能。如果代码行数较少,我们可以通过滚动鼠标来移动到指定位置。但是,对于几百、上千行的代码,这样必然会让开发者感到崩溃。
当 Jumpy 被激活时,会在光标周围的区域创建标识(两个字母)。然后,只需输入两个字母的代码就可以跳到那个位置。
20.Path Intellisense
安装次数:3002830
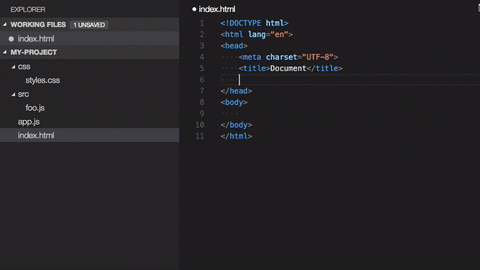
编辑
添加图片注释,不超过 140 字(可选)
Path Intellisense 是一款自动完成文件名、文件路径的 VS Code 插件。
文件读写是开发过程中经常会接触到的一项功能,无论是用本地离线文件进行功能测试,还是开发过程中涉及到静态文件。
在以往,需要手动去找到指定的文件,然后拷贝路径。这样的繁琐过程对于少数文件处理还可以忍受,如果太多的话就成了一项非常影响效率的事情。
Path Intellisense 就可以让你像补全代码一样去不全文件名,这样就会大大提升开发过程中的效率。
干货
最近,为了方便大家,我花费了半个月的时间把这几年来收集的各种技术干货整理到一起,其中内容包括但不限于 Python、机器学习、深度学习、计算机视觉、推荐系统、Linux、工程化、Java,内容多达 5T+,我把各个资源下载链接整理到一个文档内,目录如下:
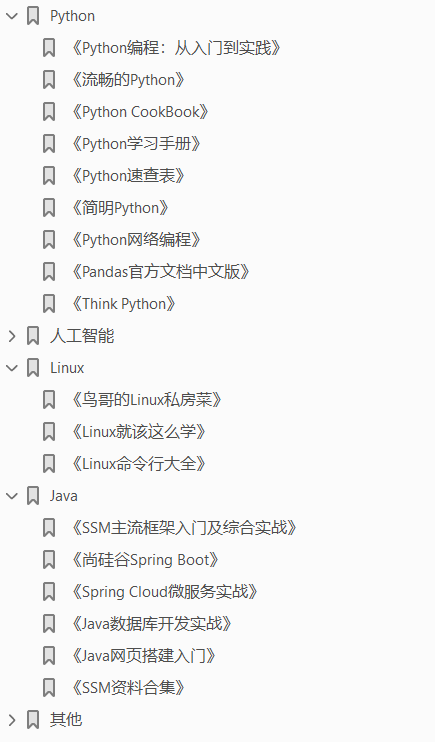
所有干货送给大家,希望能够点赞支持一下!
https://pan.baidu.com/s/1eks7CUyjbWQ3A7O9cmYljA (提取码:0000)
版权声明: 本文为 InfoQ 作者【Jackpop】的原创文章。
原文链接:【http://xie.infoq.cn/article/afdc0f050314fd8fb3940a9af】。文章转载请联系作者。











评论