在 window 下使用 VScode 搭建 ARM 开发环境
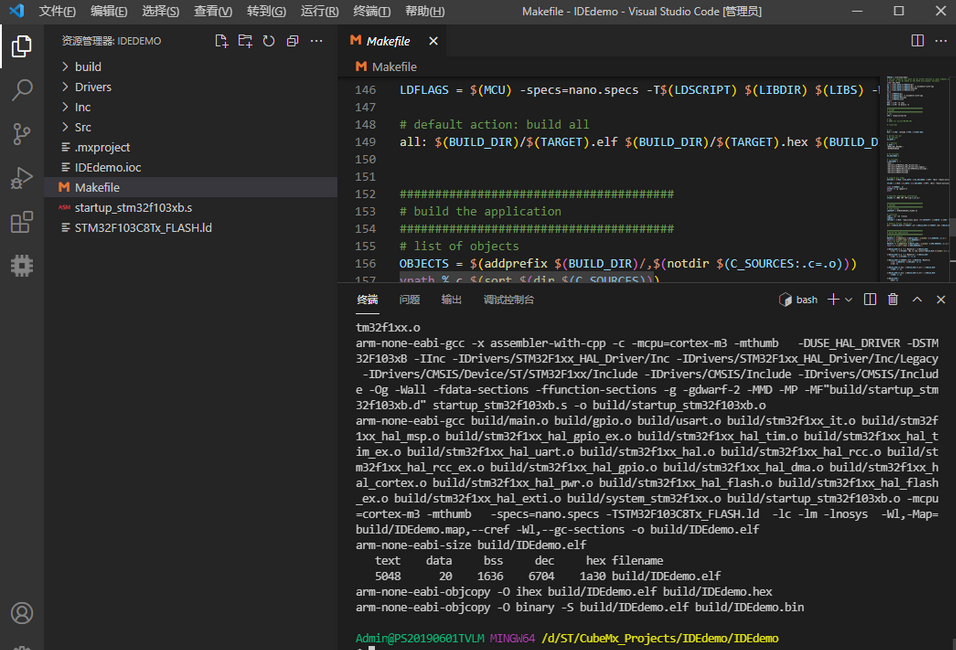
一、使用 VSCode + gcc + openOCD 开发
文章中所用到的工具版本都可以网上下载。
1、安装 gcc-arm-none-eabi-xxx
安装 gcc-arm-none-eabi-5_4-2016q3-20160926-win32(这只是当时我配置时候用的版本,其他版本也是可以的)。
记得最后的第 3 选项打钩,因为自动添加环境变量。因为自动添加,所以会添加到用户的环境变量下面去,一样可以用,如果自己添加,可以添加到系统的环境变量中去,如下图:
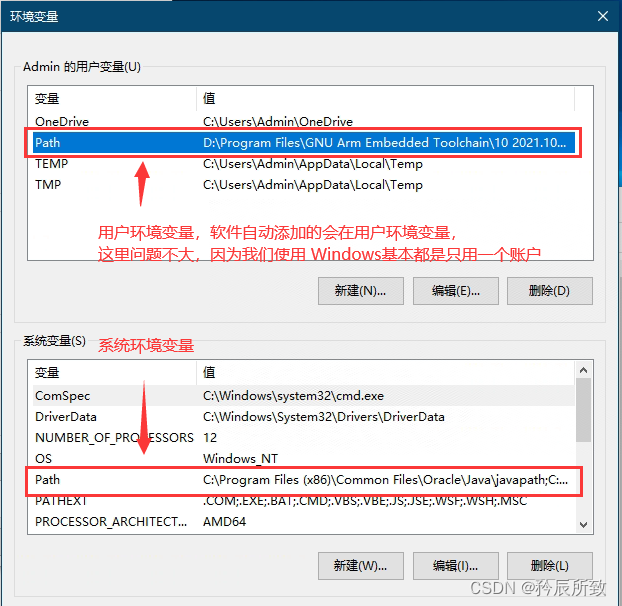
最后,只要是在你的终端够查询到 arm gcc 的版本,能就算是正常安装了,输入 arm-none-eabi-gcc -v
终端可以使 window 自带的 cmd,也可以是你配置过的模拟 linux 的终端 ,如下所示:
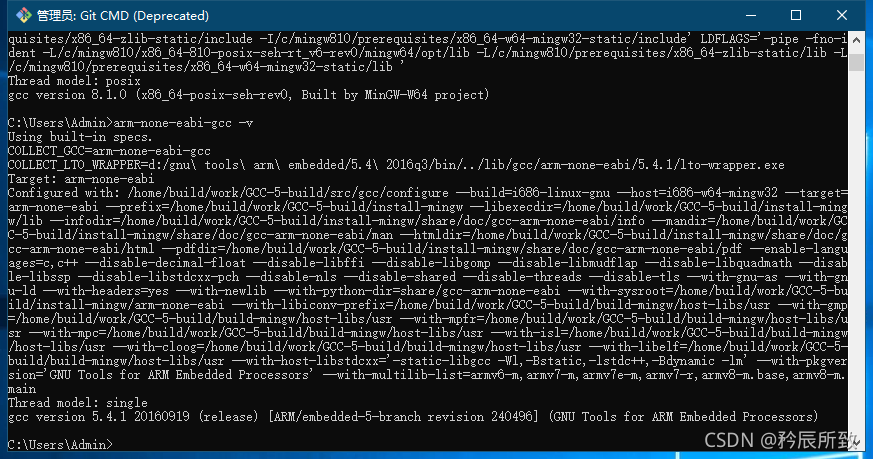
在 Vscode 中的终端查看:
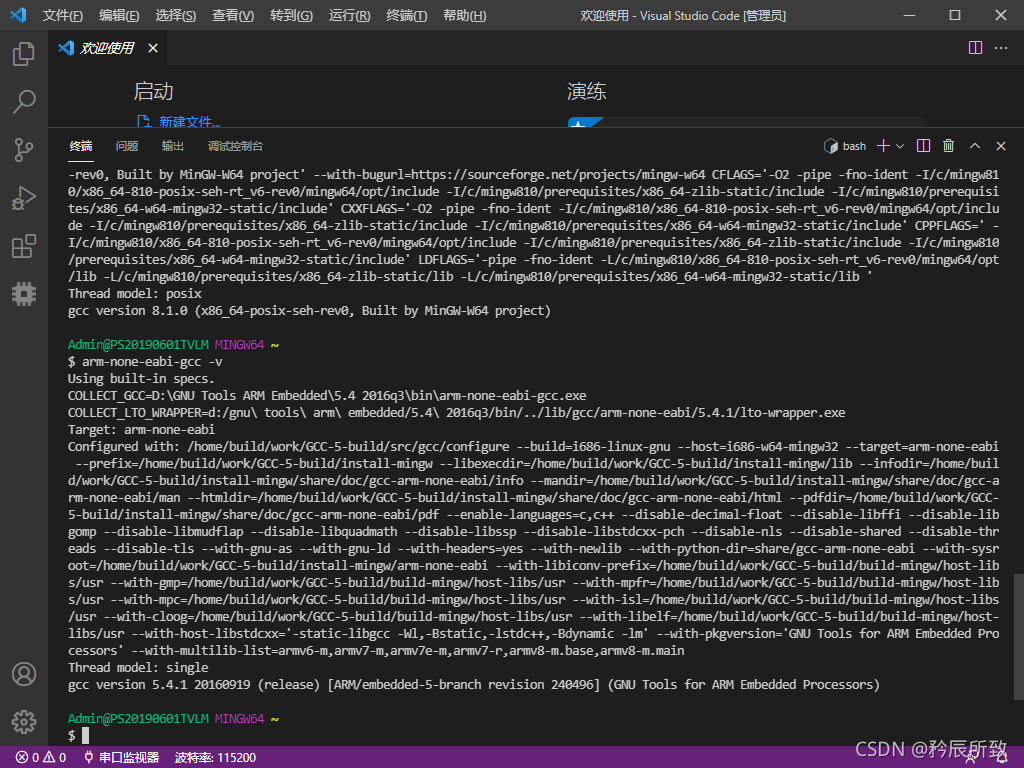
2、环境变量添加示意图
下图给出环境变量添加的示意图,所有软件的环境变量都是按照下面的步骤来进行的,windows 的环境变量通过控制面板 -> 系统可以打开。
下面安装的工具环境变量配置基本上按照这个图来就可以:
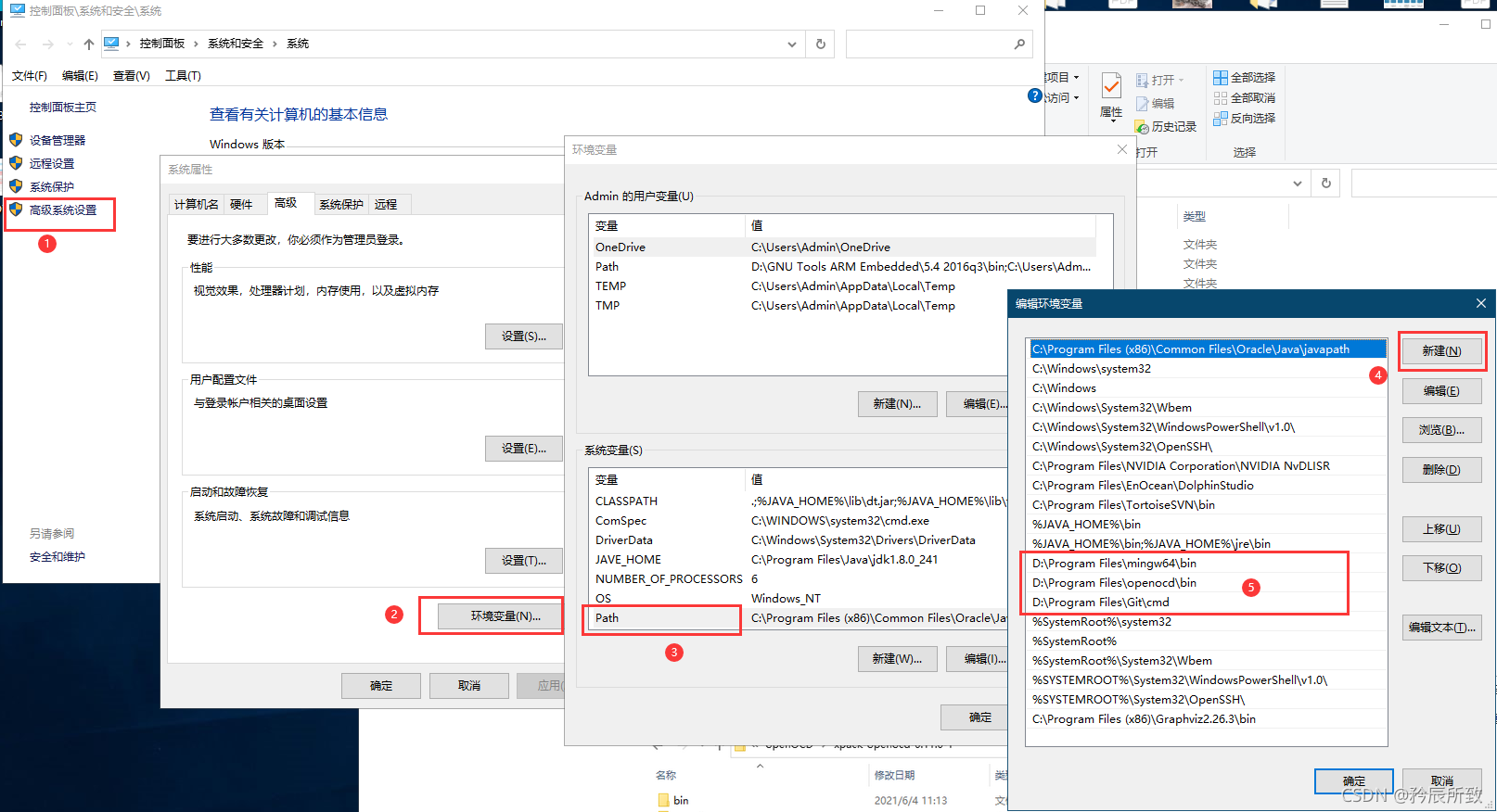
但是,这个电脑上我的 arm-gcc 环境变量添加是在用户变量下面的(gcc-arm-none-eabi 安装时候自自动添加的),应该用户和系统都是可以的,有待验证:
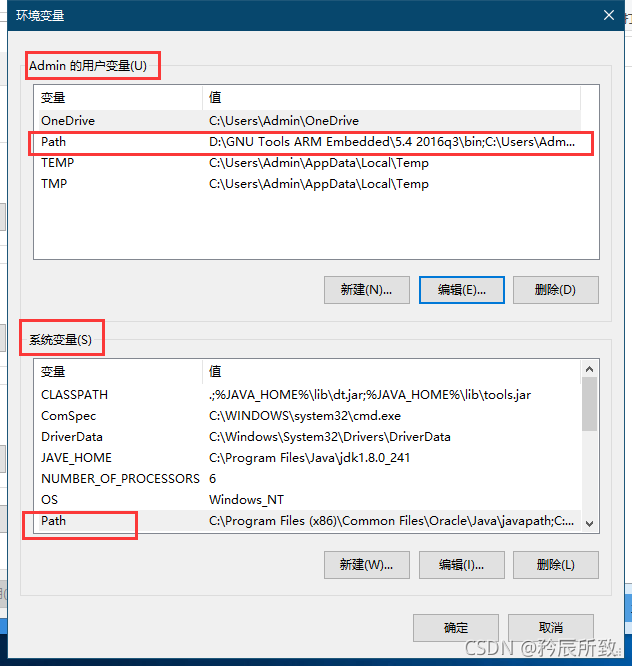
3、安装 mingw
安装 mingw-w64-install(根据自己的电脑选择 mingw 的版本)
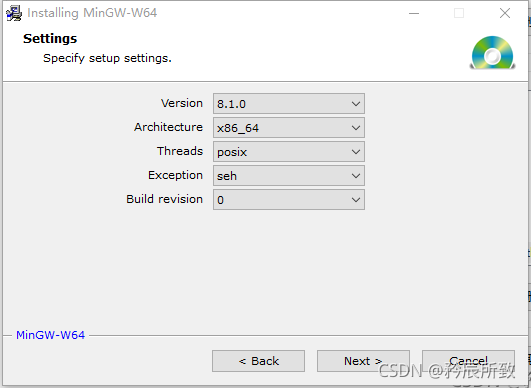
安装的几个选项给出说明,从上到下依次为:
Version :制定版本号,从 4.9.1-8.1.0,按需选择,没有特殊要求就用最新版吧;
Architecture :跟操作系统有关,64 位系统选择 x86_64,32 位系统选择 i686;
Threads :设置线程标准可选 posix 或 win32;
Exception :设置异常处理系统,x86_64 可选为 seh 和 sjlj,i686 为 dwarf 和 sjlj;
Build revision :构建版本号,选择最大即可。
64 位的 windows 10 ,直接按照上面的图示选择即可。
-CPU 架构 x86_64 64 位
- CPU 架构 i686 32 位
- 操作系统接口协议 win32 开发 windows 应用程序
- 操作系统接口协议 posix 开发 Linux、Mac 应用程序
- 异常处理模型(32bit CPU) dwarf 版本新,性能较好,不支持 64 位
- 异常处理模型(32bit CPU) sjlj 版本低,同时支持 32 位和 64 位
- 异常处理模型(64bit CPU) seh 版本新,性能较好,不支持 32 位
- 异常处理模型(64bit CPU) sjlj 版本低,但支持 32 位和 64 位
点击 Next ,其实就是自动下载 x86_64-8.1.0-release-posix-seh-rt_v6-rev0.7z,如图:
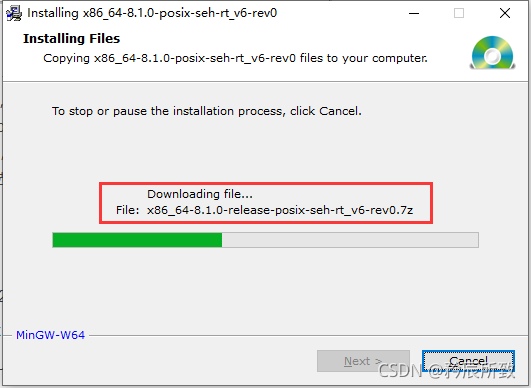
安装完成以后如图所示,我觉得路径比较深,个人不太喜欢,等下我会调整下路径:
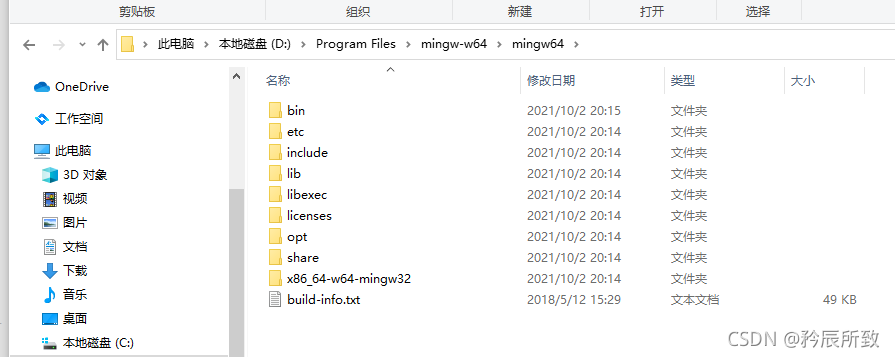
但是自动下载有可能失败,所以我在资料里面还提供了 x86_64-8.1.0-release-posix-seh-rt_v6-rev0.7z 包,直接解压即可。
x86_64-8.1.0-release-posix-seh-rt_v6-rev0.7z(用这个压缩包解压)解压出来内容如下图:
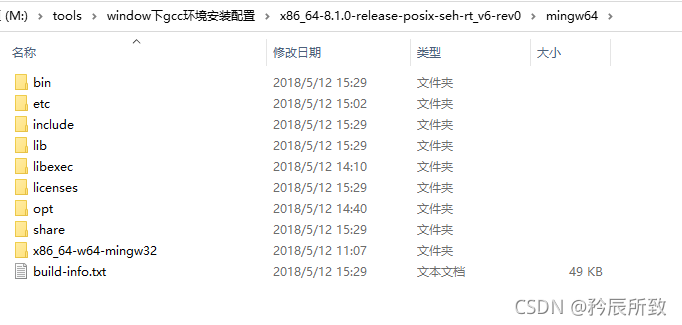
最后根据自己的安装路径添加环境变量:系统变量中新建添加 D:\Program Files\mingw64\bin
注意!注意!注意!
最后即便这样了,你会发现还是不能 make,只需要在 mingw64\bin 目录下找到 mingw32-make.exe 将 mingw32-make.exe 名字改成 make.exe 即可,如下图:
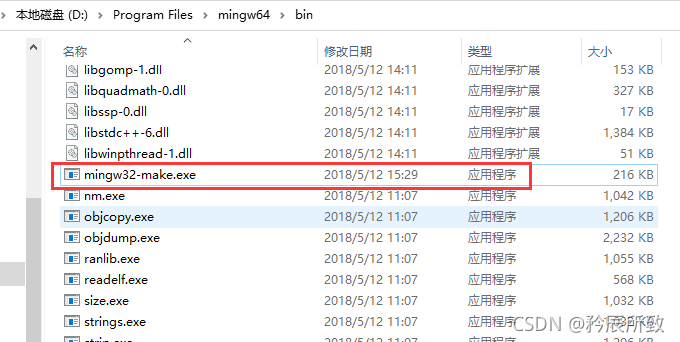
修改成 make:
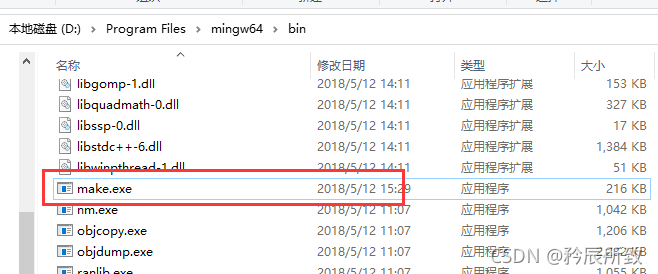
至此,使用 CubeMX 直接可以生成 Makefile 工程,直接 make 进行编译:
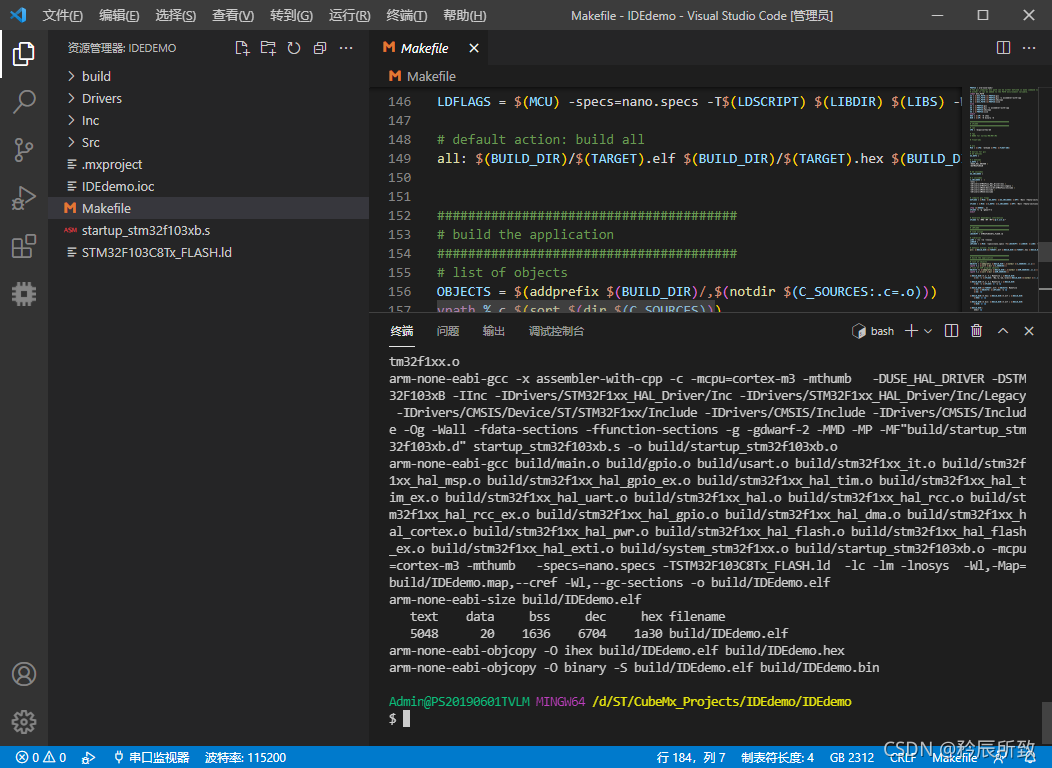
上图就是使用 STM32CubeMX 直接生成的工程,直接编译。
4、安装 openocd
OpenOCD(Open On-Chip Debugger)是开源片上调试器,OpenOCD 旨在提供针对嵌入式设备的调试、系统编程和边界扫描功能。
OpenOCD 的功能是在仿真器的辅助下完成的,仿真器是能够提供调试目标的电信号的小型硬件单元。仿真器是必须的,因为调试主机(运行 OpenOCD 的 PC)通常不具备这种电信号的直接解析功能。
通过网站下载 OpenOCD 的 windows 包: OpenOCD下载地址
网站如下图所示:
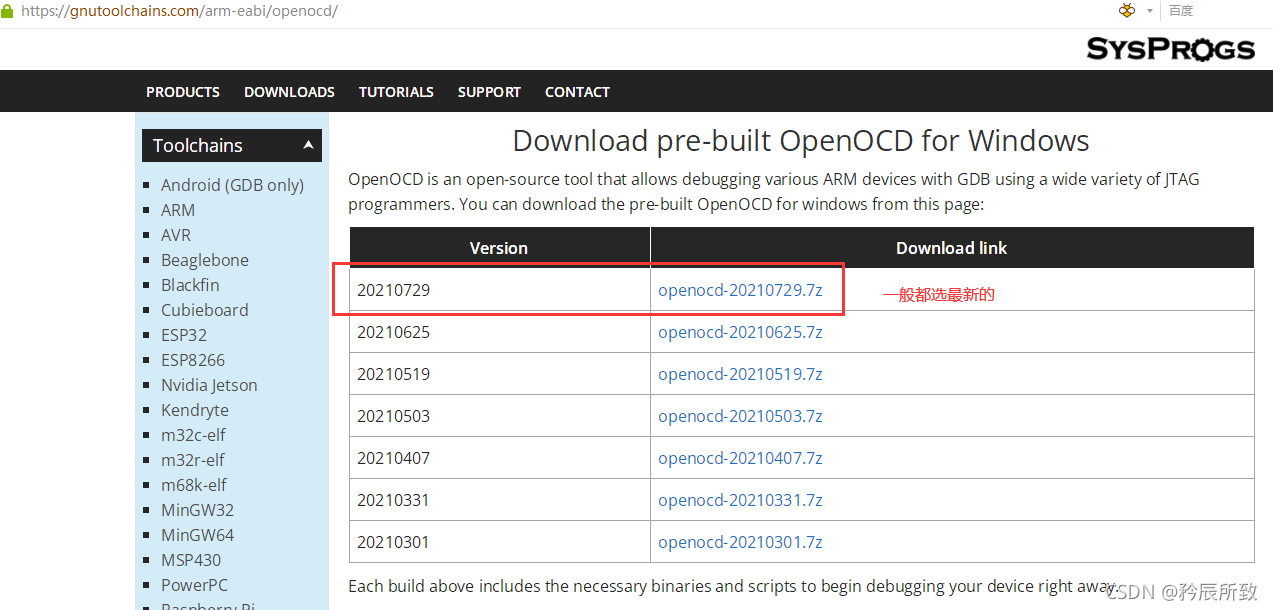
把下载的压缩包解压出来,这个 OpenOC 是免安装的,比如我解压在 D 盘:
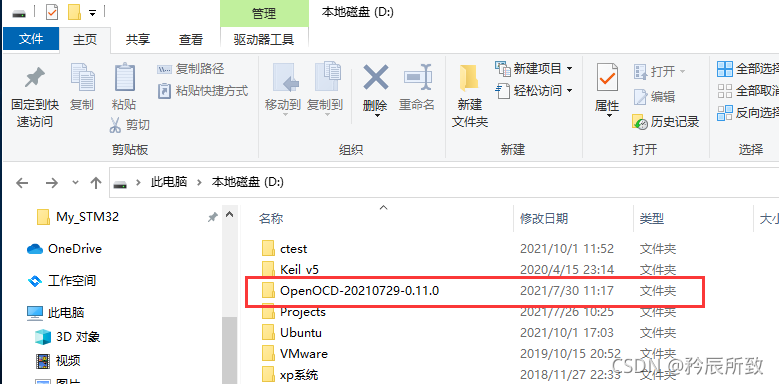
添加环境变量步骤:
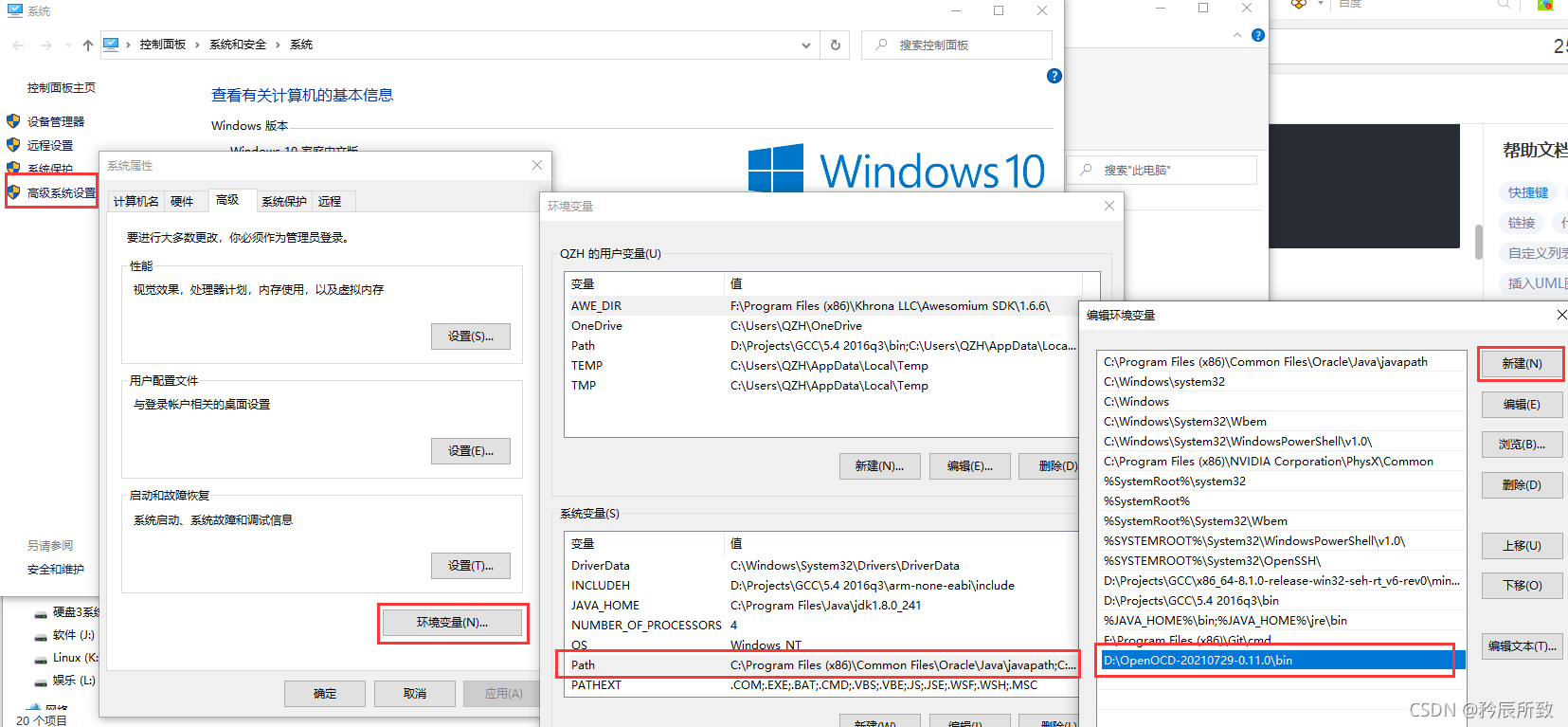
安装完成以后可以查看版本号如下图:
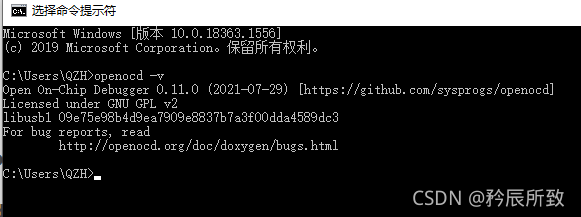
openocd 的操作模式
比如:
如果想了解更多,可以去查看官方的指导手册:openocd官方手册
5、Makefile 的修改
Makefile 中的有些语法 是 linux 下的,例如下面的 clean:
在 window CMD 终端中,make clean 是不会成功的,这个时候你需要改成 CMD 下可以执行的操作:
使用 CubeMX 生成的 Makefile,是不支持浮点数打印的,所以需要加上-u_printf_float -u_sprintf_float,如下图:
我们目的是使用 openocd 进行烧录,指令都是上面 openocd 使用指令的集合,我们需要使用一个伪指令 make download(名字其实按照自己的习惯命名就可以):
6、烧录过程的说明
make download 的操作:
-f interface/stlink-v2.cfg 根据相关目录下的文件配置使用 J-link 还是 st_link,示例中使用的是 stlink
-f target/stm32l0.cfg 选择对应的芯片配置文件示例中使用的是 stm32l0 系列
-c init 初始化
-c reset 芯片复位 (因为在实际使用中发现烧录完成后会给芯片写保护,导致再次使用此方法无法烧录,必须复位一次)经过后来测试发现使用 program xx.hex 指令烧录是不需要在前面在 reset 的,而且每次都能章程烧录使用 flash write_image erase xx.hex 有时候会失败,写入以后也会给芯片写保护,需要加 reset
-c halt 挂起,等待烧录
-c "flash write_image erase xx.hex" 或者 -c "program xx.hex"烧录对应的 hex 文件
<font color=#0033FF>如果是烧录 bin 文件,需要指定烧录的起始地址 -c "program xx.bin 0x08000000"
-c reset 芯片复位,自动运行
-c shutdown 自动关闭 openocd 的操作窗口
7、使用 Jlink 烧录问题说明
以上的步骤我在使用 ST-LINK 的时候一切正常,但是在用到 Jlink 的时候,也是遇到了问题,主要是 2 个问题,一个是 Jlink 使用 SWD 模式的问题,另外一个是 openocd 不识别 jlink 的问题。
openocd 下无法找到 J-Link 设备:
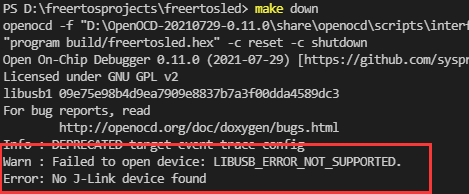
7.1 openocd 下如何识别 J-Link
openocd 无法识别 jlink 的官方的标准驱动,需要修改驱动,怎么修改我也是参照了网上前辈们的总结,需要用到 zadig 这个工具,下面给出官方下载地址:zadig下载地址
如果官方地址下载太慢了,可以到其他网站找找,这个软件我也放在了我上传的工具包里面
exe 文件直接运行,软件打开后选择 Options,点击 List ALL Devices:
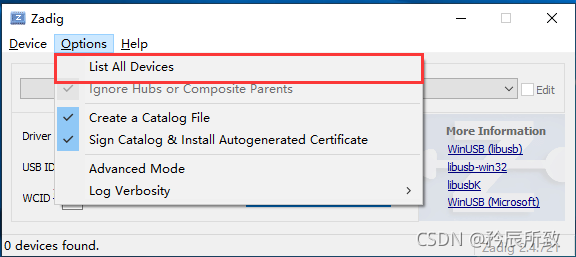
然后再出来的设备中选中 Jlink(千万不要乱选,乱选操作失误鼠标键盘什么都用不了了):
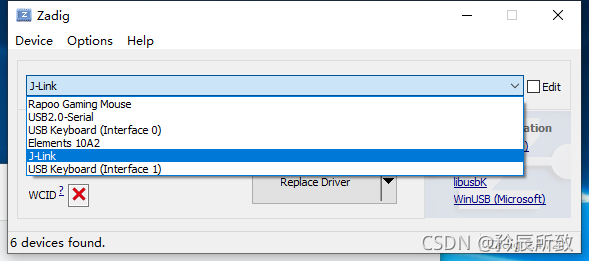
选中后会识别 Jlink 的版本,点击下面的 Replace Driver 就可以
还是记住一下自己的版本,因为这个转化是不可逆的,就是你用正常的驱动,Keil 能正常用,j-scope,j-flash 能正常用,换成这个以后,只能在 openocd 下使用了!!!
先不慌,后面我还会测试下,如何换回去= =!
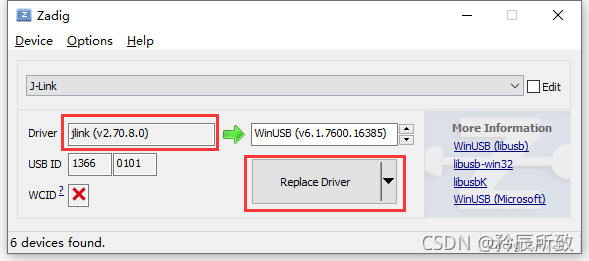
换完驱动后,操作试一下,如下图,可以正常识别出 J-Link(其他信息不用在意,下面我们会全部解决):
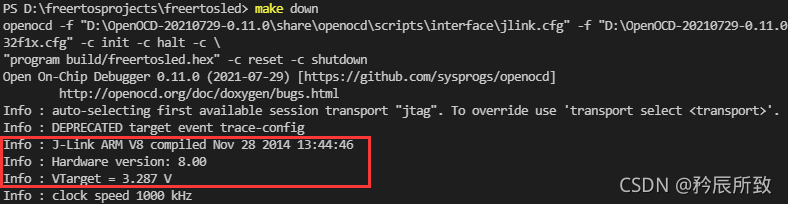
7.2 openocd 使用 J-Link swd 模式
我们在能够识别 J-Link 后,发现也不能正常烧录,这主要是 STM32 设置的调试模式问题,我们现在开发一般使用的都是 SWD 模式:
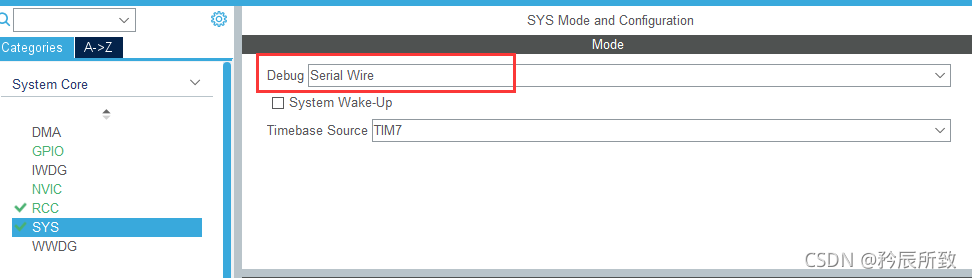
然而我们可以看看 在 openocd 的相关路径下面 openocd\scripts\interface\jlink.cfg 文件:
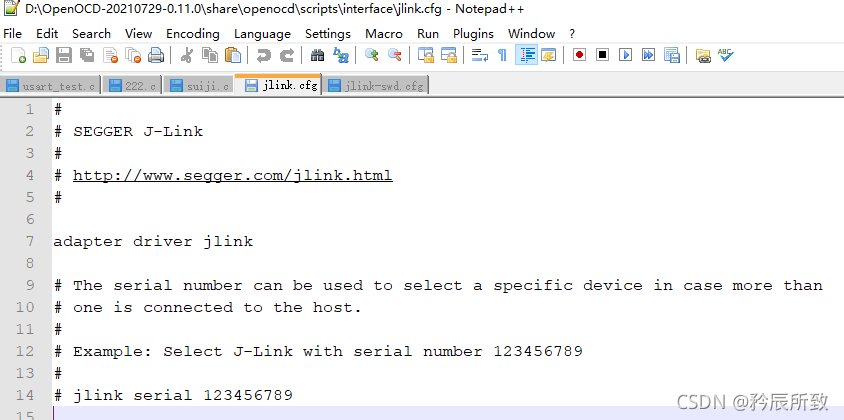
只是把设备选成了 Jlink,没有做别的任何处理,所以我们选择 swd 模式无法调试下载,虽然我们可以在指令中直接加上 transport select swd,但是为了以后方便,我们可以自己做一个 cfg 文件,如图:
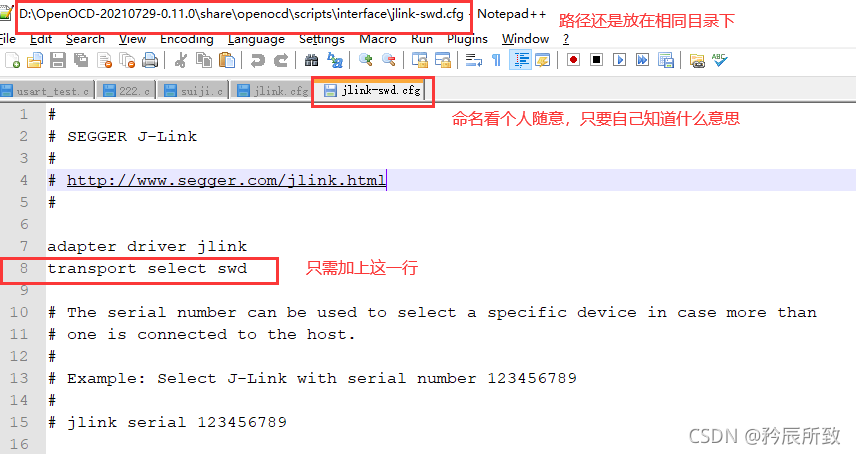
保存以后再根据我们前面讲过的知识,Makefile 中添加如下(换了一套电脑,所以路径有点不一致):
最终,使用 J-Link 正常烧录:
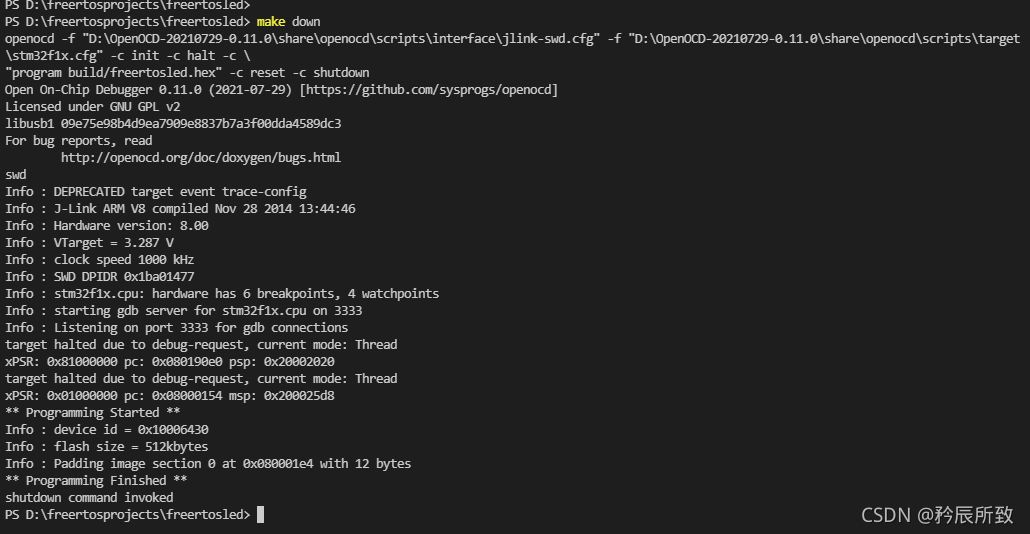
7.3 J-Link 恢复到 SEGGER J-Flash 使用
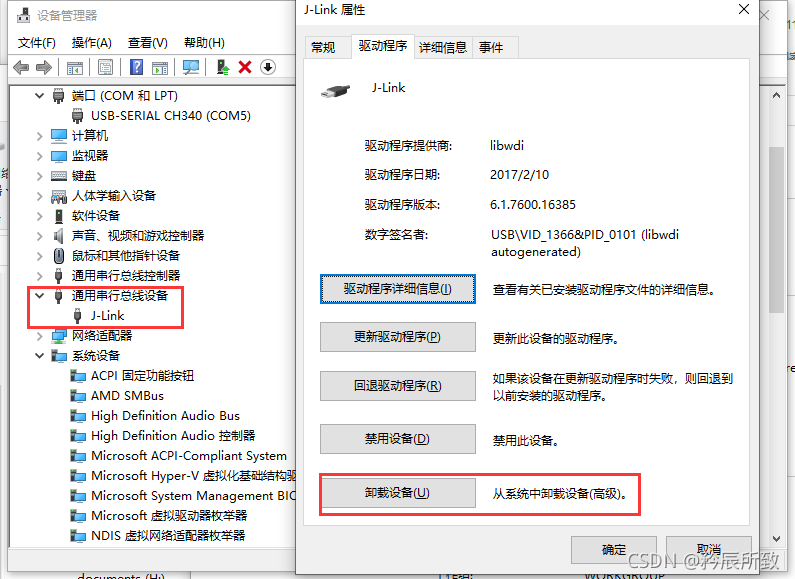
点击卸载设备,勾选删除此设备的驱动程序软件进行卸载。
删除完成后,重新拔插 J-link,我这边测试,因为本身电脑上有官方的驱动,所以居然自动识别出了,然后在 Keil 下测试了一下,也能识别烧录:
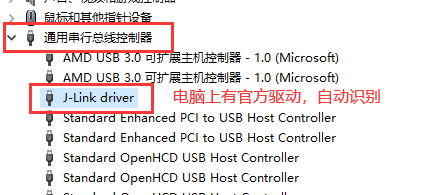
通过 Keil 工具查看:
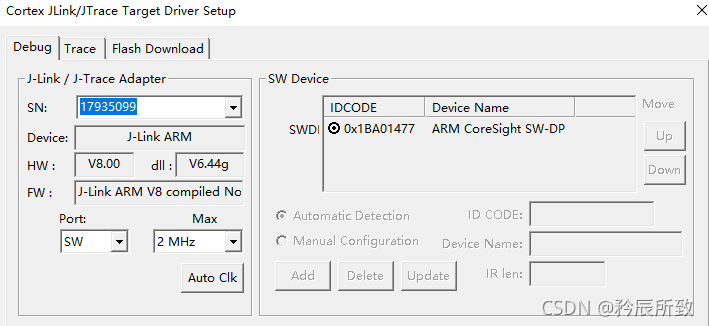
OK,这样我们就还原成功!当然这个时候,openocd 是用不了了,不过我这里只是为了测试下如何还原,不至于使得 J-Link 变砖。
7.4 换板子出现的 Jlink 烧录问题(未解决)
最近用了另外一块 L051 的板子在上次修改的 Jlink 上面烧录,发现出现如下问题:
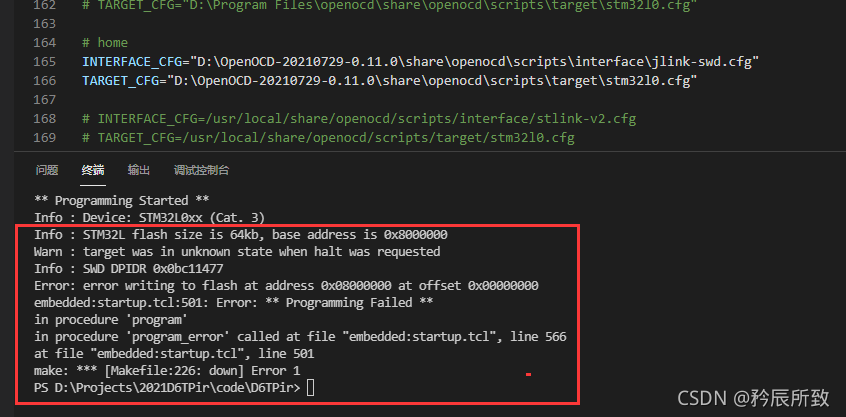
这个网上查了很多,也没直接得到答案,自己也修改过配置,也没有得到答案。
网上所谓的改stm32l0.cfg文件中的reset_config srst_nogate或者是set _WORKAREASIZE 0x800都试过没用的:

折腾了好一段时间,最后还是换成 ST-link 烧录的。
8、gcc 下 pirntf 的重定义
我们以前在 Keil 开发 STM32 的时候,printf 都需要重定义才能正常观察打印结果,在 gcc 下和 Keil 下的重定义是不一样的,我直接给出我使用的方式:
二、使用 VScode 插件 Embedded IDE 进行开发
1、安装 Embedded IDE 插件
这种方法其实 PC 上还是得安装一下 KEIL,使用这种方式的好处在于,VScode 的代码编辑功能完爆 KEIL 太多了。在 VScode 的 插件中,搜索 Embedded IDE :
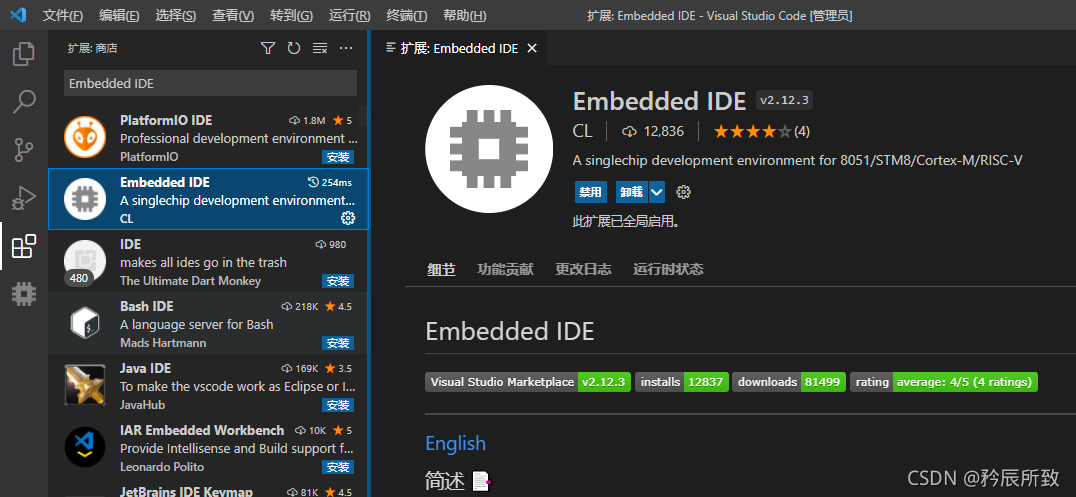
如果自动安装失败,可以到下面这个网址找到插件包,自动安装:Embedded IDE离线安装包
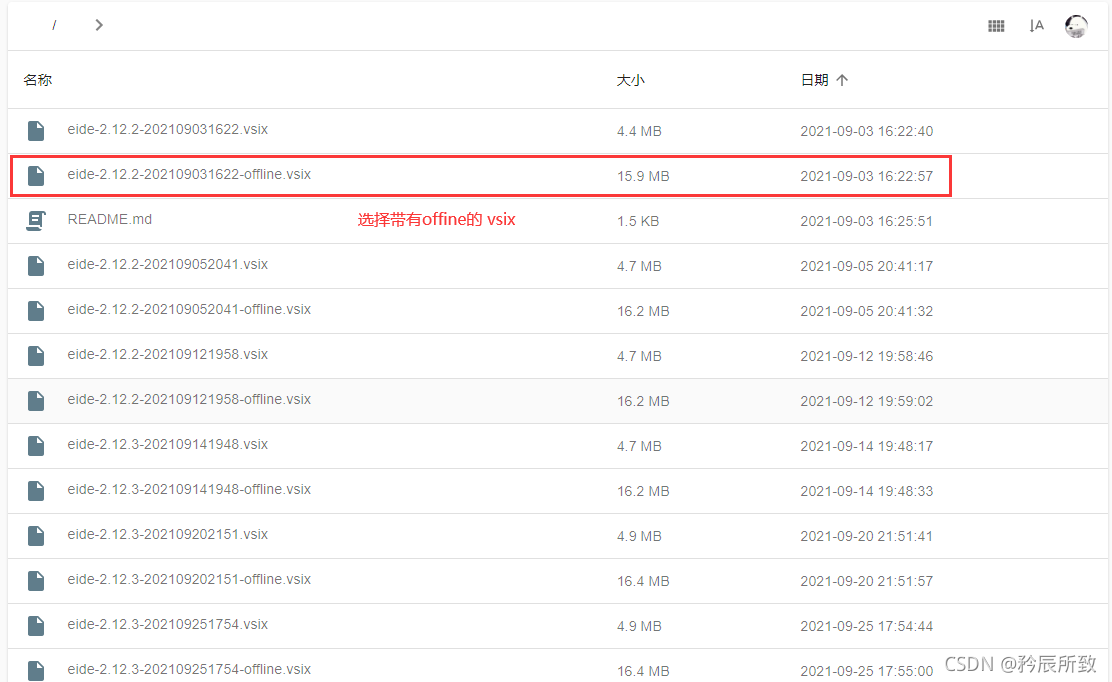
下载好以后,在 VScode 插件栏目中,选择从 VSIX 安装,如下图所示:
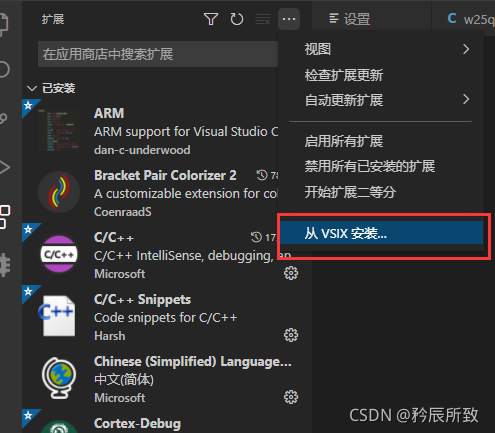
对于这个插件的使用,插件的作者本身其实已经写了很多很详细的,这里给个传送门使用文档
2、Embedded IDE 插件配置操作说明
我这边分别针对 STM32F 系列和 nRF52832 系列做一下简单演示,找到插件点击安装,安装好以后再 VScode 左边的工具栏会多出 Embedded IDE 的图标,点击打开 IDE 的工作区域:
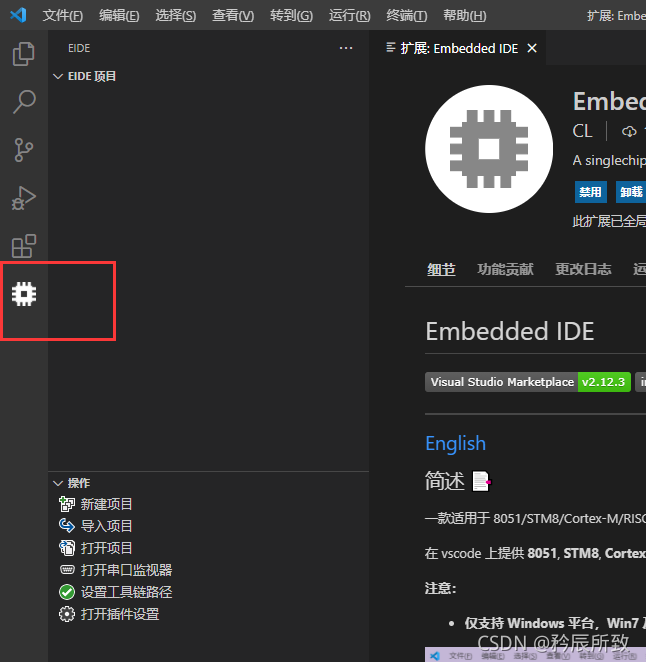
第一步,设置工具链路径,点击 IDE 工作区域的 设置工具链路径栏目,在弹出的界面中选择 Keil 安装路径中的 TOOLS.INI 文件:
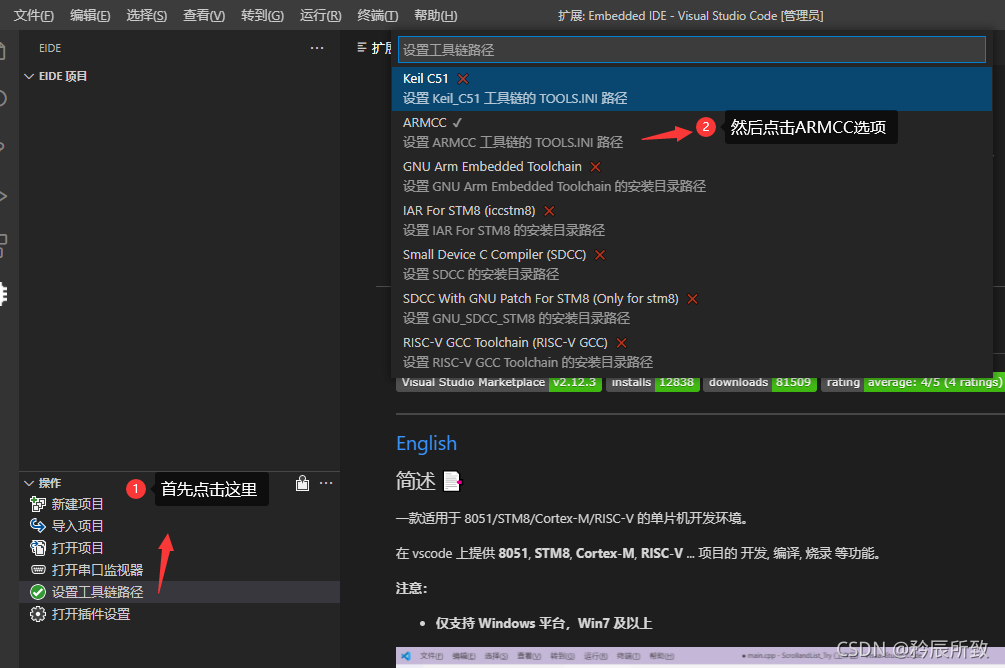
上图操作完会弹出选择界面,选择 KEIL5 安装路径下面的 TOOLS.INI 文件:
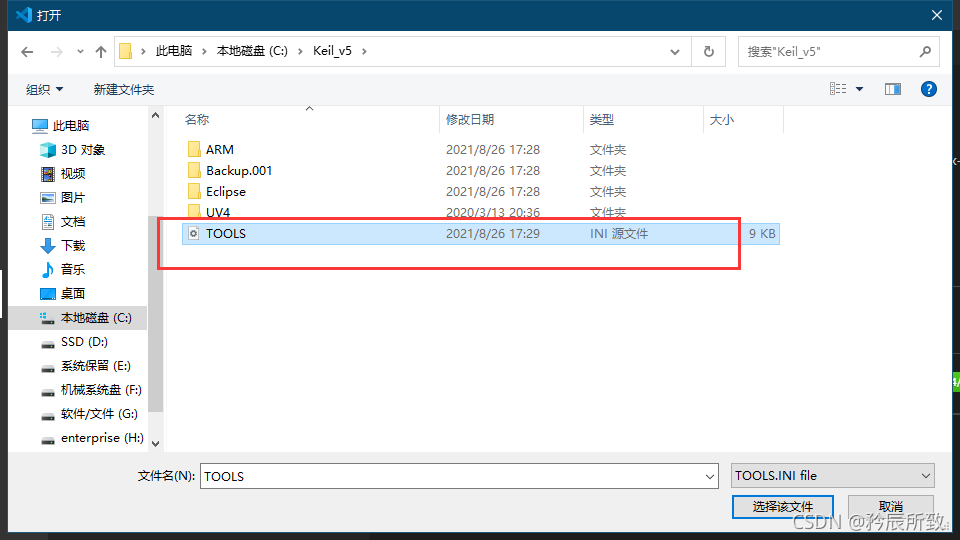
完成上述配置后,就可以导入项目了,我们先找一个 STM32F103 的项目测试下:
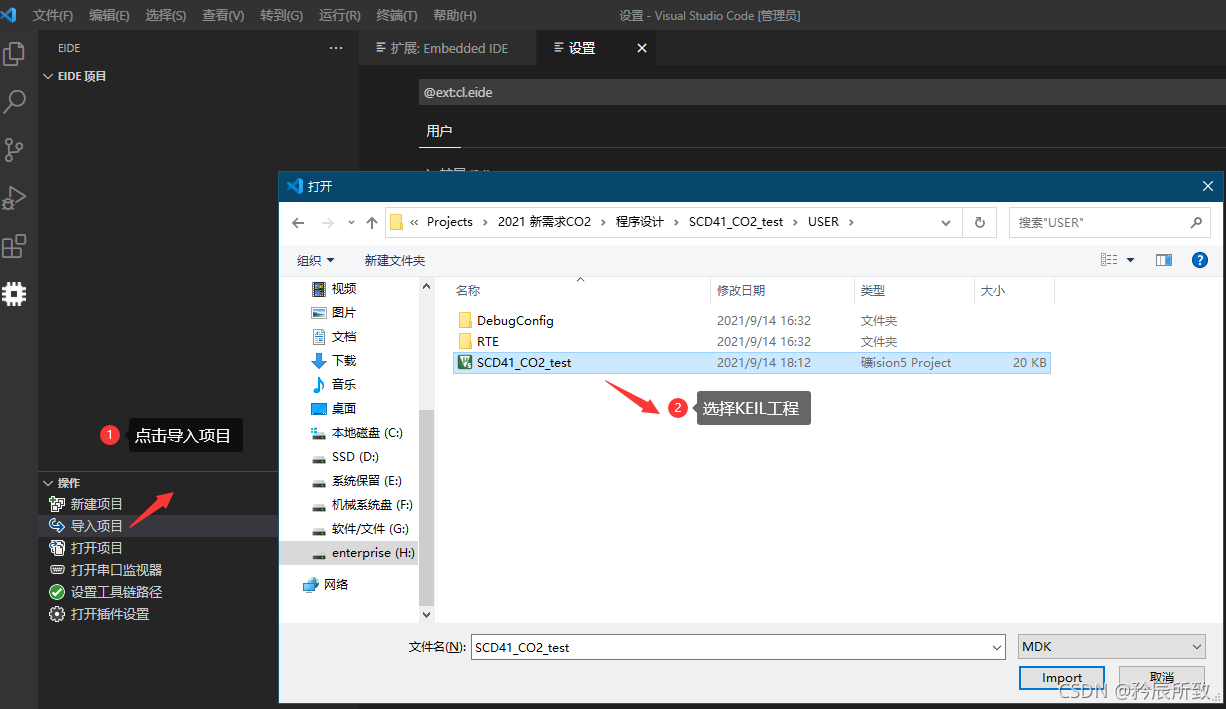
右下角会弹出项目是否将 EIDE 与原有的 KEIL 项目存于同一目录下,我这里作为测试,选择 NO,然后得自己新建一个文件夹放置工程:

自己找位置选择一个文件夹(最好是英文不带空格),然后在弹出的是否立即切换工作区,选择继续:
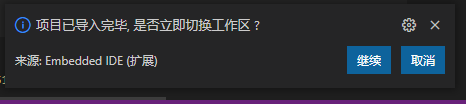
EIDE 工程就打开了,打开工程他会自动切换到 左边 Vscode 资源管理器工作区栏目,但是我们的一些配置需要选中 左边 EIDE:
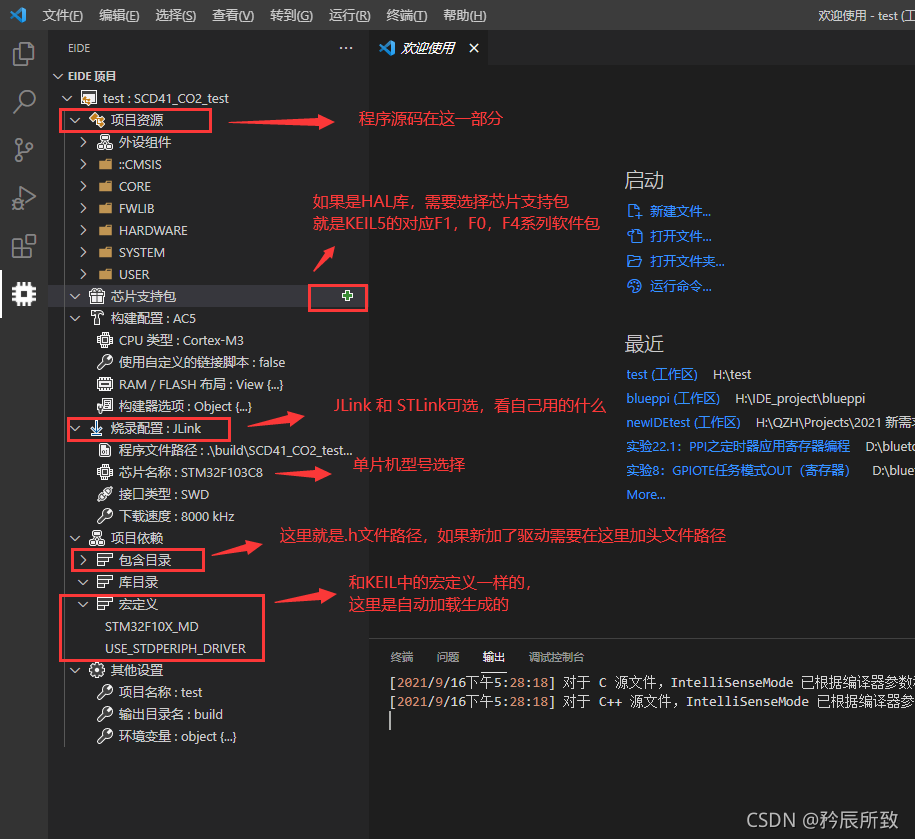
3、STM32F103 工程编译烧录示例
配置好以后就可以进行编译了,编译的小按钮,编译成功如下图:
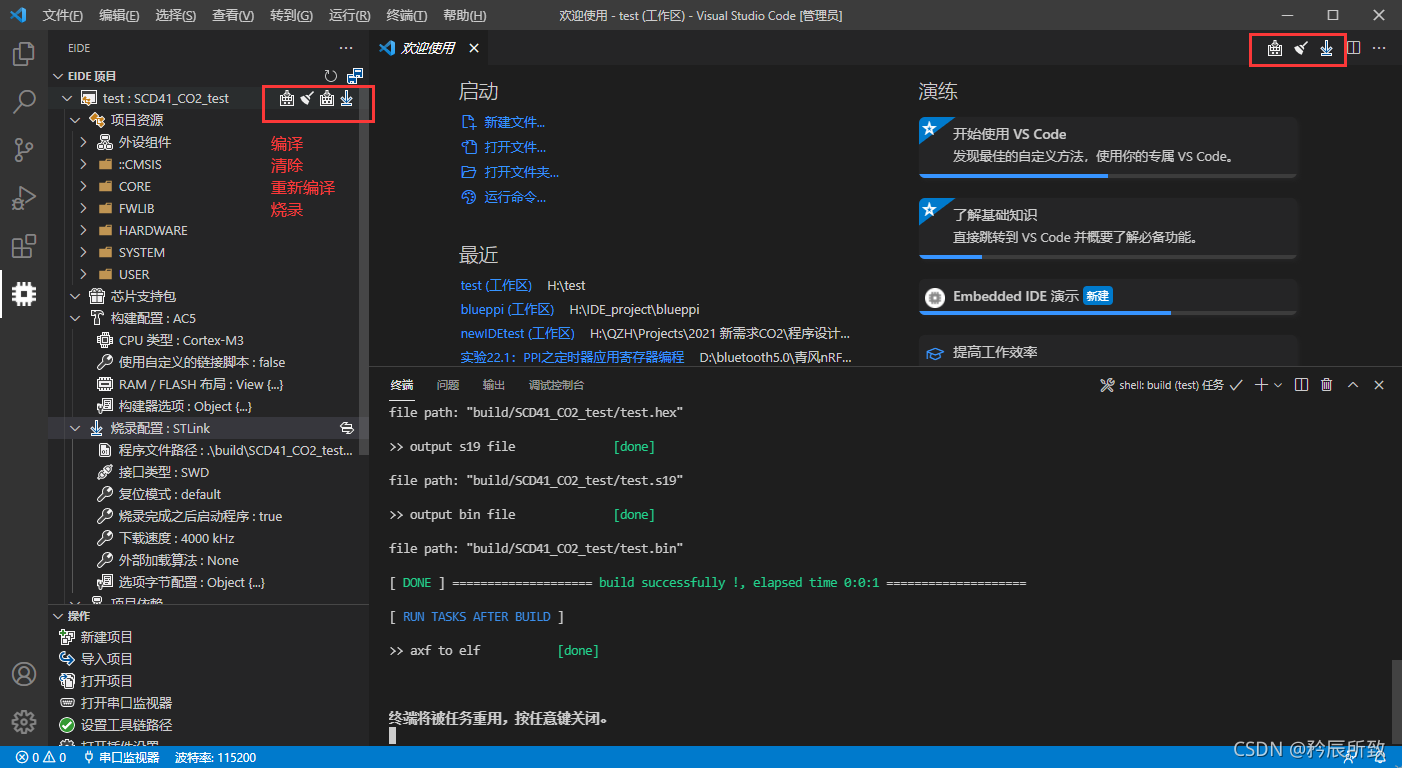
如果需要单步调试,需要安装 Cortex-Debug,我这边的 ST_linK 调试还是有点问题,这里就不演示了,直接点击烧录测试:
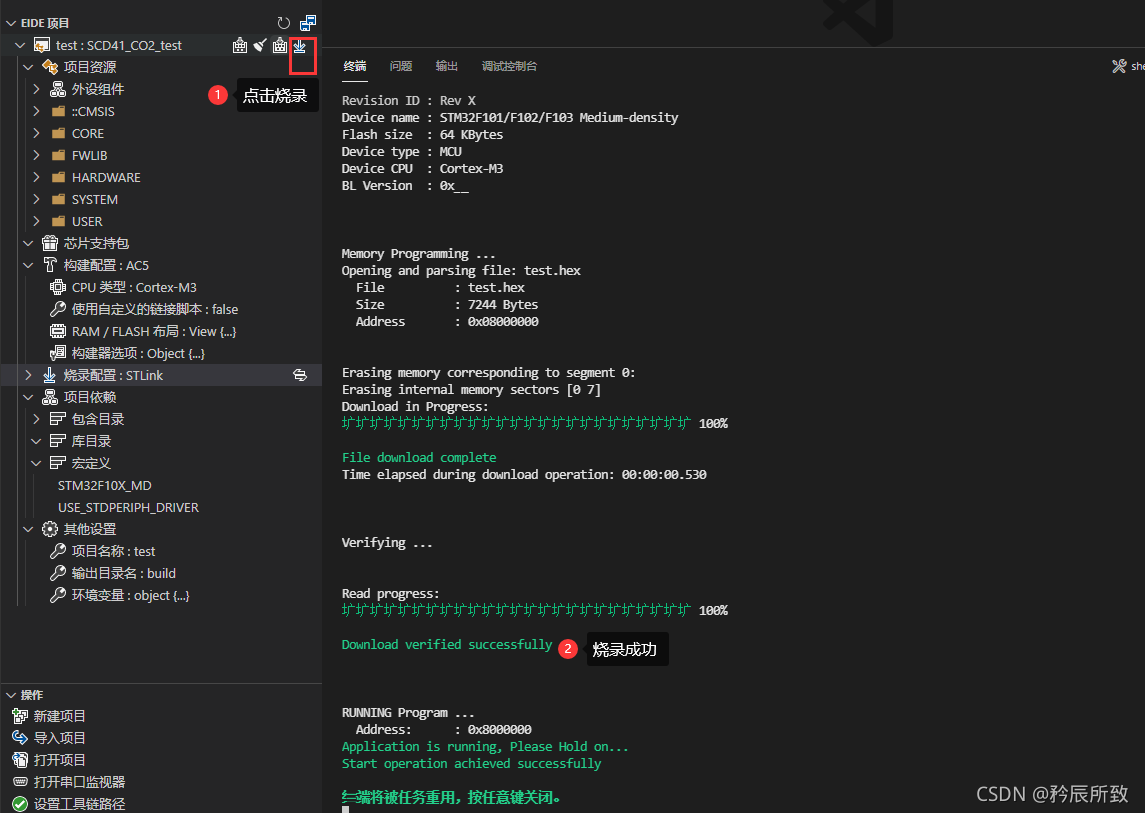
4、nRF52832 工程编译烧录示例
下面我们找一个 nRF52832 的工程,按照步骤导入:
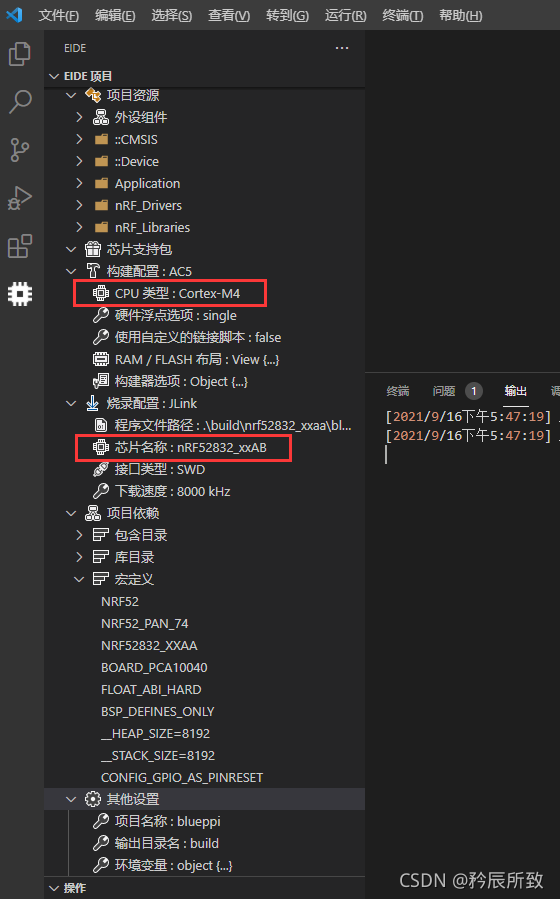
还是一样配置好,其他东西都是默认就可以,还是可以正常编译和烧录:
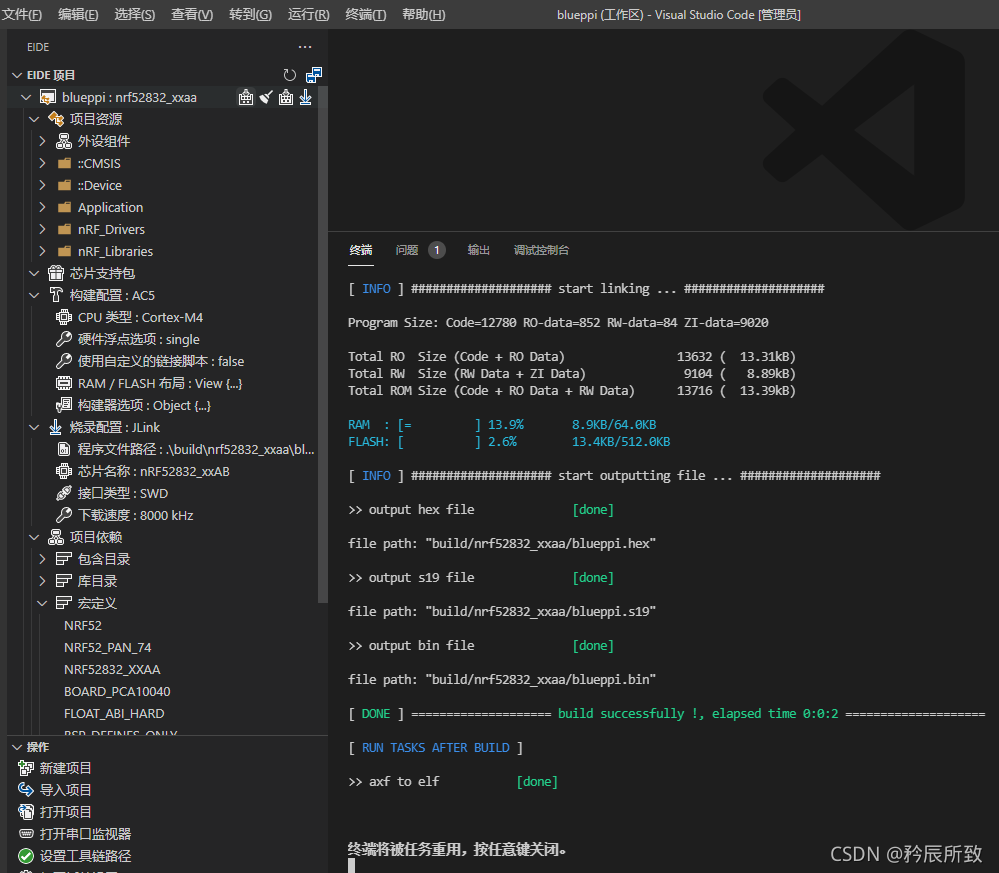
烧录过程:
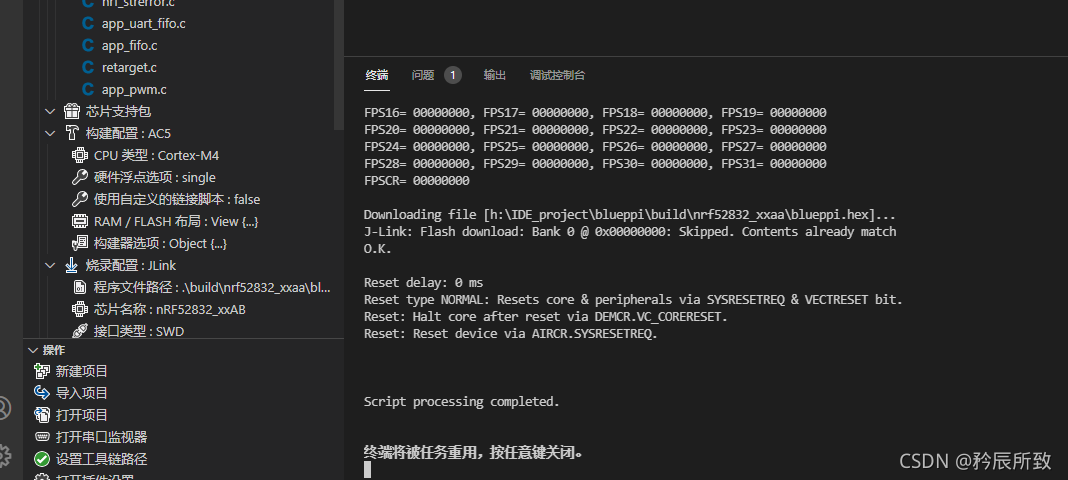
结语
最近因为买了新电脑,所以又重复了一遍,来更新了一下文章,其实通用的方式还是第一种
版权声明: 本文为 InfoQ 作者【矜辰所致】的原创文章。
原文链接:【http://xie.infoq.cn/article/af2dbe9c8be464edbc35818a9】。文章转载请联系作者。










评论