如何用 Camtasia 给视频添加字幕?
如果要让一个人崩溃,就让他去敲字幕。提起为微课添加字幕,我们首先想到的就是对着视频一个字一个字的敲,但这样效率太低,且对人的身心都是一种折磨,那有没有一种高效的方法呢?
下面我将使用Camtasia 2020(Win版)来为大家介绍如何给微课添加字幕。
camtasia 免费下载:https://sourl.cn/q3nnR8
一、素材准备
在制作微课时,为避免杂音干扰,影响视频质量,我们需要使用手机提前录制音频,并在录制结束后将其发送至电脑。
二、添加字幕
这里我提前录制了一段微课,并将其添加到了时间轴上。
1、删除录制视频时产生的音频;
2、点击媒体箱下方的加号,选择导入媒体,导入提前录制的音频文件并将其添加到时间轴上;
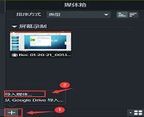
3、在Camtasia主界面功能区点击更多,选择“CC 字幕”;
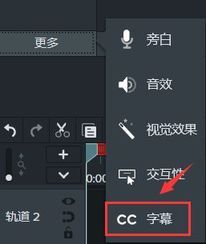
4、在时间轴上选中录制的音频文件;
5、点击字幕面板左上角的设置按钮,选择“语音到文本”;
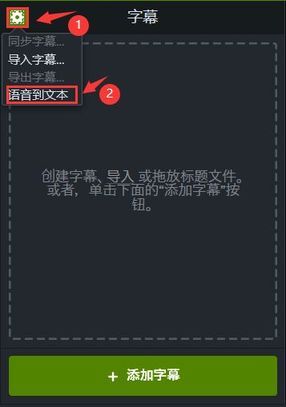
6、点击“继续”;
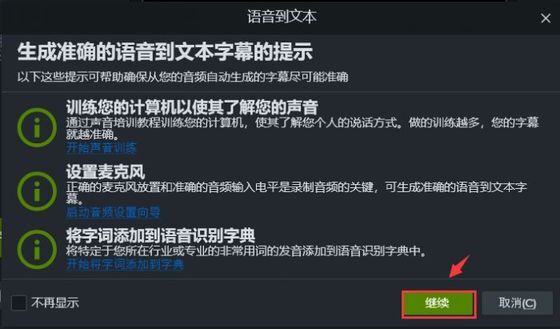
7、点击“所选媒体”;
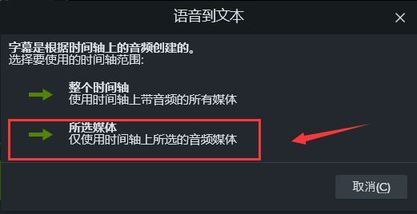
这里需要注意,选择“整个时间轴”会将时间轴上所有的音频文件同时转为文字,若还添加了背景音乐,会导致字幕识别出错;选择“所选媒体”,因我们录制的音频含有较少杂音,所以可以得到较为准确的字幕。
8、等待转换完成;

9、在字幕面板对识别出错的字幕手动进行修改;
1)点击需要修改的字幕;
2)在弹出的窗口中键入正确文字。
对于较长字幕,如果想要双行显示,只需在分隔的地方单击鼠标,然后按下“Shift+Enter”组合键即可。
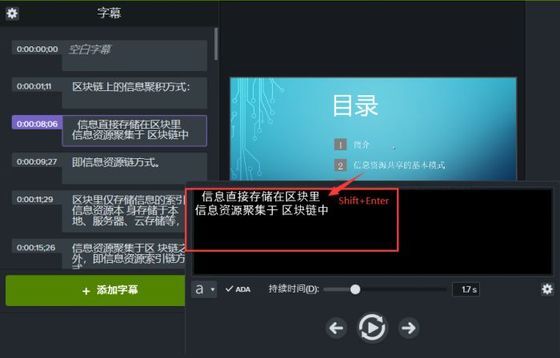
10、点击弹窗下方的图标“a”,可以更改字体颜色和尺寸,以及设置字幕对齐方式;

11、播放微课,在时间轴上点击存在时差的字幕文件,将鼠标置于字幕两端,待鼠标变为双向箭头后拉伸字幕进行调整。

因我们提前录制了微课音频,且录制的微课与音频相对应,所以一般不会有太大时差,只需进行微调即可。
三、总结
Camtasia的语音转文字功能是添加字幕的关键,大家在录制音频时应尽可能保持周围环境安静,且嘴唇与手机保持一定距离,不要紧贴手机。












评论