RavenDB 起步 -- 安装以及示例数据库
本篇是 RavenDB 起步阶段的首篇文章,我将会在这篇文章里讲解如何安装 RavenDB 以及如何创建实例数据库。下面就让我们开始吧!
一、安装
目前 RavenDB 的安装分为两种,一种是在 Docker 中安装,另一种是在桌面安装,其中桌面安装又分为 Windows 和 Linux 安装,我们分别来看一下。
TIP:后续大部分文章除非有特殊说明使用环境为服务器端,否则均默认为开发机环境。
1.1 在 Docker 中安装
RavenDB 最简单的安装方式就是在 Docker 中安装,使用如下命令 Docker 将获取最 RavenDB 的最新版本,并启动新容器来托管它。
TIP:如果你所使用的操作系统是 Windows,那么你需要开启开发者模式,不然会提示你需要身份验证。开启开发这模式的方法是,只需在 PowerShell 中输入如下命令即可:
当容器成功运行后,将会在命令行输出如下内容:
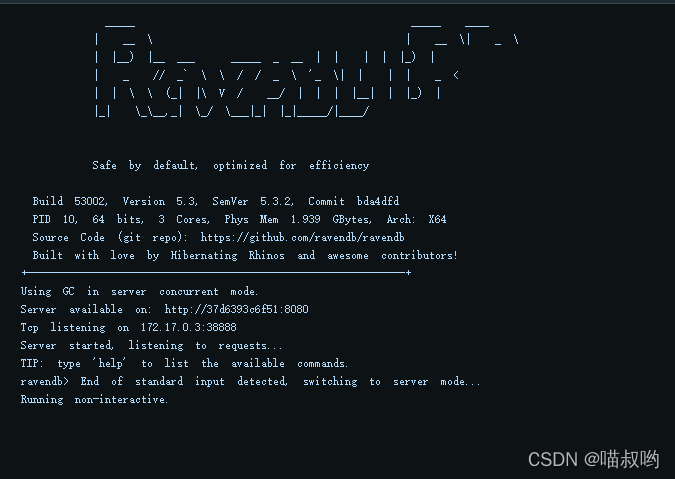
1.2 在 Windows 中安装
在 Windows 上安装时,需要首先访问 https://ravendb.net/download 下载 Windows 版本的 ZIP 包,解压 ZIP 包后运行其中的 Start.cmd 脚本文件,将会以控制台交互的形式运行 RavenDB
1.3 在 Linux 中安装
同样,在 Linux 上安装时,也需要首先访问 https://ravendb.net/download 下载 Linux 版本的 tar.bz2 包,解压 tar.bz2 包后运行其中的 run.sh 脚本文件,将会以控制台交互的形式运行 RavenDB
这三种安装方式,都可以通过浏览器访问 http://127.0.0.1:8080 来查看和操作各种数据内容。
二、First DB
已经有了 RavenDB ,现在我们还需要创建数据库,这样才能进行数据的 CURD 操作。在本篇剩余内容中我将带领大家创建一个实例数据库。
2.1 创建数据库
通过 http://127.0.0.1:8080 访问 RavenDB Studio。单击首页 DATABASES 模块中的 Create Database 按钮 来创建我们的第一个数据库,数据库名称为:Northwind ,其他选项默认即可,后续会讲解这些选项有什么作用,创建完成后我们将会看到一个空的数据库。
2.2 填充数据
接下来我们填充数据。在左侧菜单选择 Tasks 下的 Create Sample Data 菜单。右侧页面单击 Create 按钮就可以填充示例数据了。在 Documents 下的 Recent 菜单页面就可以看到填充的数据。
2.3 查看数据
单击在 Documents 菜单下的 Orders ,会展示 Order 表中所有的内容,我们任意点击一个订单,可以看到数据是以 JSON 的形式存储的。在 RavenDB 里,我们可以将任意复杂的数据存储为一个单元。这就表明我们不需要拆分对象,整个对象就可以存储在单个文档中,这就是 RavenDB 中的基本建模方法基于根的聚合。












评论