Camtasia 入门技巧之视频剪辑
Camtasia拥有强大的视频剪辑功能,下面我将使用Camtasia 2020(Win版)来为大家介绍Camtasia视频剪辑的一些基础操作。
camtasia 免费下载:https://sourl.cn/q3nnR8
一、拼接
使用Camtasia删除视频多余片段之后,若我们还要进行后续操作,在视频衔接处可能会出现跳帧现象,这时就需要用到Camtasia的视频拼接功能了。
这里我使用Camtasia提前录制了一段素材,并将其添加到了时间轴上。
1、通过时间轴上的滑块,选中需要删除的片段,然后按下键盘的“Delete”键进行删除;

2、将后一视频向左移动,待连接处出现“黄线”后松开鼠标;
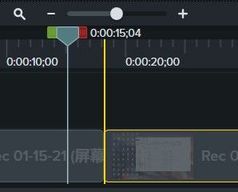
3、对前一视频添加缩放效果,进行视频预览,可以在视频衔接处观察到跳帧现象;
4、移动鼠标至两端视频衔接处,待鼠标变为双向箭头,单击鼠标右键,选择“拼接媒体”;
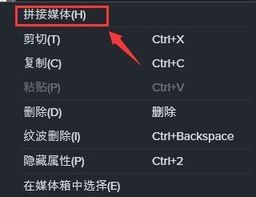
可以观察到,在两视频衔接处出现拼接线,并添加了关键帧。通过关键帧,视频可以自然过渡至下一片段,而不会出现跳帧。
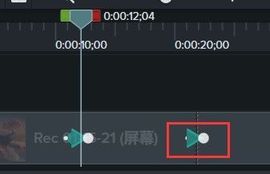
二、剪辑速度
若我们想要调整视频的播放速度,可以通过以下操作实现。
1、选中相应的视频素材,单击右键,选择“添加剪辑速度”;
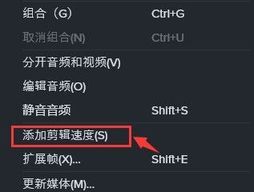
2、素材底部出现“剪辑速度 1.0”,将鼠标置于左侧闹钟图标处,待鼠标变为双向箭头,向右拖拽视频,可以减小播放时长;同理,向左拉伸右侧闹钟图标,可以增加播放时长。

三、画面定格
在视频编辑时,有时我们需要将某一画面停留几秒钟,便于他人思考,以下是具体操作步骤。
1、将时间轴进度条移至需要停留的画面,选中素材,点击鼠标右键,选择“扩展帧”;
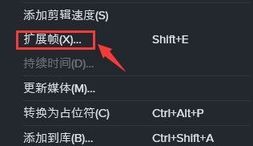
2、输入定格时长;
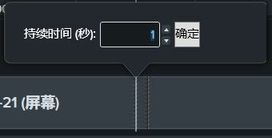
视频定格两端出现拼接线,通常我们会在视频末尾添加视频定格,这时只会在视频末尾接续部分出现拼接线。
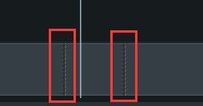
四、总结
以上是Camtasia视频剪辑的一些简单操作,拼接可以使视频接续的更加自然,调整剪辑速度可以改变视频的播放时长,画面定格可以方便他人观看。其中拼接功能在剪辑过程中尤为重要,希望小伙伴们可以灵活运用。












评论