【学习笔记】:使用 Chrome 浏览器的网络面板分析 http 请求

PS:最近在极客时间上学习《Web 协议详解与抓包实战》这门视频课,很多东西看了一遍后回想,发现并没有记住什么,遂用笨办法,干脆整理成读书笔记,强迫自己再一次思考和回忆其中的问题与知识点,希望以后能有更多自己的思考在里面。另外这门专栏我很推荐有需要的同学入手,感受颇深。
一.前言
通常我们在分析问题的时候,往往要看 80 端口传输的各类 http 消息,这个过程可以使用 Wireshark,也可以使用浏览器自带的开发者工具。这两种方式各有优势,后者使用起来更简单直观,尤其是针对 Web 界面以及 http 消息的交互。今天这篇文章以 Chrome 浏览器下的开发者工具(即 Network 面板)为例,聊一聊其面板的一些功能,方便大家对 http 协议有更深入的了解,其他浏览器这个功能也是类似的。
二.面板简介
Windows 下打开/关闭浏览器 Network 面板的快捷键是 Control+Shift+I(也可以 F12),Chrome 打开后默认会显示在右边,我们可以点击右上角三个点组成的按钮,控制它显示在页面下方。整体如下图所示,由上至下分别是控制器、过滤器、概览、请求列表、概要
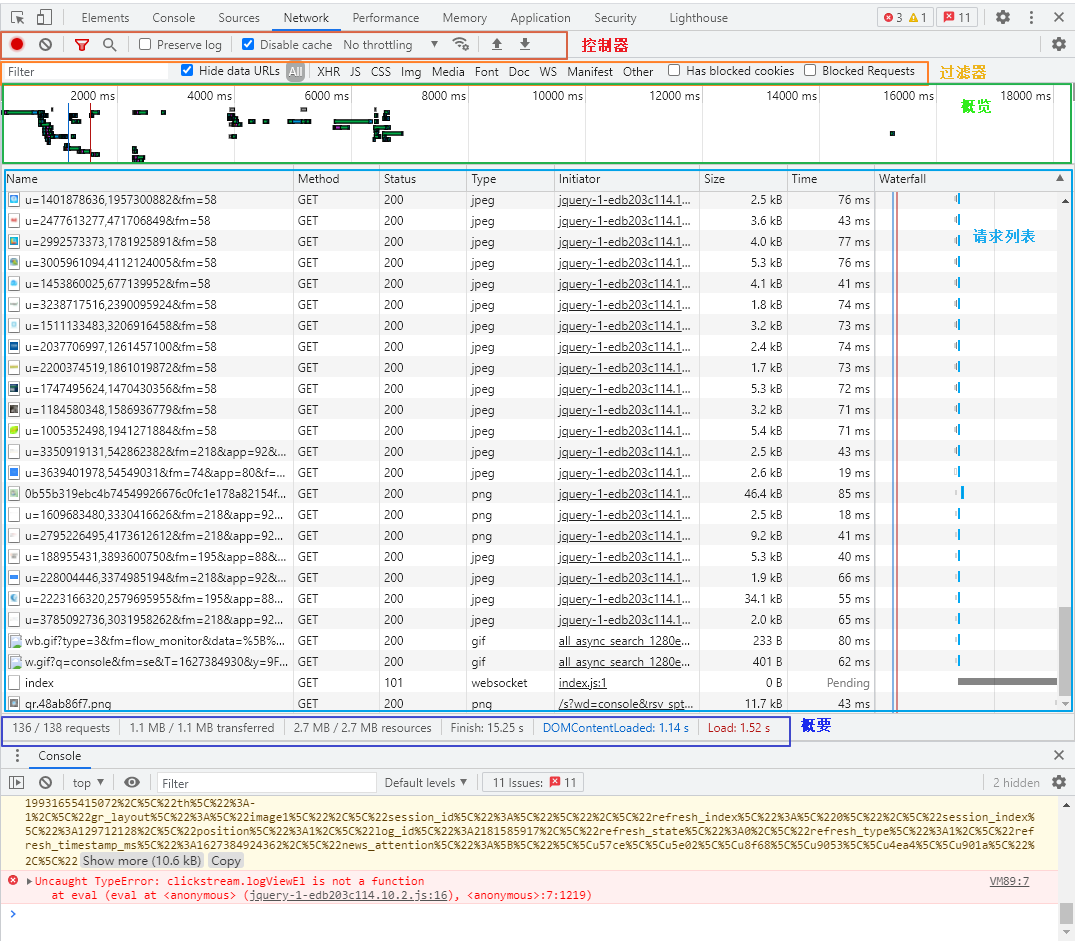
其中:
·控制器:控制面板的外观与功能;
·过滤器:过滤请求列表中显示的资源;(Windows 下按住 Ctrl 可以选择多个过滤器)
·概览:显示 HTTP 请求、相应的时间轴;
·请求列表:默认时间排序,可显示列;
·概要:请求总数、总数据量、花费时间等
三.控制器
·抓包/停止抓包

·清除请求

·需要跨页面加载保存请求:
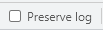
··启用/停用浏览器缓存:
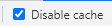
(勾选后会重新请求而不是使用浏览器缓存)
·模拟慢速网络连接:Throttling,可自定义网速
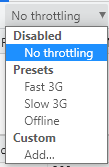
·显示/隐藏 Filters 窗格

这里重点说一下 Preserve log 和 Throttling 这三个选项。不勾选 Preserve log 时,打开页面中新的连接会显示新的信息,勾选后则会在当前信息后面显示新的链接信息。需要注意的是一些链接会跳转到一个新的窗口,而此时你的开发者工具并不会显示在这个新窗口中,所以 Preserve log 此时就没有用了。
我通过一个简单的演示来说明一下:
1.首先打开一个网站,可以看到第一条请求是一个网址:
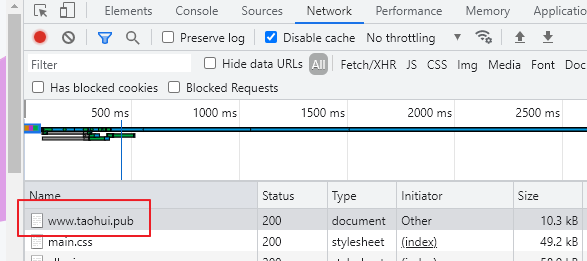
2.此时任意点击其他标签链接,可以看到第一条是新的页签请求信息:
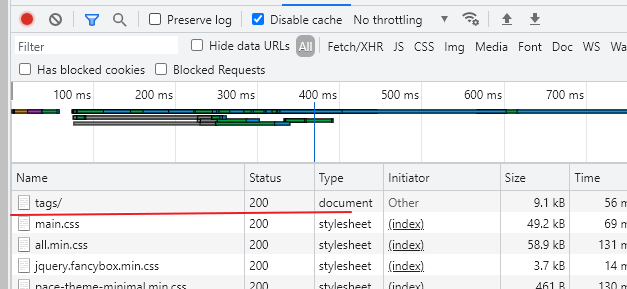
3.当勾选 Preserve log 后再次点击切换页签,会看到新页签信息显示在此时信息的后方:
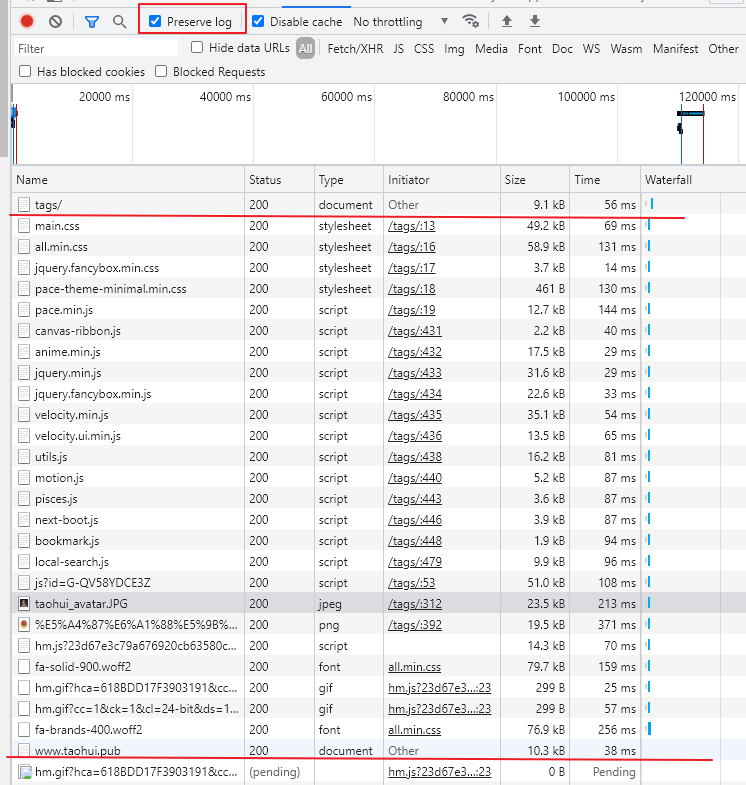
另外我们可以通过 Throttling 选项模拟用户网络比较差的情况。如下图所示,可以选择 Fast 3G/Slow 3G/Offline:
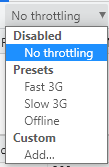
也可以在 Custom 中自己设置,这里就是设置了一个下载、上传 10kb/s,延迟 10ms 的场景,添加后就可以使用此配置打开网页。
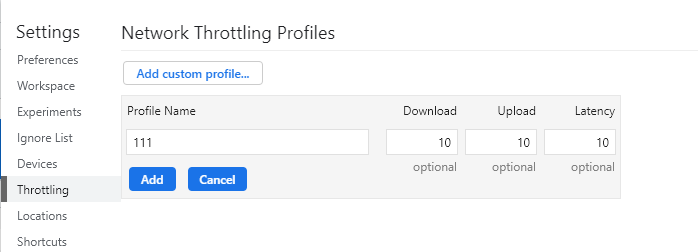
四.过滤器
1.过滤器是为了显示我们关心的内容。最常见的一种是按类型过滤,例如 XHR(XML HttpRequest)、JS(JavaScript)?Img(图片)、CSS(布局格式)、Meida(媒体)、Font(字体)、Doc(Document)、WS(WebSocket)等等,也可以按住 Ctrl 键多选。
2.Hide Data URLs:其图标如下图 1 所示,它是将 CSS 图片等小文件用 BASE64 进行编码,嵌入到 HTML 中,以减少 HTTP 请求的数量。图 2 展示了这样一个文件,勾选 Hide Data URLs 后将不再显示。
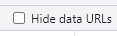
图 1

图 2
3.过滤器除了按类型外,还可以按照属性来显示。如下图所示,就是过滤显示来自阿里 CDN 的请求:
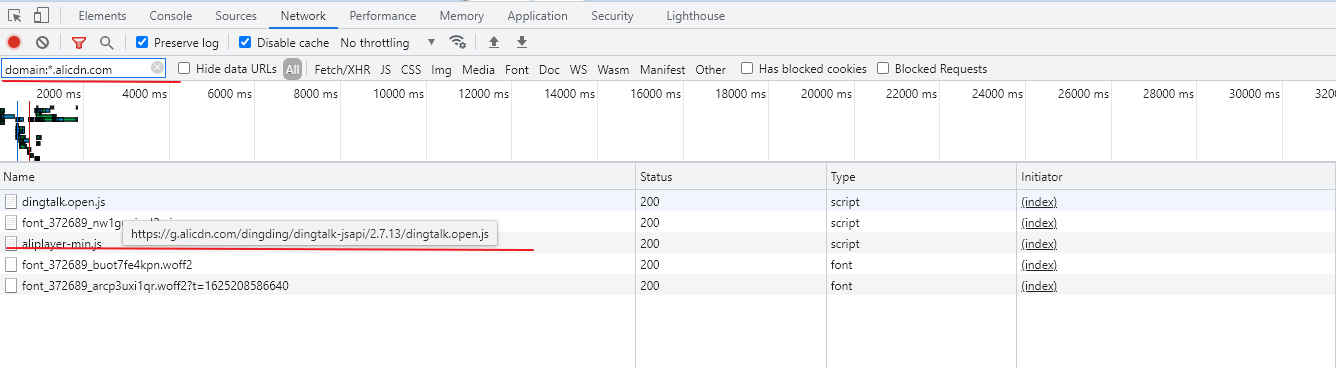
同时可以输入空格,增加别的过滤条件:(示例中是增加了方法为 GET 的请求)
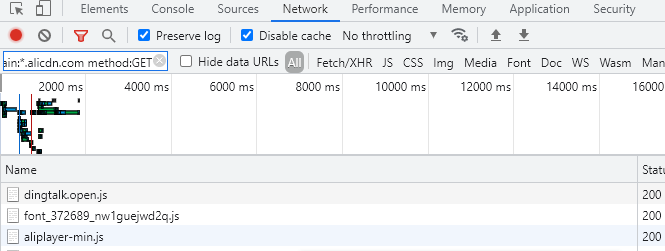
4.当然还有其他的一些过滤规则。例如使用 is:running 可以查找 WebSocket 资源,is:from-cache 可以查找缓存读出的资源(下图所示,是否是缓存可以关注 Size 这一列):
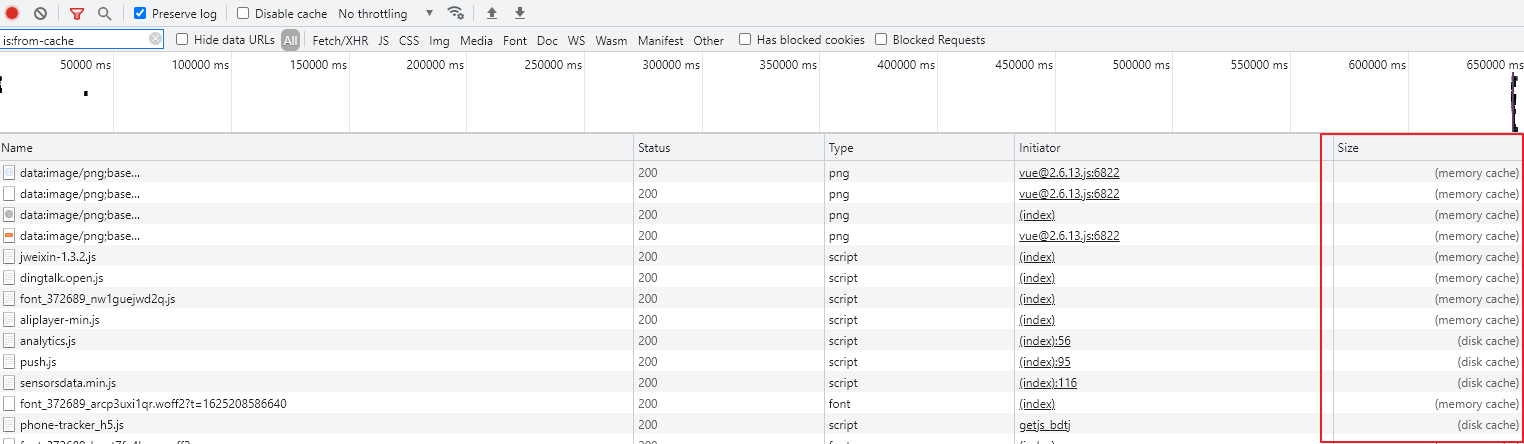
此外 larger-than:可以显示大于指定大小的资源(以字节为单位),将值设为 1000 等同于设置为 1k。method:可以指定 http 请求的方法。
五.请求列表
请求列表默认是按照活动时间排序,右键选择“waterfall”可以看到其他的排序方式:
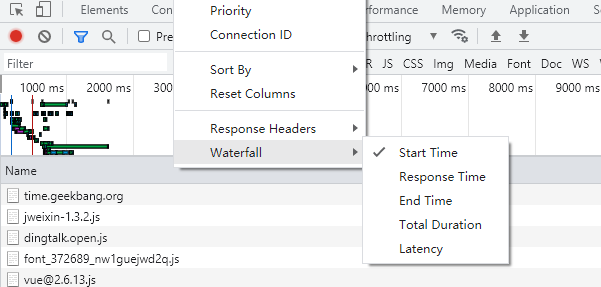
·Start Time:发出的第一个请求位于顶部
·Response Time:开始下载的第一个请求位于顶部(第一次收到响应)
·End Time:完成的第一个请求位于顶部
·Total Duration:一个请求所需要的时间来进行排序(最短最快的请求会放在第一位)
·Latency:等待最短响应时间的请求位于顶部
通常一个请求列表中,包含有一下几个内容:
·Name:资源的名称
·Status:http 的状态码
·Type:请求资源的类型(Javascript 等)
·Initiator:发起请求的对象或进程。它可以有以下几种值:
1. Parser(解析器):Chrome 的 HTML 解析器发起的请求。(鼠标悬停显示 JS 脚本)
2. Redirect(重定向):状态码为 301 或 302,http 重定向了请求
3. Script(脚本):一些 JS 脚本启动了请求
4. Other(其他):一些其他进程或动作发起的请求。例如用户点击链接跳转页面或是在地址栏中输入网址。
·Size:服务器返回的响应大小(包括头部和包体)
·Time:总持续时间,从请求的开始到接收响应中的最后一个字节
Waterfall:各请求相关活动的直观分析图(与响应时间有关)
此外单击某个请求可以看到其更详细的信息,包括头部、cookie、预览响应正文或图像、时间等内容。如下图所示,是关于时间的一张截图:
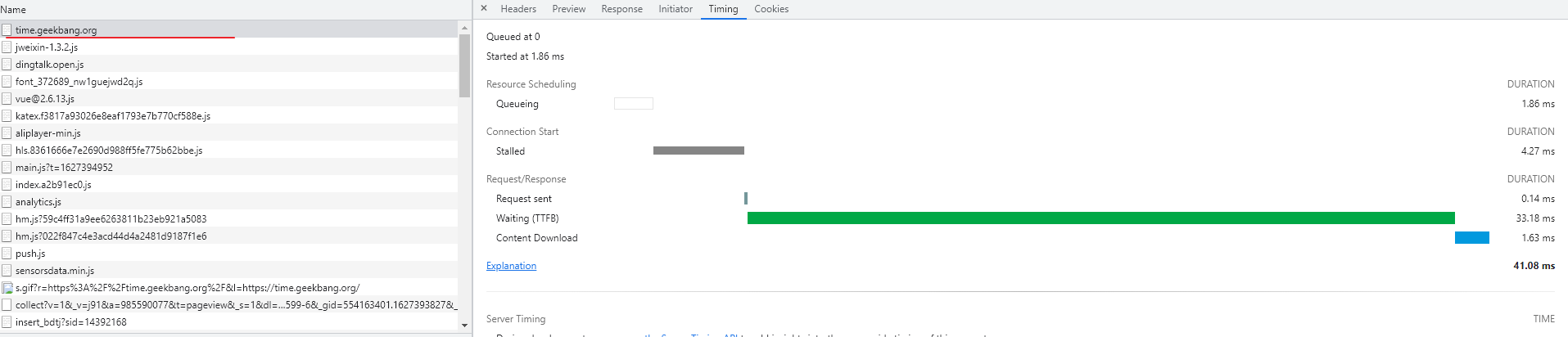
还有一些小技巧,例如按住 shift,鼠标键悬停在某个请求上,显示绿色就代表是其上游,显示红色为下游:
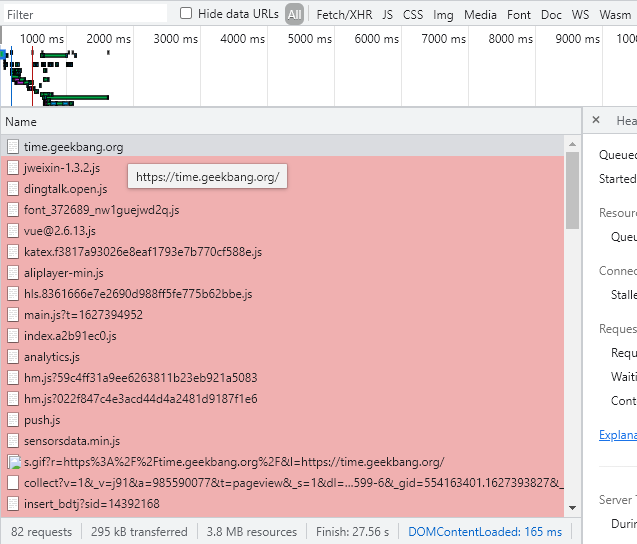
这里鼠标悬停在第三个请求上:
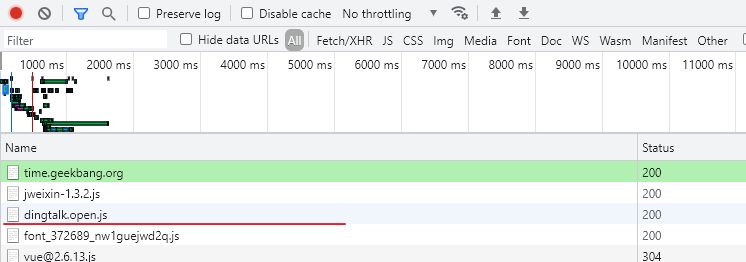
六.关于浏览器的加载时间
1.浏览器加载页面的一个简单流程:
·解析 HTML 的 DOM 结构
·加载外部脚本和样式表文件
·解析并执行脚本代码(部分脚本会阻塞页面的加载)
·DOM 树构建完成(DOMContentLoaded 事件完成,在 timing 列表中显示为蓝色)
·加载图片等外部文件
·页面加载完毕(load 事件完成,在 timing 列表中显示为红色)
2.请求时间的详细介绍
Queueing:浏览器在以下情况下对请求排队
·存在更高优先级的请求
·已打开六个 TCP 链接,达到限值(仅适用于 http1.0 和 1.1)
·浏览器正在分配磁盘缓存中的空间
Stalled:请求可能会因 Queueing 中描述的任何原因而终止
DNS Lookup:浏览器正在通过 DNS 解析请求的 IP 地址
Proxy Negotitation:浏览器正在与代理服务器协商请求
Waiting(TTFB):浏览器正在等待响应的第一个字节。TTFB(Time To First Byte,至第一个字节的时间)。此时间包括 1 次往返延迟时间和服务器准备相应所用的时间。
Content Download:浏览器正在接收响应
常见的是这几种,当然还有其他的一些响应这里不再罗列。如下图所示,因为第一个请求,所以在队列中等待时间(Queued)是 0
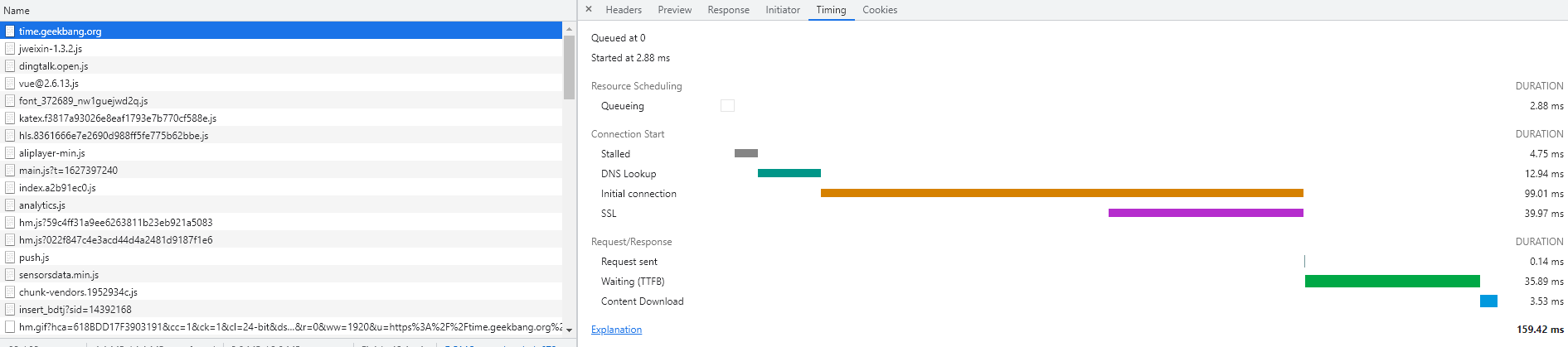
第二个请求中,在 Queued 排队中已经花费了 179.08ms,发出请求后等待服务器返回的时间(TTFB,绿色)为 53.39ms。













评论