在自己的服务器上部署 hexo 博客

在个人网站上写博客,很爽,很自由。但也有很多不得不考虑的问题,比如服务器的续费,域名,ssl 证书的续费,备案等等,虽然金钱成本不是很高,但需要额外花时间,花精力去维护,所以我决定把博客逐步搬到新的平台。
目前正在往知乎和 InfoQ 搬运,也不是把所有的内容都搬过去,我现在看自己以前写的东西,大部分都太小儿科了,有种翻自己 qq 空间的感觉,那种的我就不搬了,就让他们沉淀在历史长河里吧。而也有一些我觉得我是花了心思,而且到现在也有实际使用价值的文章,就会搬过去。以后新发的文,也会在新的平台,InfoQ 主要写技术类文章,一些个人感想什么的,就会放到知乎上。
但还是有必要记录下怎么搭建自己的博客平台方法的,这里我就以我搭建 Hexo 博客的精力为例,介绍一下搭建的全过程。
好了,开整。
第一步:安装 Node
1.node 管网下载安装包
2.一路 next,注意选一下安装路径
3.安装完成后,检查一下
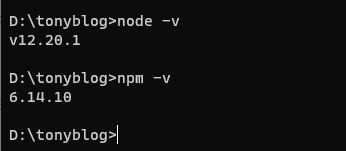
4.配置下环境变量(这一步不做也不影响后边的操作)
环境配置:新增环境变量NODE_PATH和添加Path,两个值都为 D:\programming\nodejs\node_global
第二步:安装 hexo
这步其实完全参照 hexo 官网操作即可:https://hexo.io/zh-cn/docs/
1.安装完成后,就可以初始化 hexo 博客文件夹了
2.初始化 hexo 项目
3.然后安装一个好看点的主题,我用的是 next
4.在本地配置文件中设置 theme 属性
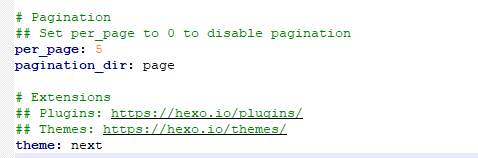
5.本地执行 hexo 项目,添加 start 脚本

6.本地执行 npm start,然后打开浏览器,输入http://localhost:4000
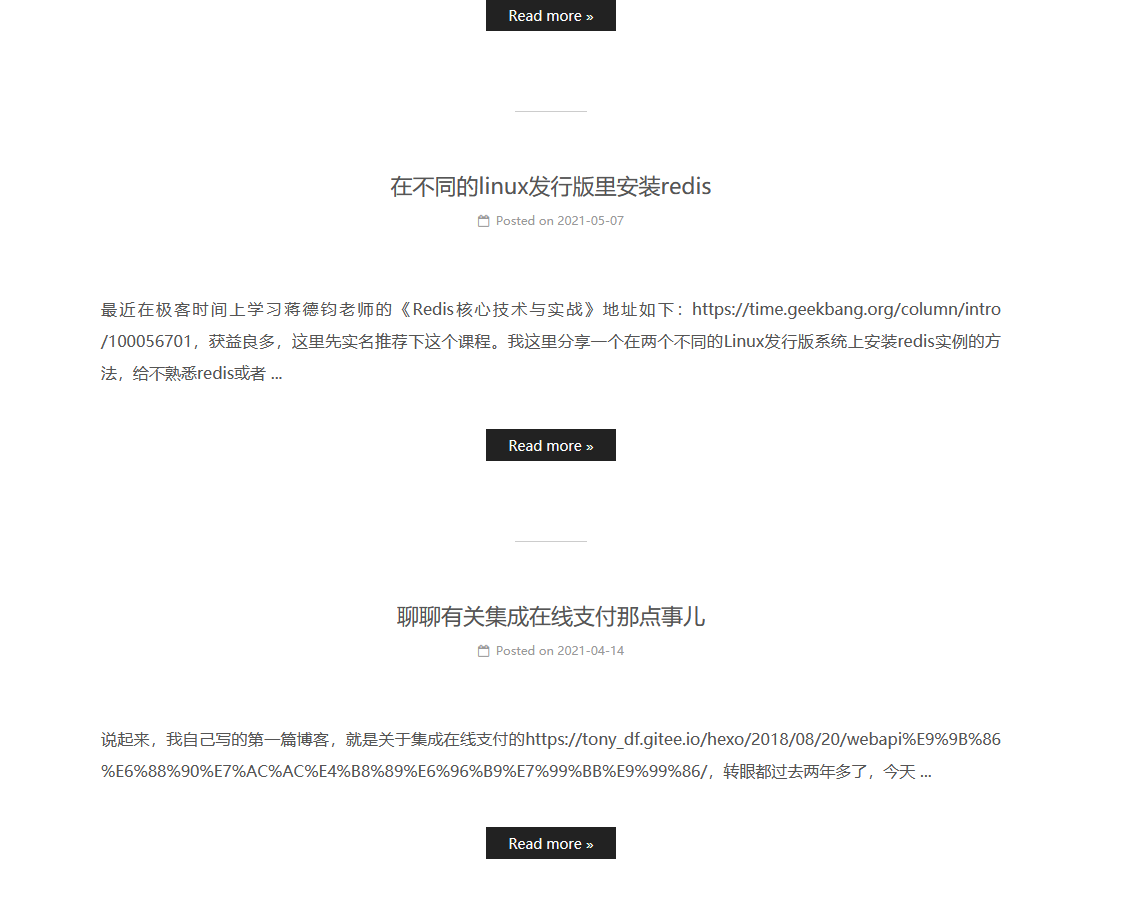
第三步 安装 git 环境
1.git 安装,参考官网https://git-scm.com/downloads
2.生成 ssh 认证,在本地的 git bash 里执行如下命令
3.最后获取到的 ssh 认证一般保存在C:\Users\yourname\.ssh路径下
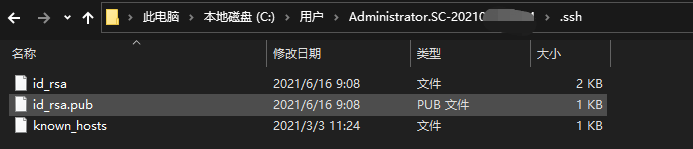
第四步 服务器配置
1.搭建远程 git 私有仓库,登录到远程服务器,找一个趁手的 ssh 服务工具,可以直接用 Windows 自带的 powershell 或者 Terminal,我这里推荐 MobaXterm,主要是免费,也好使,xshell 虽好,就是有点氪金
2.安装 git
3.创建用户并配置仓库
4.添加完成后修改权限
5.测试 git 仓库是否可用,在本地找一个空白文件夹
如果能把空仓库拉下来,就说明 git 仓库搭建成功了

6.在本地建立和服务器的 ssh 信任关系,打开 git bash 终端
注意:此时的 ssh 登录 git 用户不需要密码!否则就有错,请仔细重复步骤 3-6
7.为了安全起见禁用 git 用户的 shell 登录权限,从而只能用 git clone,git push 等登录
修改 /etc/passwd 中的权限
第五步 搭建 nginx 服务器
1.下载并安装 nginx(选一个合适的版本即可,我直接用的当前最新的 1.18.0)
2.配置 nginx 文件
先启动下看看是否安装成功
修改配置文件
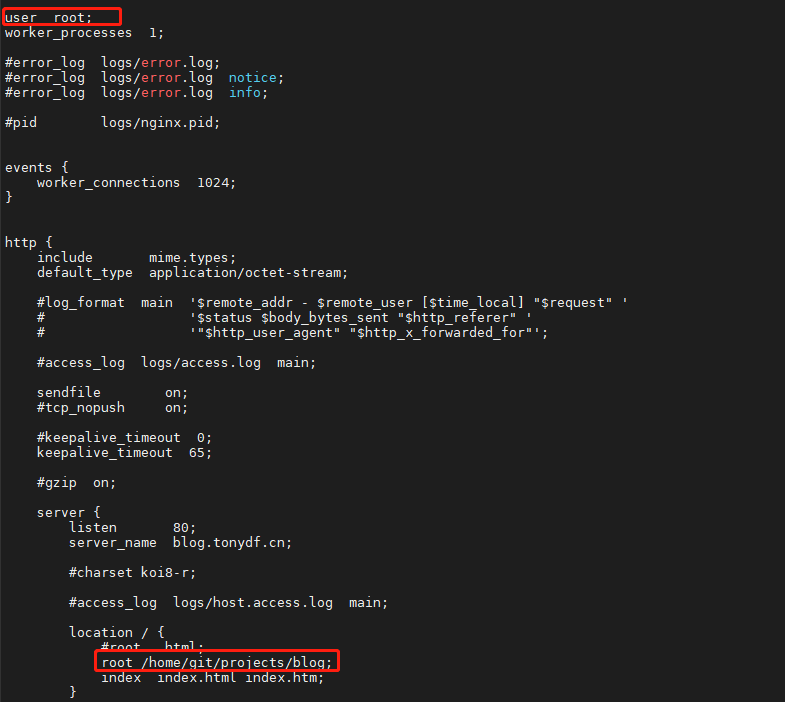
第六步 部署发布
至此我们就把本地和服务器的环境全部搭建完成,现在利用 hexo 配置文件进行链接
1.编辑_config.yml 的 deploy 属性
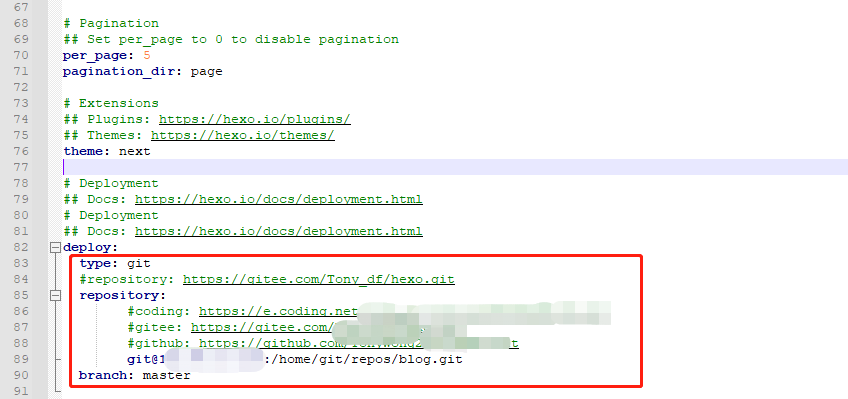
2.在 package.json 中添加 npm 脚本
3.这下在本地调试就用npm start,调试好了就上传到服务器,美滋滋~快通过你的服务器 ip 访问吧
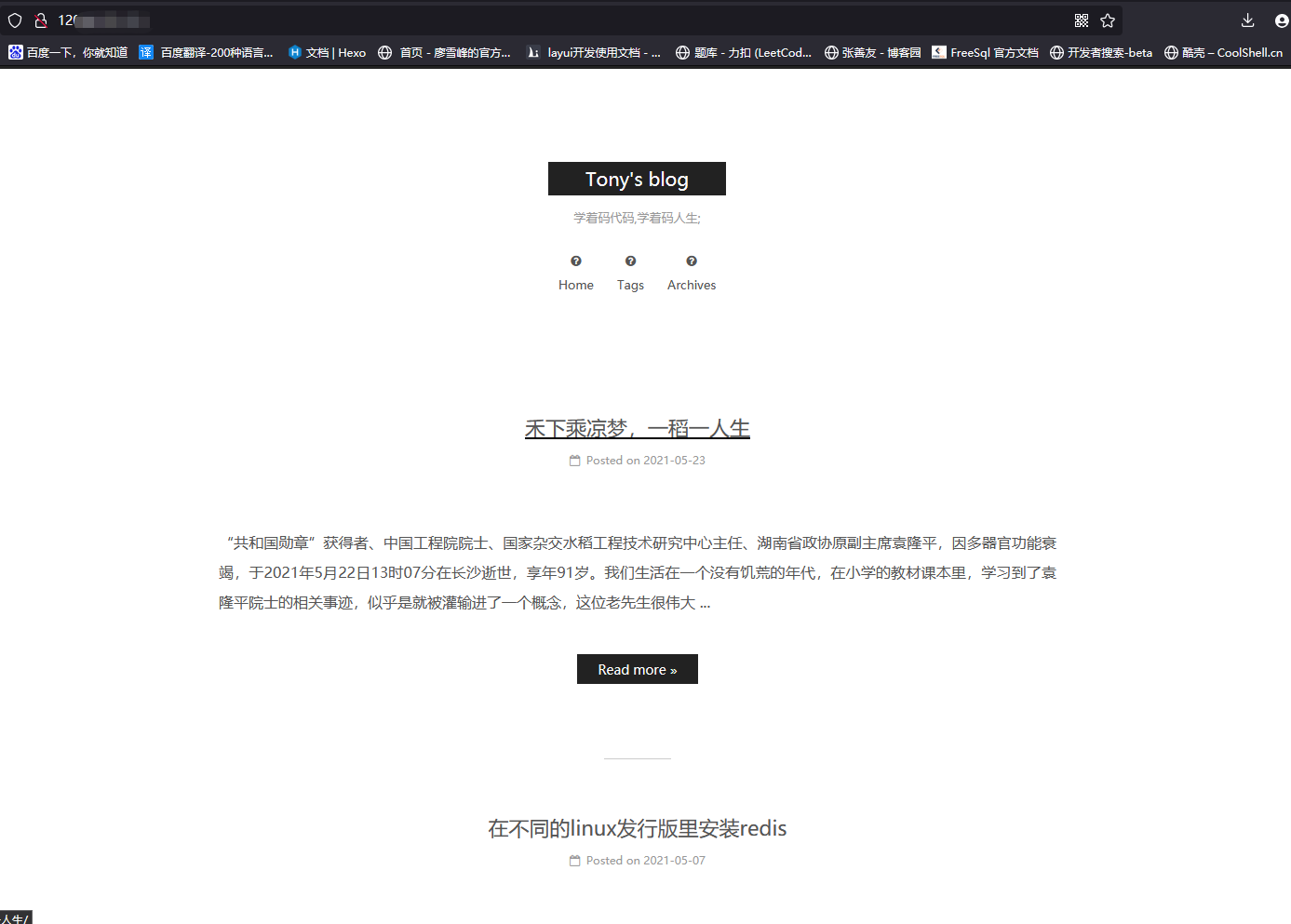
番外 给 Next 主题增加评论功能
我们的博客发布好后,可能需要增加一些留言评论,访问统计等功能,这里增加一种方式。
因为我前阵子刚升级了 Next7.8.0 主题,相关的这些配置简单了许多,这里着重介绍下。
1.注册 leancloud 账号:https://console.leancloud.cn
2.创建开发版应用
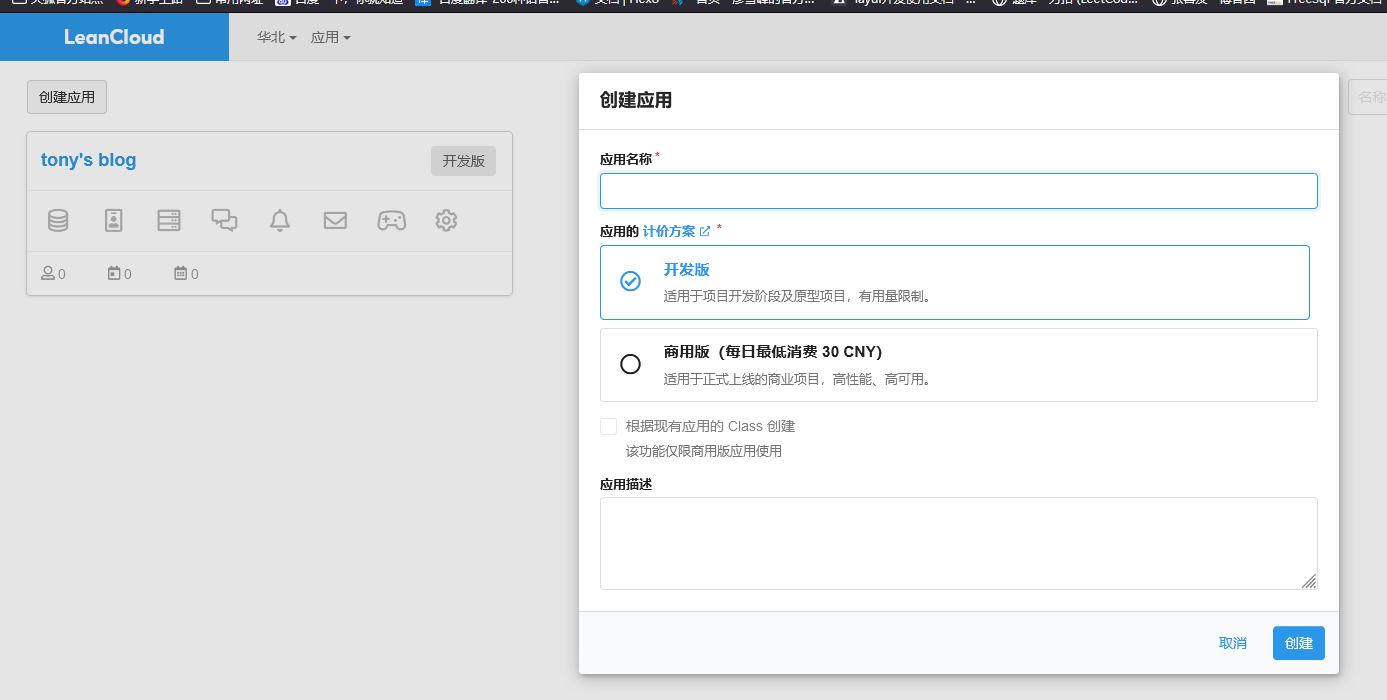
3.创建 Class
选择数据存储->创建 Class->权限设置成无限制,所有用户,命名为”comment”
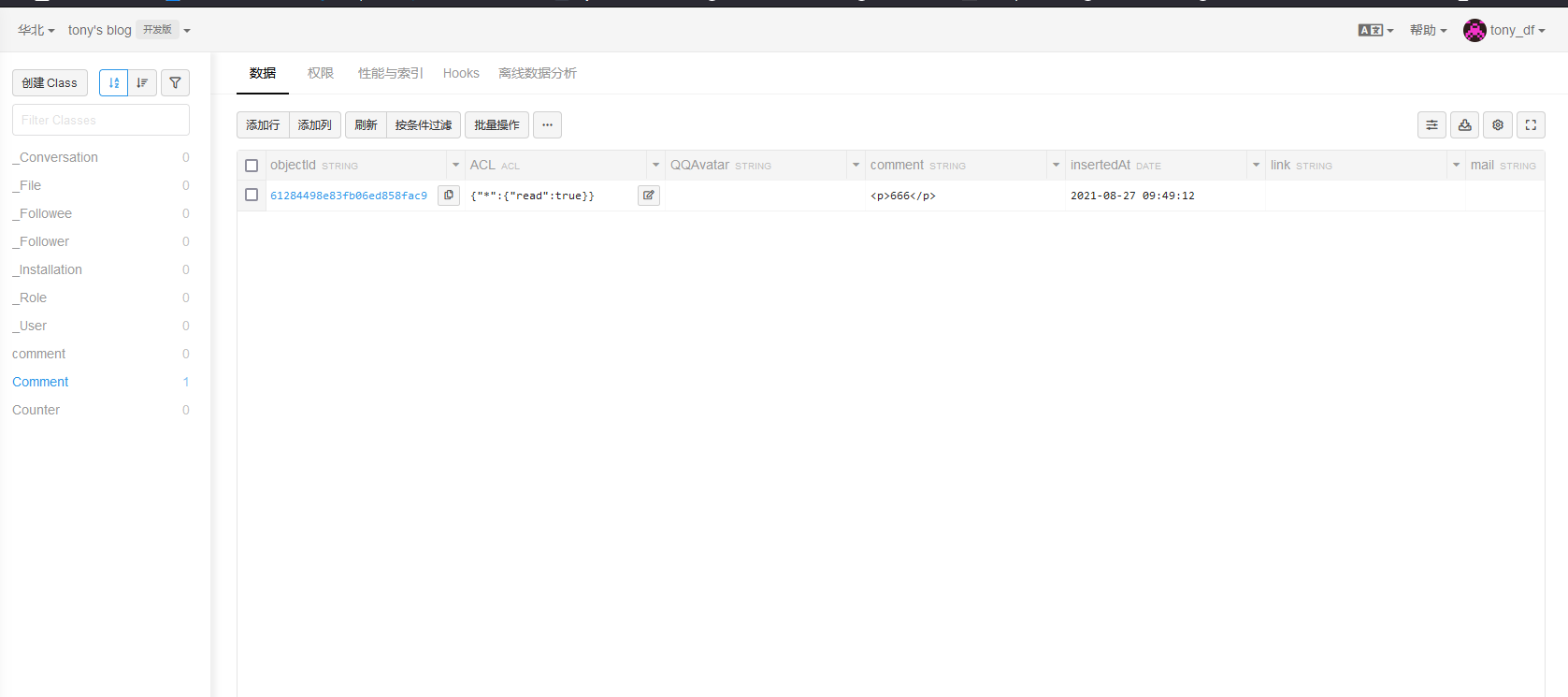
4.打开设置->安全中心->把数据存储之外的服务全部取消,并配置安全域名
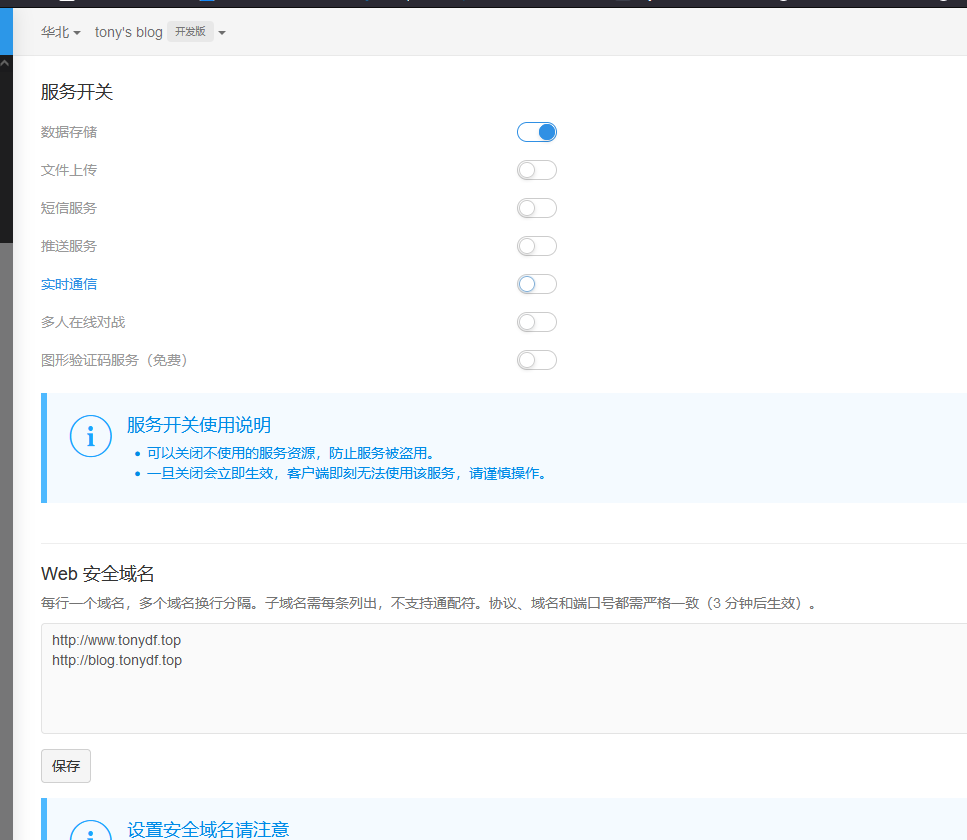
5.进入应用凭证,赋值 AppID,AppKey
6.打开 valine 地址:https://www.jsdelivr.com/package/npm/valine,赋值最新的 cdn 地址

7.配置 next 配置文件
a.找到 valine 配置项目,粘贴 valine 的 cdn 地址
b.配置之前粘贴的 appid,appkey 等,开启评论

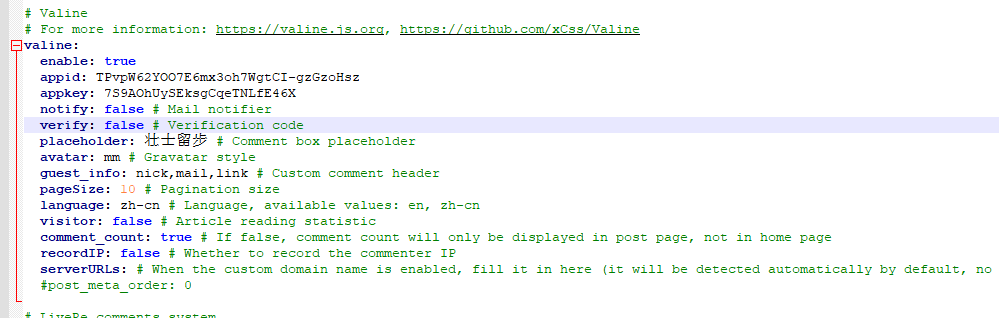
如果有的文章不需要开启评论,可以在头部标签栏,设置 comments:fase
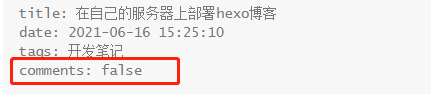
最终呈现效果就是这样












评论