电脑护眼不权威指南,年纪轻轻眼睛就不行了?

题图:来自 Unsplash @Anh Nhat
Hello 大家好,我是安哥。
作为一名搬砖接近三年的社畜,每天打交道次数最多的,莫过于静静地立在我面前的电脑显示器。
之前有好几次,当我沾沾自喜于终于完成了工作,兴奋之余,发现自己看眼前的东西有一丝模糊,甚至还有一点「颠」,照了一下镜子,才意识到白色的眼球多出了几许血丝。
种种不适或者症状,其实都在提醒我:是时候让你高度紧绷的眼睛好好歇一会了。
为了更好地保护自己的眼睛,以及注意用眼卫生,我整理了使用电脑时可以更改的设置和安装的软件,例如定时提醒休息、自动调节色屏幕色温等,在此分享给各位,希望其中的内容对你有帮助。
01. 调整系统字体大小
对于 Windows 系统,使用快捷键 Win + I(小写字母 i 的大写),打开系统设置,在顶部搜索「字体」,选择「放大文本大小」。
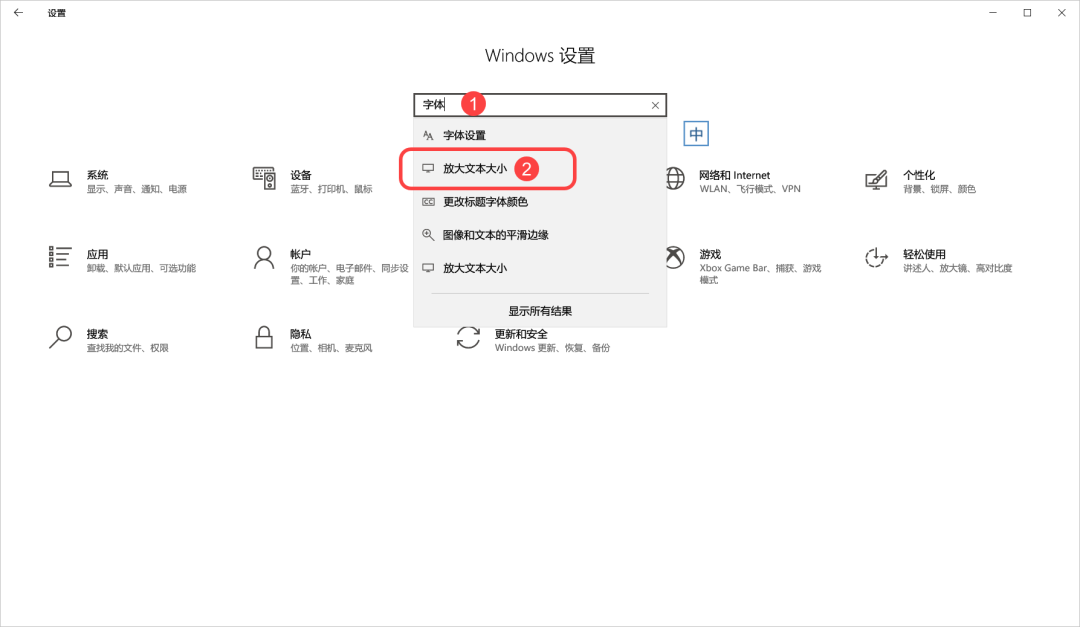
进入设置页面,拖动「放大文本」下方的滑块,可以改变系统字体的大小。
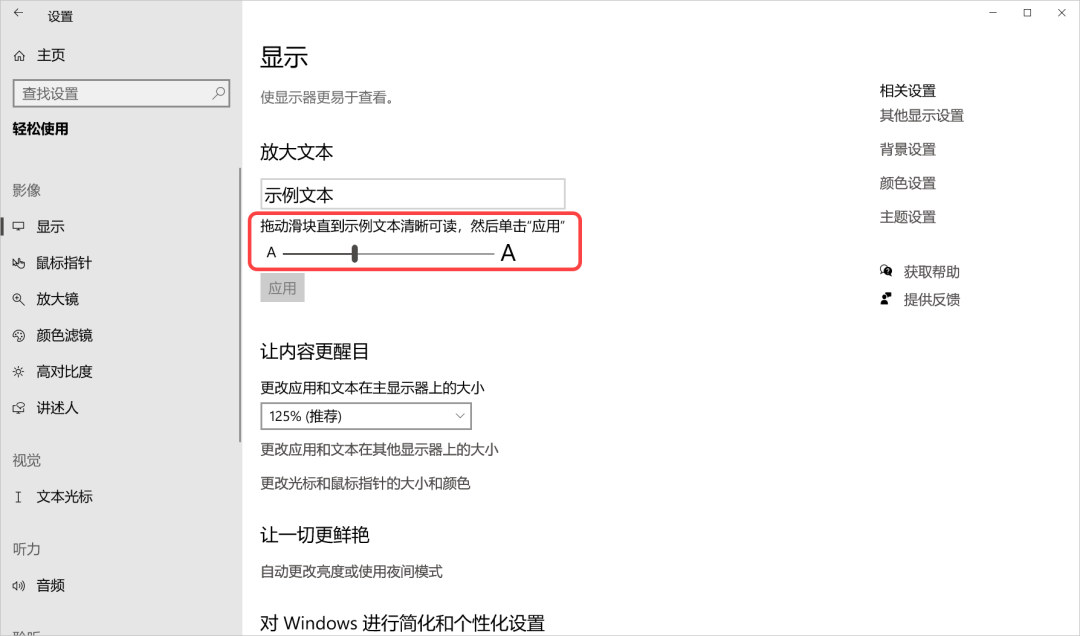
这个选项改变的是系统的字体大小,它对系统自带的应用、文件资源管理器、桌面图标以及部分第三方应用,都可以起到放大字体的作用。
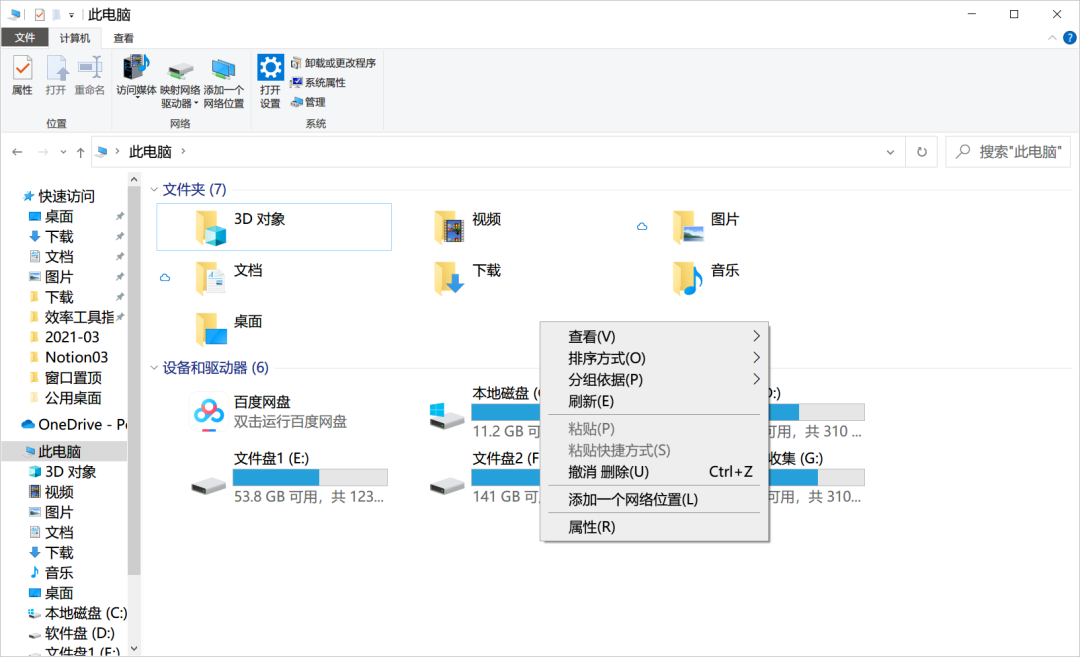
但对于少部分应用,例如微信、钉钉等,它们就不会受到这个调节系统字体大小的影响,仍保持了原有的字体大小。
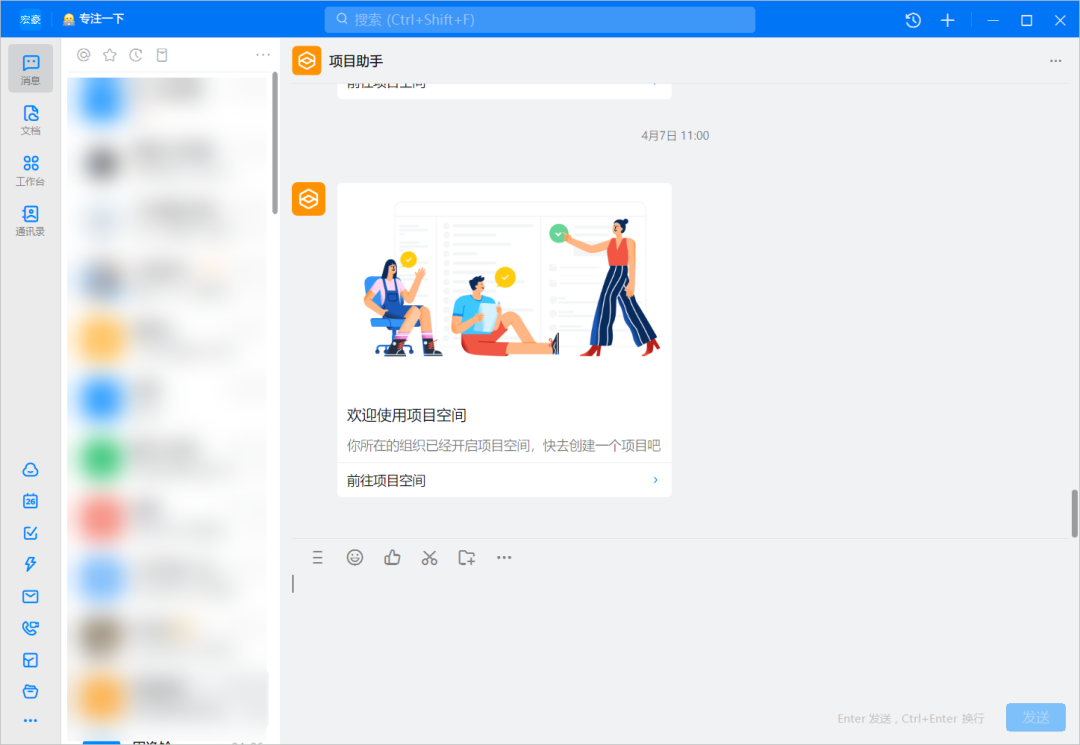
钉钉仍保持了原有的字体大小
如果你无法忍受不跟随系统字体大小而变化的应用,字体太小看起来太费眼,可以尝试更改系统的全局缩放。
打开显示设置,更改「缩放与布局」的缩放比例,将其设置为比推荐数值更大的值。
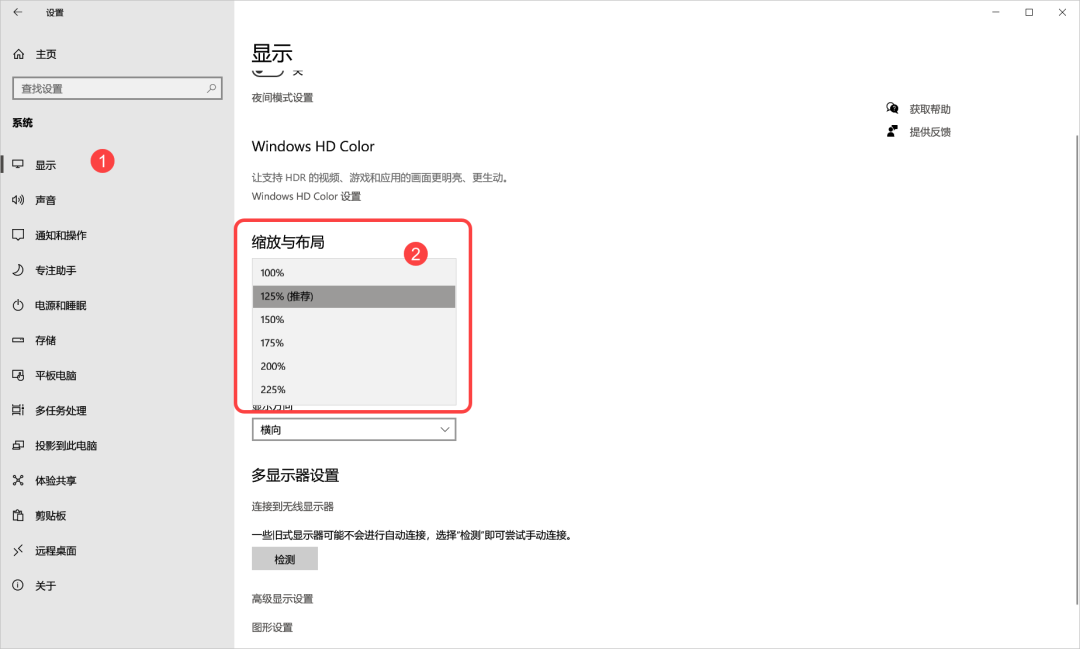
例如我将系统的缩放比例调整为 200%,微信客户端会自适应跟着放大,就可以达到放大微信字体的目的。
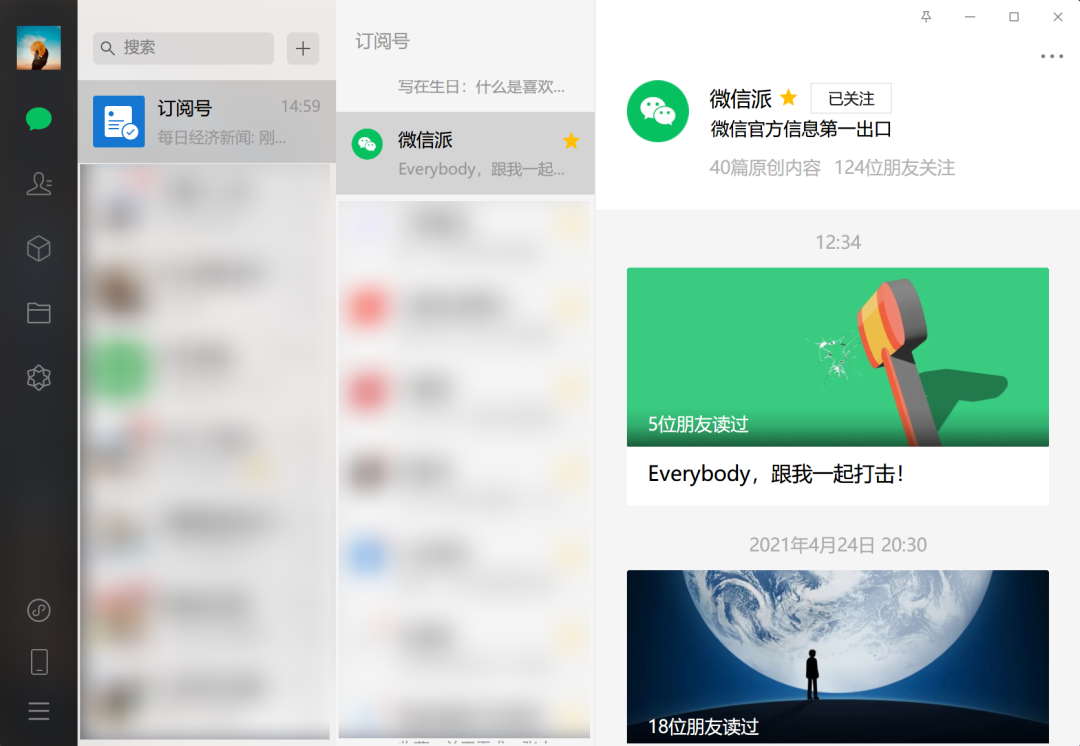
当然,提高系统缩放比例可能会带来一个「副作用」,它会让一些应用看起来变得模糊,我们可以打开「高级缩放设置」,启用「允许尝试修复应用,使其不模糊」,以改善缩放带来的问题。
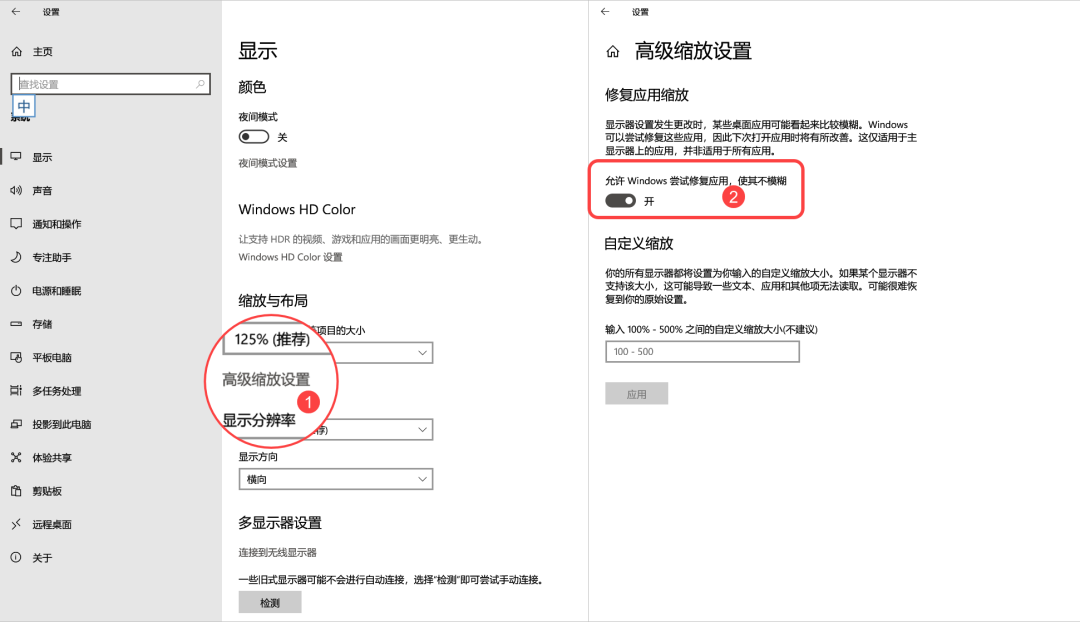
02. 优化系统字体显示
如果你有用过 PC 和 Mac 两个不同平台的电脑,细心留意的话,可能会发现:Windows 系统上的字体看起来不是很舒服,尤其是小号的字体。
这是因为在 Windows 系统上,只有当字体的字号超过设定的临界值时,字体才会启用平滑渲染,而字号较小的字体则采用默认的渲染方式,看起来就比较辣眼睛。
为了优化 Windows 字体显示效果,我们可以在电脑上安装一个软件 MacType,它在改善字体渲染效果的同时,也可以让我们自定义修改系统的默认字体。
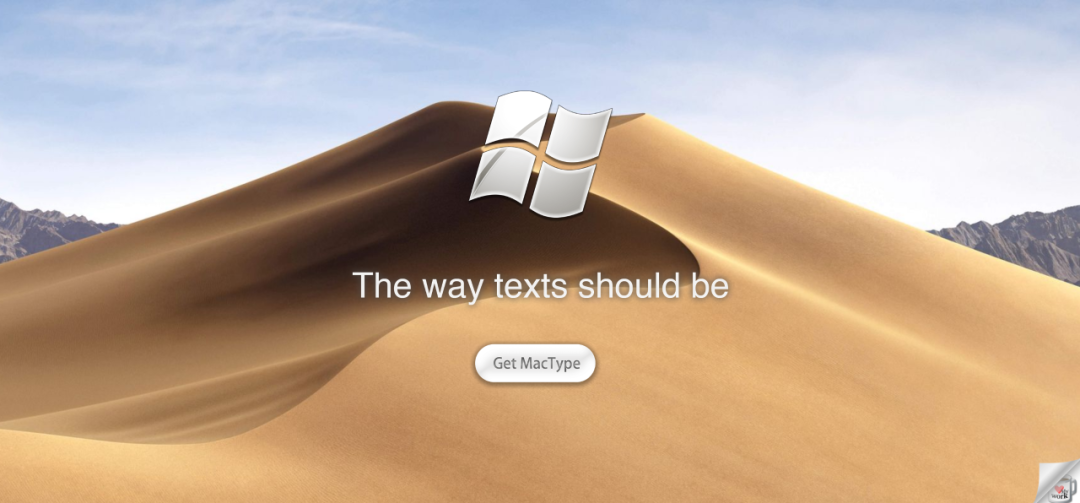
下图是安装 MacType 前后的字体效果对比,下方的文字是运行 MacType 之后的效果,字体显示更清晰,整体看起来也更舒服。
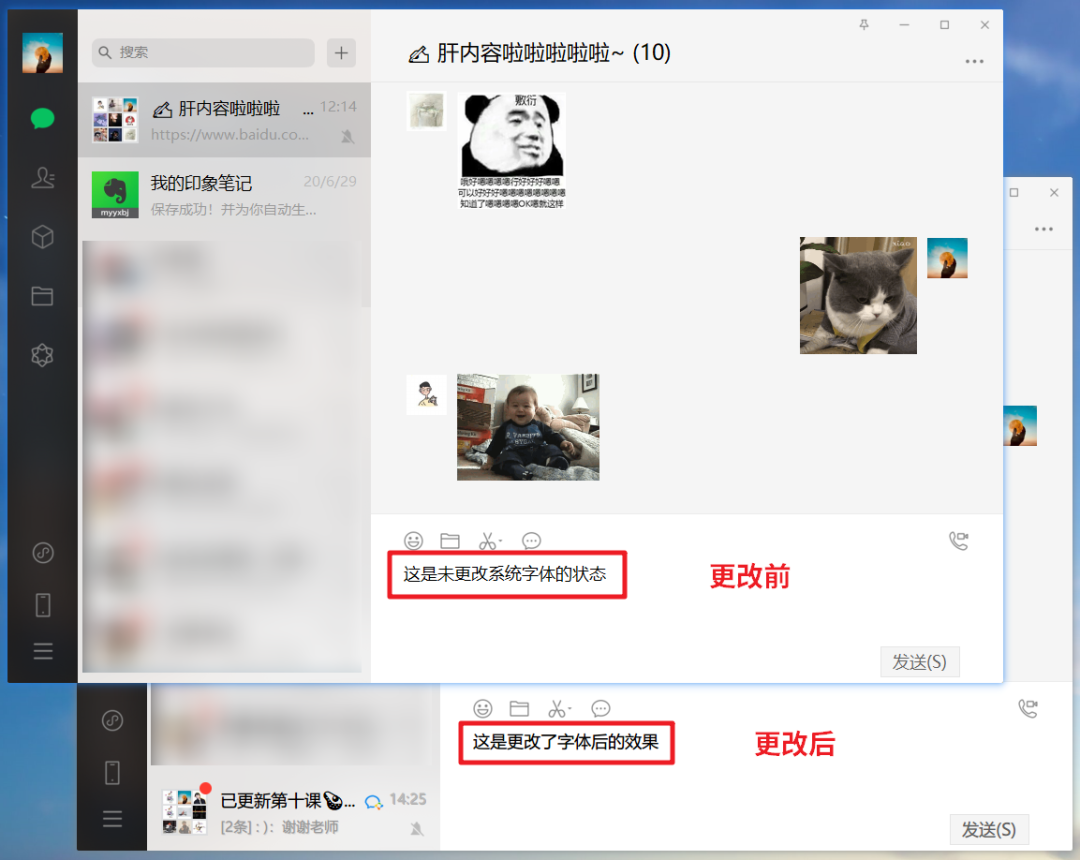
安装完打开 MacType,软件默认的语言为英文,点击右上角的 Language 可以切换为简体中文。
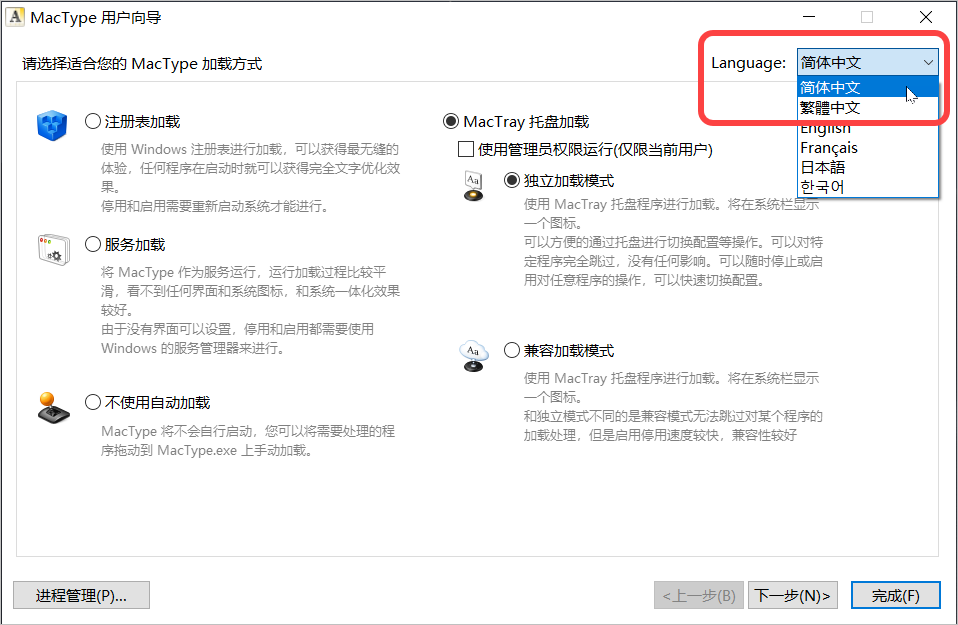
首次使用 MacType,它会提供用户向导,需要选择 MacType 的加载方式,这里选择 MacType 托盘加载下的「独立加载模式」即可。
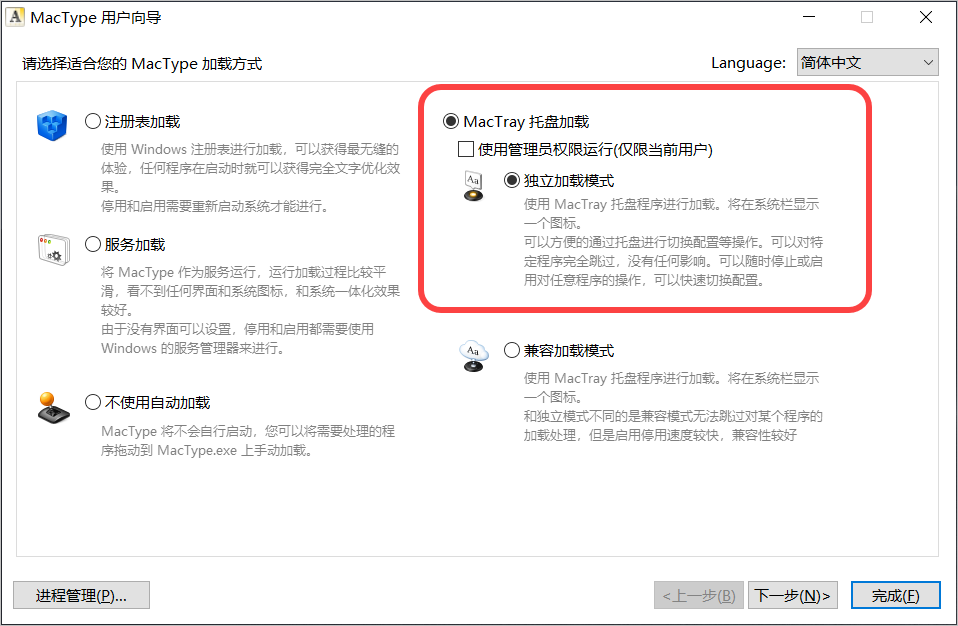
点击下一步之后,就来到修改系统字体的页面,下图每个文件对应一种字体,这里我选择的是 iOS 系统的字体 XHei,最后点击完成即可应用。
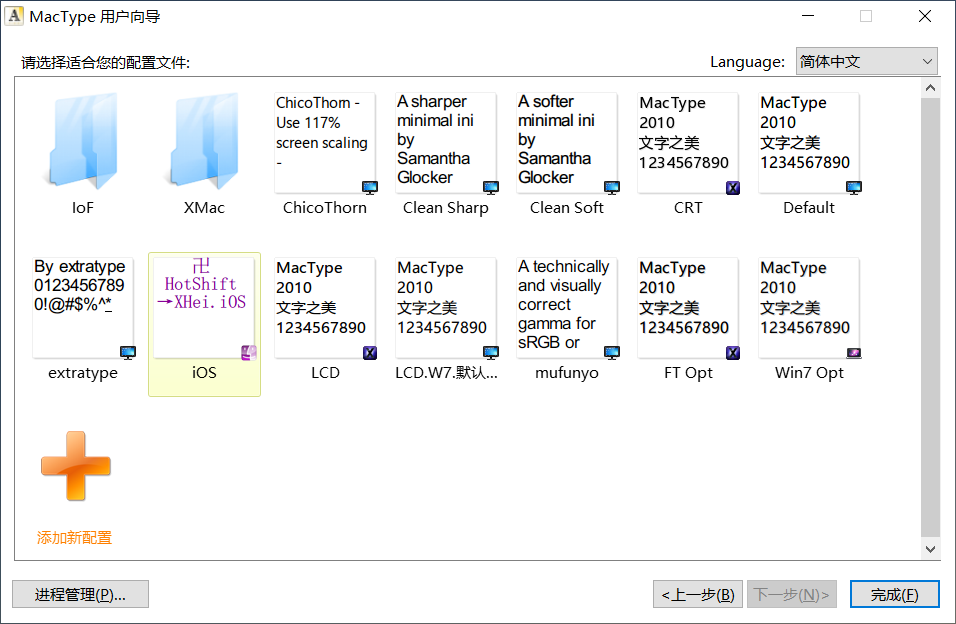
如果你对 MacType 内置的字体不满意,可以点击左下角的「添加新配置」,从电脑已安装的字体中挑选出自己喜欢的字体。
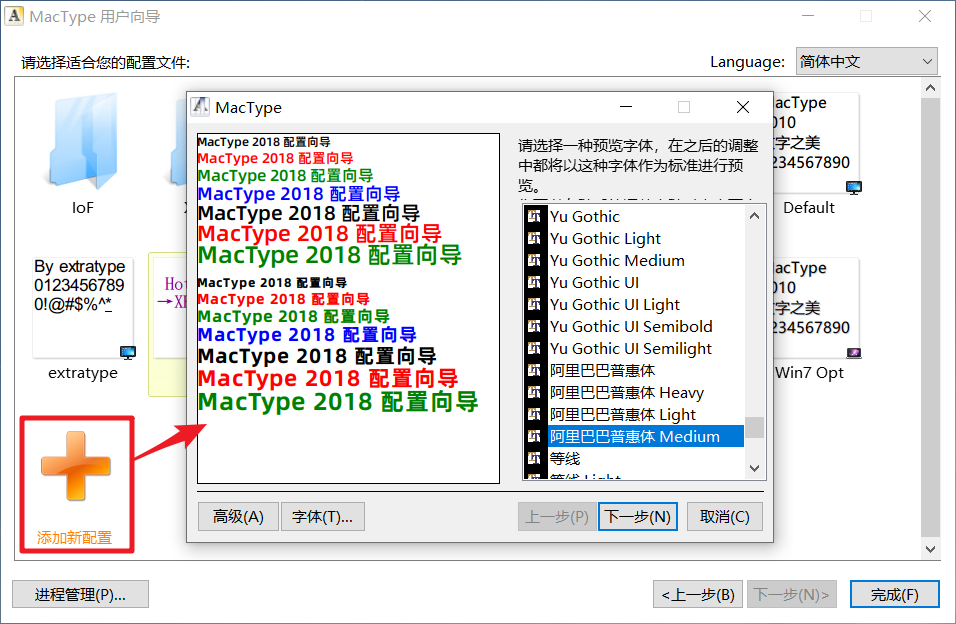
按照提示完成新字体的配置,最后将字体的配置文件保存在 ini 文件夹中,就可以使用自己新添加的字体了。
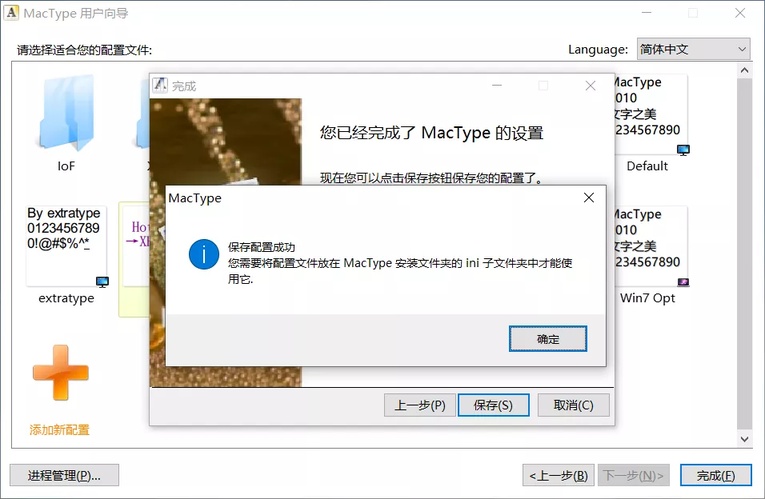
将系统默认的字体更改为 XHei 字体,不仅会提升安装的应用的字体显示效果,例如前面提到的微信,同样也会优化系统菜单的字体,例如下图的右键菜单的前后对比:
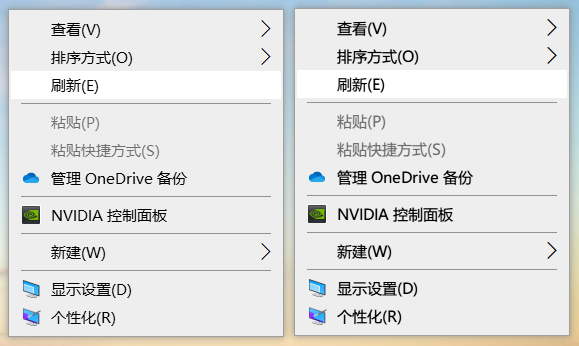
MacType 以托盘的方式运行,会在桌面右下角的任务栏有一个对应的软件图标,右击图标,可以很方便地更改当前所使用的字体。
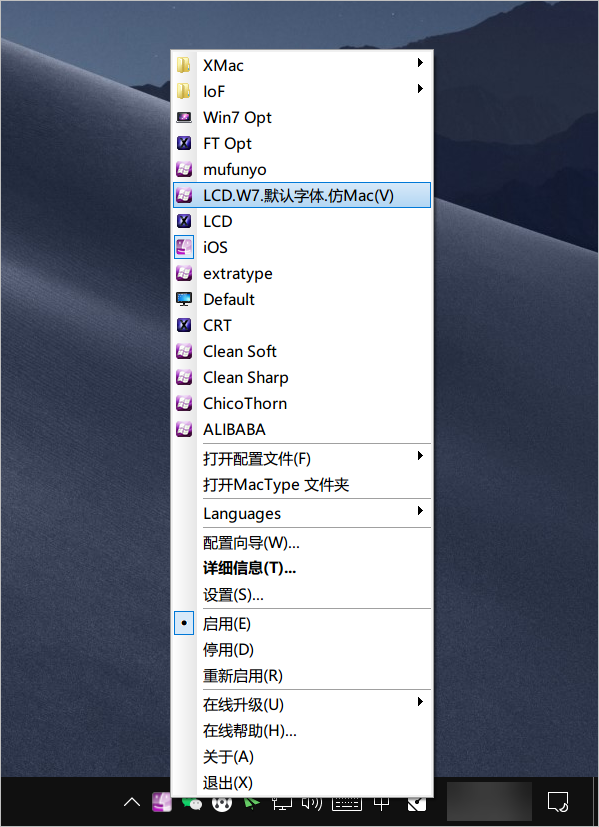
MacType 下载地址:
03. 调整鼠标指针大小
除了更改系统的字体,对于电脑上每天都要用到的鼠标指针,也可以适当调整其大小。
苹果电脑上有一个辅助功能,晃动鼠标可以放大指针,方便用户快速地找到鼠标指针的位置。
但 Windows 没有这个功能,不过我们可以通过调节鼠标指针的大小,让原本不易发现的鼠标指针变大,这对上了年纪眼神不好的人(比如我)比较友好。
在设置页面搜索「鼠标指针」,选择「更改鼠标指针大小」,打开鼠标指针的设置页面。
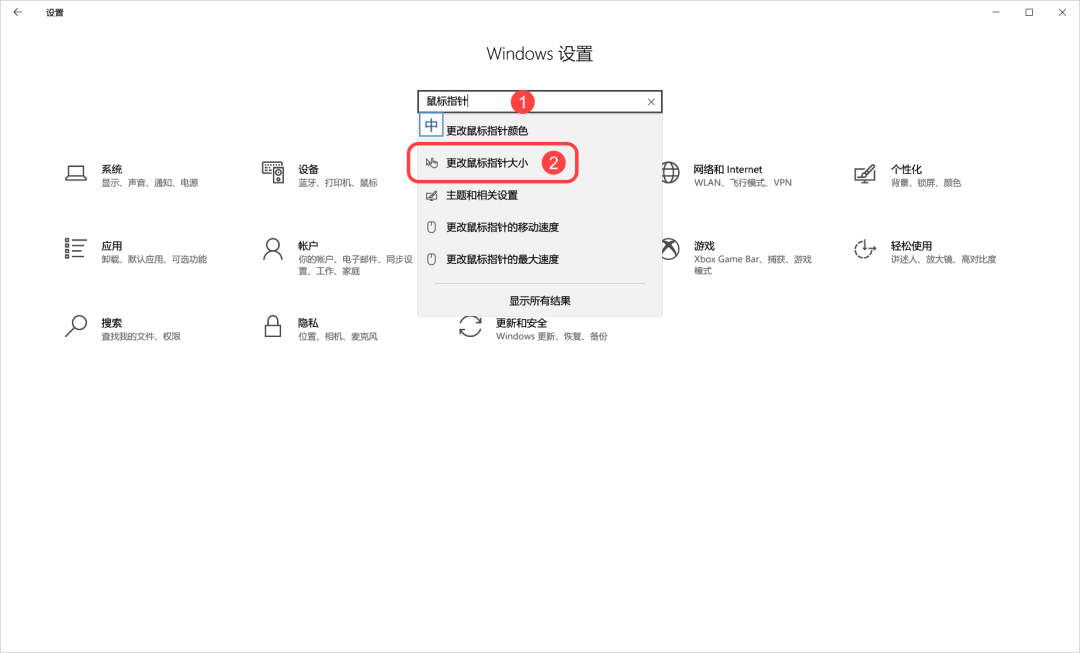
鼠标指针页面可以修改指针的大小和颜色,指针大小控制条右侧展示的是可以使用的最大指针大小。
实际使用中鼠标指针也不宜过大,不然在进行移动或关闭窗口等操作时,容易引发误触。
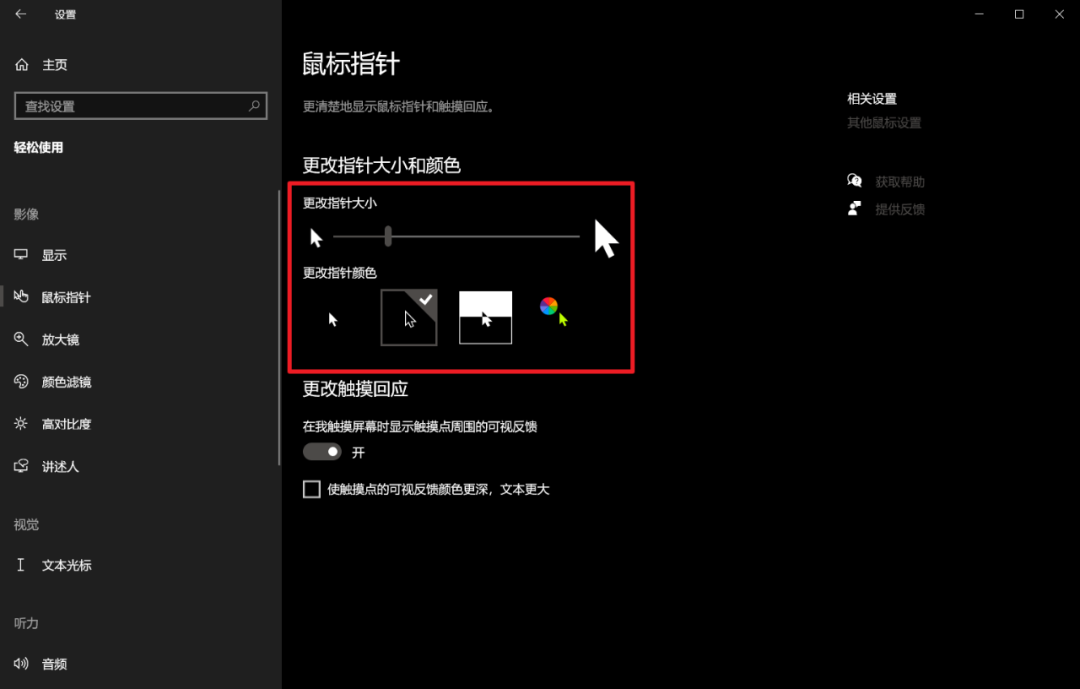
04. 定时提醒休息工具
① FadeTop
FadeTop,是 Windows 上一个免费的定时提醒你休息的工具,主打以自然、柔和的方式提醒你休息,尽最大可能避免通知引起你的过度关注。
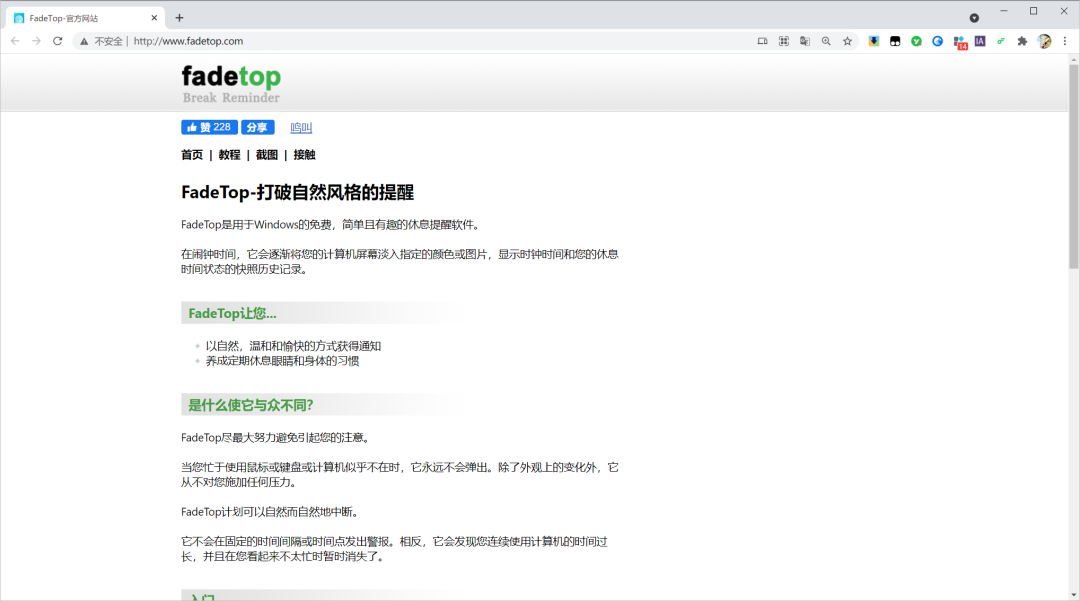
每当到了提醒的时间点,桌面顶部会慢慢出现一个绿色的半透明色块,色块最上方还会显示当前的时间,短暂停留一会之后色块就会自动消失。
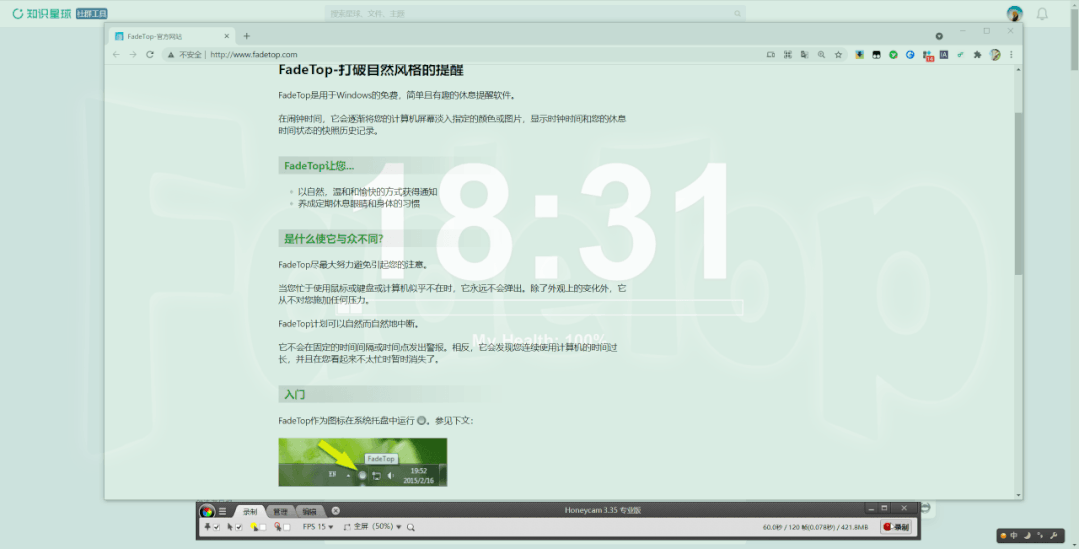
右击任务栏的 FadeTop 图标,选择「Option」,打开软件的设置页面。
Activity timeout 设置提醒休息的绿色半透明色块出现的频率,即间隔多久提醒你休息一次,下方的 Maximum opacity 可更改色块的不透明度,数值越小,色块越透明。
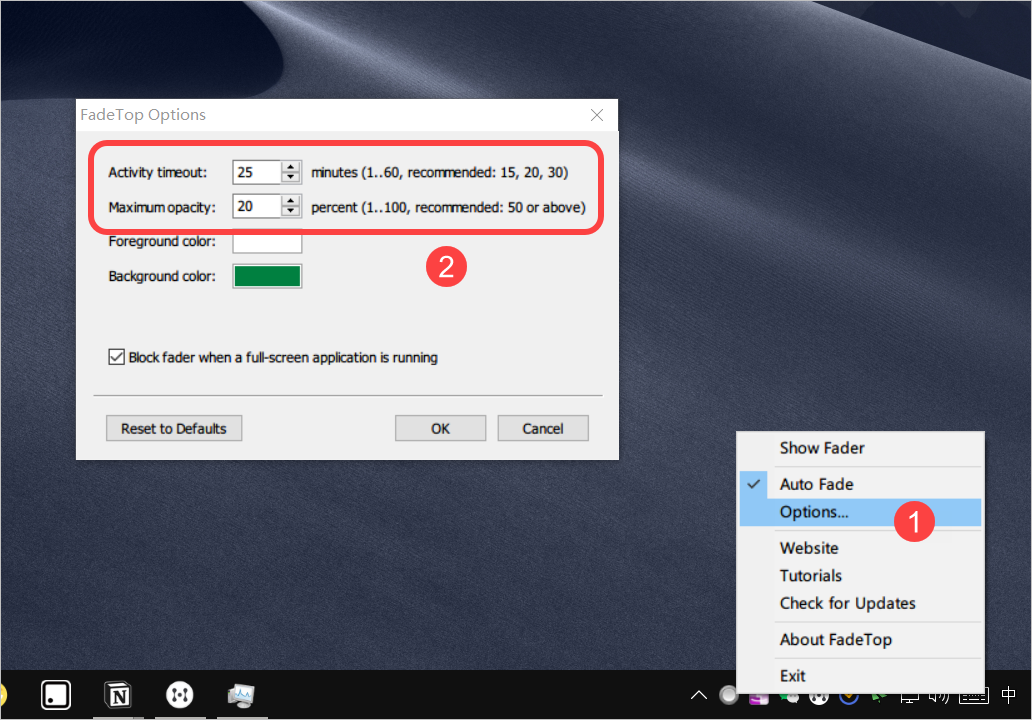
如果你不喜欢自带的绿色,可以点击下方的 Background color 修改半透明色块的颜色,而 Foreground color 可调节色块顶部的当前时间的颜色。
当你开启了全屏显示的应用,例如游戏,FadeTop 会自动停止运行,以防影响到当前正在运行的应用。
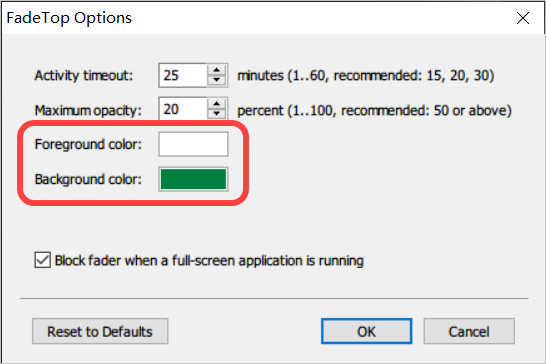
FadeTop 官网提供了两个版本的应用,一个是 exe 应用安装包的版本,一个是免安装的便携版,下载之后解压即可使用,随便选用哪个都合适,反正不会占用太多的内存。
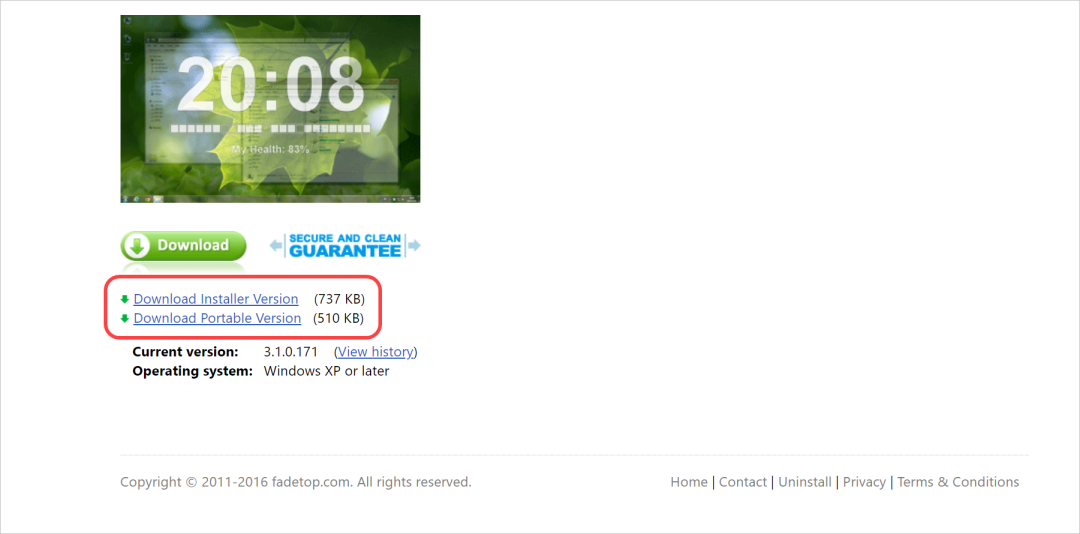
FadeTop 下载地址:
② 360 桌面助手
如果你觉得前面介绍的 FadeTop 比较简陋、不是很喜欢的话,可以尝试国内某厂商推出的桌面助手。
不得不承认,这个厂商虽然有些软件确实挺流氓,但它推出的这款工具确实很能切中人们的需求。
桌面助手不仅是一款桌面整理工具,它还提供了额外的功能,例如查看天气、本地搜索以及我们想要的定时提醒休息。
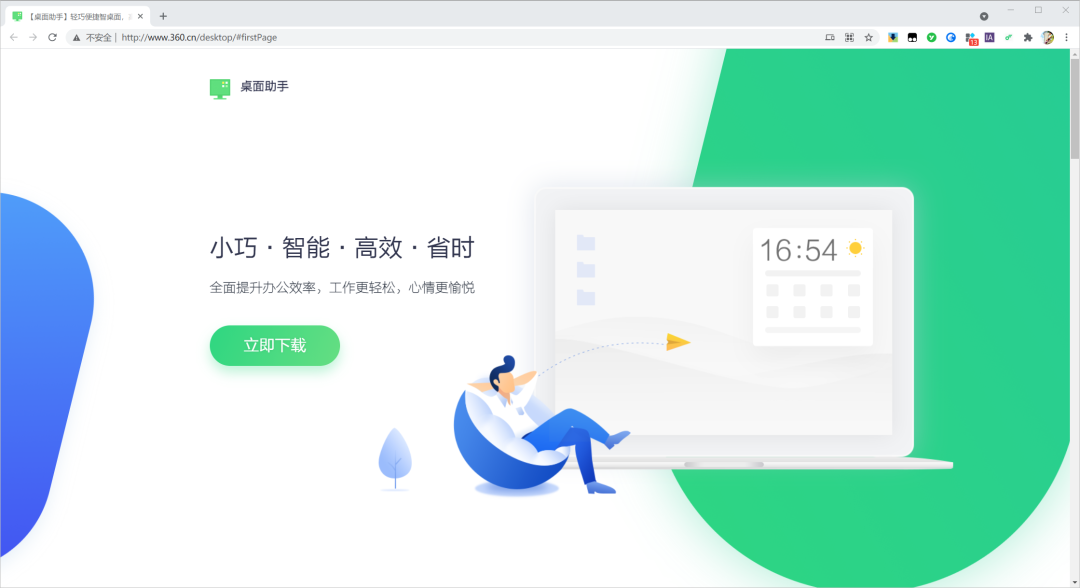
开启桌面助手的「设置休息时间」,可设定提醒休息的时间间隔——30 分钟、1 小时、2 小时、3 小时和 4 小时。
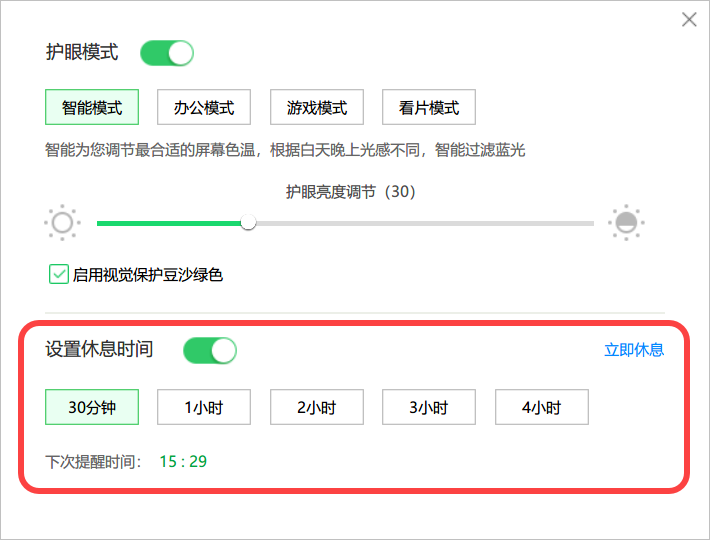
进入休息时间时,它会打开一个类似下图的全屏页面,遮挡你当前所在的界面,让你从忘我的工作中脱离出来,页面左下角会自动计算你停止操作电脑的时长,即你的休息时间。

除了这个定时提醒休息,这里还要提一下桌面助手的另外一个小功能:护眼模式。
护眼模式可用来调节电脑屏幕的色温,默认情况下电脑屏幕都是偏向于冷色调,视觉上表现为我们日常看到的正常情况下的白色屏幕,但此时屏幕会辐射出比较多的蓝光。
开启智能模式后,它会根据不同的使用场景,自动调节屏幕的冷暖和亮度,智能过滤蓝光。
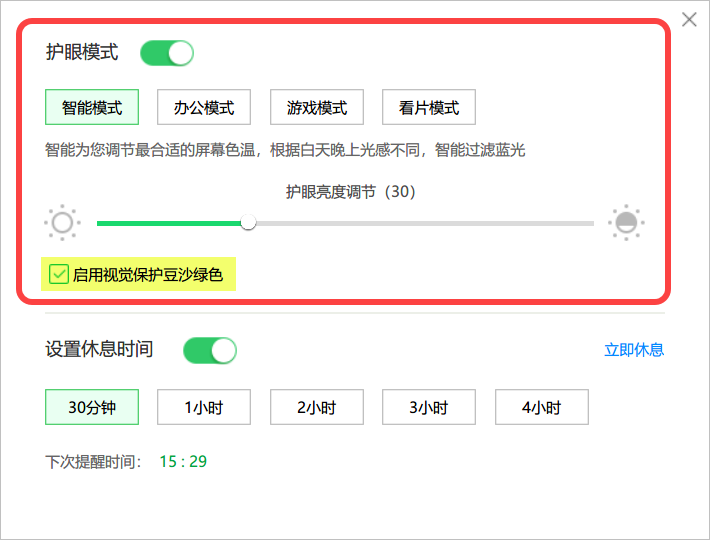
护眼模式下方还提供了一个选项「启用视觉保护豆沙绿色」,它会在一些白色背景的页面上方蒙上一层浅绿色的半透明色块,启用前后的对比如下图所示。
之所以是绿色,可能是受了流传已久的「多看绿色的东西有利于缓解眼睛疲劳」的谣言的影响,建议各位不要启用,因为绿色看多了,反而可能因为色偏导致看东西更加不适。
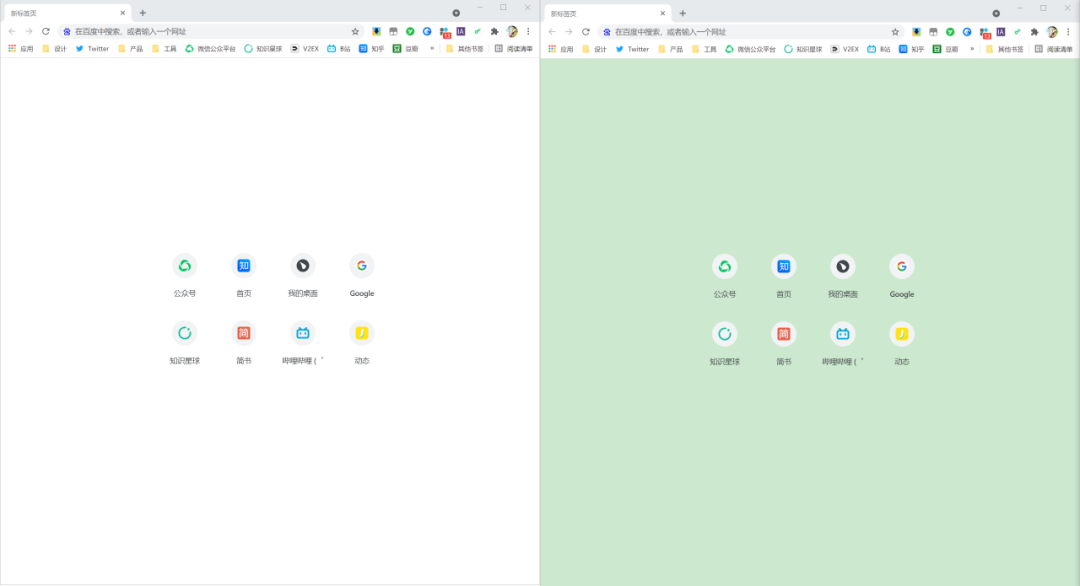
360 桌面助手下载地址:
③ Eye Monitor
这是 Mac 上一款支持在 Dock 栏显示人体疲劳值的应用,通过分析我们在电脑上的行为,例如鼠标移动、滚轮滚动和键盘点击,以此来判断我们是否在使用电脑。
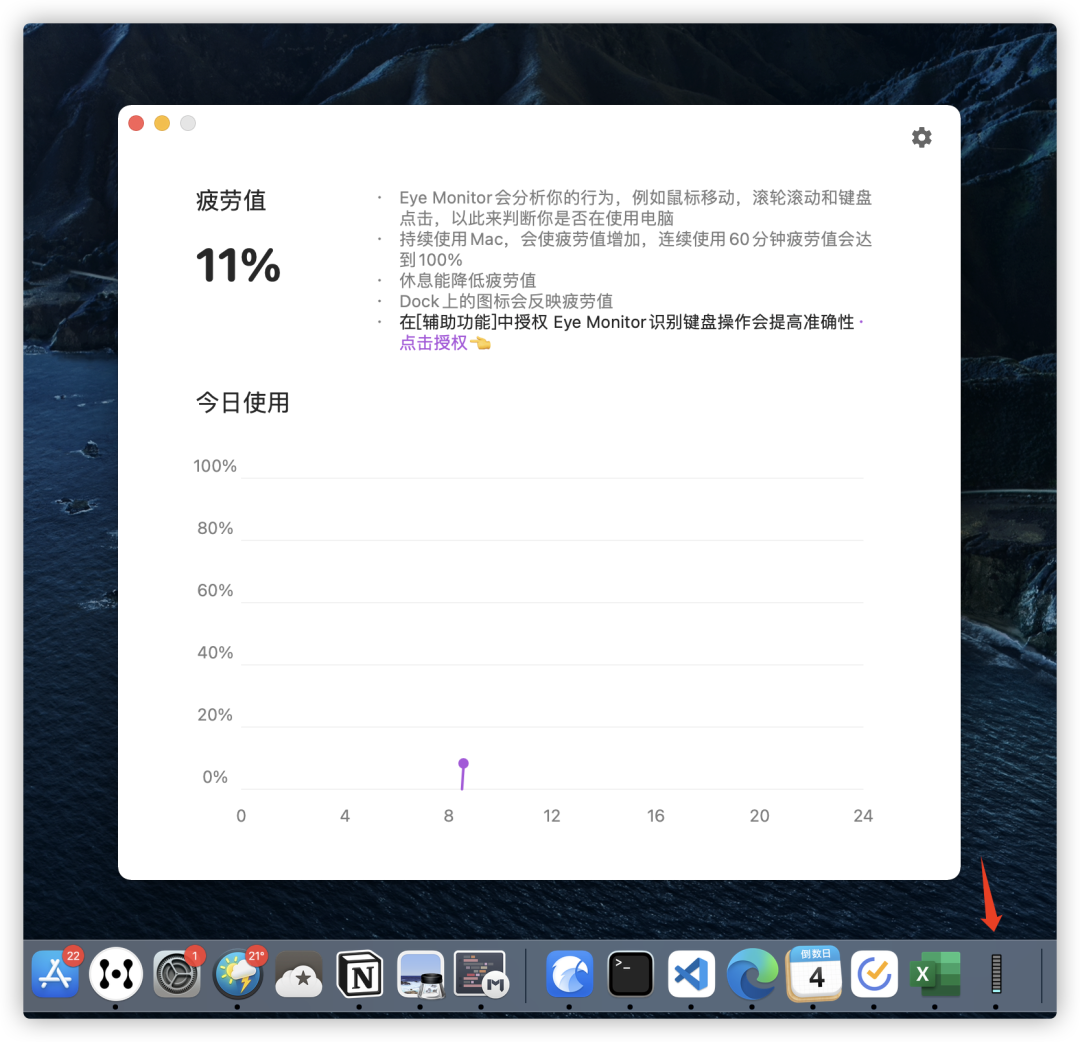
Dock 栏的软件图标是动态变化的,随着使用电脑时间的延长,图标会从最初的绿色逐渐演变成红色,效果如下图所示。
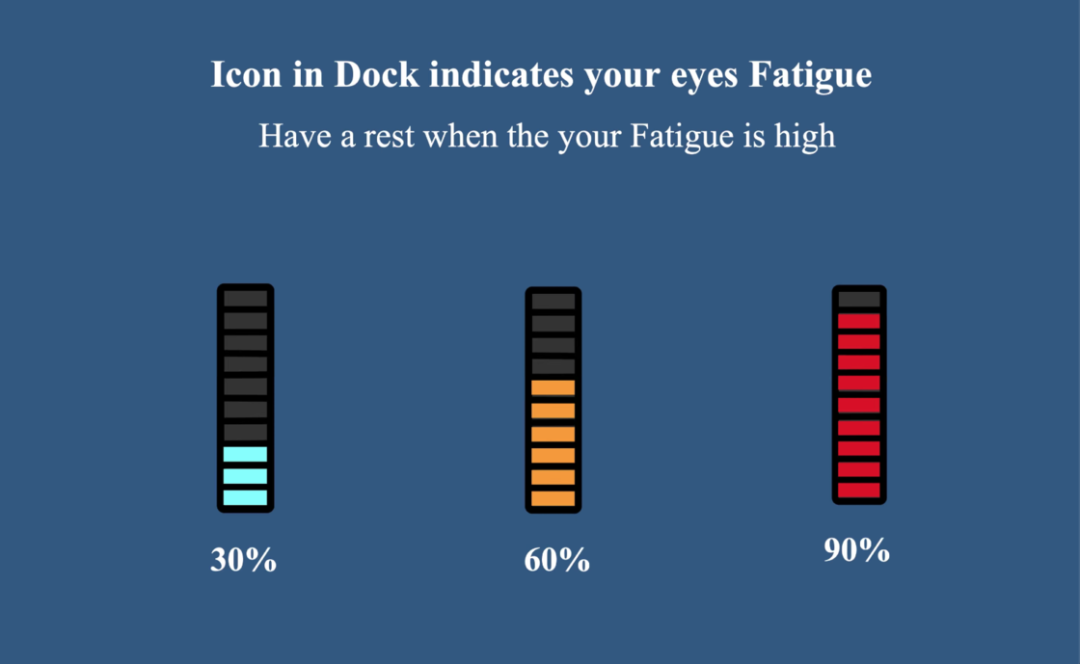
图片来自软件开发者 Kakarotto
除了 Dock 栏图标颜色变化的提醒,这个软件在近期的更新增加了一个新特性:在桌面顶部的状态栏实时显示你当前的疲劳值,数值越大,说明你用电脑越久了,该起来走走路上一下厕所了。
离开工位稍作休息,这个疲劳值就会自动降低,根据开发者的描述:在一分钟内没有任何鼠标操作,疲劳值会自动 -6。
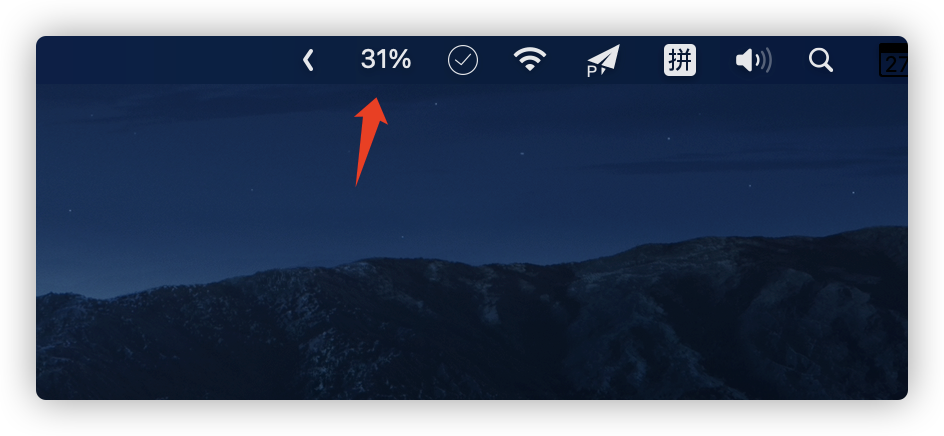
在应用的设置面板中,你可以启用「开机时启动」,这样每当你打开使用电脑的时候,它就会自动启用,并在一段时间之后提醒你适时地休息一下。
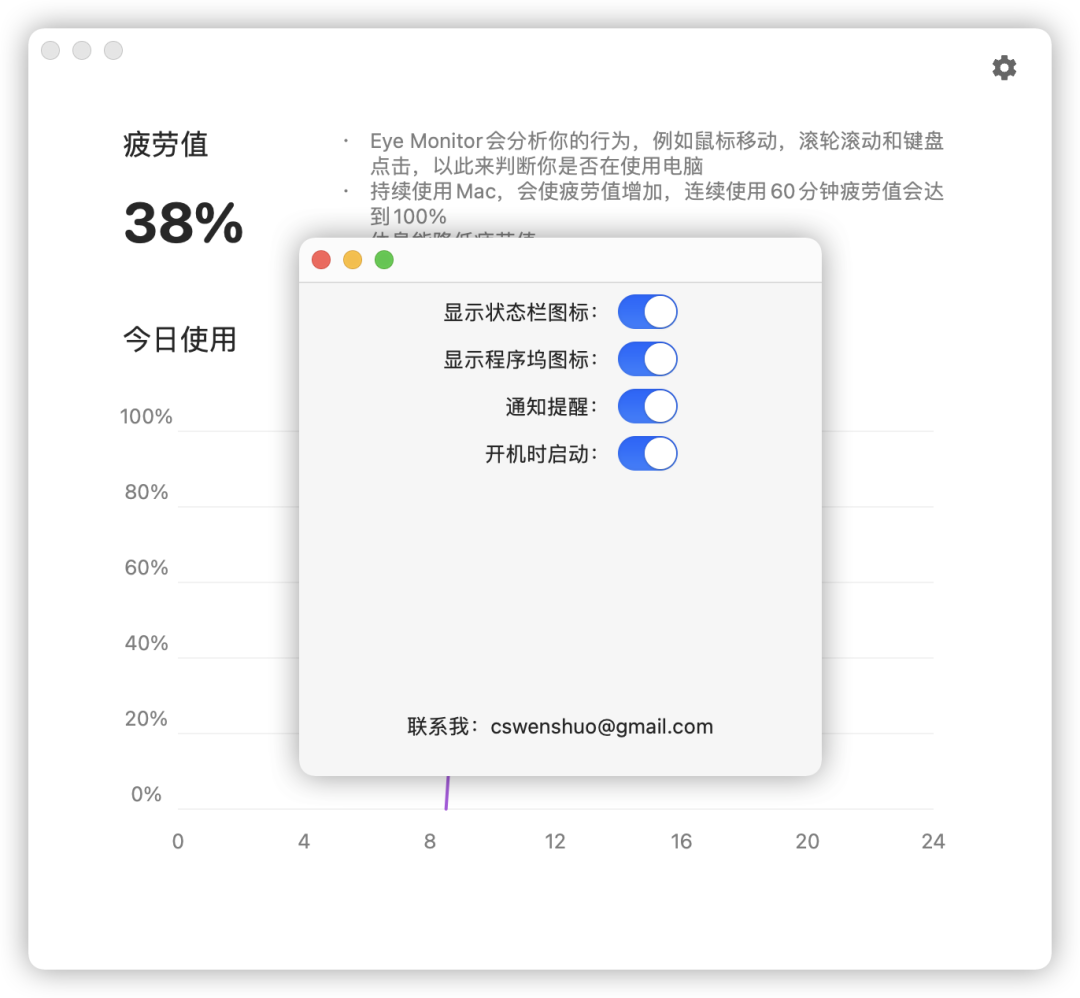
这款应用已上架 Mac App Store,可免费下载,有需要的朋友可以前去应用商店下载。
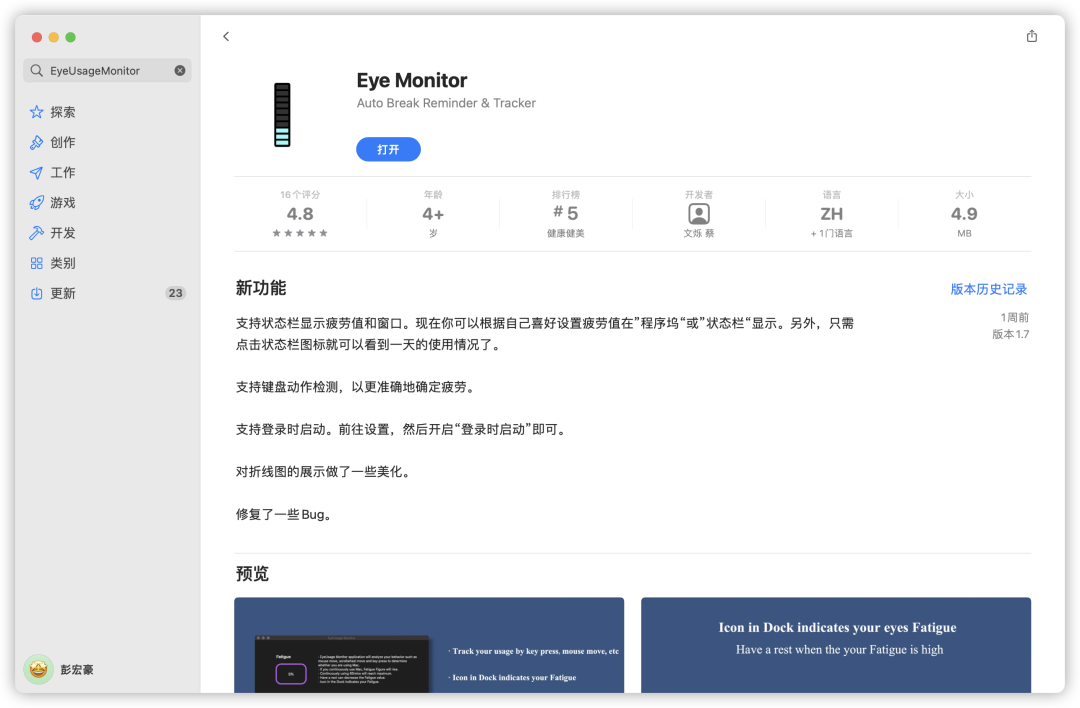
Eye Monitor 下载地址:
https://apps.apple.com/cn/app/eye-monitor/id1527031341
05. 自动调整屏幕色温
我们日常使用的电子设备,屏幕大多都会辐射出蓝光,研究显示:与阅读印刷书籍相比,在 iPad 上阅读时对夜间褪黑素释放的抑制超过了 50%,即夜间使用 iPad 阅读后,人们要花费更长的时间才能入睡。
为减少蓝光对睡眠的影响,我们可以安装一个自动调整屏幕色温的软件 f.lux,它支持 Windows、macOS、Linux、iOS、iPadOS 和 Android 系统。
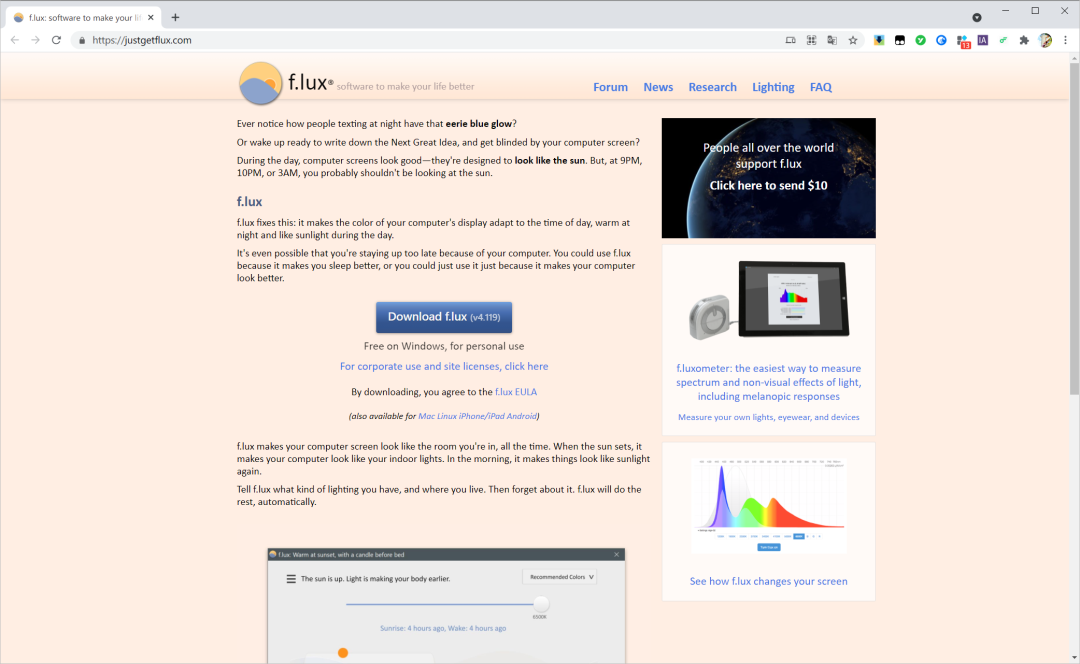
初次运行 f.lux,软件会要求你输入你所在地的邮件编码或位置名称,输入位置名称时仅支持英文,例如输入 Beijing 或 Guangzhou。
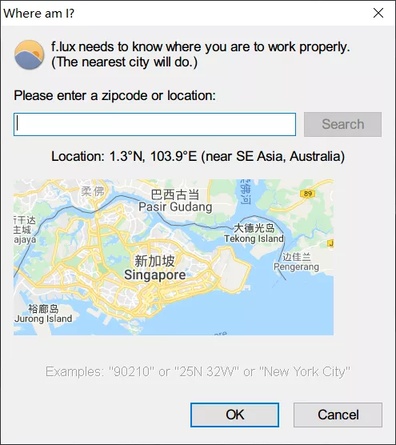
f.lux 会根据你输入的地理信息,获取所在位置日出和日落的时刻,计算出当前时刻距离日落的时间,并在示意图中展示出启用夜间模式的时间段。
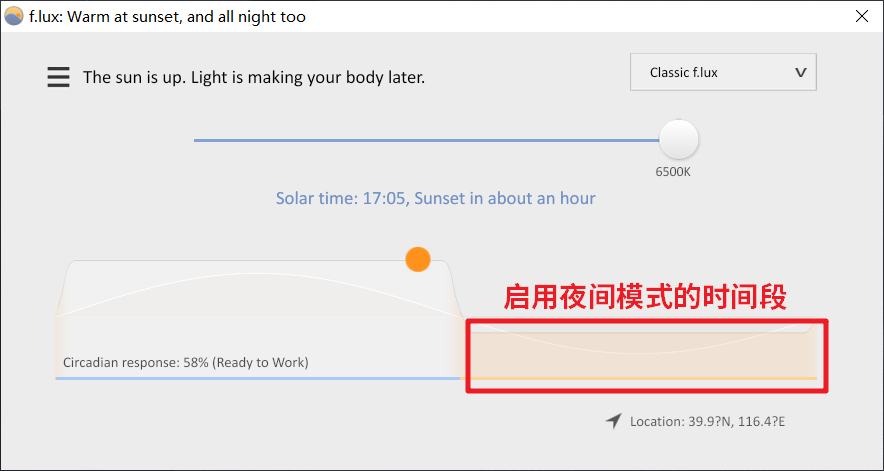
拖动软件的滑钮,可以自由调节屏幕的色温,滑钮往左移动,屏幕色温会变低,与此同时整体色调就会变暖。
当然,色温值不是越低越好,色温值过低,也会让屏幕内容看起来非常不舒服,实际使用时调节到眼睛觉得舒服的数值就好了。
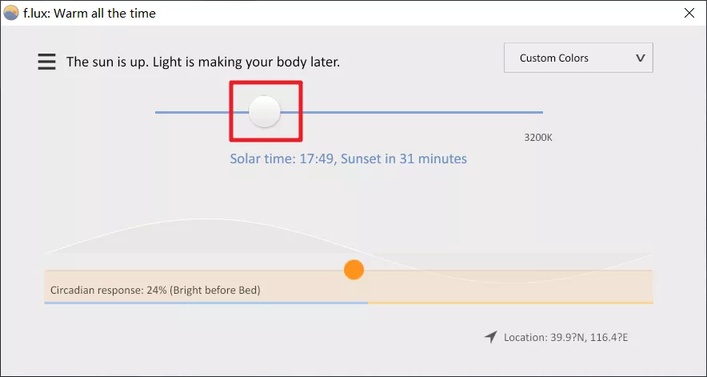
截图不能捕获到夜间模式下的暖色温效果
f.lux 下载地址:
写在最后
除了本文介绍的内容,我之前还写过一篇夜间用电脑的护眼指南,错过的朋友可以戳下方的链接:
看到这里,如果你还知道其他的护眼小知识或小技巧,欢迎在评论区留言,与大家分享交流。
以上就是本次的文章想和你分享的内容。
看完文章如果觉得对你有帮助的话,别忘了点击底部的「点赞/在看」鼓励一下我,你的支持,就是对我最大的肯定,谢谢。
我的年度目标:公众号达到 1 万关注
目前进度 9224/10000
需要得到你的支持
公众号千千万,在比特世界相遇也是一种缘分
还没关注的朋友,请点下面👇👇的卡片关注
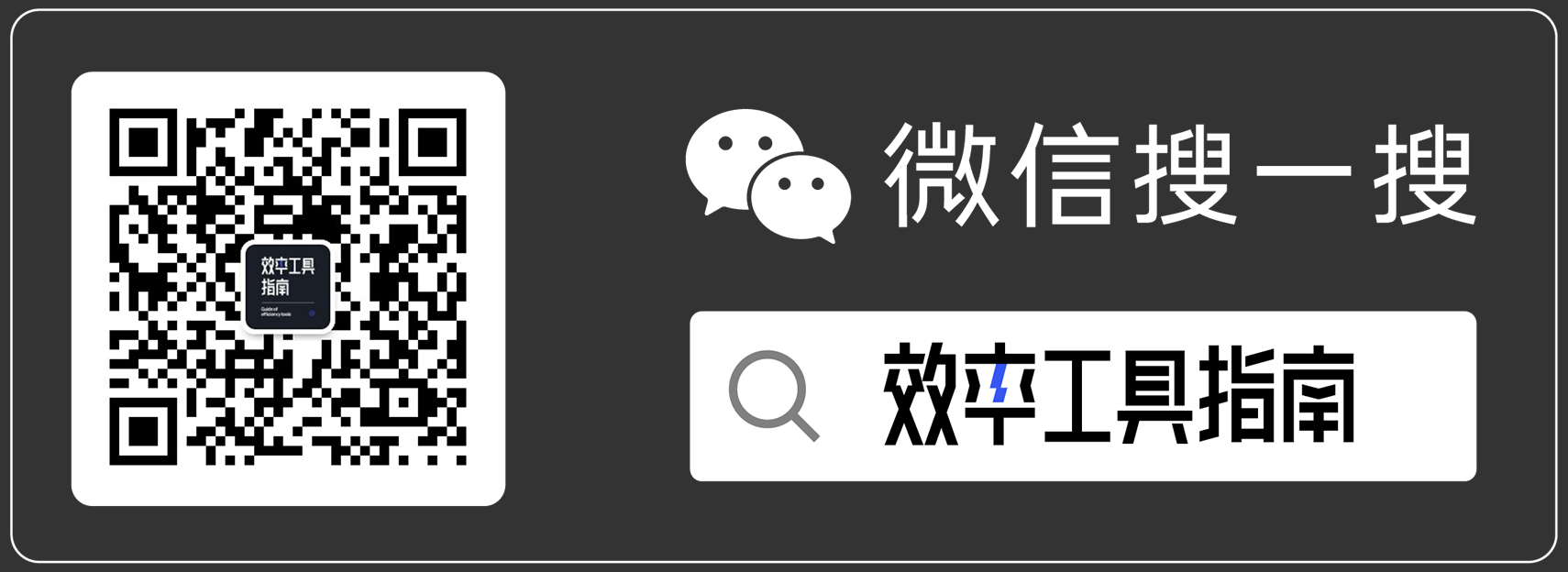
版权声明: 本文为 InfoQ 作者【彭宏豪95】的原创文章。
原文链接:【http://xie.infoq.cn/article/8fd91d183d454f02b7d0c3c03】。文章转载请联系作者。












评论