WebRTC 的本地视频预览播放器
前言
今天这篇文章给大家介绍一款非常简单的基于 WebRTC 采集端的视频预览播放器。
正文
我们需要做的是本地预览的视频播放器,那么首先肯定是要打开摄像头,然后显示播放器控制按钮,最后再增加一些辅助功能,比如拍照、保存照片、贴图、视频特效等。接下来,我们就具体看看某个环节的操作。为了保证演示效果,建议尝试的小伙伴使用 chrome 浏览器。
开启摄像头和麦克风
打开摄像头可以使用 WebRTC 三大接口之一的 getUserMedia 方法来实现,具体可以参考如下代码:
正常情况下,chrome 浏览器会在左上角弹出授权提示框,让我们选择,此时,我们选择“允许”。
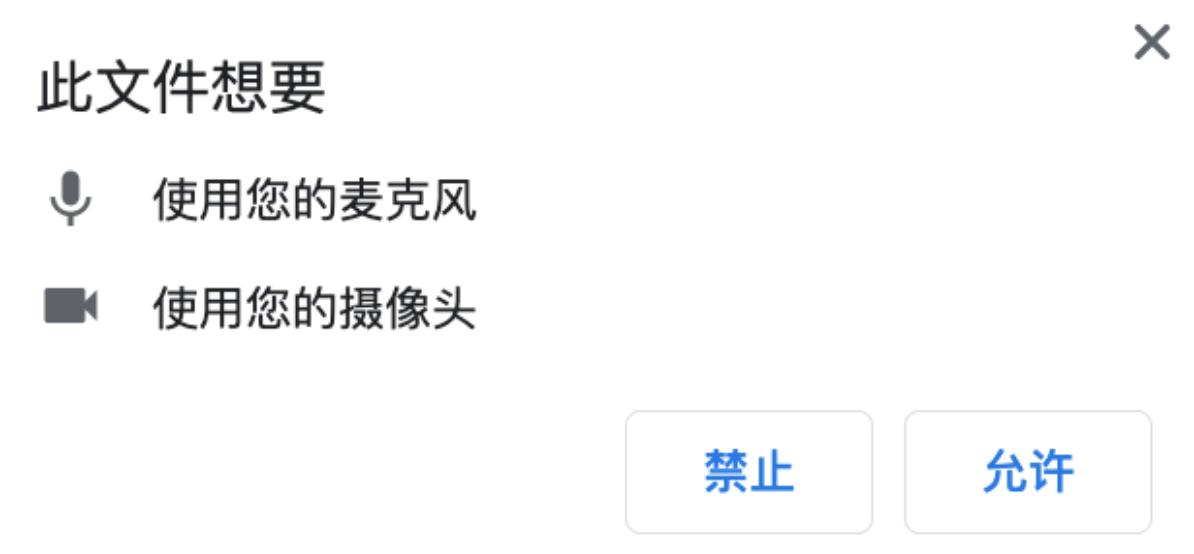
授权后,浏览器就打开了我们的摄像头,此时,我们会看到本地的视频预览画面,如下图所示:

当然,我们也可以在调用 getUserMedia 方法的时候,设置“audio=true”请求打开我们本地的麦克风。
增加播控按钮
打开摄像头后,我们可以预览自己的本地视频,但是我们如何操作自己的摄像头和扬声器?如果我们想要控制自己的摄像头和扬声器,就需要设置一下 video 标签的另外一个属性设置:controls 参数。具体使用情况可以参考如下代码:
设置好后,我们再次启动播放器,我们就会发现视频预览画面多了一些播放器的控制按钮,如下图所示:

通过这些控制按钮,我们可以操作本地视频画面的播放和暂停,扬声器的开关,启动和取消全屏,以及开启画中画的功能。
本地预览拍照
为了实现本地拍照功能,我们增加一个“拍照”按钮,用来实现当前一帧视频画面的截取,在视频预览窗口的下方增加一个静态画面的展示窗口,上方是活动的视频窗口,下方是显示拍照效果的窗口。
拍照画面的尺寸也设定为宽 400px,高 300px,关键代码参考如下:
保存预览照片
为了便于观察,我们调整一下视频画面和照片的显示位置,水平排列,注意:左侧是活动的视频窗口,右侧是静止的照片窗口。增加一个保存照片的按钮,关键代码如下:
点击“保存”按钮,我们会发现,照片被下载到了本地。找到图片的保存路径,打开图片,显示效果如下图所示:
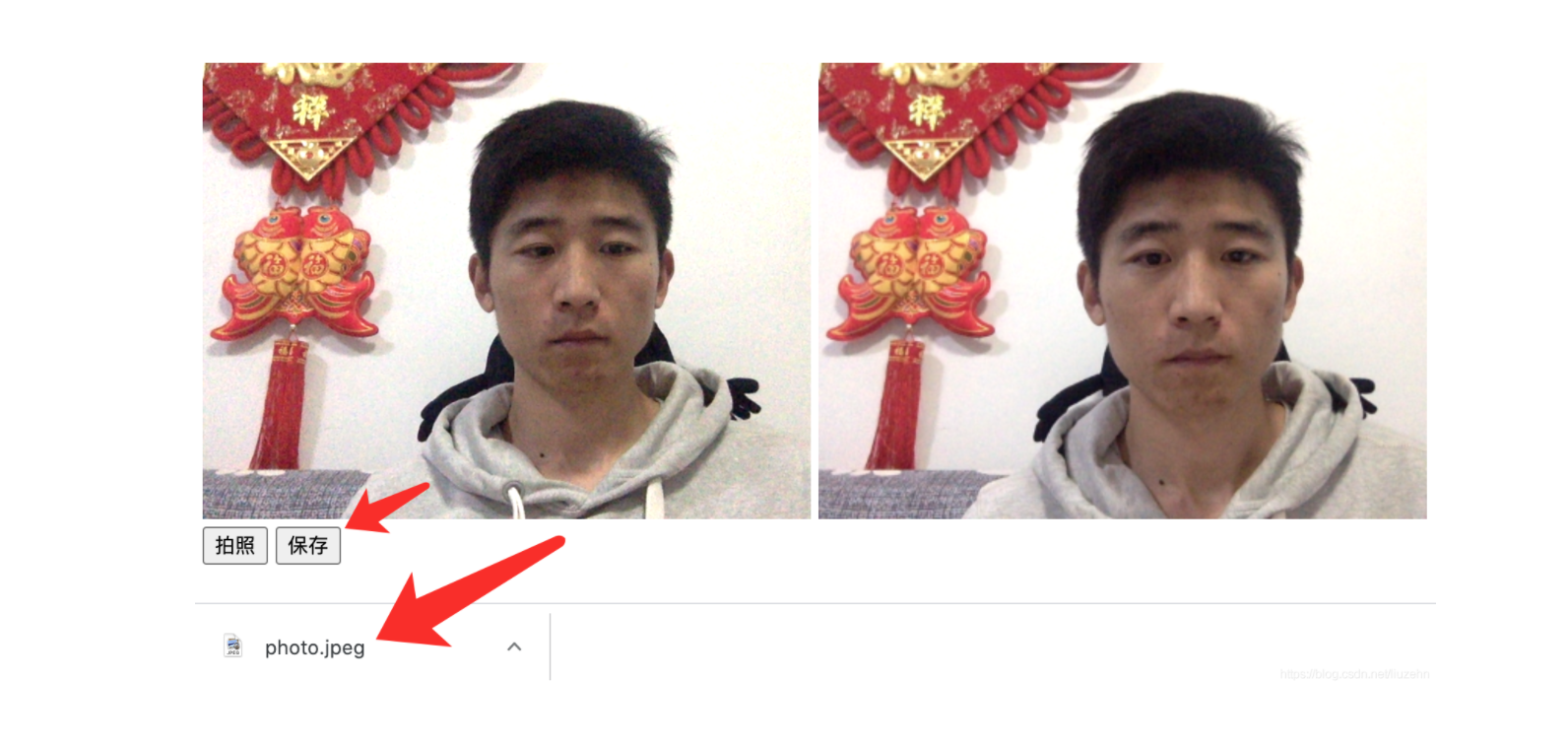
说明保存的照片没有问题,完美。
显示贴图效果(封面)
接下来,我们在视频预览画面上增加贴图效果,也就是传说的封面,该怎样操作呢?我们这里可以利用 video 标签的另一个属性 poster 来实现这个效果。我们把提前准备好的 1024.jpg 主题图片放到指定的目录下并使用 poster 引用即可。
具体代码参考如下:
贴图的效果如下图所示:
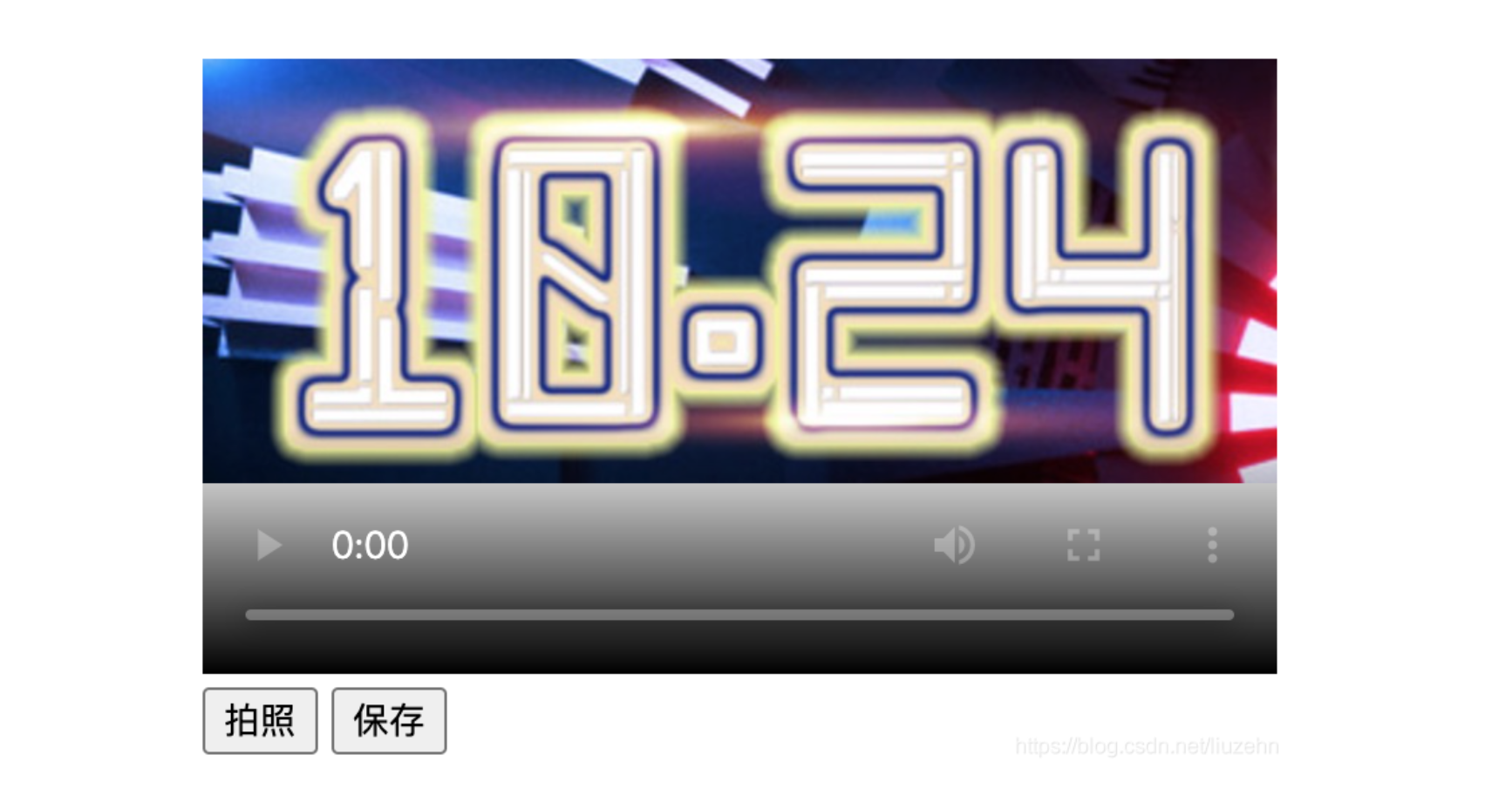
视频预览特效(多种效果)
为了增加视频特效和原视频的对比效果,我们再在原视频窗口增加的旁边一个播放器预览窗口,左边的是原视频窗口,右边的是特效视频窗口。特效的展现效果主要是通过 -webkit-filter 滤镜实现的。
1)曝光效果

2)悬浮立体效果

3)磨皮效果

4)反色效果
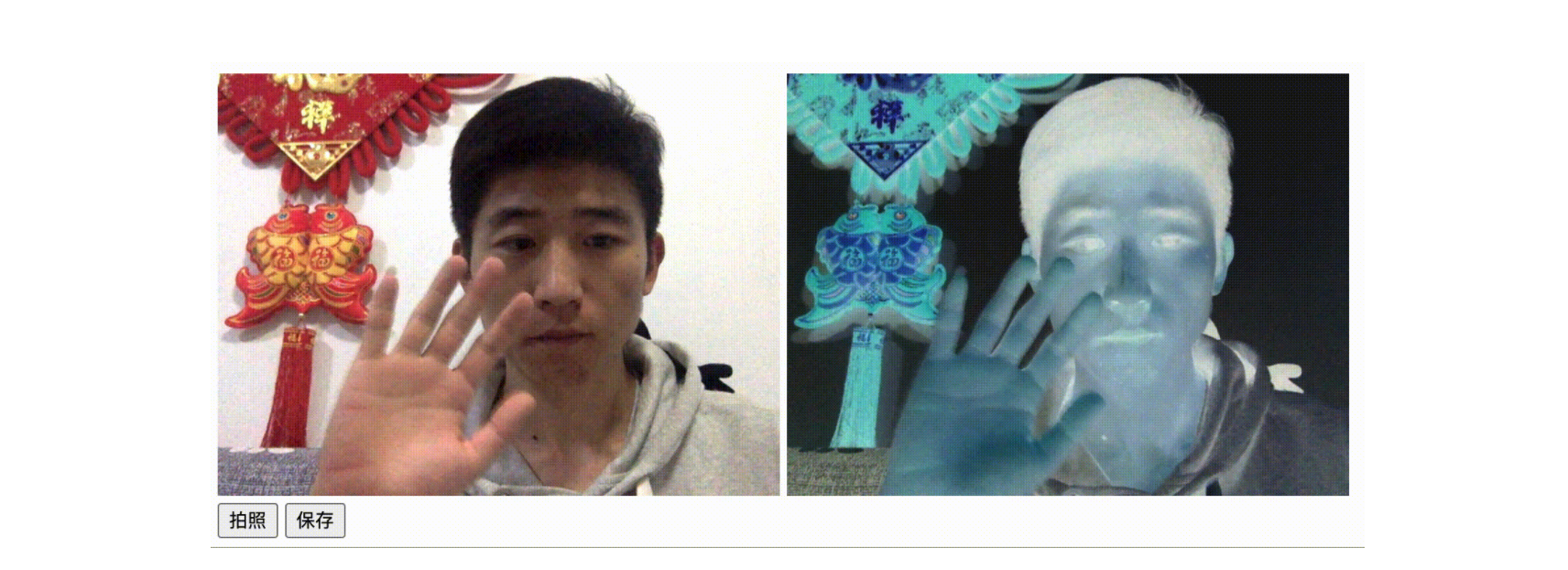
结论
好了,到这里我们基本上就完成了开篇讲到的本地视频预览的播放器,是不是非常简单,而且非常炫?我晚点会在评论区放上源码地址,作为一个 demo 工程,感兴趣的同学可以自己 DIY 一下。
版权声明: 本文为 InfoQ 作者【liuzhen007】的原创文章。
原文链接:【http://xie.infoq.cn/article/83fae6a64ebce70ea41a6e4a2】。文章转载请联系作者。












评论