Android Studio 模拟器卡慢、占内存解决方法,35 岁技术人如何转型做管理
在我学习 Android 中,我尝试了几种模拟器的使用方法。希望在你选择和配置模拟器时有所帮助:
一. Android virtual device(自带模拟器 Intel)
=====================================
这里讲一下 Android Studio 原生模拟器的改善吧。为 Android 模拟器配置硬件加速,Android 模拟器可以使用硬件加速功能来提升性能,有时甚至可以大幅提升性能。
1.创建新的 AVD 时修改 Graphics Rendering 选项
创建新的 AVD 官方链接:
https://developer.android.google.cn/studio/run/managing-avds#createavd.
在 AVD 管理器中创建 Android 虚拟设备 (AVD) 时,你可以指定模拟器应使用硬件还是软件来模拟 AVD 的 GPU。
Graphics Rendering 即图形渲染方式,如下有三种可选:自动选择、硬件、软件。右侧标注处解释了其优缺点:
硬件:使用你电脑的显卡得到更快的渲染。
软件:使用电脑中的软件来模拟图形,以此解决电脑显卡的问题。
模拟器将使用软件加速(使用计算机的 CPU)来模拟 GPU 处理。
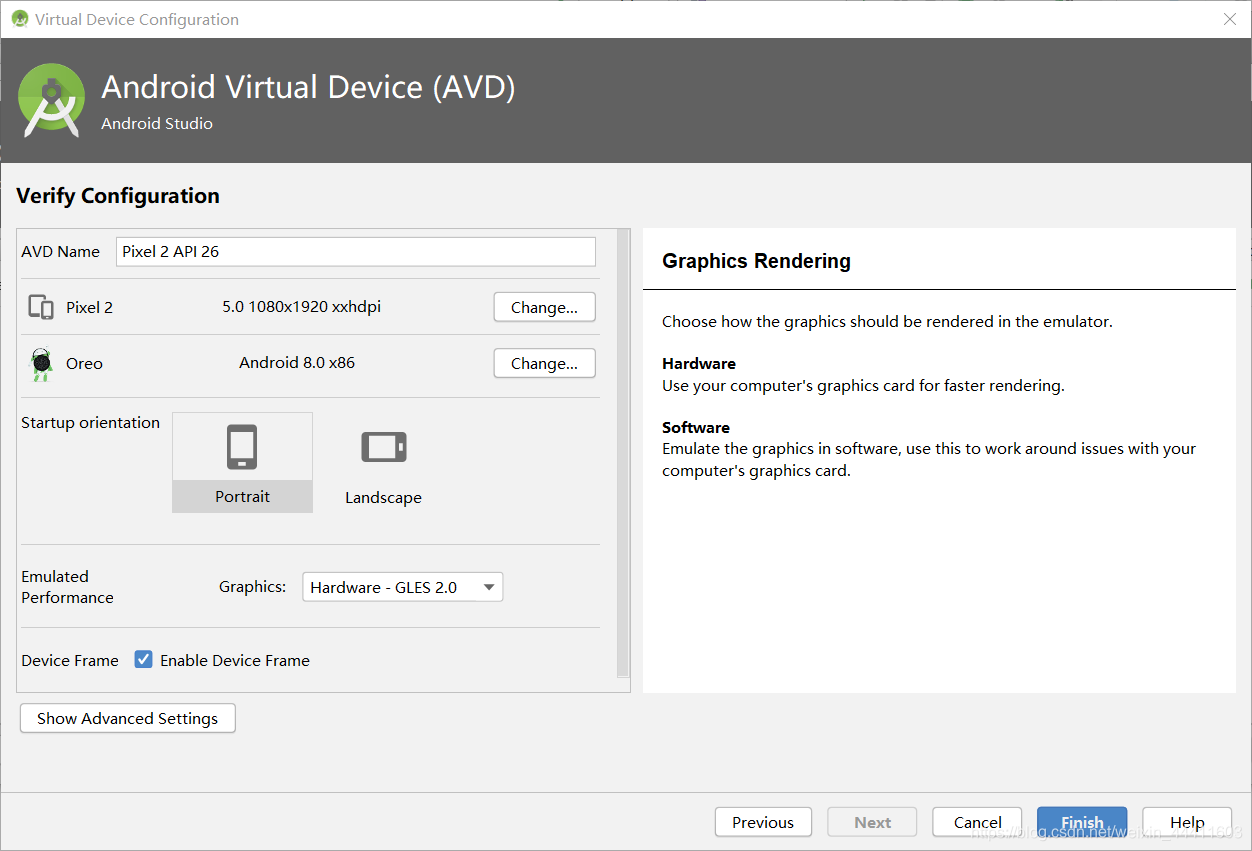
默认情况下,模拟器会根据你的计算机设置来决定是使用硬件图形加速还是软件图形加速。建议使用硬件加速,因为硬件加速通常速度更快。
2.在 Windows 上使用 Intel HAXM 配置虚拟机加速
计算机必须满足以下要求,您才能安装和使用 Intel HAXM:
启用了虚拟化技术 (VT-x)、Intel EM64T (Intel 64) 功能和 Execute Disable (XD) Bit 功能的 Intel 处理器
64 位 Windows 10、Windows 8 或 Windows 7(或者 64 位处理器上的 32 位版本的操作系统)
要在 Windows 10 或 Windows 8 上使用 Intel HAXM,您必须在 Windows 控制面板中关闭 Hyper-V。
注意:安装某些软件可能会重新开启 Hyper-V。在可能的情况下,Android Studio 会尝试检测是否重新启用了 Hyper-V,并显示一个可让您再次关闭 Hyper-V 的选项。
①打开 SDK 管理器。
Android Studio SDK 管理器链接:
https://developer.android.google.cn/studio/intro/update#sdk-manager.
②点击 SDK Update Sites 标签,然后选择 Intel HAXM。
③点击 OK。
④下载完成后,运行安装程序。通常,您可以在以下位置找到安装程序:sdk\extras\intel\Hardware_Accelerated_Execution_Manager\intelhaxm-android.exe
⑤使用向导完成安装。
2.设置你的电脑在使用 Android Studio 时使用独显
如下图,我的电脑是 NIVIDA,就以 NIVIDA 为例。打开 NIVIDA 控制面板,选择管理 3D 设置,在界面中间选择程序设置,然后把 Android Studio 添加进来。下方图形处理器选择高性能 NIVIDA 处理器。
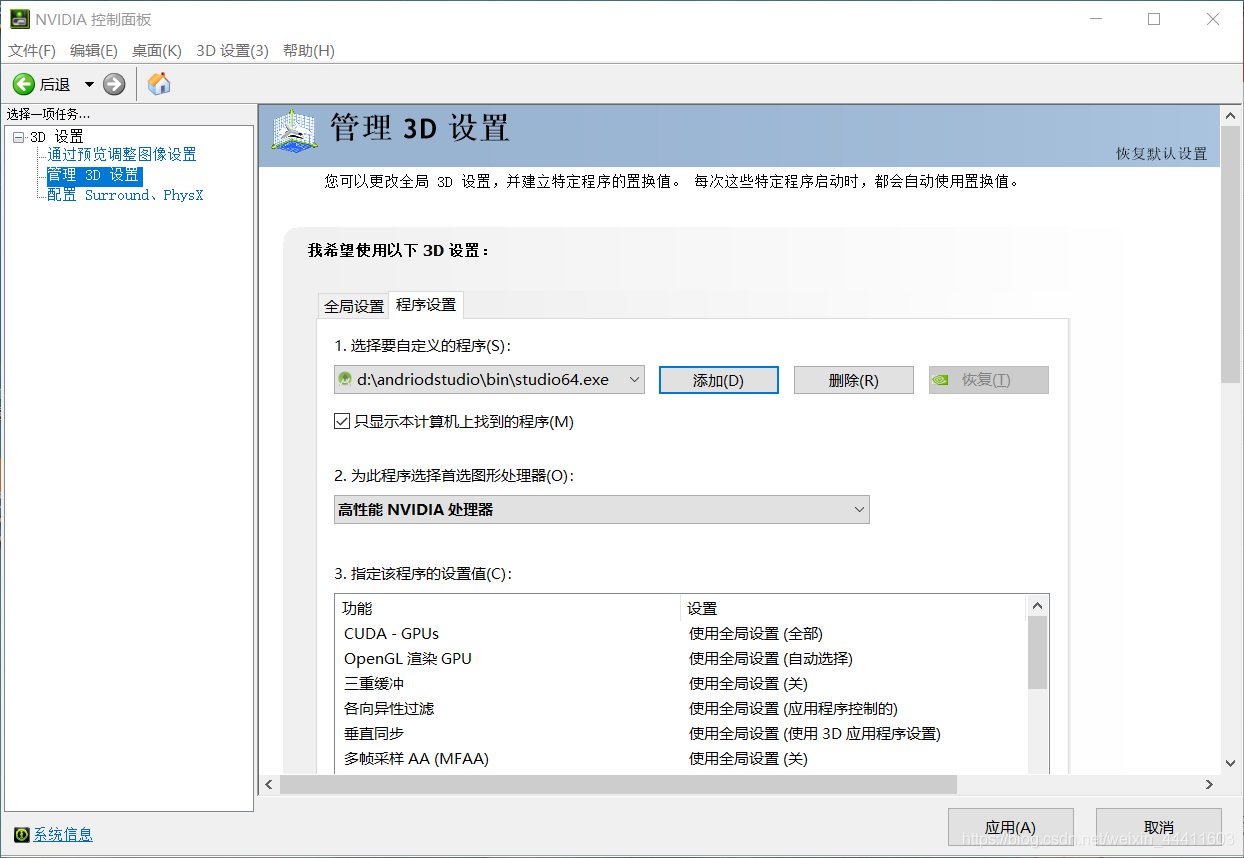
再点击设置 Surround、PhysX 配置,选择独显。如下图,我的是 Geforce GTX1050Ti。
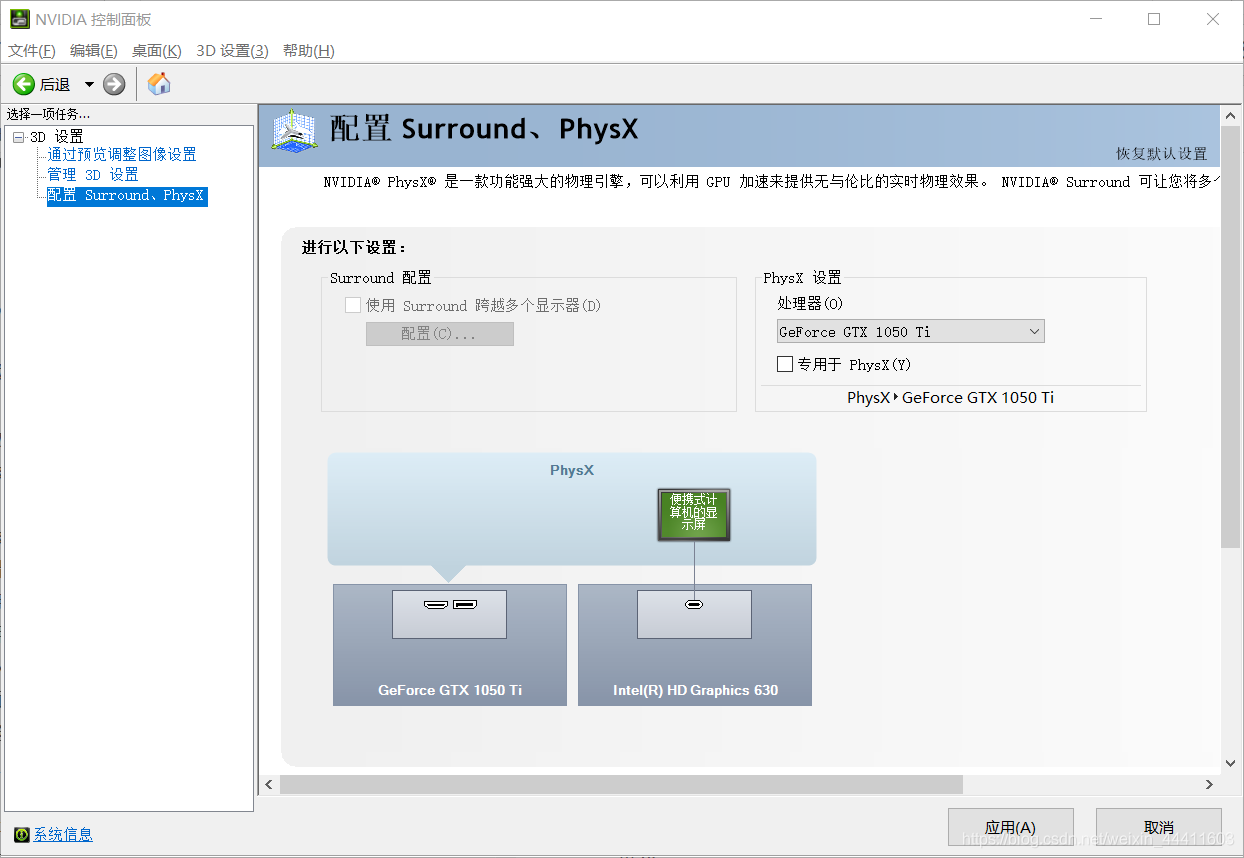
做完以上修改以后,以高性能显卡运行 AVD,会有一定的流畅性提升。但是同样的,长时间高性能使用显卡会出现意想不到的问题。(我在配置的时候发热严重、风扇如战斗机一样开转,我电脑太渣了!)
二. Android virtual device(自带模拟器 AMD)
===================================
对于使用英特尔 x86 处理器的设备来说,默认情况下 Android 模拟器将继续使用硬件加速执行管理器技术 (Intel HAXM)。该技术是英特尔开发的一款较为成熟的开源虚拟化技术解决方案。此外,由于英特尔在创新研发方面的持续投入,HAXM 依旧是目前市面上最快的 Android 模拟器加速技术。
若您的设备使用的是 AMD 处理器,需同时满足以下条件:
AMD 处理器 —— 推荐使用 AMD 锐龙系列处理器;
Android Studio 3.2 Beta 或更高版本,点击前往 Android Studio 预览版下载页面;
Android 模拟器 v27.3.8 +,点击前往 Android Studio SDK 管理器页面下载;
x86 Android 虚拟设备 (AVD),创建虚拟设备;
Windows 10 Version 1803 四月更新版;
①在 Windows 桌面上,右键点击 Windows 图标,然后选择应用程序和功能。
②在相关设置下,点击程序和功能。
③点击打开或关闭 Windows 功能。
④选中 Windows Hypervisor Platform。

⑤点击 OK。
⑥安装完成后,重启计算机。
三. 使用真机调试
=========
Android Studio 是支持使用自己的安卓手机进行调试的。真机调试性能不错,效果较好。需要用数据线将手机与电脑连接。如下图我示范一下真机调试过程:
1.设置开发者选项
在设备上,打开设置应用,选择开发者选项,然后启用 USB 调试。
2.USB 驱动程序。
在 Windows 上开发并且想要连接设备进行测试,则需要安装合适的 USB 驱动程序。
USB 驱动链接:
https://developer.android.google.cn/studio/run/oem-usb.
3.在一个创建好的项目中,在上方工具栏中找到 APP 这个按钮,选择 Edit Configurations。如图所示:


4.在弹出的对话框中,找到“ Deployment Target Options” 并选择“ USB Device ”,然后点击确定。如图所示:
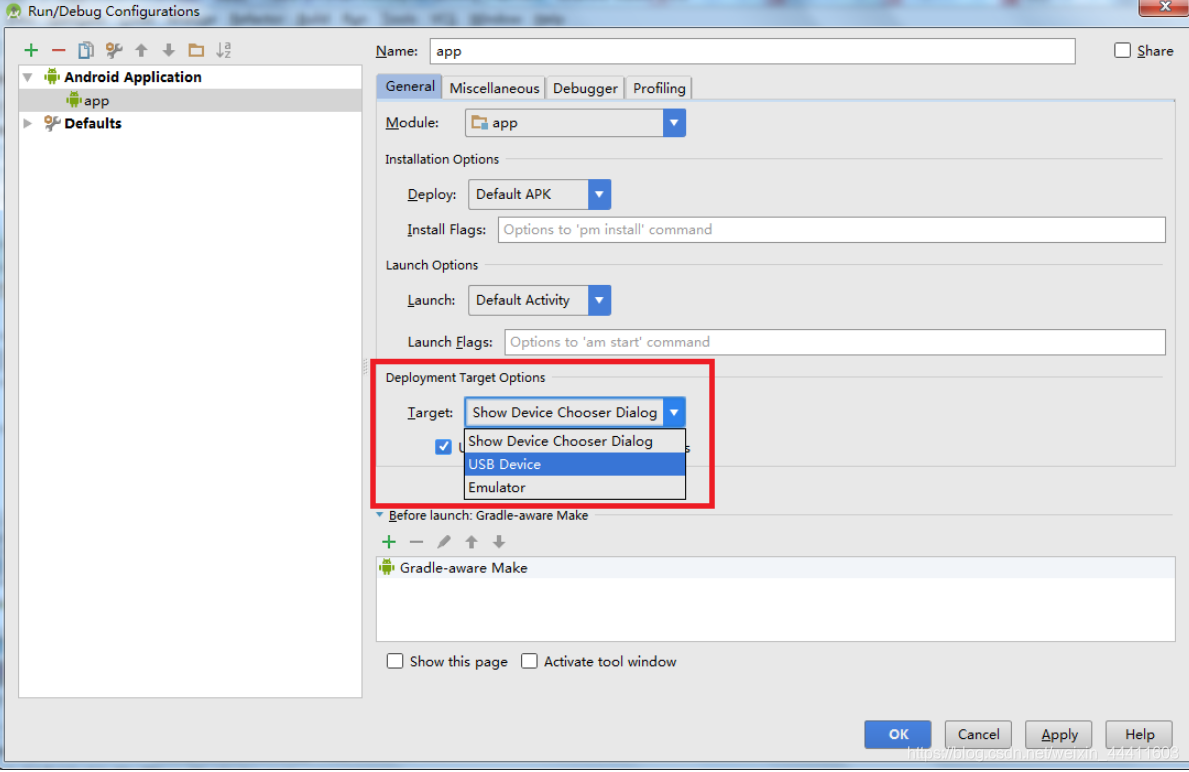
做完以上操作后,就可以在真机进行调试了。第一次执行需要一些时间,后续就快起来了。缺点就是需要随时携带数据线,然后真机调试的配置也较麻烦。但是真机的效率是真的高,很多问题也是在真机上更容易发现。真机调试我还是很推荐的。












评论