如何利用 EasyRecovery 恢复 c 盘已删文档
在平时的办公过程中,我们总是要接收一些临时需要处理文档,或是利用浏览器快捷地下载一些文档,这些文档往往都会被默认下载至 c 盘,久而久之 c 盘就会被堆满,为了能够流畅的使用电脑,我们通常会批量清理一些文档。
Eayrecovery 免费下载地址: https://sourl.cn/ffzPSR
由于同类文档过多,往往我们会误删一些有用的文档,要是时间久了就难以恢复,这里就教大家利用 EasyRecovery 个人版(win 系统)将 c 盘已删的文档进行恢复。
处理步骤:
第一步:选择恢复文档类型
双击 EasyRecovery 进入【恢复文档类型】面板,可以看到通过本软件可以对音频,视频,办公文档等等多个种类文件进行恢复。这里我以办公文档为例进行恢复。选择办公文档,进行下一步。
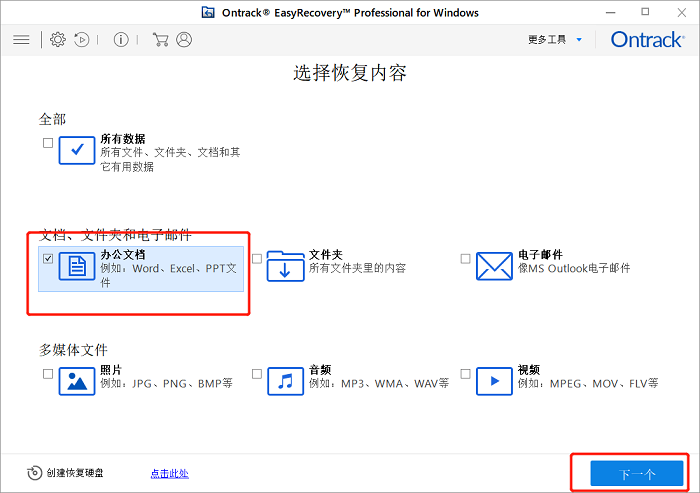
第二步:选择误删文件所在的位置
这里通过 EasyRecovery 可以看到你电脑上所有硬盘以及外置储存器的分布,只需要勾选你所需要恢复的文件原所在位置进行扫描即可。因为我们是要恢复 c 盘文档,所以只需要勾选 c 盘,节省时间。
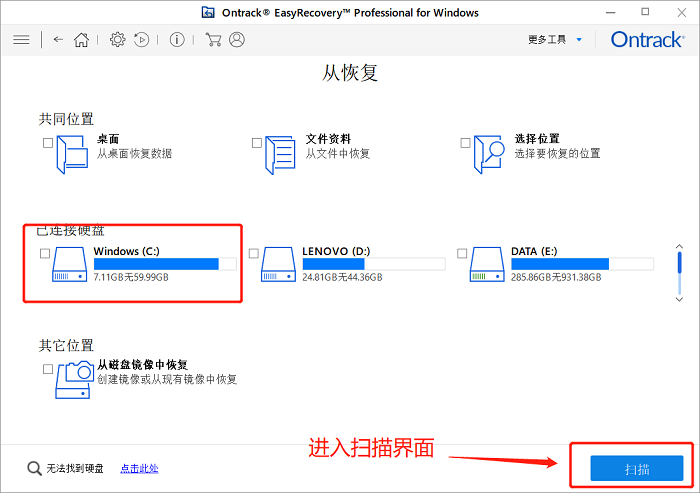
第三步:扫描
分享一个小技巧,位于界面上部分有一个预览按钮。在需要恢复图片视频等可以直接看图可以分辨的文档的文件时,开启预览更加直观。如若可以看到所需恢复文档,在扫描硬盘的过程中可以随时停止扫描,以节省时间。我这里是恢复办公文档,不需要开启预览。
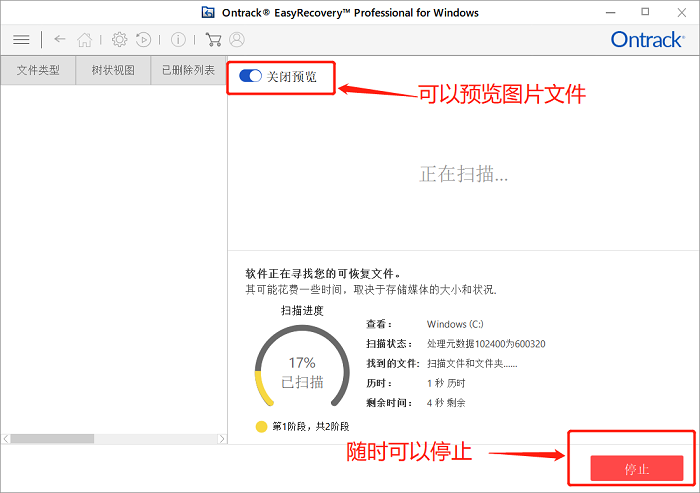
第四步:扫描结果
这一步可以更加直观的看到 EasyRecovery 成功扫描后的文件数,文件夹数,和数据可恢复量。通过从文件类型,树状视图和已删除列表三种浏览方式中选择合适的一种查找文档进行恢复。
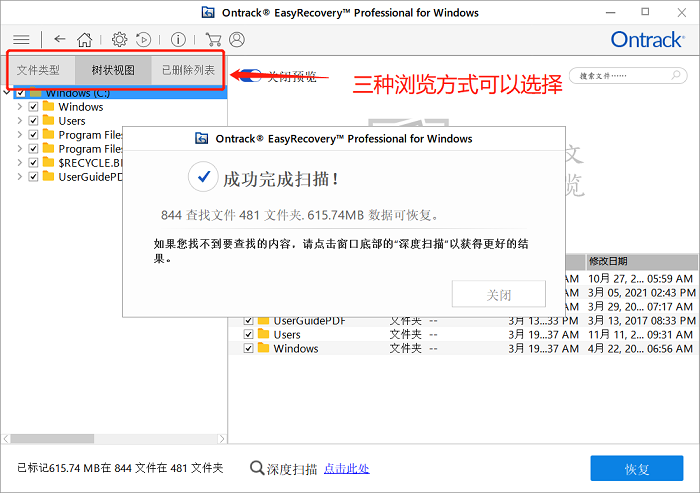
第五步:查找恢复文档进行恢复
上一步给大家说了 EasyRecovery 三种浏览文档的方法,这里拿文件类型给大家举个例子。例如我要恢复的是 DOC 格式的文档,只需要选择文件类型中的 DOC 类型进行查找恢复即可。
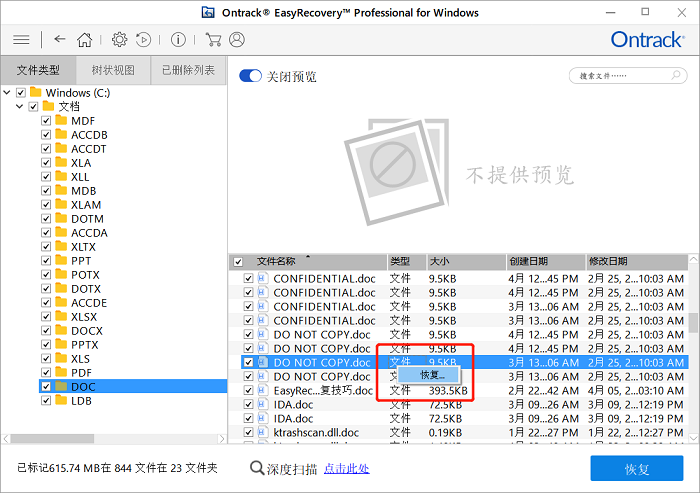
好啦,以上就是如何利用 EasyRecovery 恢复 c 盘已删文档的全部教程啦,小伙伴有更多的学习需要可以进入我们的官网进行更多细致学习呦!












评论