EasyRecovery 软件帮你快速恢复图片数据
日常使用社交软件上网聊天的时候,总会接收各种各样的图片,有时自己随手拍的图片或者网上看到的图片,会随手保存起来,然后久而久之,图片多了,就会占用电脑内存。但是在处理图片的时候,有可能是自己误删了也有可能是硬盘损坏,相关图片数据却找不到了,这些图片数据丢失对你来说可能意义重大,那么该怎么找回丢失的图片呢?
Easyrecovery 免费版下载:https://sourl.cn/JnrnET
大家可能会去找相关图片恢复软件进行恢复,小编没有使用过其他图片恢复软件,只用了EasyRecovery(Win系统)软件,我对这款软件功能还是很满意的,不会出现一些 bug,诸如数据出错了,文件夹错误,图片命名混乱,图片不对等。
那么我们今天就来说说该怎样恢复电脑 U 盘或硬盘中删掉的图片吧!
第一步双击点开EasyRecovery软件,会弹出如图 1 的对话窗口,选择多媒体文件的“照片”。常见的图片类型有 JPG,PNG,BMP,GIF 等。
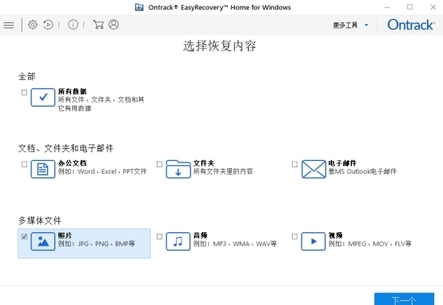
第二步,点击“下一个”,然后选择位置进行恢复,能在某一位置找到自己丢失的文件,就一步到位把丢失的图片找到,如果不能,就只能选择别的位置逐一进行扫描了,直到找到为止。
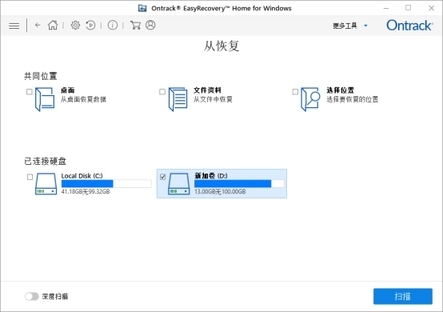
注意看图 3,小编把需要关注的功能标记出来了,齿轮状的标记是高级设置,可以有针对性地选择你需要恢复图片的格式,一般常用的图片格式是 JPG,PNG,BMP,GIF,还有一些复杂的图片格式看个人需求恢复。高级设置不仅能设置选择恢复的图片格式,还能设置其他的诸如文档,存档等其他格式。高级设置旁边的标记是“继续扫描”的功能,下文会讲到。
再来看最下方的深度扫描,设置好需要恢复的图片格式以后,点击左下方的“深度扫描”可一步到位寻找图片,免去了初次扫描没找到图片数据,还要进行第二次深度扫描的麻烦。
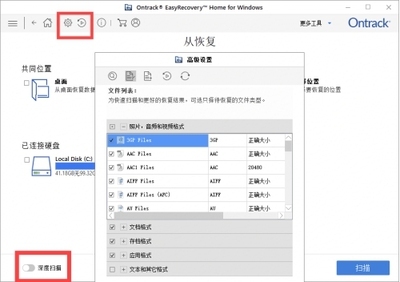
高级设置旁边的图标具有“保存扫描”和“继续扫描”两个功能,保存扫描就是在初次扫描以后需要退出深度扫描或者未扫描完成却提前终止扫描后,可保留原来的扫描数据,等到重新打开的时候,可以继续扫描。在数据比较大且多时,可在一定程度上节约扫描时间。
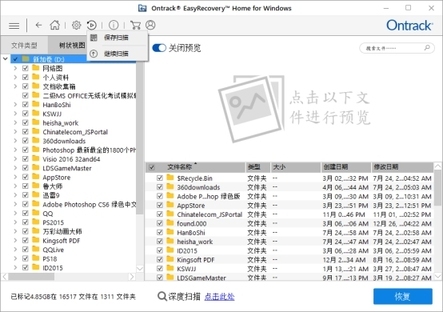
好啦,今天使用EasyRecovery修复照片功能就介绍到这里啦!你学会了嘛?












评论