瑞萨 IDE:CS+ for CC 下载、安装和基础使用
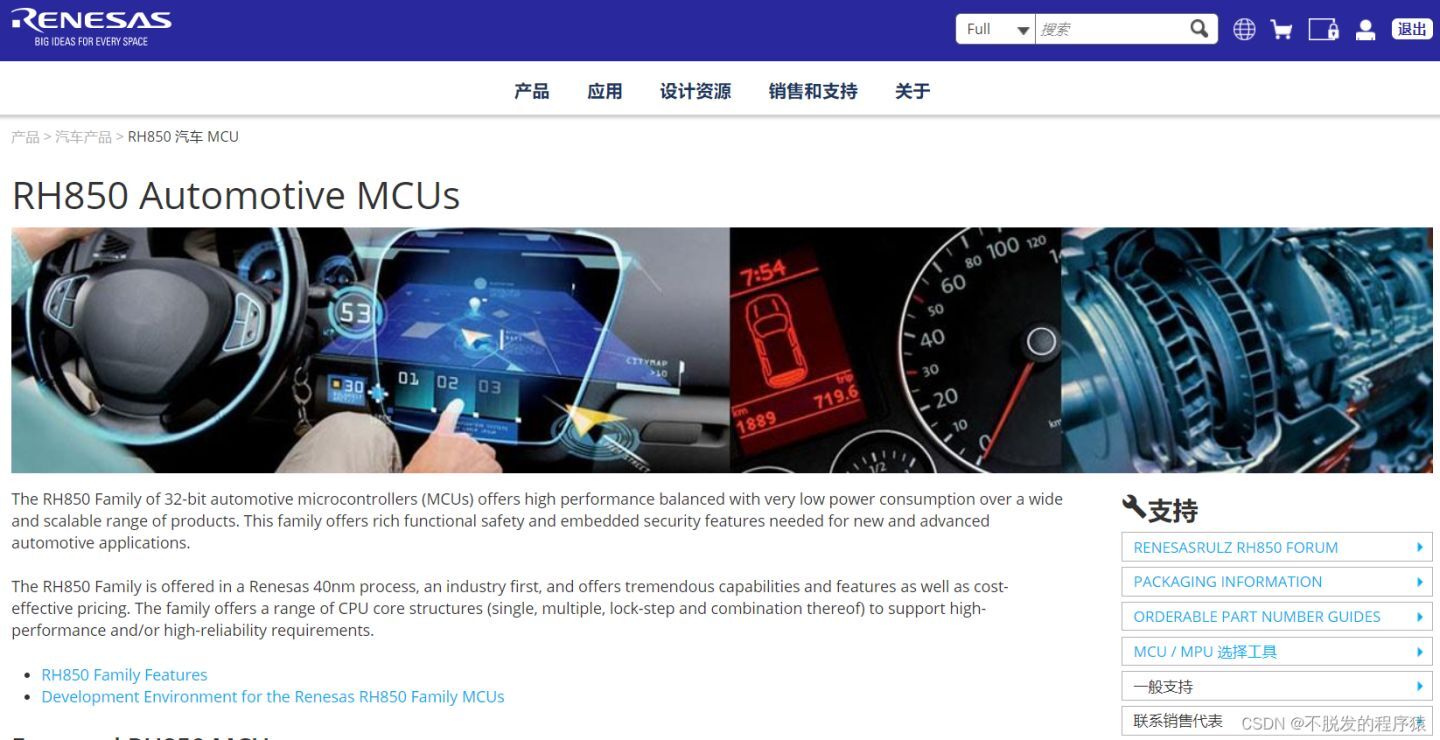
因为工作需要,最近开始接触到瑞萨车规级 MCU,以后计划输出一些相关的技术内容。
瑞萨单片机开发环境有三种:e²studio、CS+ for CA,CX、CS+ for CC。
e²studio 是一个基于 Eclipse 的集成开发环境(IDE),适用于瑞萨电子 MCU。除了 Eclipse 自己强大的代码编辑器之外,e²studio 还提供了丰富的扩展功能。
CS+ for CA,CX 可以使用类似 51 单片机一样的对寄存器的操作方法,CS+ for CC 则不行。从 CSDN 博主木十化的文章中了解到:从瑞萨供应商的技术支持得到的反馈是 CA 是早期的 NEC 开发的,而 NEC 的 IP 做得是不错的,而瑞萨的外设做得不错,然后集两家之所长,瑞萨做了关于 RL78 系列的单片机。但是 CA 的编译器编译效率不太好,然后瑞萨后来直接开发新的编译器,用于取代 CA 的编译器,就是后面的 CC。相对于 CC,CA 的支持度更高,资源更丰富,官网的 Demo 都是基于 CA,但是建议大家后面使用 CC 这款 IDE,CC 的使用方法基本和 CA 一样,而且编译出来的二进制文件比 CA 编译出来的小 20%,且 CC 能支持 long long 类型的量,而 CA 只支持 long 型变量。
本篇博文将介绍:CS+ for CC 安装和基础使用(本篇文章以:RH850 系列 MCU 为例)。
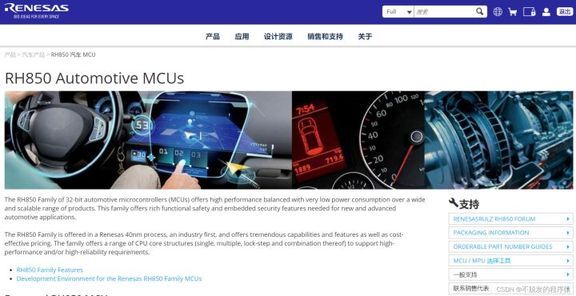
1、开发环境下载及安装
第 1 步:进入瑞萨官网,选择“设计资源”→“开发工具”,如下图所示:
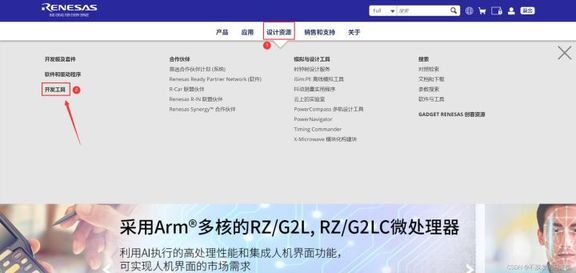
第 2 步:通过筛选条件,选择适合自己 MCU 的编译环境,这里我使用的是 MCU:RH850,IDE:CS+,当然你可以下载安装:基于 Eclipse 的瑞萨集成开发环境(e²studio)或者 IAR 编译器环境。
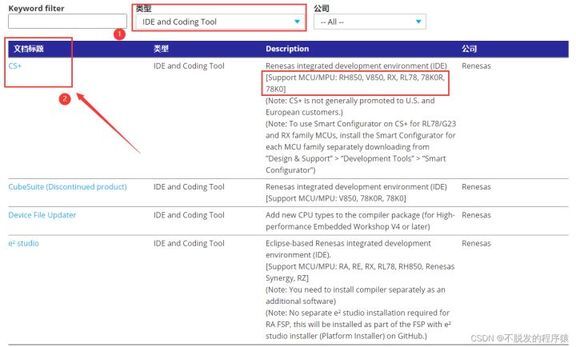
第 3 步:进行下载,下载前需要进行账户注册。
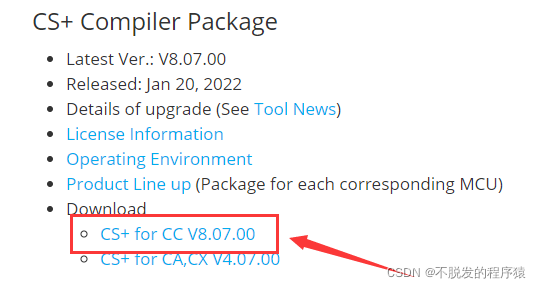
第 4 步:安装软件,过程不再赘述。
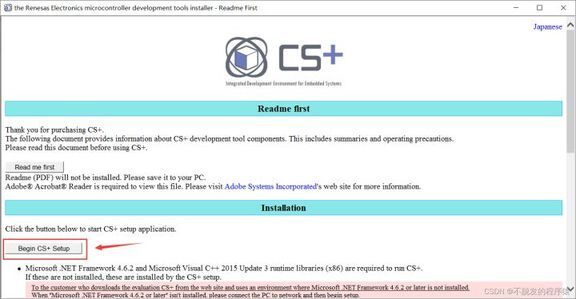
第 5 步:IDE 安装好后需要添加许可密钥(License),位置如下所示:
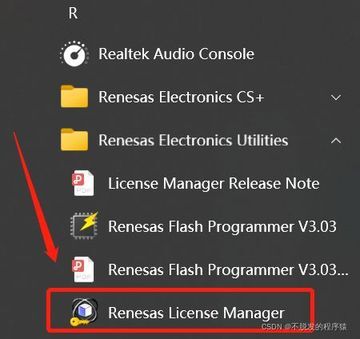
添加 License 成功后效果如下所示:
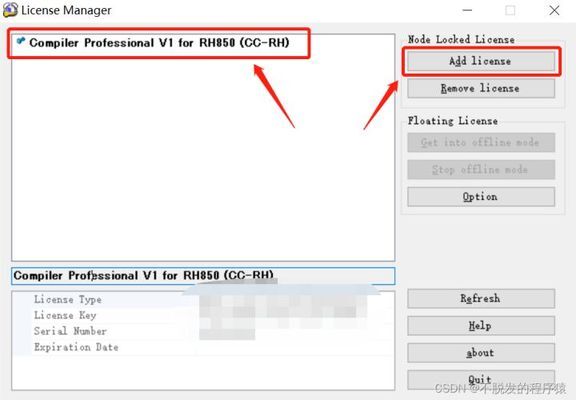
如果是个人开发者也可无需购买 License,60 天试用期过后只是代码大小限制,功能上并无区别,可以满足基本的开发需求。
2、基础使用方法
CS+ for CC,虽然没有 ST 开发工具生态体系健全,但是对于有一定开发经验初次接触瑞萨 MCU 的开发者来讲也是比较友好的。
打开 IDE,创建新工程,选择:File→New→Create New Project,如下所示:
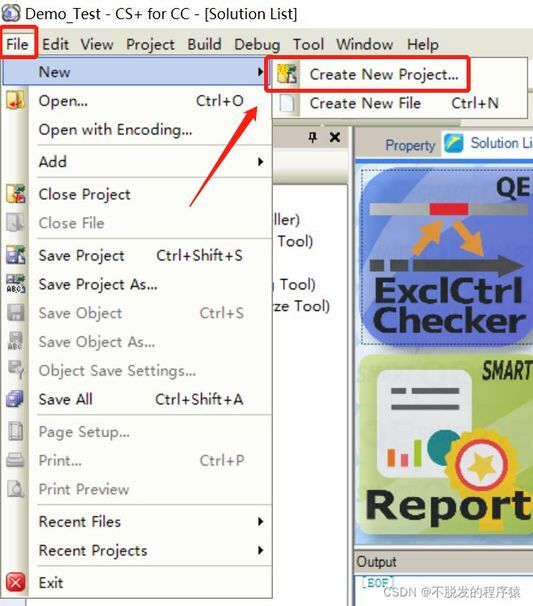
选择创建工程的 MCU、工程类型和文件地址等信息,如下所示:
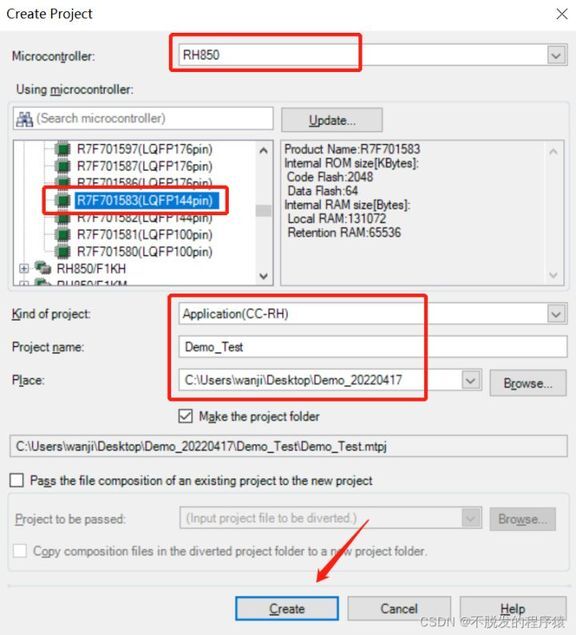
工程创建好后如下所示:
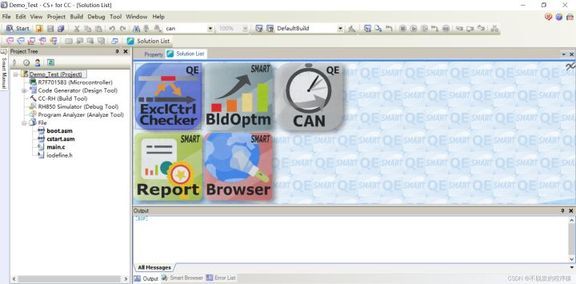
对于初次试用 CS+ for CC 开发者也不必惊慌,在 IDE 工程中,选择:Code Generator(Design Tool)→Peripheral Functions,可以通过图形化的方式生成各自驱动示例代码,如下所示:
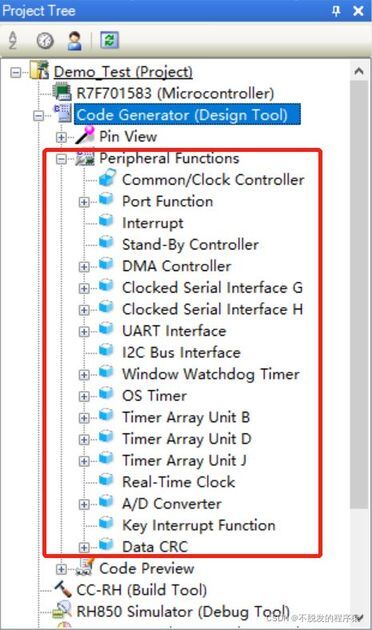
例如我想生成 UART0 的示例代码,在选项面板中选择合适的配置信息,点击:Generate Code 既可以生成代码,如下所示:
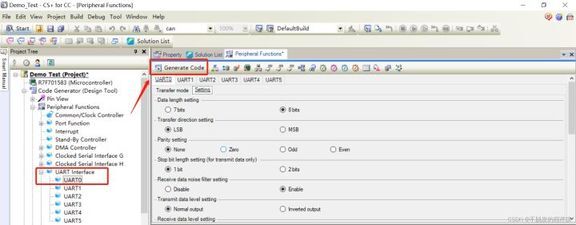
生成后的示例代码文件就会出现在工程路径下,如下所示:
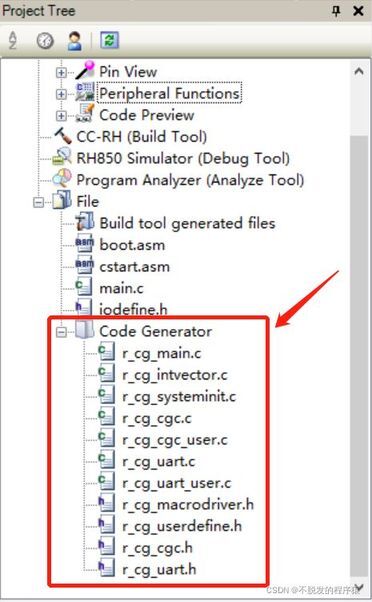
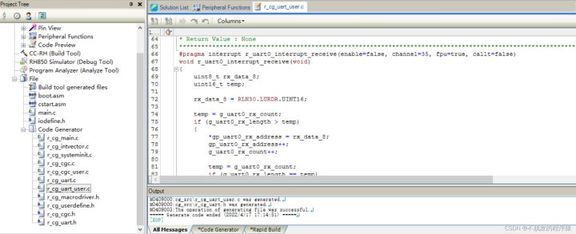
同时也可在:Pin View 中查看 MCU 引脚的使用情况,如下图所示:
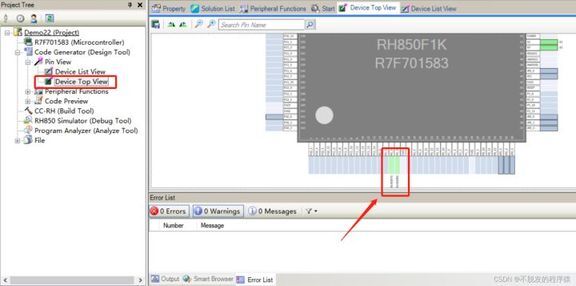
最后,点击编译工程,结果 IDE 提示错误,这是怎么回事??
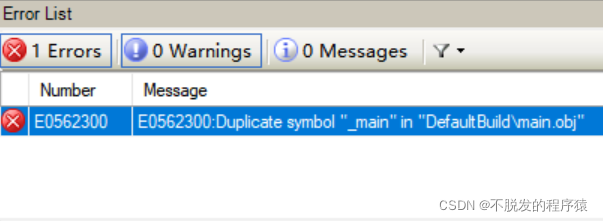
这个问题我将在下一篇博文:瑞萨IDE:CS+ for CC工程配置中讲到,敬请期待~
版权声明: 本文为 InfoQ 作者【不脱发的程序猿】的原创文章。
原文链接:【http://xie.infoq.cn/article/7ead07457f19bd643a059c649】。文章转载请联系作者。











评论