如何利用 FL Studio 进行听湿录干的声音录制
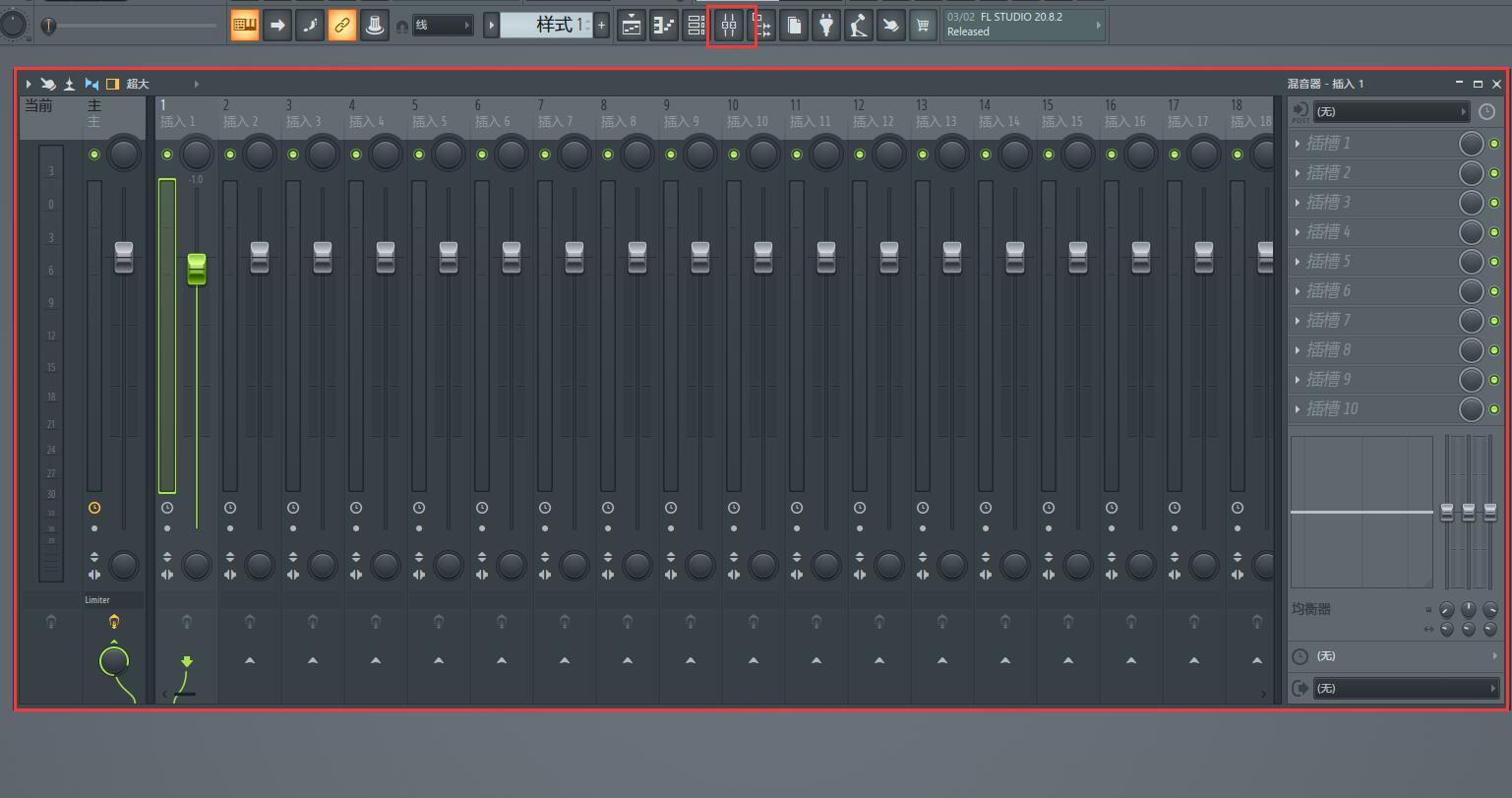
如何利用 FL Studio 进行听湿录干的声音录制
关键词:FL Studio
“听湿录干”这个名词相信大家或多或少都了解过,它表示我们在录制音频时,在耳机中听到的声音是经过简单处理(如混响)的声音,但是实际上录制下来的是没有进行任何处理的干声。
这样我们既能得到不加处理过的人物干声,也能通过湿声唱出与背景音乐更相配的节奏和音高。那么作为一款专业的录音编音软件,FL Studio 又是如何帮我们进行听湿录干的声音录制呢?
一、认识混音器
第一步,我们需要点击“查看混音器”按钮,打开混音器界面,如图 1。默认展示是“宽”样式,我们可以在左上角修改为“超大”样式,更易操作。
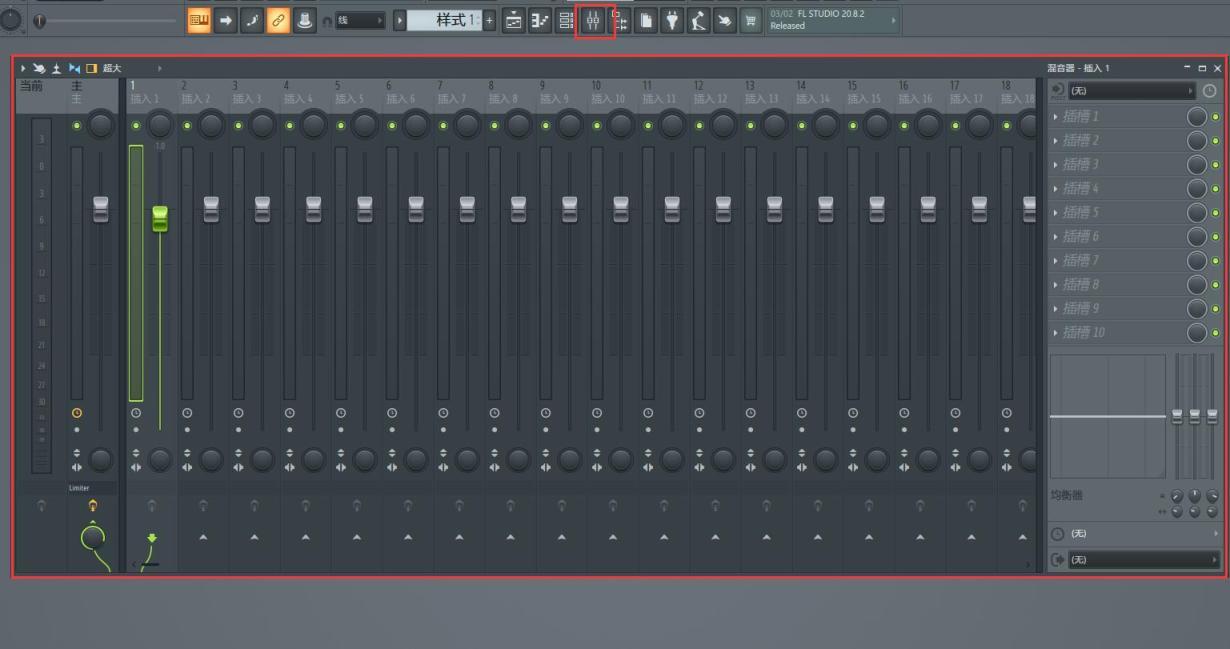
图 1:查看混音器
我们仔细观察混音器界面,可以发现左侧是主控通道,右侧分别是其他的输入通道,从 1 到 125。之后我们要进行听湿录干,要使用到的就是通道 1、通道 2 和主控通道。
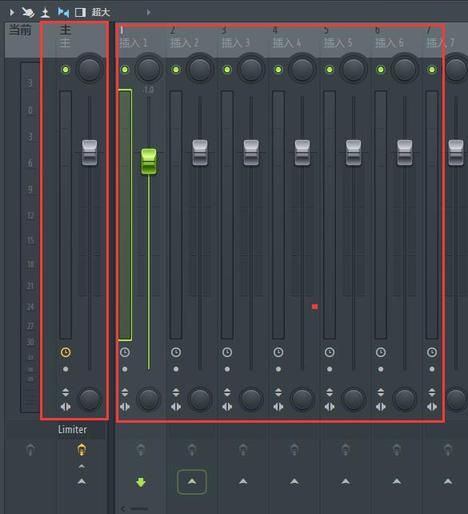
图 2:混音器通道
二、干声录制
接下来,我们选择一个空闲的通道,如通道 1,点击它的录制按钮,如图 3 红框,开始进行人物干声录制,录制的音频默认会保存到 FL Studio 安装路径下的 Data 文件夹中。
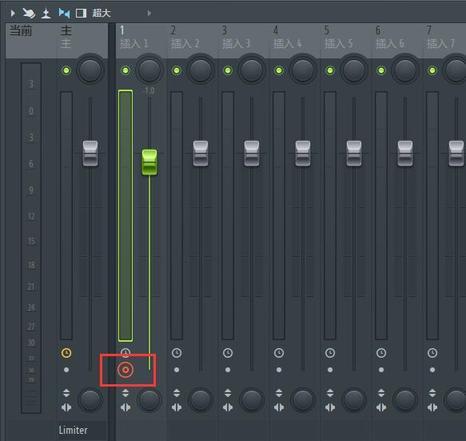
图 3:开启干声录制
三、湿声获取
此时我们仔细观察通道 1 下方,会发现有个箭头,箭头上连着数根浅绿色的细线,这些线连着其他发送通道,会将声音发送到其他通道中进行输出。
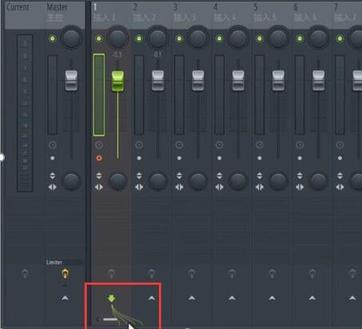
图 4:绿色连接线
首先我们需要确保通道 1 和主通道之间没有绿线连接,因为我们不需要使用到主通道。如果有连接的话,我们将鼠标移动到主通道上的绿色箭头,就会出现下图 5 红框的图标,再次点击,就可以取消主通道和通道 1 之间的连接。
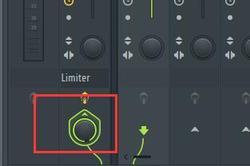
图 5:取消与主通道的连接
后续很简单,我们选择空闲的通道 2,然后点击通道 2 下方的箭头,将通道 1 和通道 2 通过绿线进行连接,此时代表通道 1 声音的输出到了通道 2。
我们还可以手动通过鼠标调整音符的输出量,如果整个圆环都是绿色的,表示音符输出量就是最大的,我们也可以将音符的输出量降为最低,使得通道与通道间的连接断开。
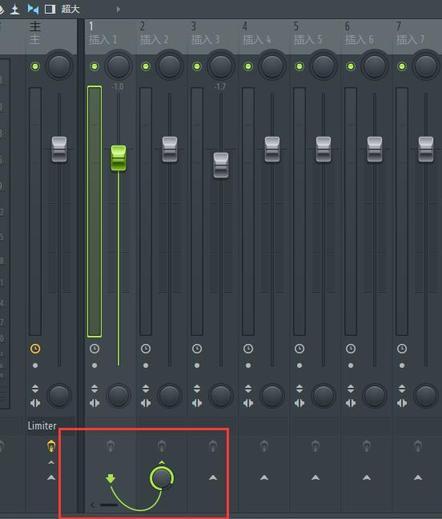
图 6:建立通道连接
既然是要听到湿声,那么我们还需要在通道 2 上,加入声音效果器,将干声变为湿声进行输出,点击通道 2,然后在右侧的混音器中,选择一款合适的效果器,如 Fruity Reeverb 2,这是一个水果的混响器。
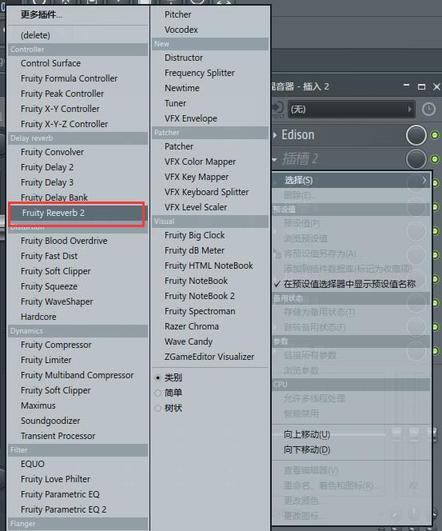
图 7:添加混响效果
通过上面的设置,我们就利用了通道 1 进行了干声的录制,利用通道 2 将湿声输出到输出设备,如耳机上,真正做到了听湿录干,是不是使用方式很简单很方便呢?以上就是关于如何利用 FL Studio 软件的混音器进行听湿录干的相关教程,其他更多教程尽在 FL Studio 中文网站。
FL studio:sourl.cn/4wetTd












评论