对比会声会影与剪映哪个制作转场效果更专业
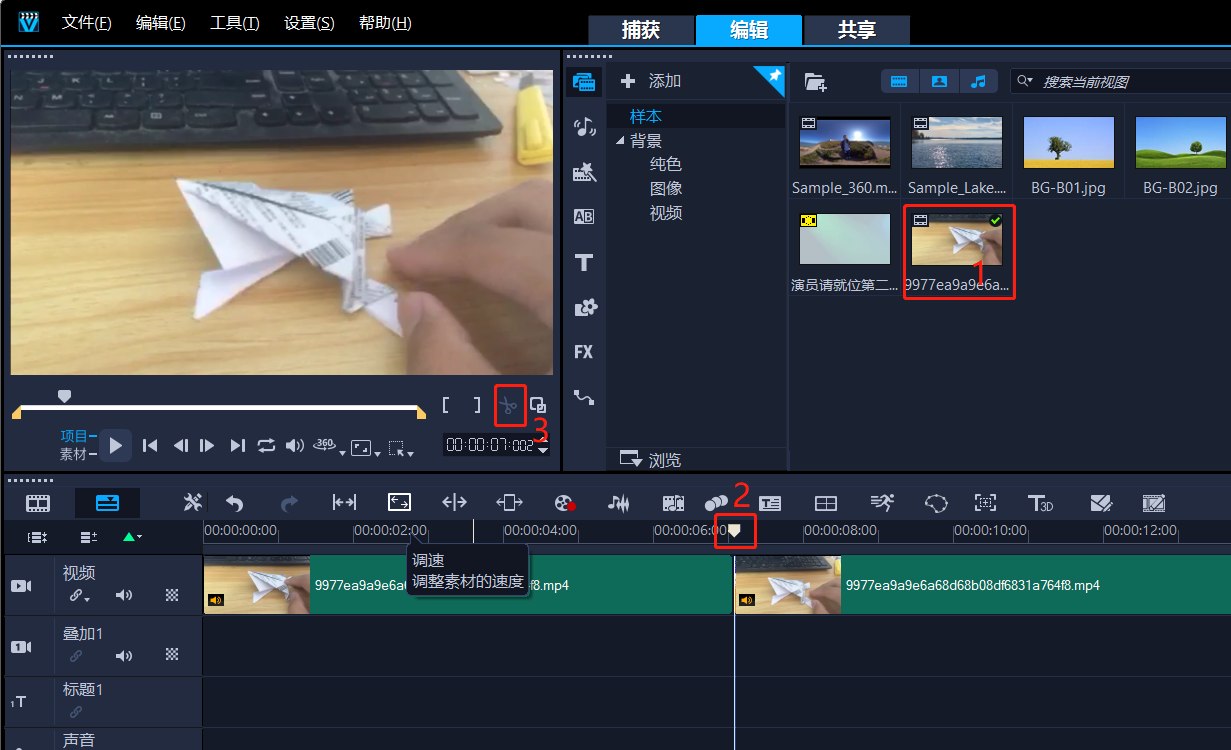
对比会声会影与剪映哪个制作转场效果更专业
关键词:会声会影
“转场”效果是我们在制作视频时常用到的效果之一,一般“转场”效果作为小节,或切入另一个主题时使用。会声会影和剪映均是比较适合剪辑新手们使用的软件,通过添加模板的方式能快速制作比较丰富的效果。
那么,下面就让我们来看看两者在制作“转场”效果时哪个更专业吧!
一、剪映制作“转场”效果
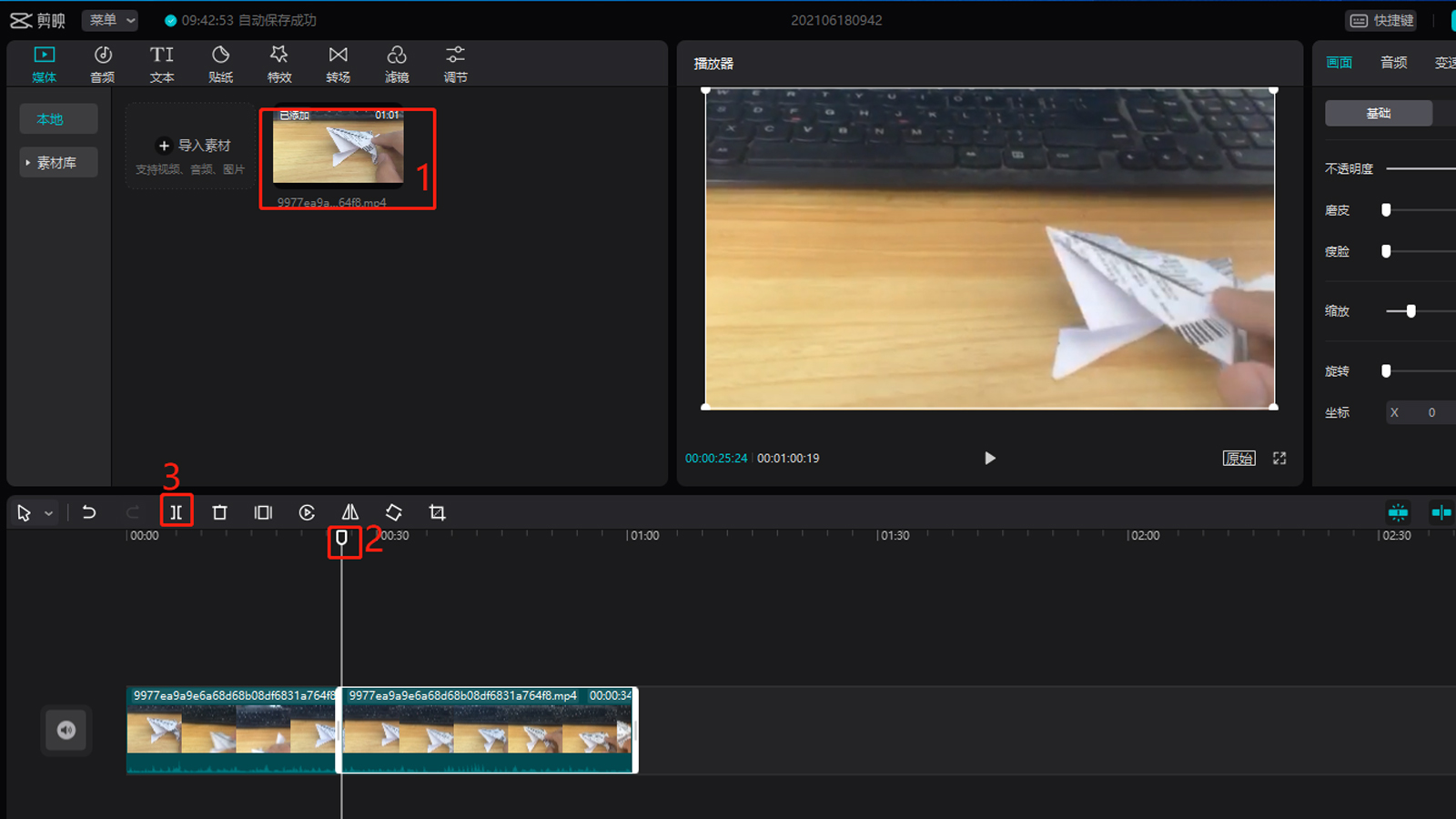
图 1:剪映操作界面
首先,将录制好的视频拖拽至剪映“媒体”位置,再从“媒体库”中将视频拖至视频轨道上。然后,使用标记按钮在“视频条”上标记出需要添加转场效果的位置。单击图 1-3——分割按钮将视频切开。
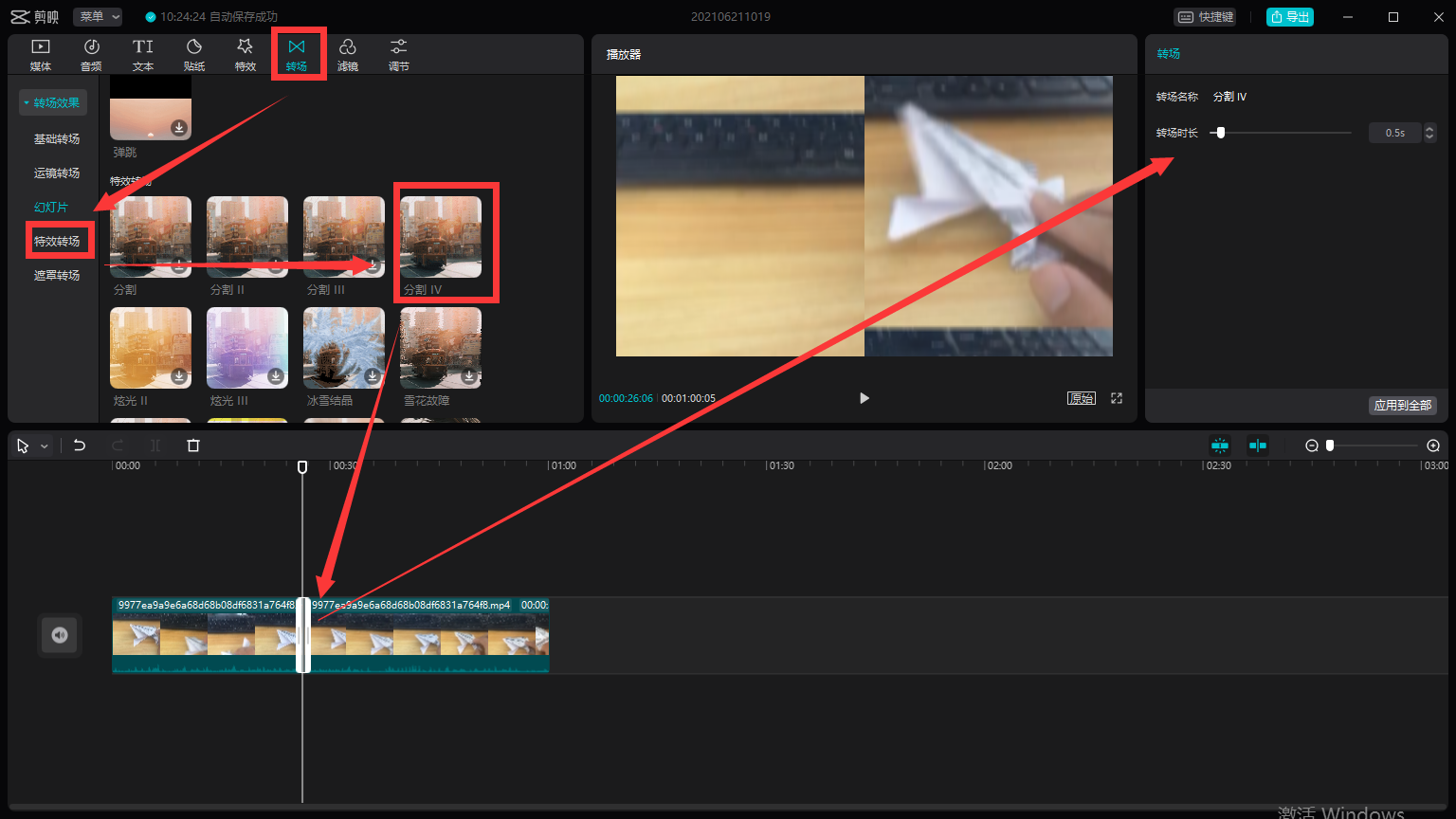
图 2:添加转场模板界面
单击剪映顶部“转场”按钮,然后在特效转场选中“分割”模板,将其拖拽至“视频条”上的分割点,便能添加转场效果了。编辑模板时,在预览窗口右侧调节仅有的设置“转场时长”的推子,“转场”效果并不能自定义。如此,我们在剪辑的视频容易造成同质化,使观众们感觉效果单一,视觉疲劳。而且无法编辑也可能会导致呈现的效果不是很理想。
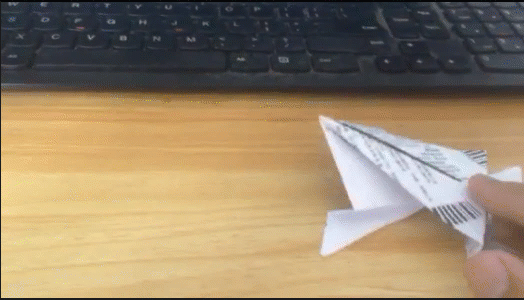
图 3:剪映效果展示界面(GIF)
下面让我们来看看会声会影是如何制作“转场”效果的吧!
二、会声会影制作“转场”效果
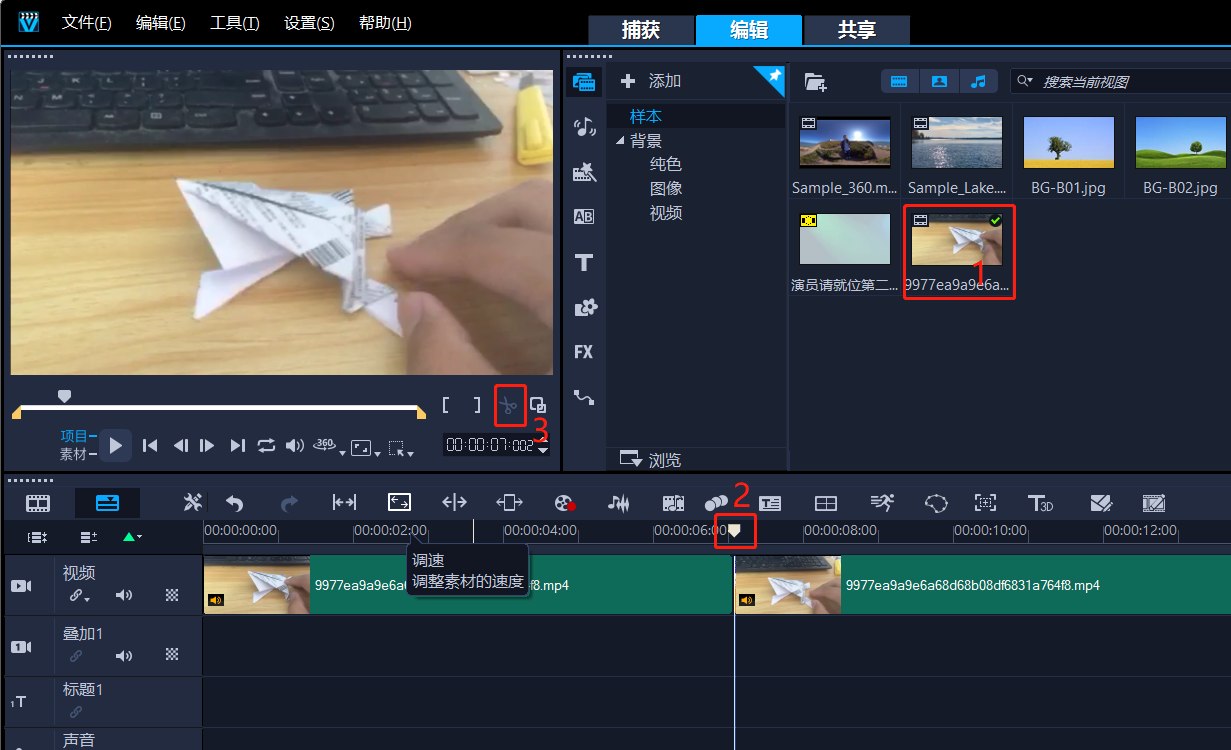
图 4:会声会影界面
同样,我们将视频拖至会声会影媒体库中,然后再拖至视频轨道上,在“视频条”标记出需要添加“转场”效果的时间点,使用图 3-3——“剪刀”工具将视频剪切开。
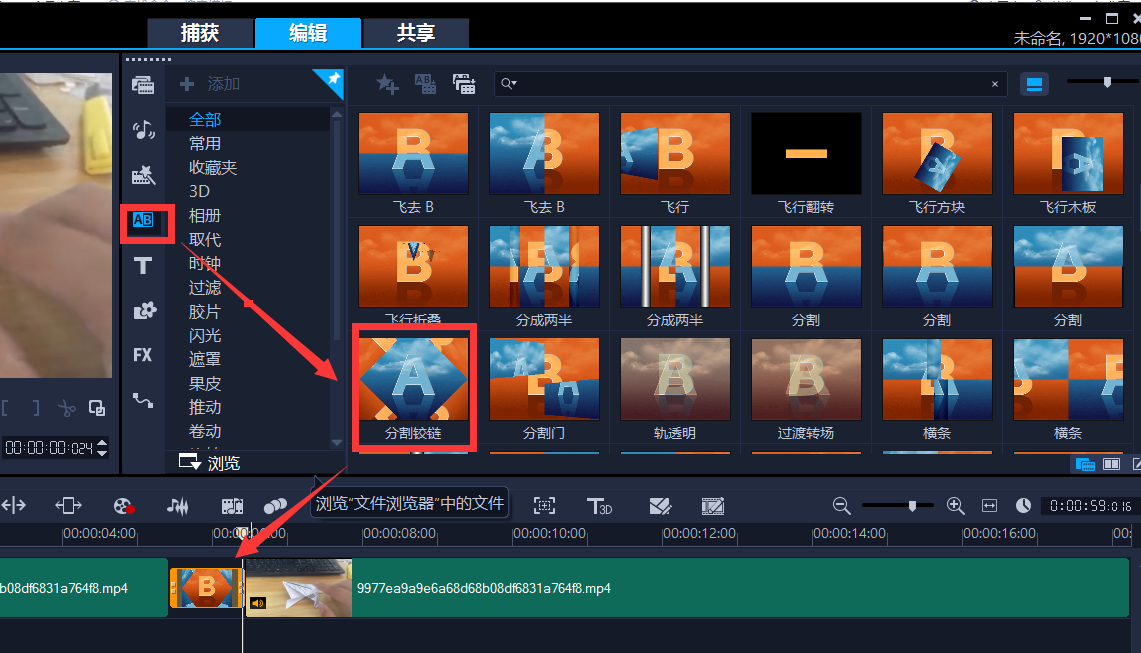
图 5:添加“转场”效果界面
会声会影所包含的模板也超级丰富,为了方便对比,这里找到了和剪映相同的效果——“分割”。选中该模板,将其拖拽至“视频条”分割点,便添加成功了。
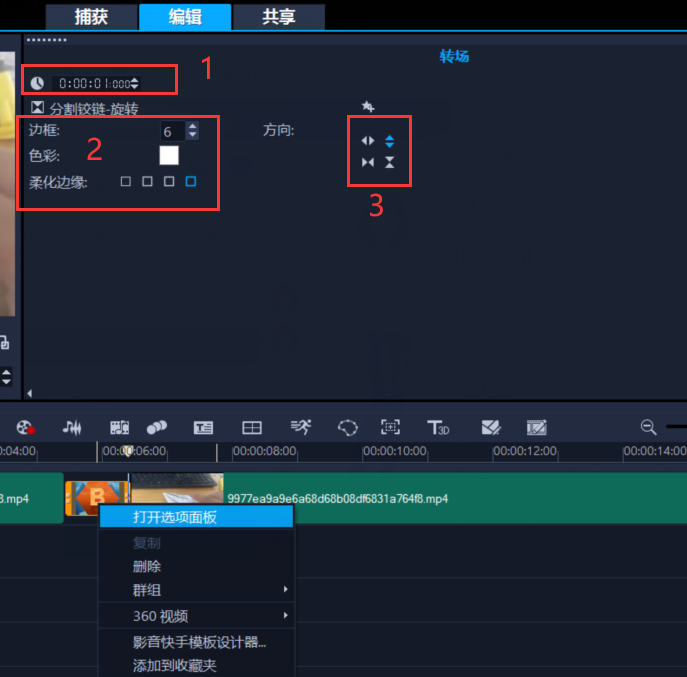
图 6:编辑“转场”效果界面
在介绍剪映时,我们知道同样是“分割”效果,剪映仅能编辑效果显现时长。而右键会声会影已添加的“转场”效果,单击“打开选项面板”,在图 5-1 位置我们也可以编辑效果显示时长;但在图 5-2 区域,我们还可以编辑边框数量,单击向上箭头便可增加边框数量。单击色彩,可以重新选择边框的颜色。除此之外,还可以柔化边缘。
而且,会声会影不仅可以编辑“分割”转场效果的样式,还可以控制转场效果的切入的方式,点选图 5-3 位置的四个按钮,便可选择画面切入的方向。如果感觉自己编辑的转场效果还不错,单击图 5-3 上方“五角星”还可将该效果添加为“预设”效果,再次使用时直接添加即可。
对比剪映的“分割”效果,会声会声会影的效果通过编辑后显然更加丰富。由此可以看到,剪映编辑模板效果的自主性差,会声会影则可以自定义“分割”效果的样式,以及切入方式等。
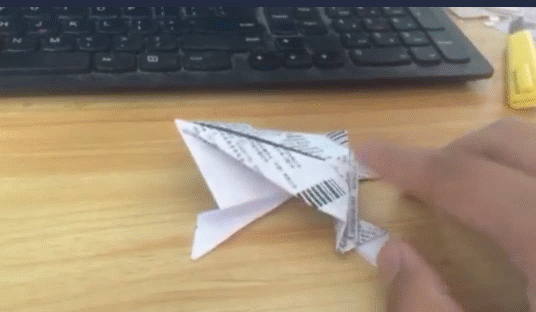
图 7:会声会影转场效果展示界面(GIF)
通过使用剪映和会声会影添加相同的“分割转场”效果,我们可以看出,两款软件在添加模板时均非常方便。而在制作效果上,剪映相对会声会影便有局限性了。
编辑效果时,剪映仅能设置效果展示时长,而会声会影则不仅可以编辑效果展示时长,还可以对模板效果进行自定义编辑,使视频不至于同质化,更加丰富。所以在剪辑视频时,更推荐使用会声会影来制作效果,既方便又个性化。会声会影:sourl.cn/6zyt6W












评论