EasyRecovery 的高级设置如何使用
EasyRecovery 是一款专业的,并且操作很简单的数据恢复软件,它是不会对源驱做任何改变的,所以安全性很高,也没有破坏性,可以放心使用。正常的情况下,我们安装完软件都是直接进入数据恢复步骤,选择恢复内容,然后选择恢复位置,再进行扫描和恢复。可能很少有人会注意,在软件界面上,有一个高级设置,所以今天就来给大家介绍一下 EasyRecovery 的高级设置如何使用。
Eayrecovery 免费下载地址: https://souurl.cn/WjLbuT
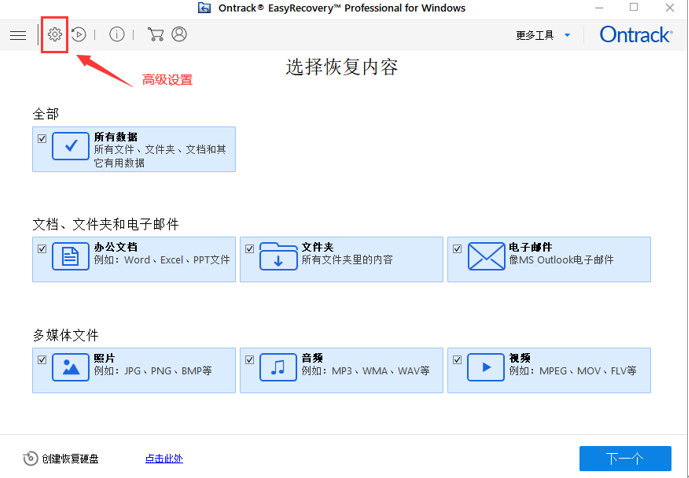
一、 预览设置
这里的预览时指在扫描过程中是否开启预览,默认的预览状态是不开启的,因为在扫描的过程中,预览会拖慢扫描的速度。
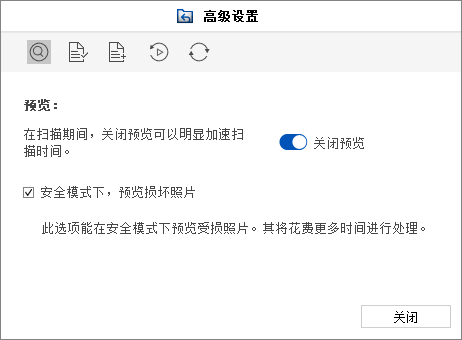
从下图可以看出,关闭预览,在扫描时只会显示扫描进度。
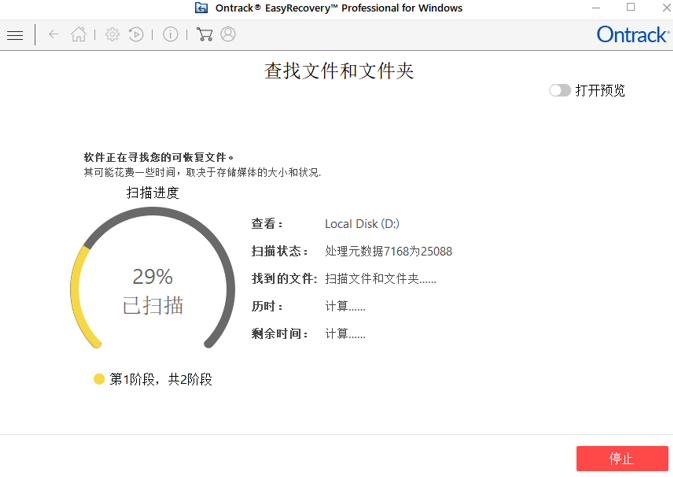
当然如果你扫描的数据不多,不担心开启预览会影响扫描速度。那么你完全可以开启预览功能,如下图所示,在扫描过程中,软件界面会预览扫描的数据。
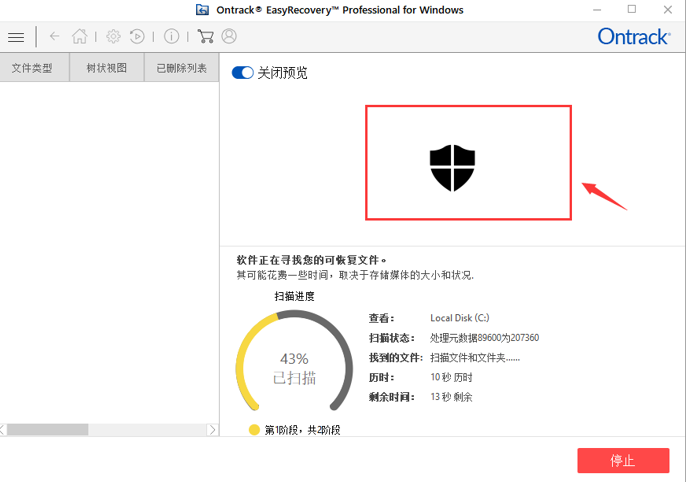
二、 文件列表
第二个高级设置按钮是文件列表功能,如下图所示,我们在扫描文件的时候,可以只在特定存放位置扫描,或对特定文档格式扫描。这样设置尤其在数据较多的时候扫描就能更便利,更省时了。
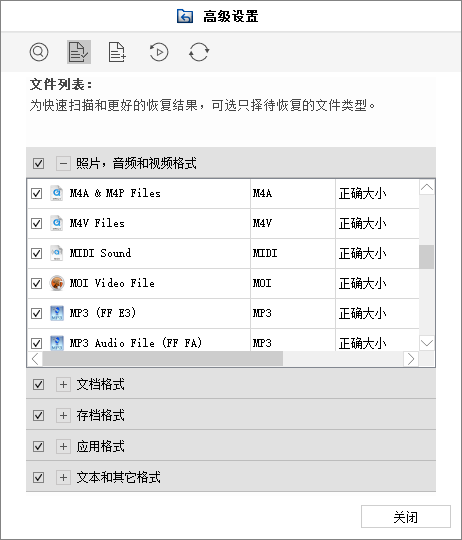
三、添加或编辑文件夹标识
第三个高级设置是添加或编辑文件夹标识,通过 “添加”增添文件,可以添加文件名或更改标记文件名,支持添加 10 个或者更多文件,这样可以高效整理电脑文件。
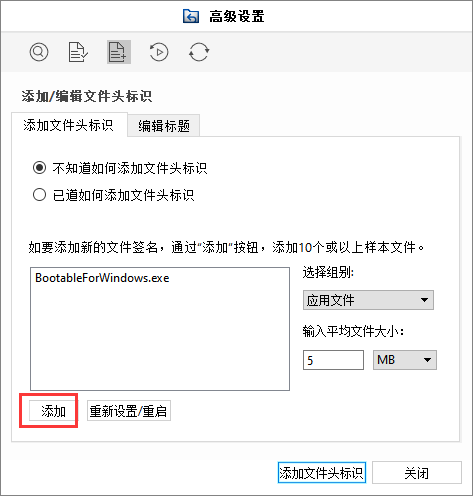
四、继续恢复
继续恢复功能还是很实用的,有时候我们在扫描过程中可能会出现意外中止的情况,软件会提示将扫描结果先保存在电脑中。等到下一次扫描的时候可以通过继续恢复功能,从上次扫描的位置继续扫描,可以节省扫描时间。
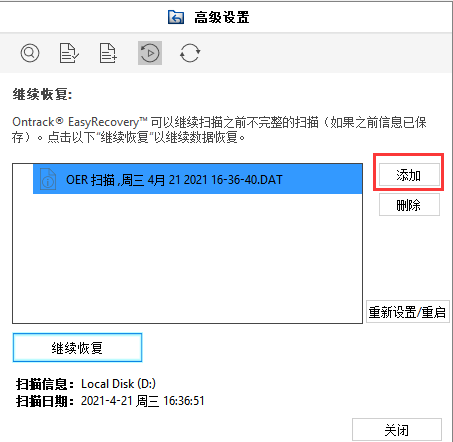
五、更新
通过更新按钮,我们可以前往 EasyRecovery 中文网站查看软件版本是否有更新,如果更新了版本,可以直接在网站下载。
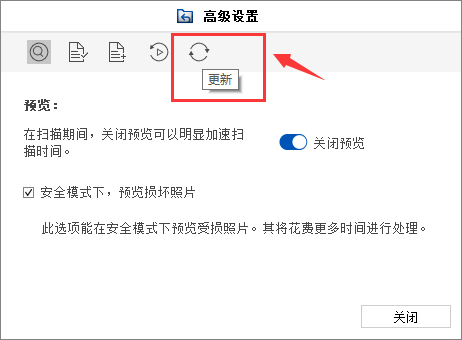
以上内容就是 EasyRecovery 的五个高级设置,我们平时在使用 EasyRecovery 的过程中可以不只是简单的进行数据恢复。在扫描的数据较多的情况下,我们可以通过高级设置内的功能来提高数据扫描的效率。












评论