会声会影和剪映在音频处理功能上的比较
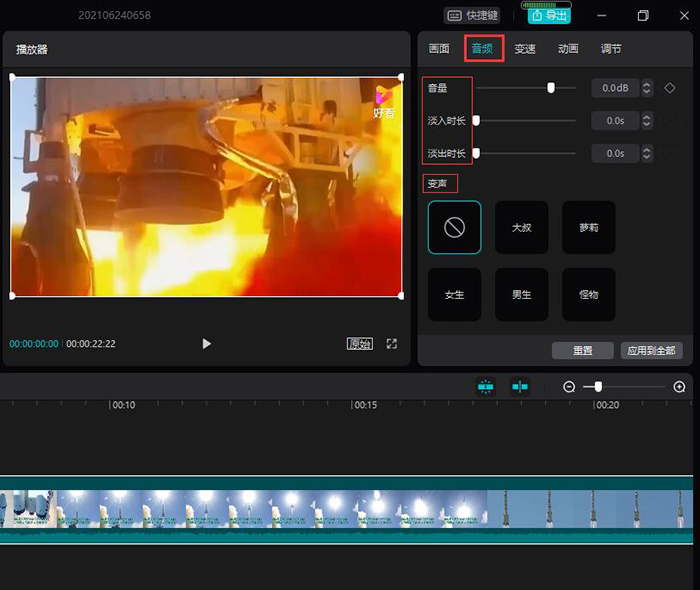
会声会影和剪映在音频处理功能上的比较
关键词:会声会影
会声会影作为一款专业的视频剪辑软件,深受大众的喜爱。多样的素材库、便捷的字幕编辑、专业的混音功能,都是它的亮点。今天,我就带大家来了解一下,会声会影中的混音功能。在这里,我还会向大家展示另一款视频剪辑软件,剪映的音频处理效果,来看看到底谁更优秀。
软件版本及系统:会声会影 2021 中文版;Windows10 系统
一、剪映
首先,我为大家演示一下剪映的音频处理功能。打开剪映,导入素材后,将视频拖拽到下方的操作轨中。 图 1:导入素材
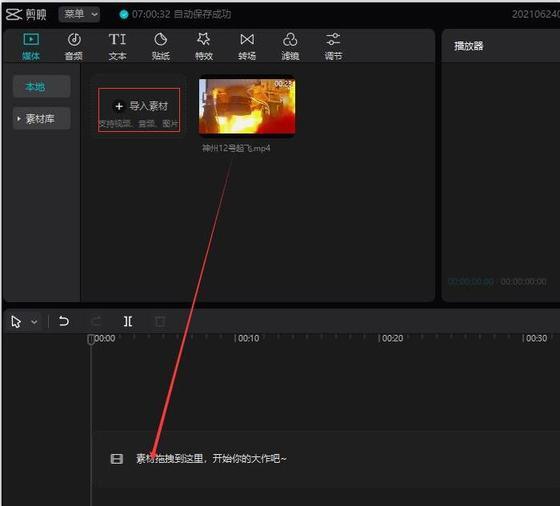
导入视频后,界面的右上方会显示对应的操作框。点击音频,就能看到相应的设置。基本操作包括变声和调控音量的大小,主要是调节进入视频和结束视频时的音量。
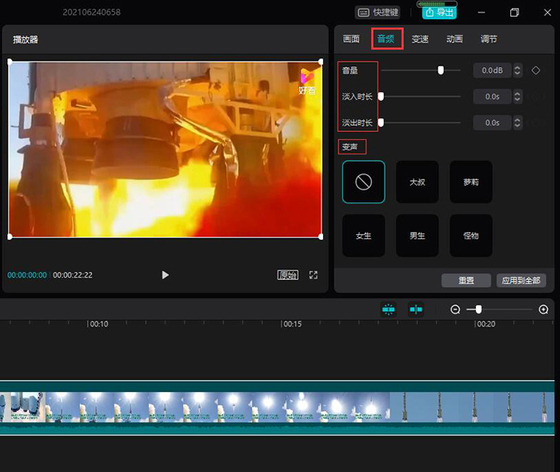
图 2:音频设置
这里我将淡入调节为 5.9S,淡出调节为 7.5S。可以看到,下方音频轨道的首末都出现了相应的下降趋势。 图 3:声音减弱
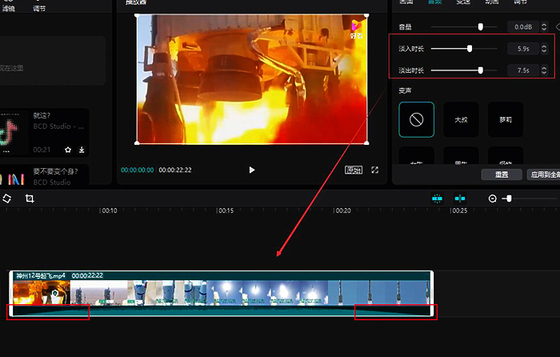
二、会声会影
接下来,让我们来看看会声会影处理音频的效果。打开软件,同样是导入素材,然后将其拖拽到下方的操作轨上。
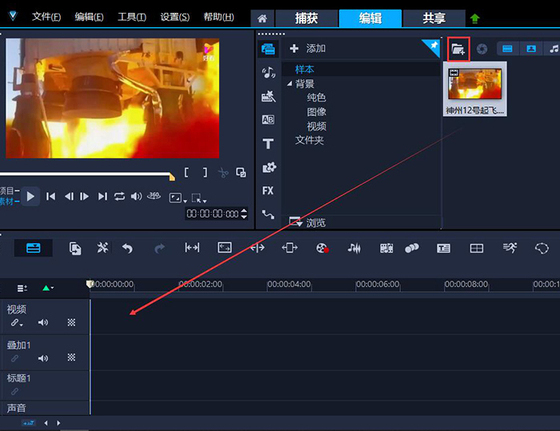
图 4:导入素材
点击如图所示的图标,打开混音功能。
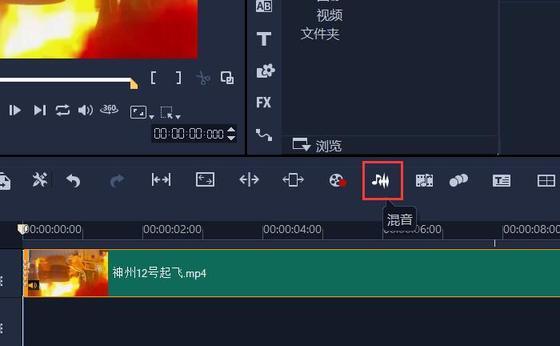
图 5:混音功能
激活混音功能后,下方的进度条就会发生变化。中间的白线代表着音量的大小,下方的波动则表示音频的高低起伏。

图 6:激活混音功能
选中视频,然后将鼠标慢慢靠近白色线条,鼠标就会变成一个箭头,然后点击一下。
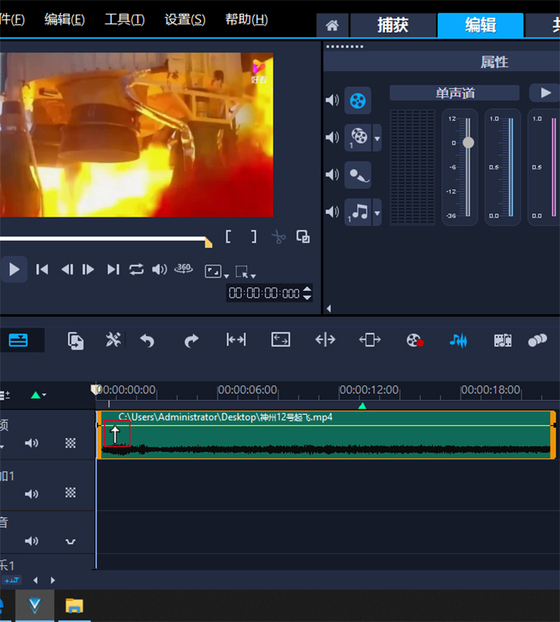
图 7:调节音频
随后,音量白线上会出现一个锚点,向上拖动这个锚点,音量就会变大,向下拖动锚点,音量就会减小。 图 8:拖动锚点
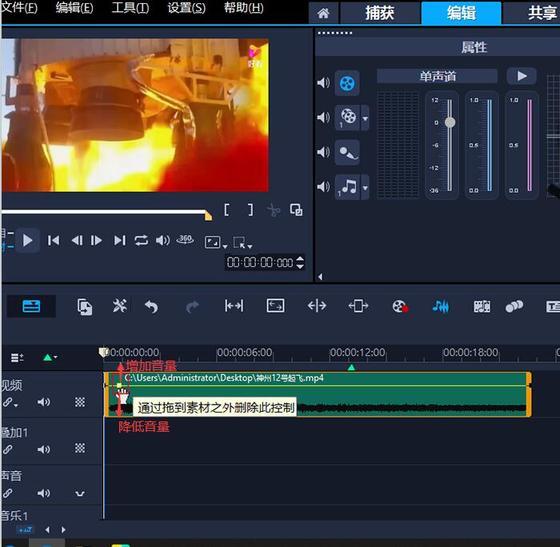
这里,我在视频首末各添加一个锚点。前面的锚点向上拖动,后面的锚点向下拖动,这样我们就实现了上文剪映可以完成的音频淡入淡出效果。
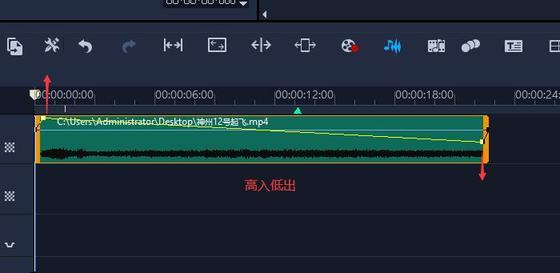
图 9:高入低出
除此之外,我们还能在会声会影中调节视频中部的音量大小。假设我们要降低如图所示,框选区域的音量。那么,点击音量线,添加 4 个锚点。
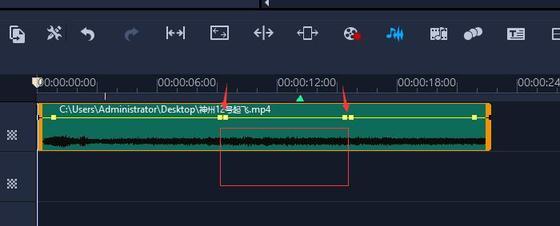
图 10:调节中部音量
然后我们将内侧的两个锚点向下拖动,形成一个凹字型。那么,视频在播放到这块区域时,音量就会自动降低。这种原声弱化的方法非常适用于插入旁白、混接其他音效时使用。
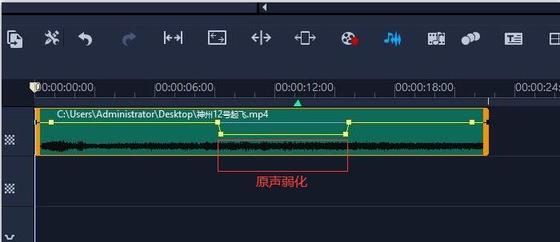
图 11:凹字型
同样的,我们还能拖拽锚点为凸字型,从而形成原声强化的效果。这种效果常用于视频结尾或是剧情的高潮部分。
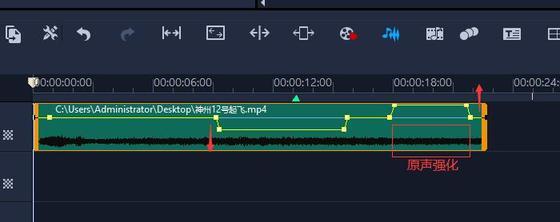
图 12:原声强化
经过上面的对比,我们不难发现,会声会影在音频处理方面略胜一筹。通过添加锚点,我们能够自由地选择调节音频的区域,相比于剪映只能调节首尾的“尴尬”,会声会影显得更加专业。大家可以下载后自行尝试。相信在具体的使用过程中,会收获到更多的惊喜!会声会影:sourl.cn/6zyt6W












评论