如何打造一款得心应手的 VS Code?
一款得心应手的 IDE,能够让开发者效率和幸福感得到极大的提升。
而 VS Code 这两年迅速的发展,使它俘获一大批忠实的用户。
本文,将从扩展、主题、图标等全面的介绍如何配置一款让人爽到起飞的 VS Code。
1. 主题
One-dark-pro
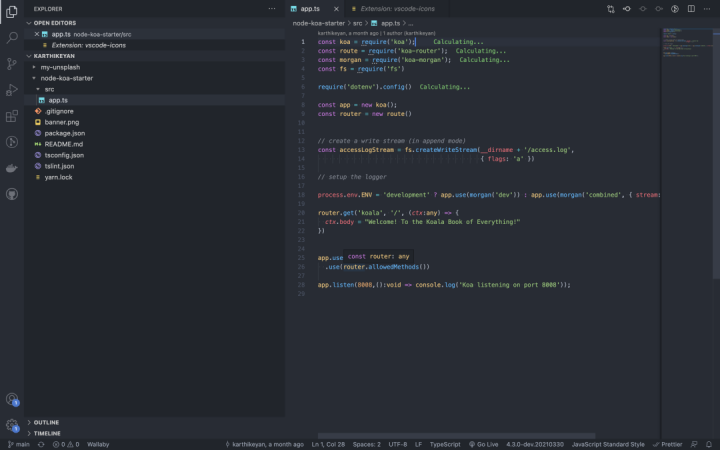
编辑切换为居中
添加图片注释,不超过 140 字(可选)
我目前正在使用 One-dark-pro,这是 Atom 为 VS Code 制作的主题,目前已经被很多主流的 IDE 采用,而且备受欢迎。
除此之外,Bio Dark、Github、Cobalt 2、Cyberpunk 也非常值得推荐。
2. 图标
monokai pro
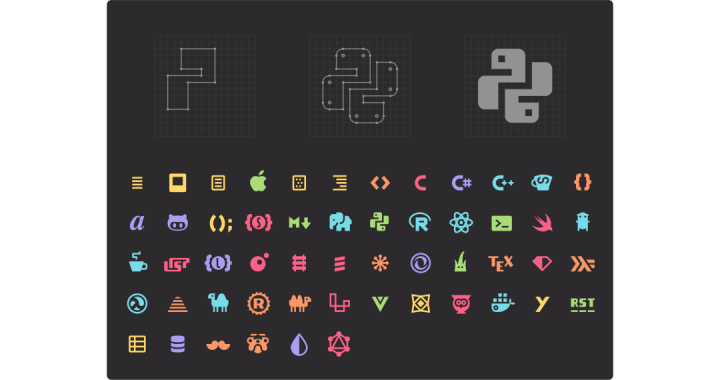
编辑切换为居中
添加图片注释,不超过 140 字(可选)
文件图标能够增强 VS Code 编辑器的外观。它可以帮助我们通过图标来区分不同的文件和文件夹。
我目前使用 monokai pro 图标,这是 monokai pro 主题的一部分。
3. 扩展
Gitlens
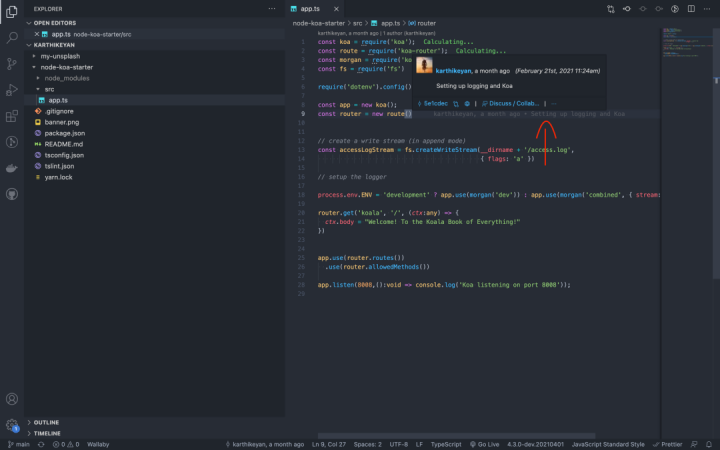
编辑切换为居中
添加图片注释,不超过 140 字(可选)
多人开发过程中很难绕开 git,这是一款在开发过程中使用非常广泛的版本管理工具。
Gitlens 扩展允许你看到是谁?为什么?以及,什么时候?改变了哪些代码?
Settings sync
如果你不想在更换机器时重复安装扩展程序、配置 VS Code,那么这个扩展就适合你。
通过这款扩展,可以对你的设置、主题、快捷键进行同步。如果你切换设备,能够很便捷的将这些配置同步到新的设备上,避免浪费时间。
Prettier
Prettier 是一个代码格式化工具,它通过解析你的代码,用它自己的规则对你的代码进行格式化,从而使你的代码具有一致且美观的风格。
将属性值 editor.formatOnSave 设置为 "true"或将此属性添加到你的 settings.json 文件中,这样在保存时就能进行代码格式化。
Vuln Cost - Security Scanner
这个扩展可以发现开放源码包中的安全漏洞。它在代码中给出反馈,比如你正在导入的软件包包含多少个漏洞。
如果扫描器发现任何已知的漏洞,它将建议对这些漏洞进行修复。
这对你保护你代码的安全性很有帮助。
Indent-Rainbow
这个扩展将文本前面的缩进部分着色,在每一步上交替使用四种不同的颜色。
从而,可以提升代码的可读性与清晰度。
4. 快捷键
快捷键是编码过程中经常使用,且能够极大提升效率的部分,这里给大家介绍一些 VS Code 中非常有用的快捷键。
打开和关闭侧边栏
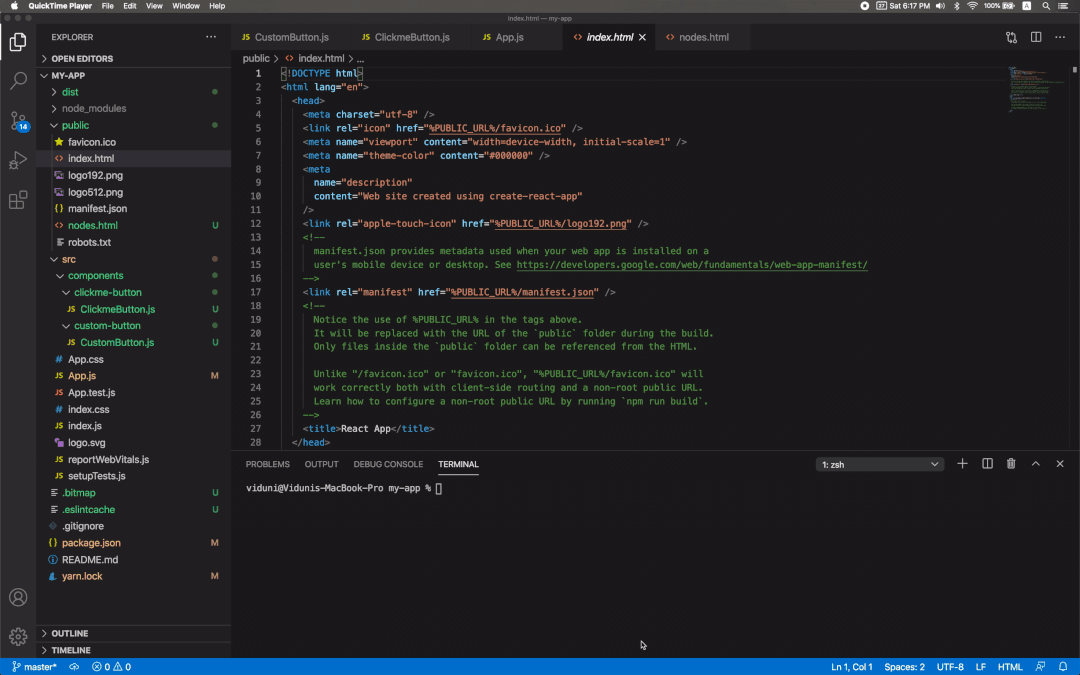
编辑切换为居中
添加图片注释,不超过 140 字(可选)
Mac — Command + B
Windows — Ctrl + B
Ubuntu — Ctrl + B
选择单词
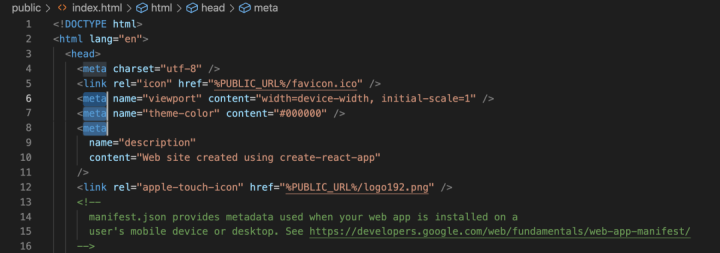
编辑切换为居中
添加图片注释,不超过 140 字(可选)
Mac — Command + D
Windows — Ctrl + D
Ubuntu — Ctrl + D
分割编辑器
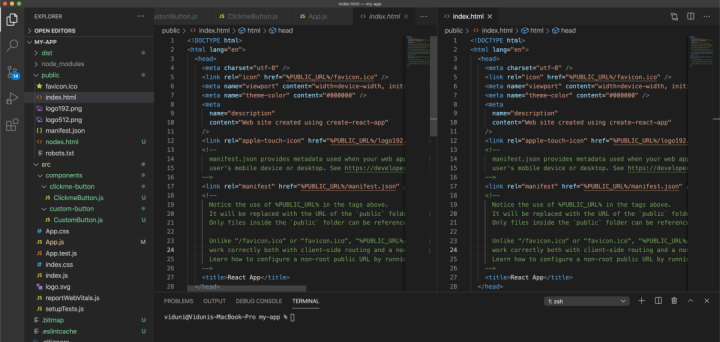
编辑切换为居中
添加图片注释,不超过 140 字(可选)
Mac — Command + \ or 2,3,4
Windows — Shift + Alt + \ or 2,3,4
Ubuntu — Shift + Alt + \ or 2,3,4
代码折叠
折叠
Windows/Ubuntu — Ctrl + Shift + [
Mac — Command+ Option + [
展开
Windows/Ubuntu — Ctrl + Shift + ]
Mac — Command+ Option + ]
拷贝到上一行/下一行
Mac — Shift + Option + Up/Down
Windows — Shift + Alt + Up/Down
Ubuntu — Ctrl + Shift + Alt + Up/Down
代码格式化
Windows — Shift + Alt + F
Mac — Shift + Option + F
Ubuntu — Ctrl + Shift + I
快速打开文件
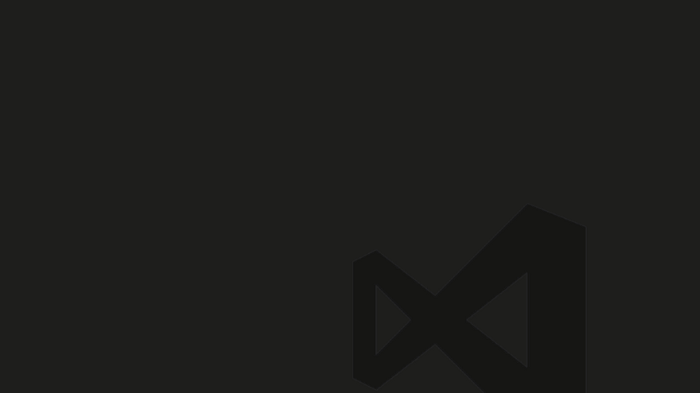
编辑切换为居中
添加图片注释,不超过 140 字(可选)
Mac — Command + P
Windows/Ubuntu — Ctrl + P
命令控制板
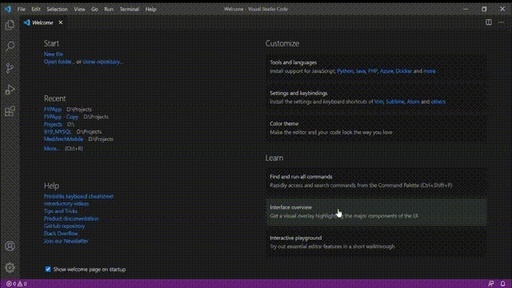
编辑切换为居中
添加图片注释,不超过 140 字(可选)
Windows/Ubuntu: Ctrl +Shift + P
Mac: Command + Shift + P
切换标签

编辑切换为居中
添加图片注释,不超过 140 字(可选)
Mac — Command+1, Command+2, Command+3
Windows/Ubuntu — Ctrl+1, Ctrl+2, Ctrl+3
选中当前行
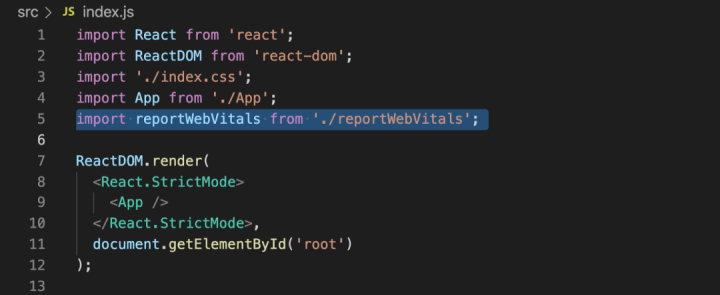
编辑切换为居中
添加图片注释,不超过 140 字(可选)
Mac — Command + L
Windows/Ubuntu — Ctrl + L
删除行
Mac — Command + Shift + K
Windows/Ubuntu — Ctrl + Shift + K
移动行
Mac — Option + Up/Down arrow
Windows/Ubuntu — Alt + Up/Down arrow
查找单词/短语
如果你需要从当前文件中找到
Mac — Command + F
Windows/Ubuntu — Ctrl + F
如果你需要从整个项目中找到
Mac — Command+Shift + F
Windows/Ubuntu — Ctrl+Shidt + F
查看定义
Mac — Option + F12
Windows/Ubuntu — Alt + F12
重命名
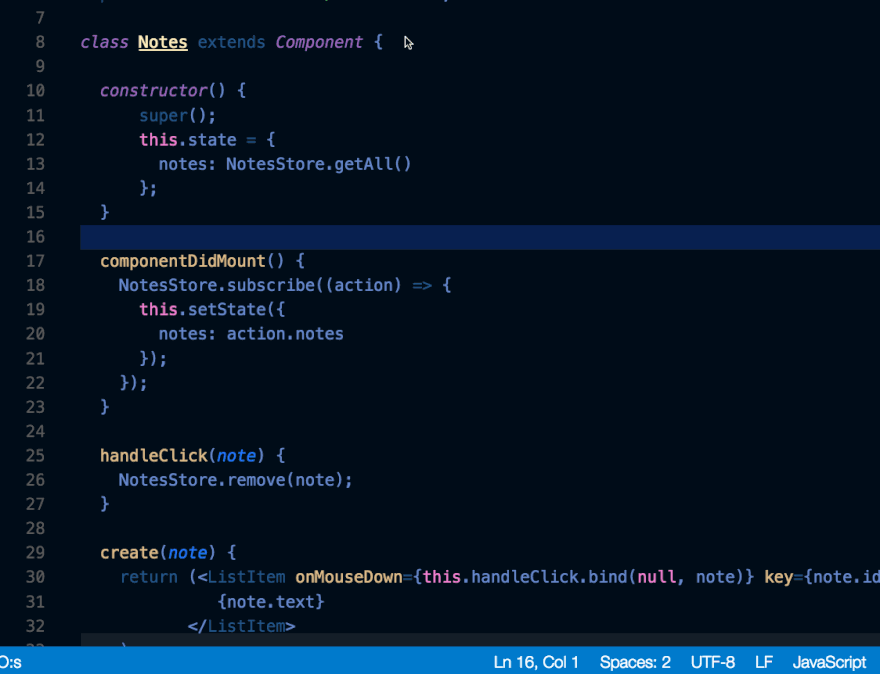
编辑切换为居中
添加图片注释,不超过 140 字(可选)
Mac/Windows/Ubuntu — F2
多光标选择
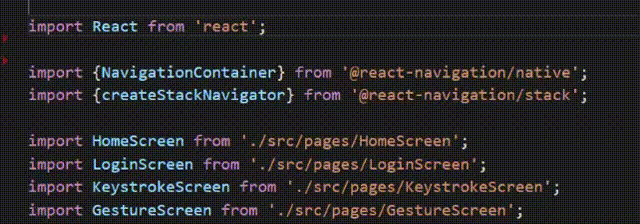
编辑切换为居中
添加图片注释,不超过 140 字(可选)
Mac — Option + Click
Windows/Ubuntu — Alt + Click
重复行
Mac — Command + Shift + D
Windows/Ubuntu — Ctrl + Shift + D
5. 结语
就如开头所说的那样,VS Code 是开发人员中最常用的代码编辑器之一,它有一些惊人的功能来帮助开发人员提高编码速度。
本文介绍了我在使用 VS Code 过程中各方面的一些总结,希望能够让对 VS Code 感兴趣但尚不了解的同学有所帮助!
版权声明: 本文为 InfoQ 作者【Jackpop】的原创文章。
原文链接:【http://xie.infoq.cn/article/73dc30cd8f65c748da3156c17】。文章转载请联系作者。












评论