【Flutter 专题】11 图解 ListView 的多种绑定方式

小菜昨天刚学习了一下底部状态栏 BottomNavigationBar 的基本使用方法,今天学习一下 ListView 的基本用法。
小菜觉得 Flutter 中 ListView 这个控件很强大,它兼顾了 Android 中的 ScrollView 和 ListView 两个控件的效果,既可以当列表用也可以充当可滑动布局。小菜今天主要测试作为普通列表时的基本用法。

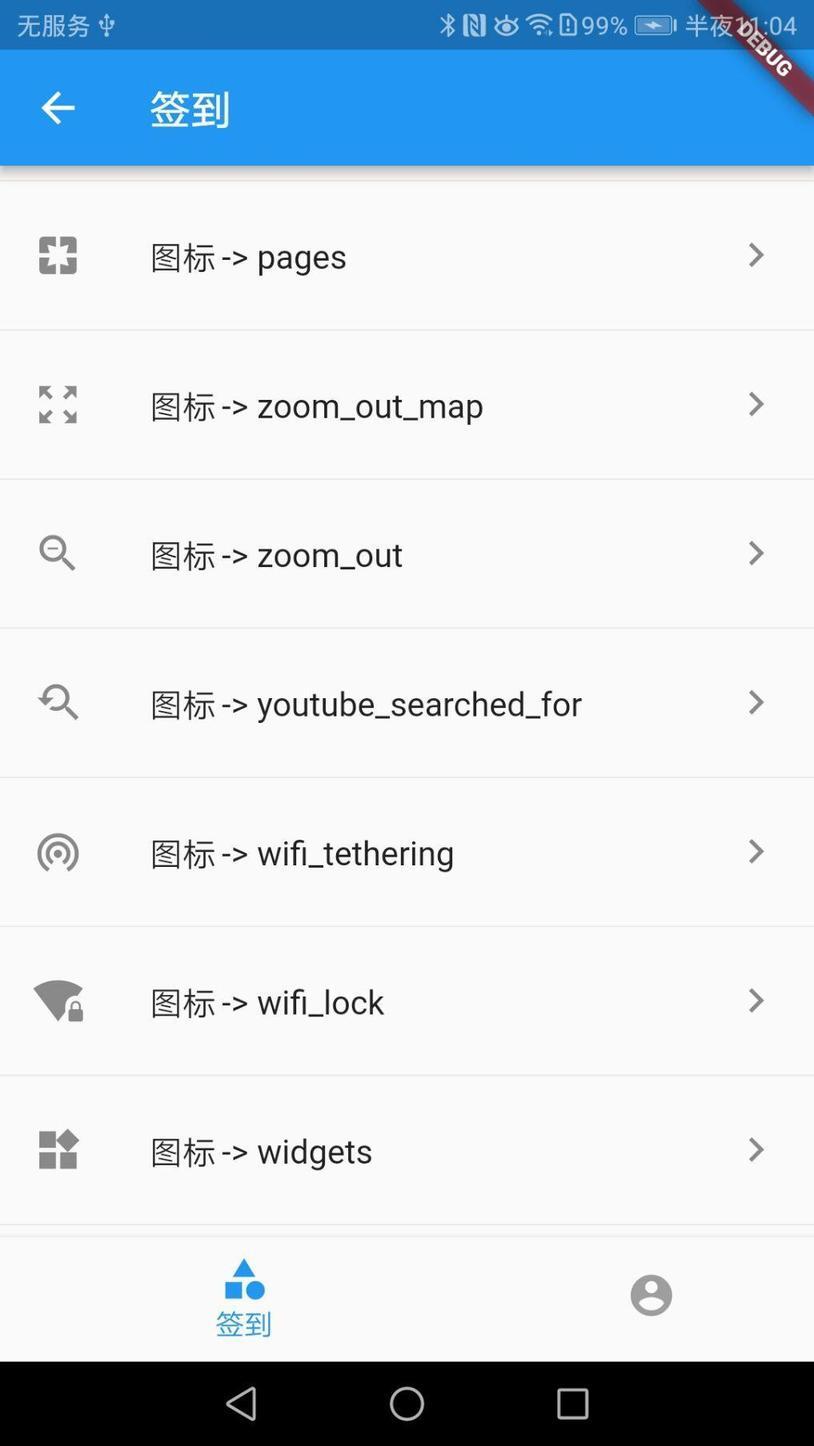
列表 item -> ListTile
Flutter 很贴心的提供了一种常见的列表 item 样式,可以包括前后图标以及大小标题的样式;小菜特意了解了一下 ListTile 的基本属性,如下:
Tips: 小菜对 dense 属性理解不是很好,直观的感觉是 dense 为 true 时整体会小一些,文字更为明显,就像整体分辨率变高;如下图:
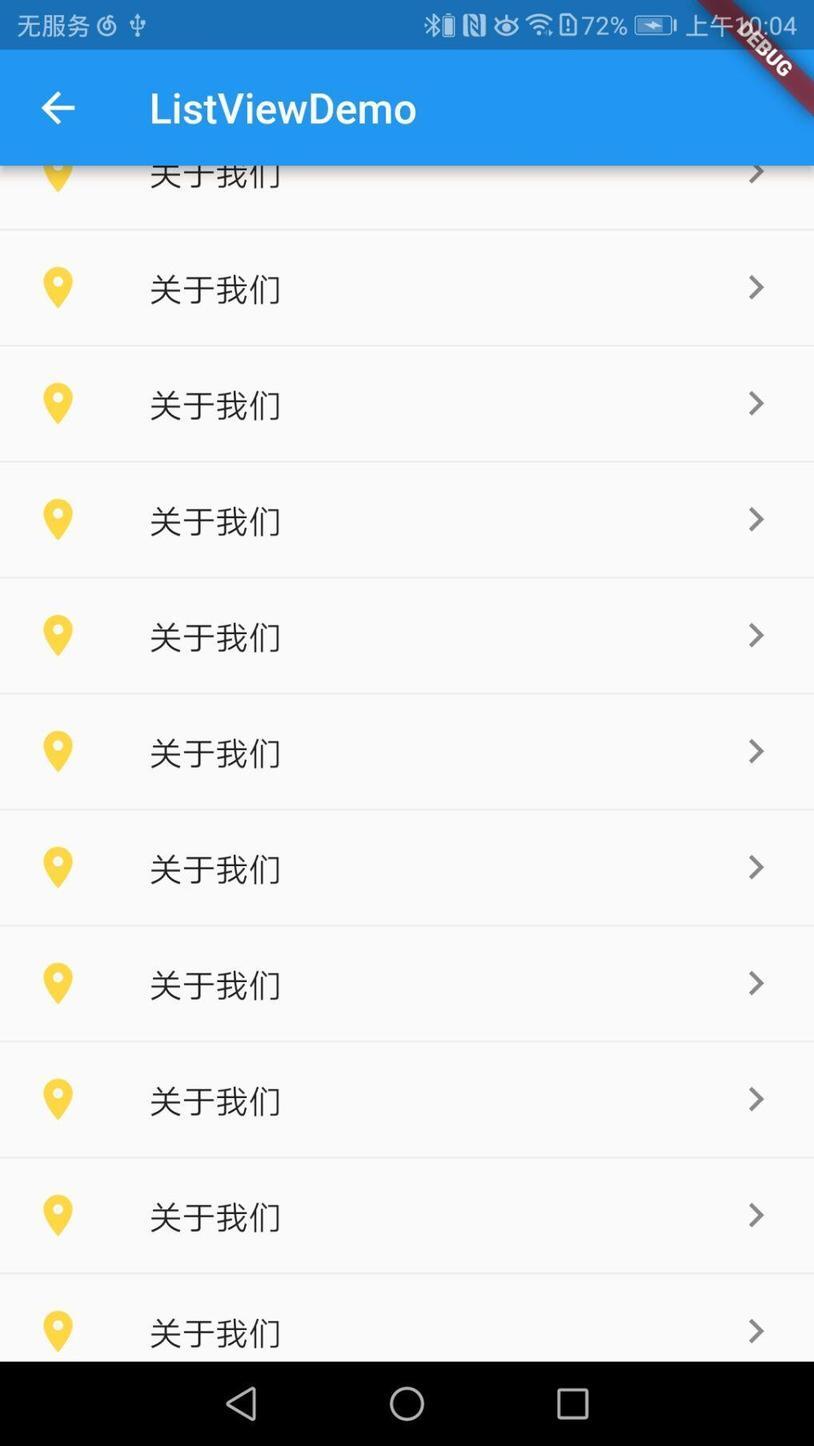
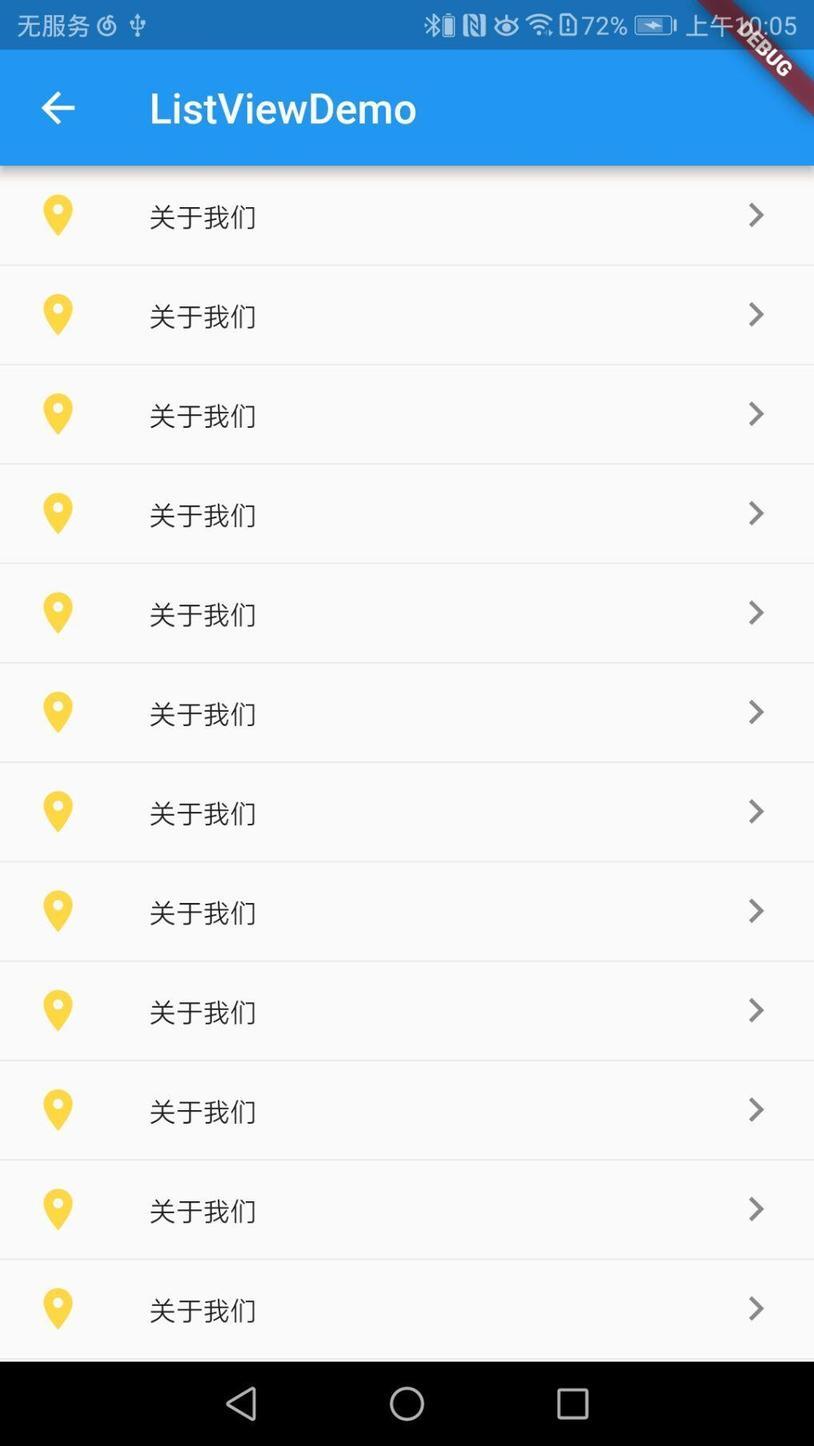
列表 -> ListView
Flutter 中 ListView 用法与 Android 中类似,首先添加数据,之后绑定列表;Flutter 中绑定列表有四种方式,分别是 默认 List / ListView.builder / ListView.separated / ListView.custom;小菜主要对前三种方式逐一测试;如图:
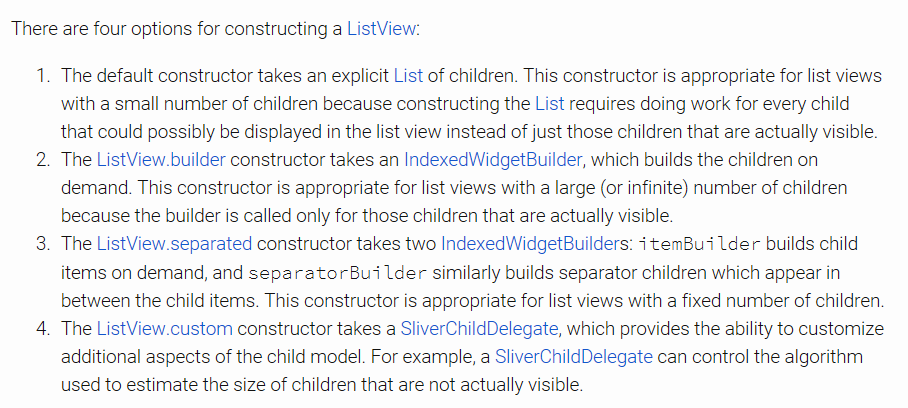
无论是用那种绑定数据的方式首先第一步都要添加数据,小菜测试基本样式包括 item 前置图标(leading)、标题文字(title)、后置图标(trailing),并设置了基本的 onTap() 方法;如下:
1. 默认 List
小菜理解默认 List 方式,是把数据 Iterable 添加到列表中,之后直接添加到 ListView 即可;如下:
Tips: 如果需要设置分割线,需要对列表 item 添加处理,ListTile.divideTiles。
2. ListView.builder
小菜理解 builder 方式很像对话框类型逐个添加需要的属性;需要在 builder 中添加列表数据;而添加分割线的方式更让小菜体会到 Flutter 一切都是 widget 思想的重要性,如下:
3. ListView.separated
小菜对 separated 方式最大的理解是有直接的分隔符设置方式,对分隔符列表应用更实用;设置 separatorBuilder 属性即可;如下:
4. ListView.custom
小菜暂时不对本加载方式做实例尝试,小菜理解 ListView.custom 更适合对 item 中含有子类 item,并对子类 item 的显隐性有更多操作时使用该方式更好;在以后的尝试中小菜会单独对这种方式进行测试整理。
主要源码
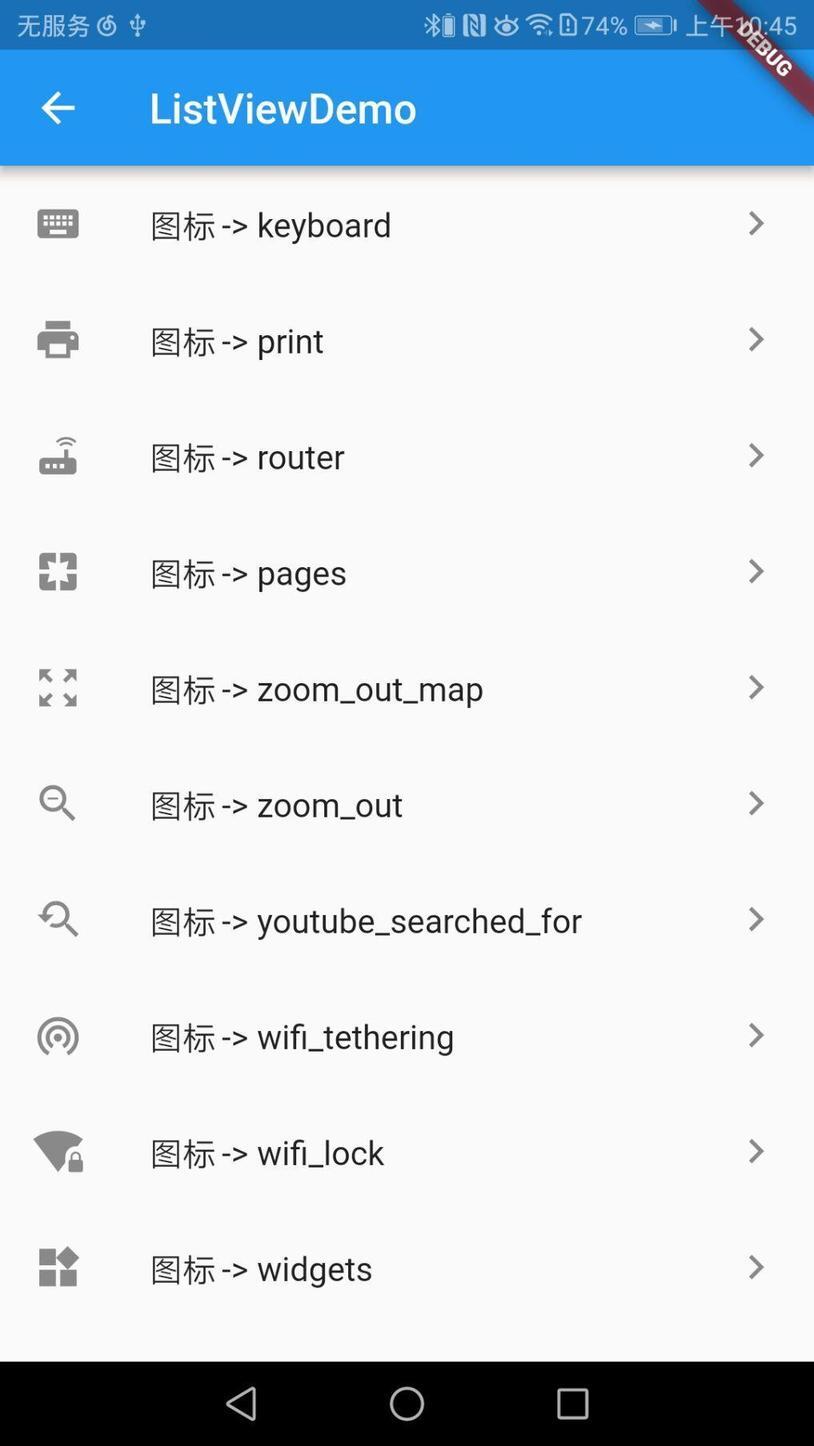
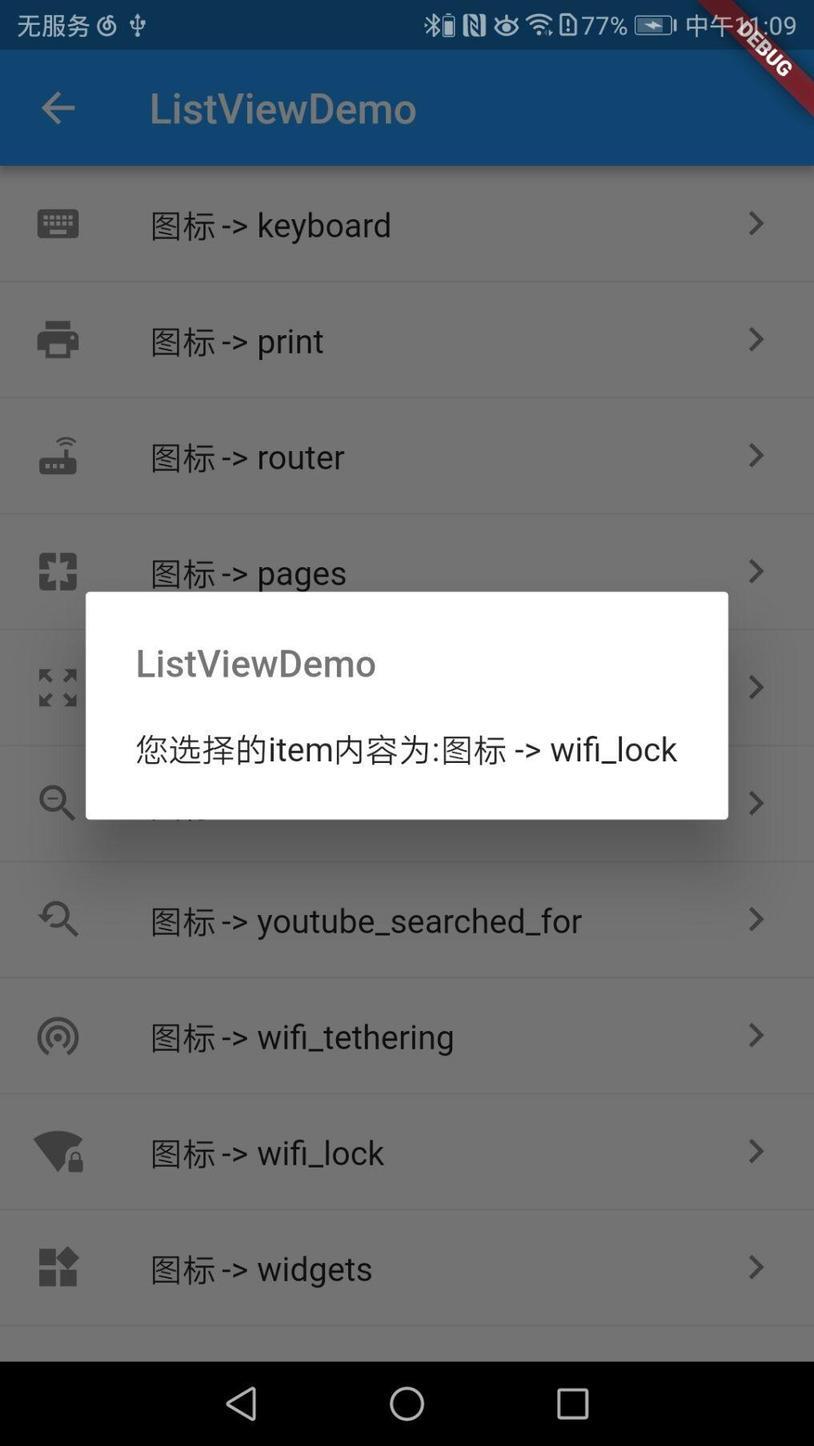
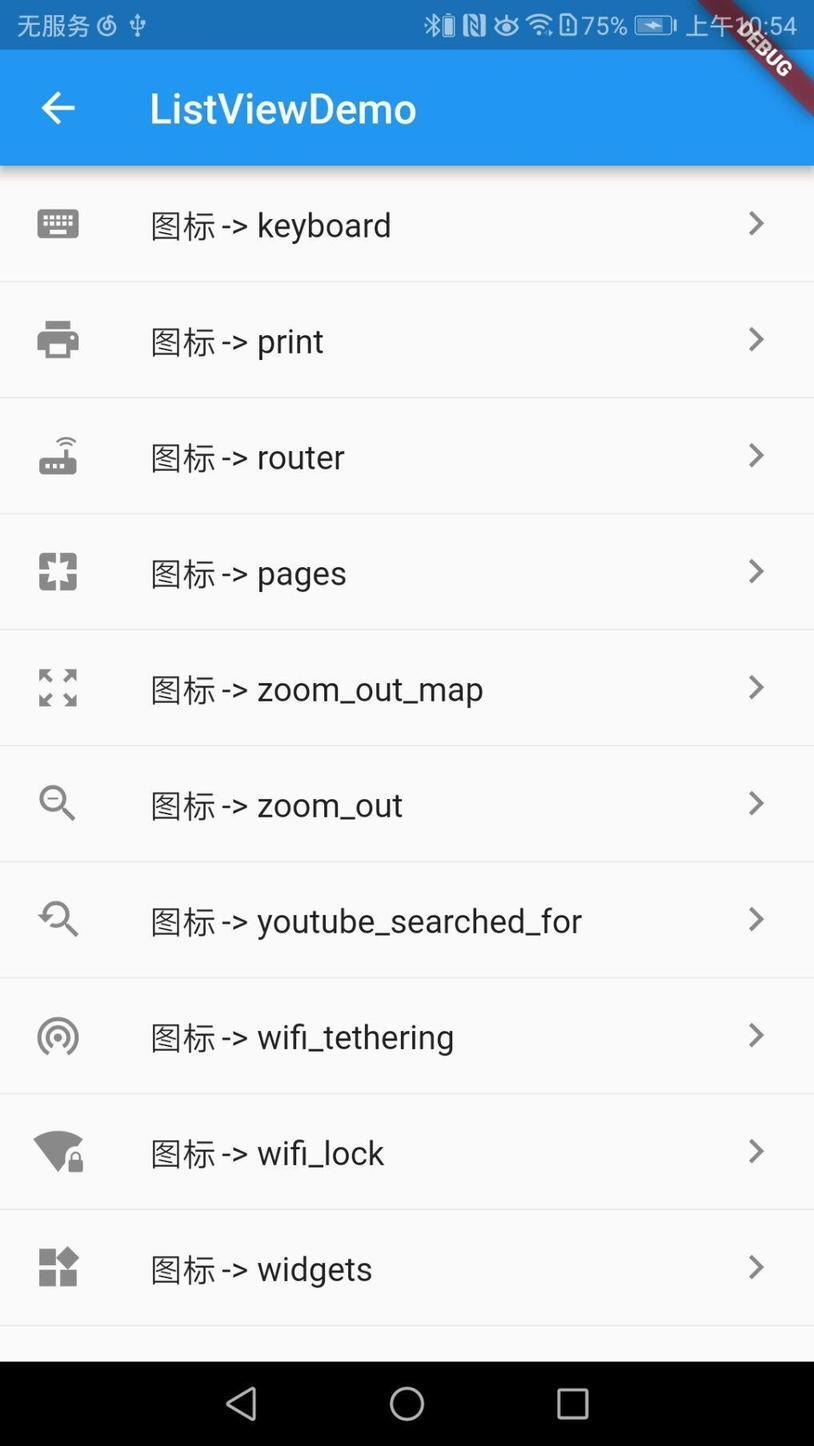
Tips: 列表中有一个属性很有意思:reverse 是否反转,如果设为 true,列表默认滑倒底部而且数据也是倒叙排列;若设为 false,则一切正常。其他很多属性也很有特点,小菜还没来得及深入探究。
小菜刚接触 Flutter 时间不长,还有很多不清楚和不理解的地方,如果又不对的地方还希望多多指出。
来源:阿策小和尚
版权声明: 本文为 InfoQ 作者【阿策小和尚】的原创文章。
原文链接:【http://xie.infoq.cn/article/705f9724cdd9af9365b658871】。文章转载请联系作者。












评论