两个开源免费的软件 Typora 和 PicGo,成了我写东西的新宠。

Hello 大家好,我是安哥。
之前发过的一些排版不太一样的文章,我都是在 Mac 上的 Markdown 写作软件 MWeb 中写的,因为我在 MWeb 中配置了腾讯云图床,每次写好文章后,使用 MWeb 内置的上传服务,将图片上传到腾讯云图床之后返回 Markdown 链接,就可以很方便地将文章分发到多个平台,不会出现图片丢失的情况。
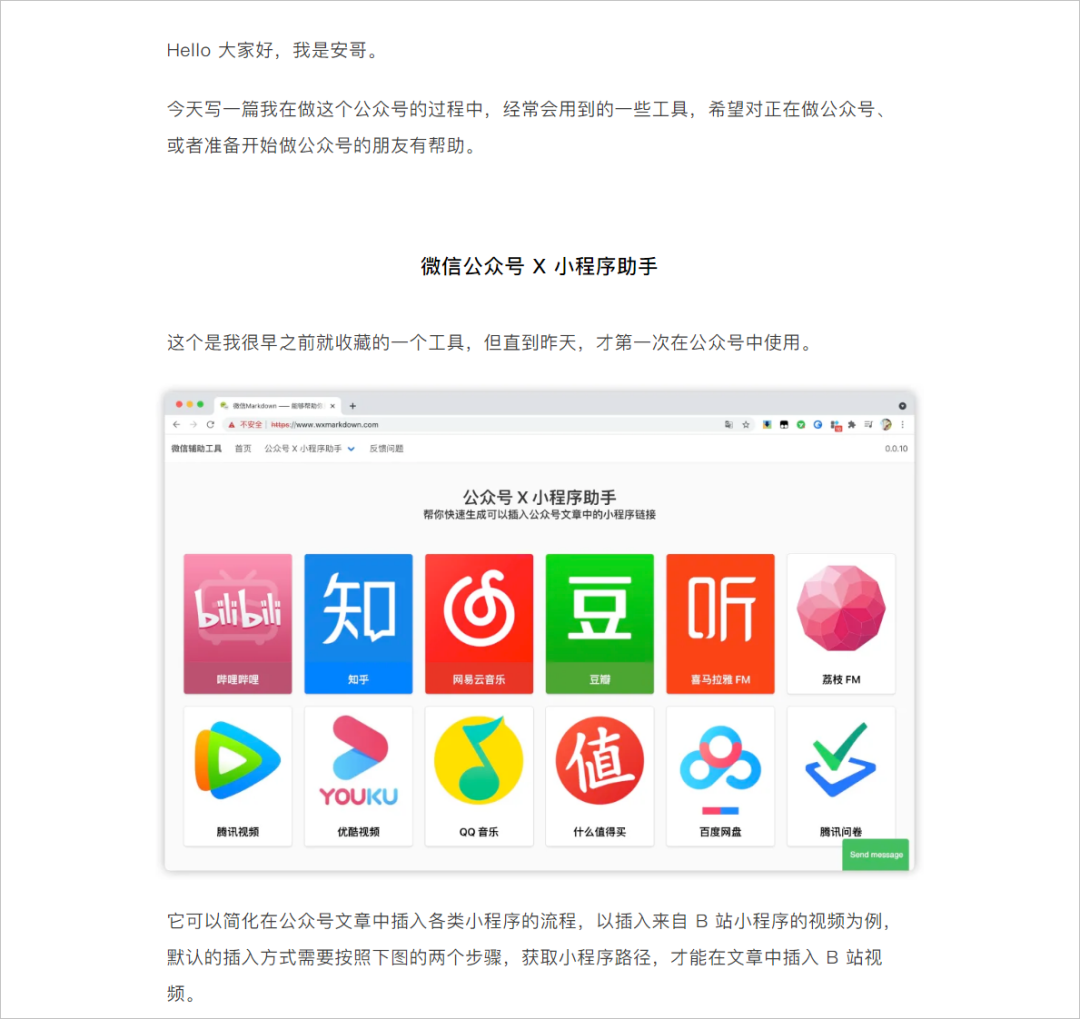
但由于 MWeb 是苹果生态独有的软件,没有 Windows 版本,这就导致我得在 Windows 上寻找其他的替代工具,来达到同样的目的。
先列一下我在 Windows 上写文章用到的工具:
写作工具:Typora
图片上传工具:PicGo
PicGo
在 Windows 上使用 Markdown 格式来写文章,首先还是要解决图床的问题,这里我同样选择将图片上传到腾讯云。不过不像 MWeb 集成了图片上传功能,在 Windows 上传图片需要用到一个工具:PicGo。
PicGo,是一个开源免费的图片上传 + 管理工具,支持 macOS、Windows 和 Linux 系统。PicGo 配合我们等下要用到的写作工具 Typora,可以很方便地将图片上传到腾讯云图床上。
PicGo 下载链接:https://molunerfinn.com/PicGo/
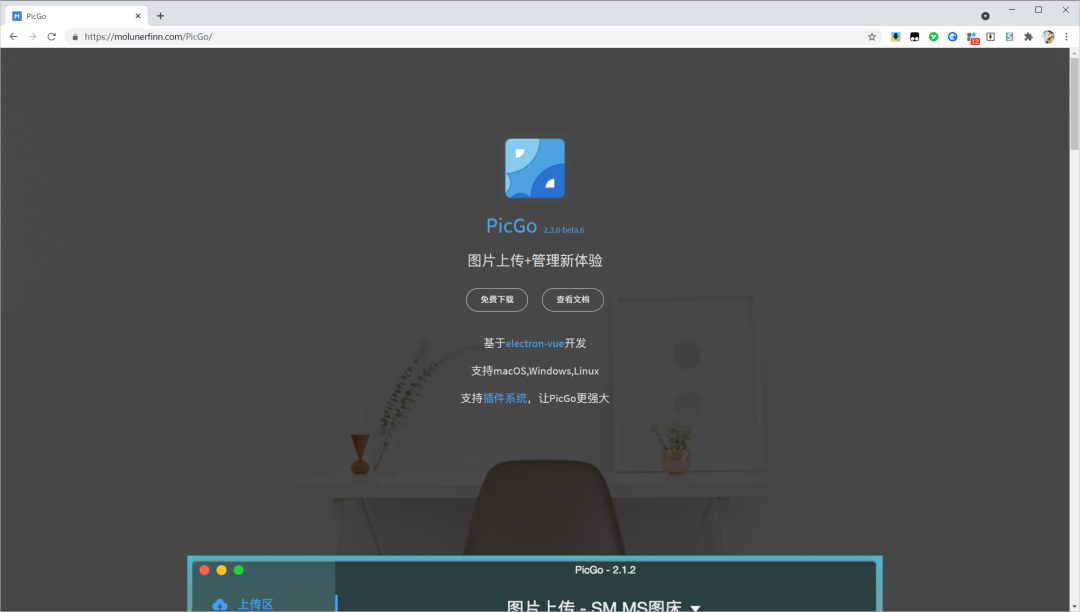
看到这里,如果你还是有点稀里糊涂,可以将 PicGo 上传图片的过程,类比成你将本地的图片上传到 QQ 空间相册的操作,只不过我们上传的图片是存放在腾讯云、而非 QQ 空间上。
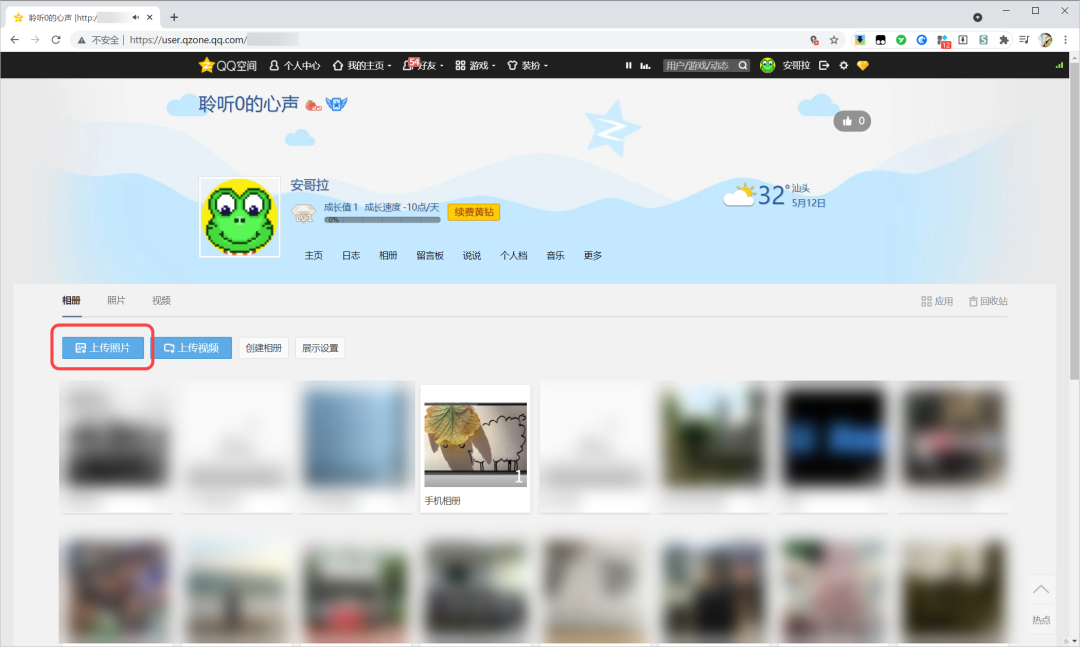
使用 PicGo 上传本地图片之前,需要先对 PicGo 进行设置:
点击 PicGo 左侧栏的图床设置,由于我想将图片存放到腾讯云,图床这里就选择「腾讯云 COS」,将 COS 版本的版本切换到 v5。
下面还有几个必须要配置的参数:
SecretId
SecretKey
APPID
存储空间名
存储区域
获取这些参数,需要在浏览器中打开腾讯云的官网:https://cloud.tencent.com/
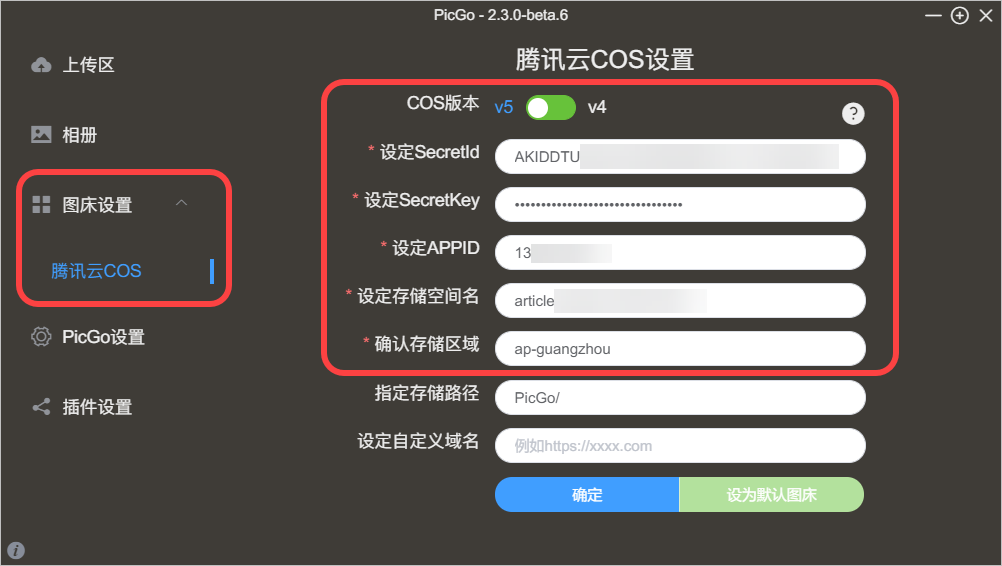
打开腾讯云登录账号之后,点击右上角的邮箱账号,选择「账号信息」,在打开的页面中,就可以看到 APPID 信息。
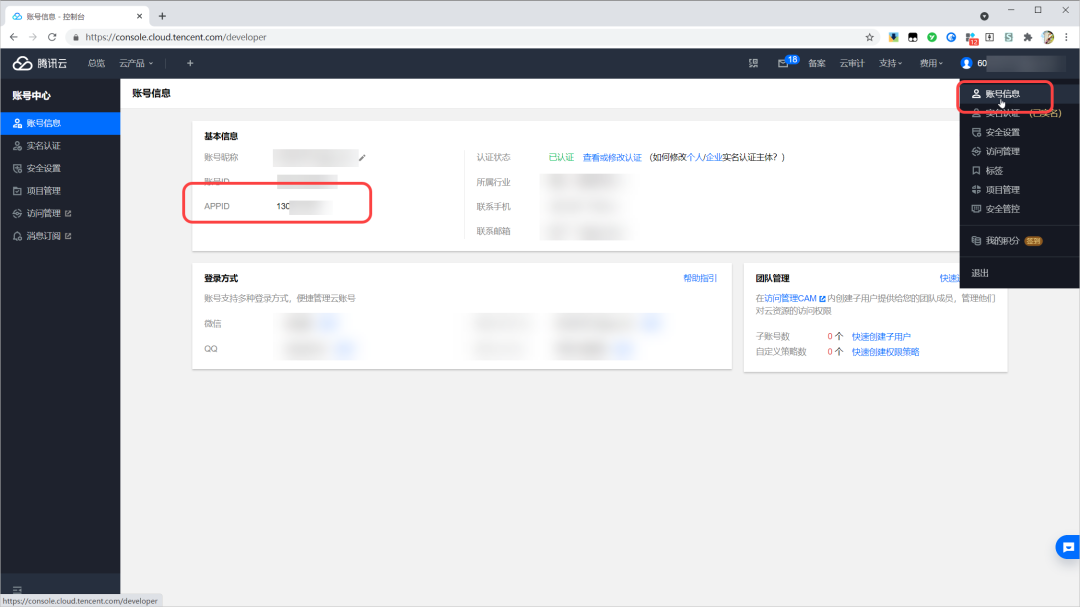
再次点击右上角的邮箱账号,选择「访问管理」,在打开的页面中,点击左侧栏的「访问密钥 >> API 密钥管理」,将页面中「SecretId」和「SecretKey」的值分别填入 PicGo 中。
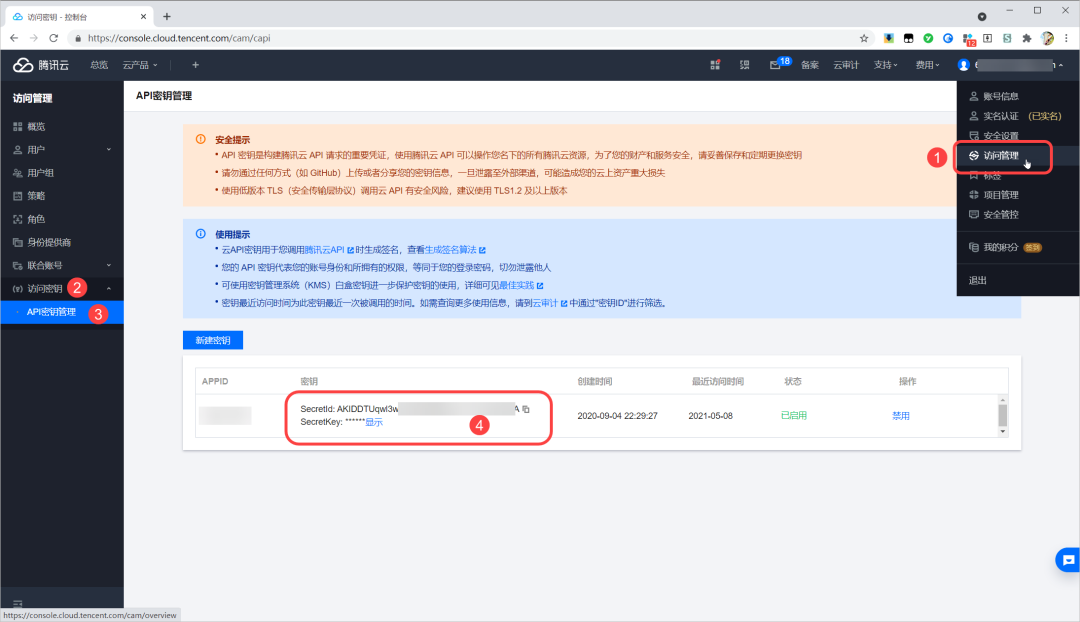
接着点击左上角的「云产品」,在弹出的面板中,选择「对象存储」,进入腾讯云图床的管理页面。
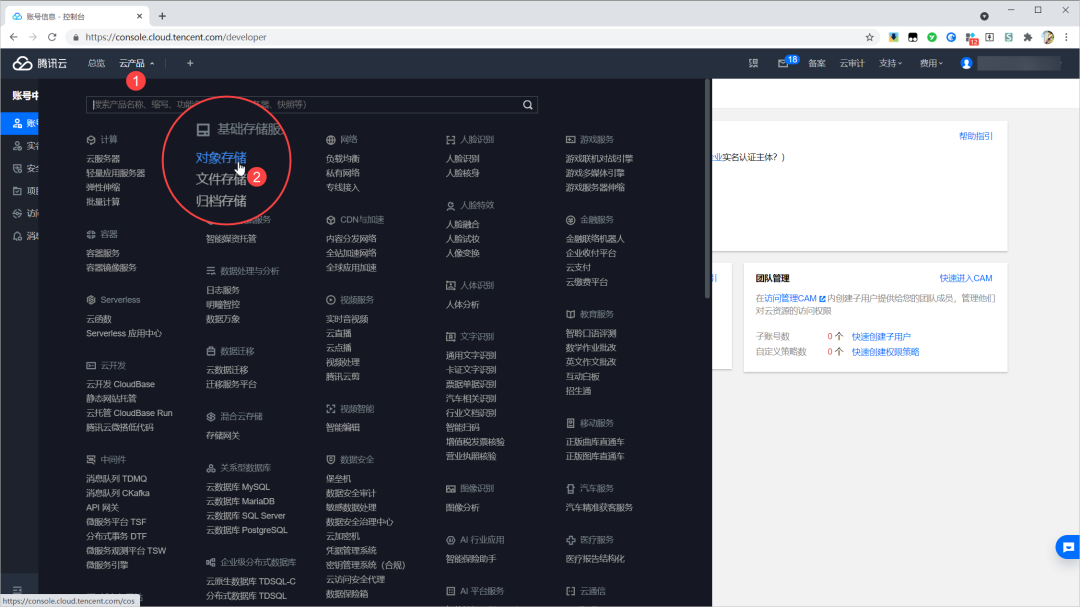
点击左侧的「存储桶列表」,可以看到自己创建的图床,对于首次使用腾讯云图床的朋友,需要点击「创建存储桶」,创建存放图片的图床。
创建存储桶时,需要注意的是,我们要将「访问权限」设置为「公有读私有写」,这里的「公有读」是为了之后你将图片链接用于文章中,别人可以看到图片的内容,而不是图片显示为已丢失,「私有写」则是说只有你才有上传图片或管理图床的权限。
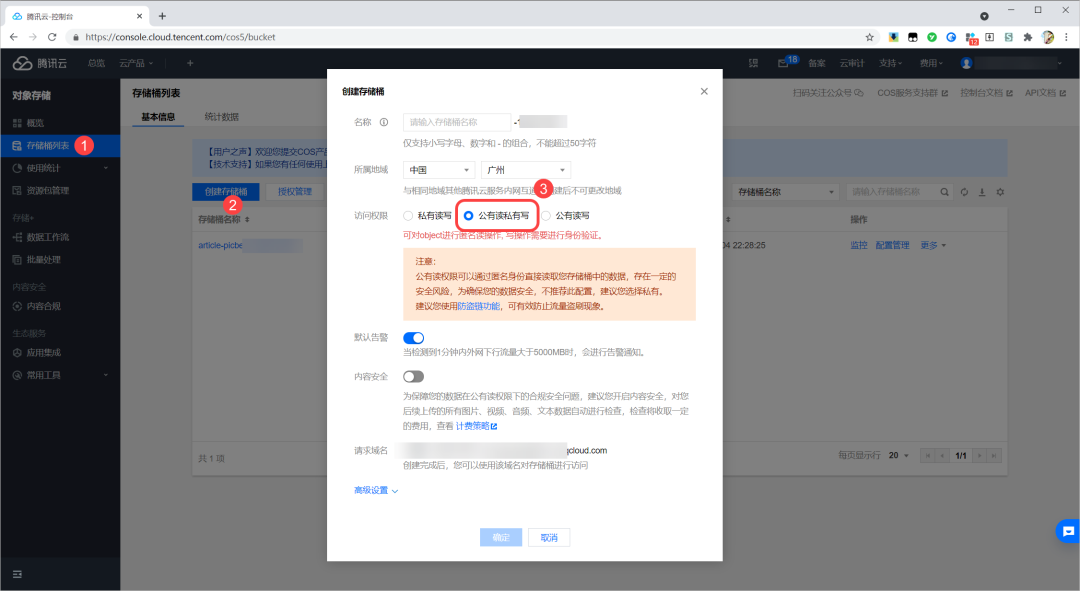
创建好存储桶之后,回到存储桶列表的首页,「存储桶名称」的值就是 PicGo 中的存储名,「所属区域」下的「ap-地名拼音」对应 PicGo 就是 PicGo 中的存储区域。
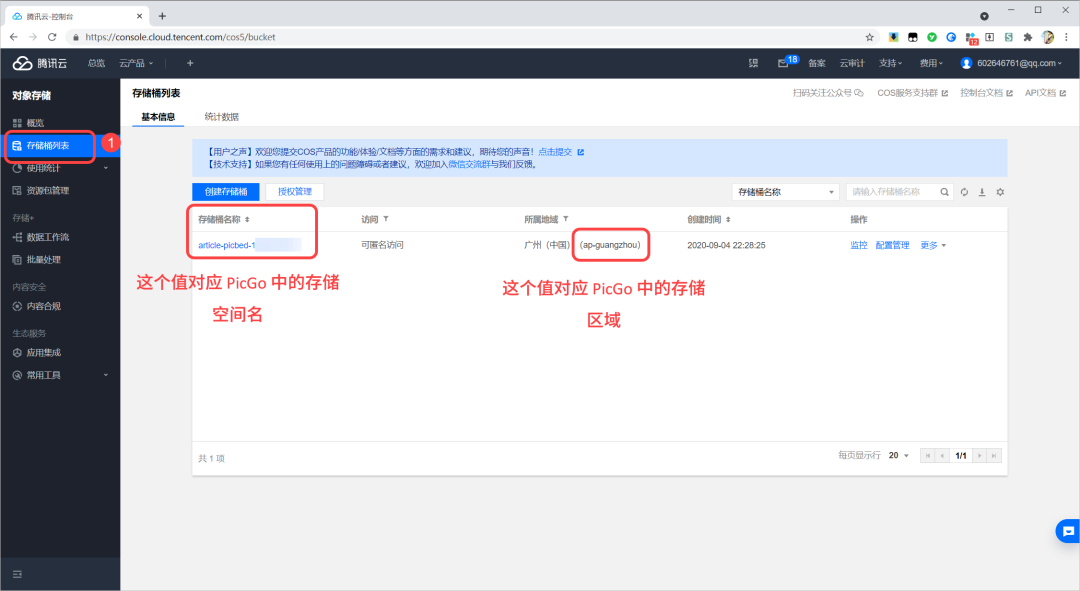
到这里,我们就完成了 PicGo 的配置,点击下方的「确定」按钮,桌面右下角会弹出「设置成功」的提示。
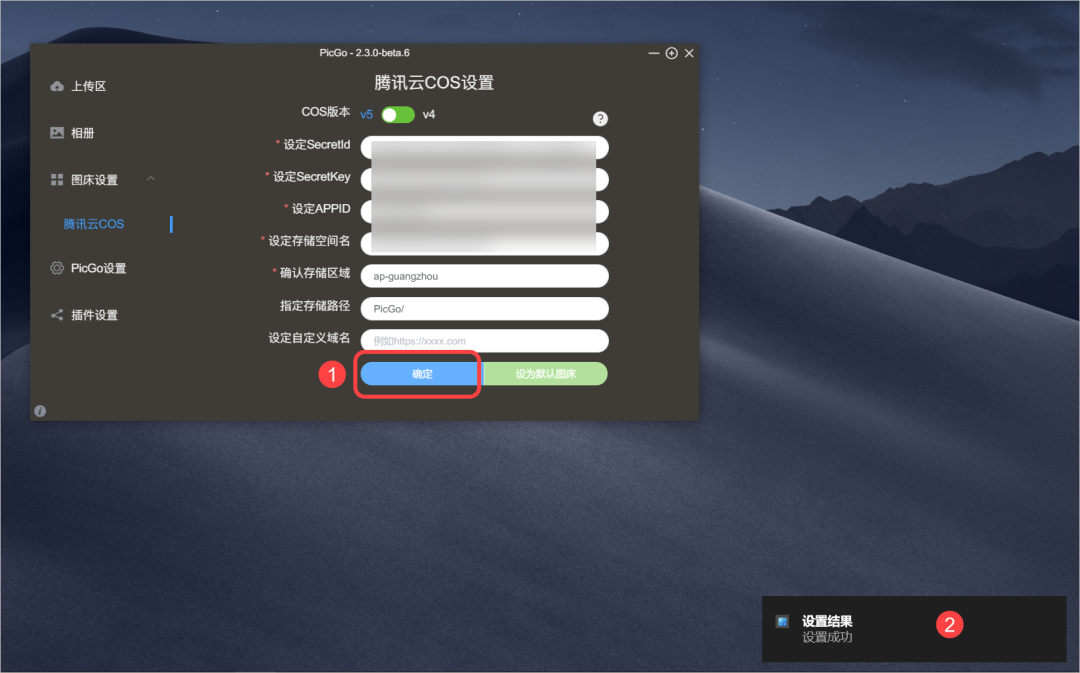
此时,你可以切换到 PicGo 左侧栏的「上传区」,将桌面的任意一张图片拖拽到中间的「上传区域」,如果桌面右下角弹出「上传成功」的通知,则说明我们已经将 PicGo 配置好了。
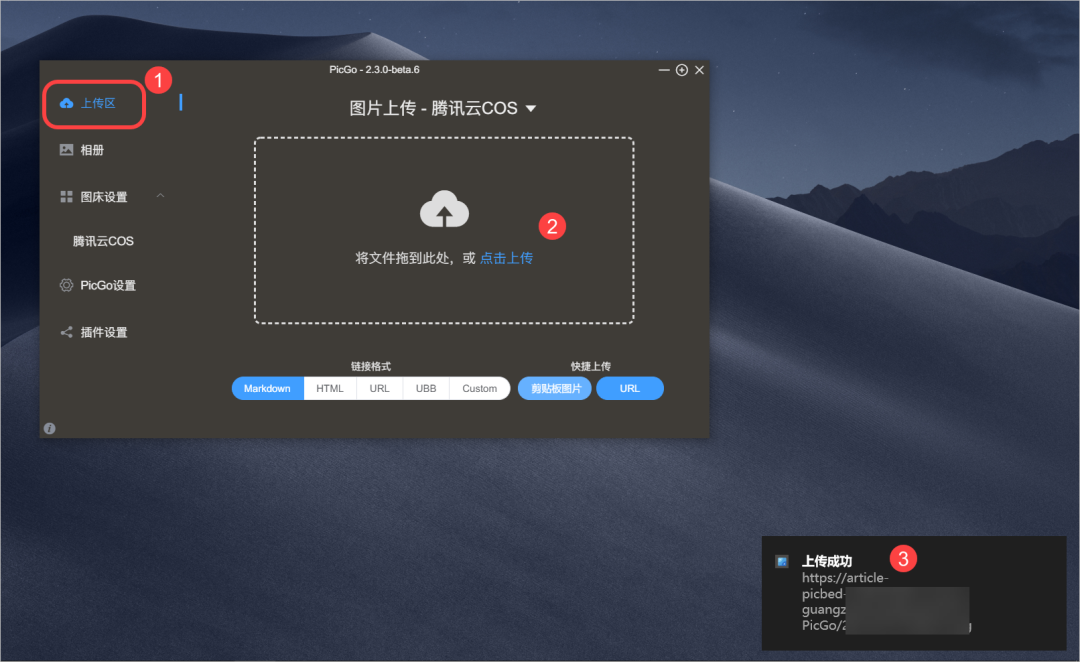
PicGo 有两种上传图片的方式:
拖拽图片到上传区域上传,或者使用「点击上传」打开本地文件夹、上传图片
读取系统剪贴板图片后上传图片
第二种上传图片的方式,就是将图片复制到系统剪贴板之后,点击「剪贴板图片」或者使用快捷键 Ctrl + Shift + P,就可以将剪贴板的图片上传到腾讯云图床。
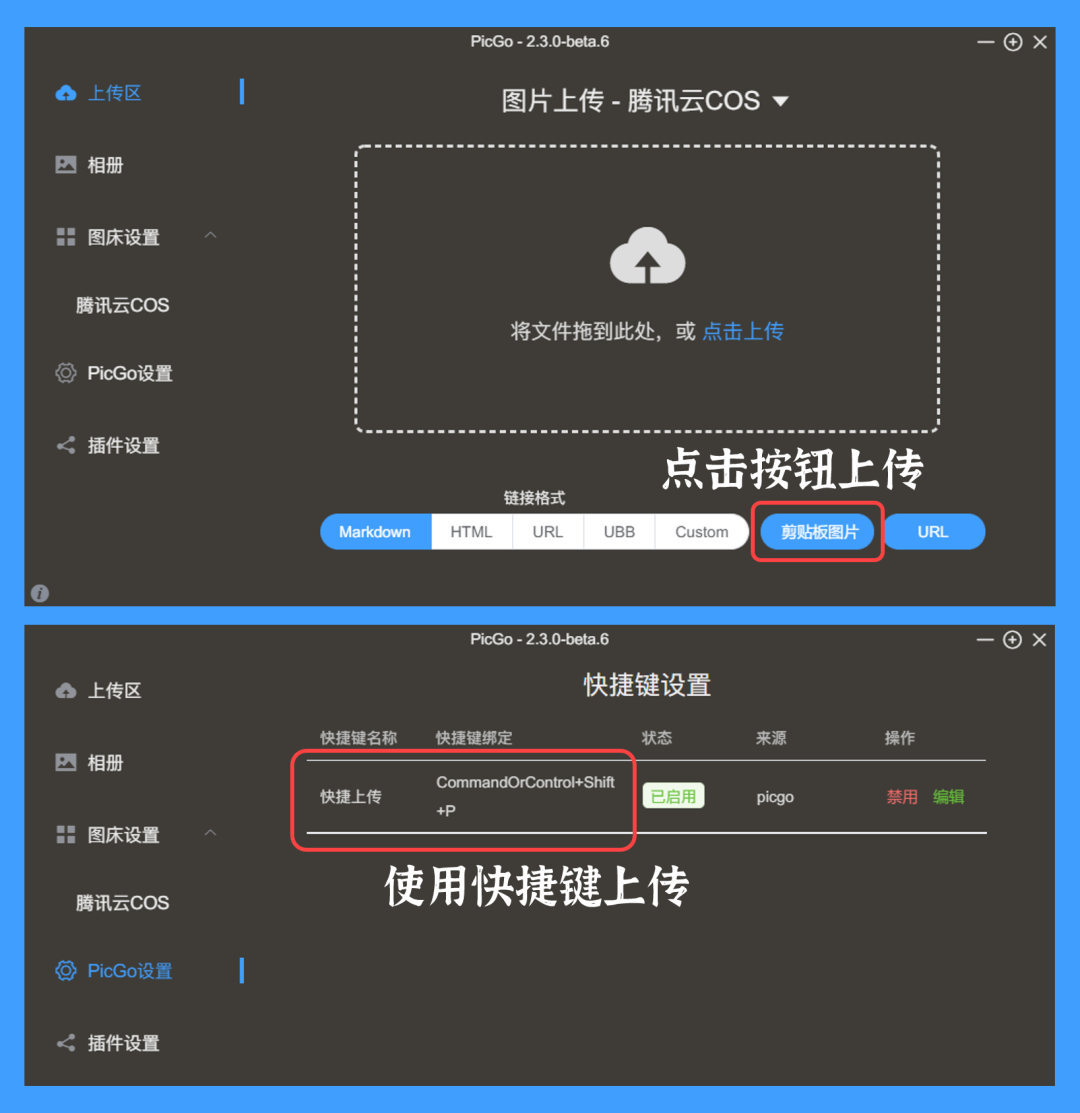
但说实话,使用 PicGo 这两种上传图片的方式,对于想一气呵成写文章的人来说,还不够高效和优雅。
基于此,我们可以配合写作工具 Typora,借助其内置的「上传服务」功能,将添加到 Typora 中的图片自动上传到腾讯云图床,替代使用 PicGo 手动上传图片的流程。
Typora
Typora,是一款开源免费的 Markdown 编辑器,支持 Windows、macOS 和 Linux 系统。Typora 的编辑界面非常简洁,就像是一张白纸(我将软件背景设置为了深色)一样。
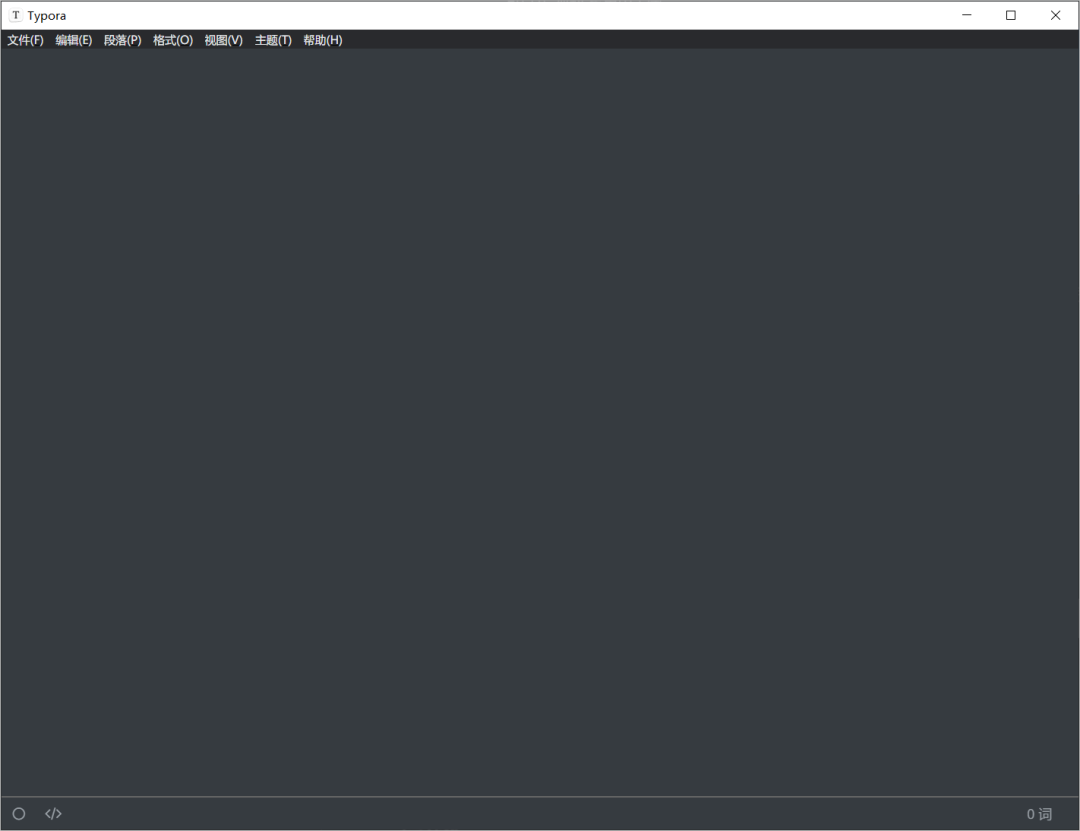
Typora 官网:https://www.typora.io/
为了将我们在 Typora 编辑器中添加的图片自动上传到图床,我们需要对软件进行设置,点击左上角的「文件」,选择「偏好设置」。
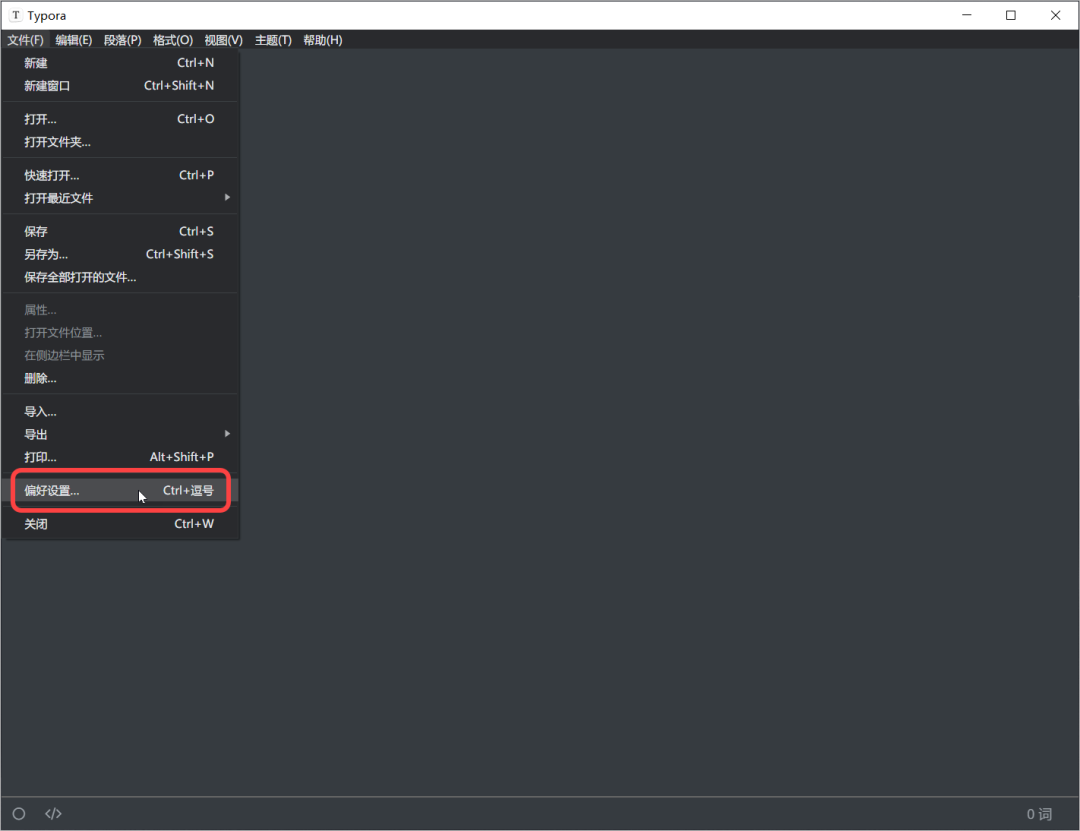
切换到「图像」选项卡,首先将顶部的「插入图片时」的「无特殊操作」更改为「上传图片」,即我们往 Typora 添加图片的同时,自动执行上传图片的操作。
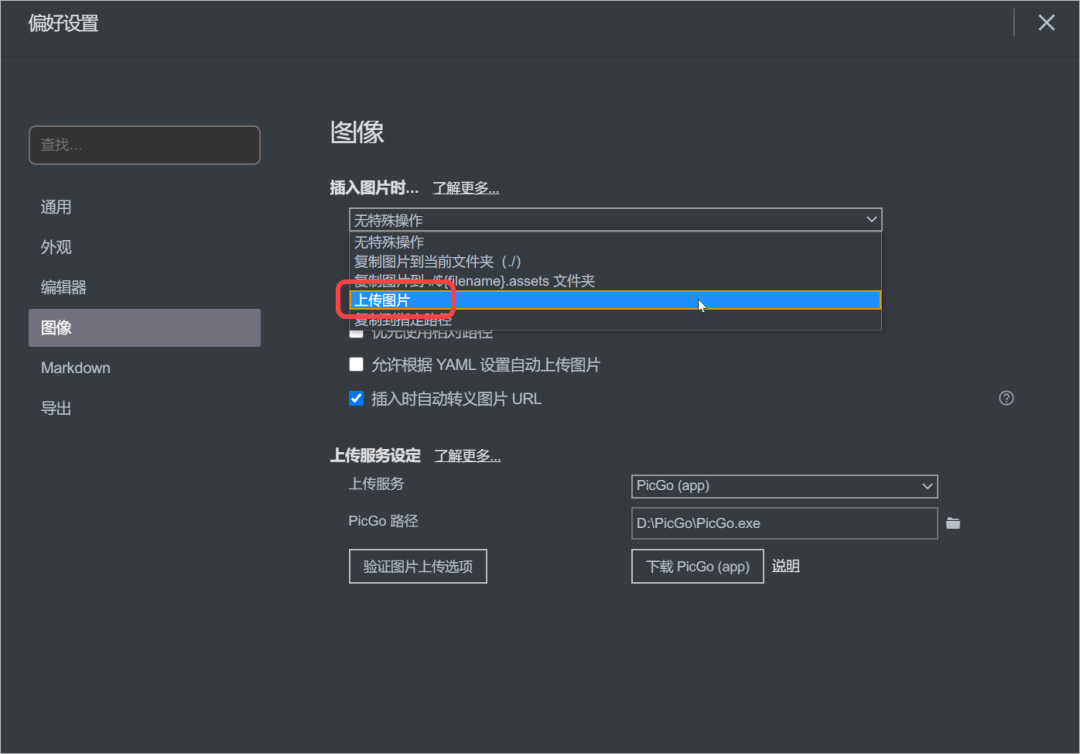
接着勾选下方的两个选项——「对网络位置的图片应用」和「插入时自动转义图片 URL」。
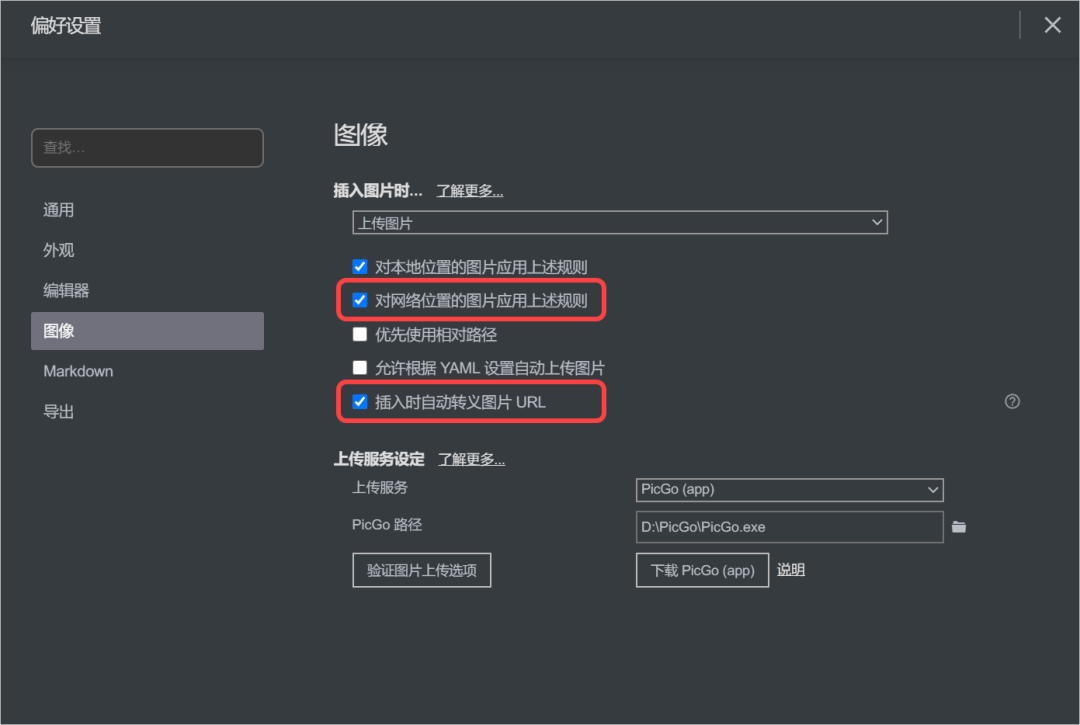
下面的上传服务选择「PicGo(app)」,PICGo 路径选择 PicGo 应用安装的位置。
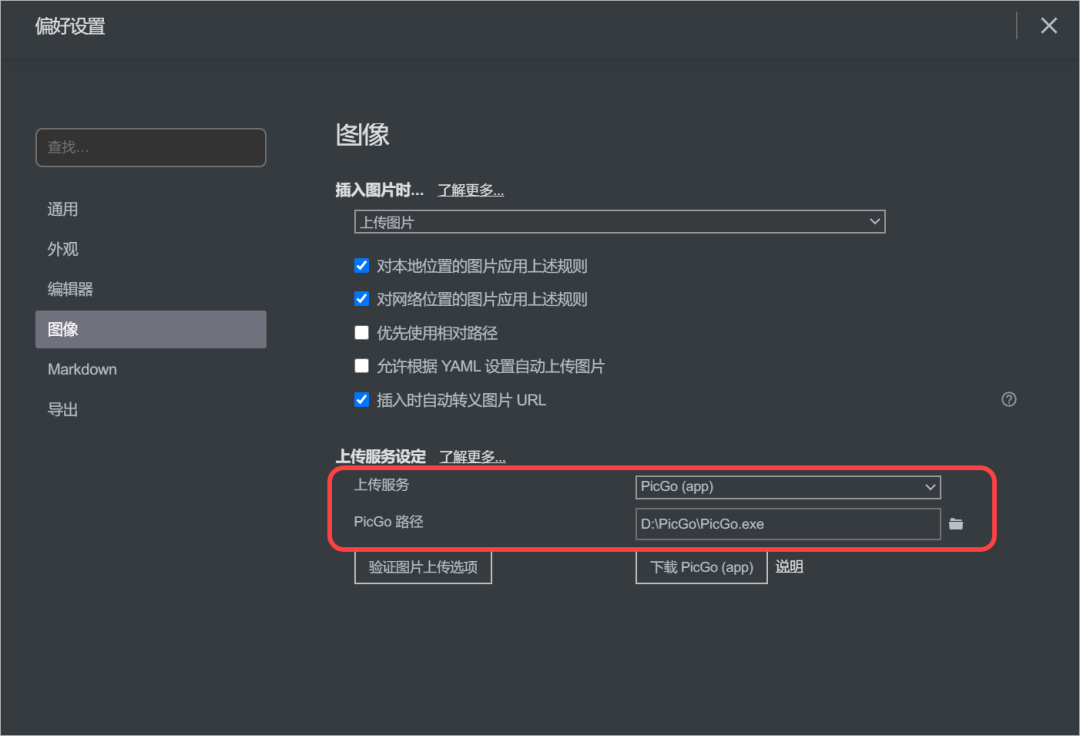
完成这些设置之后,回到 Typora 的编辑界面,当你将电脑本地的图片拖拽到 Typora、或者往 Typora 粘贴剪贴板中的图片时,插入图片的同时,它就会自动上传到腾讯云图床,并返回图片对应的 Markdown 链接。
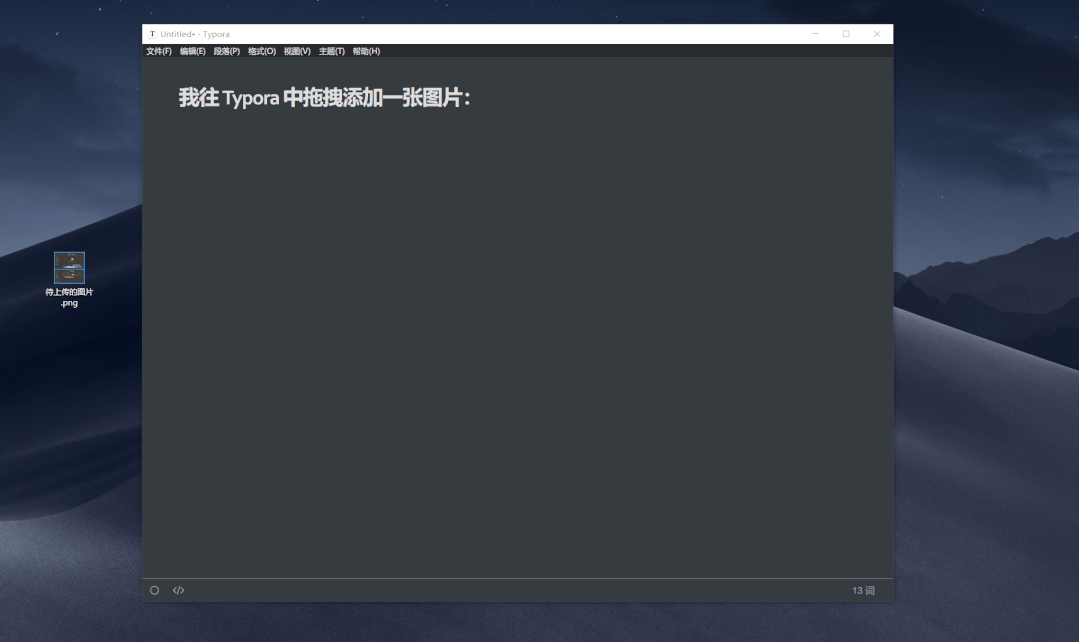
至此,借助 PicGo 和 Typora 的上传服务,我们在文章中添加的图片,就存放在我们自家的图床上。这样当你把在 Typora 中写好的内容粘贴到其他的内容平台时,就再也不会遇到粘贴过去图片丢失的问题了。
值得一提的是,写稿子的人最怕遇到的一件事情,可能是写到一半还没保存的文档一不小就丢失了,如果你想把 Typora 作为你的主力编辑器,记得先打开它的「自动保存」,预防扑街。
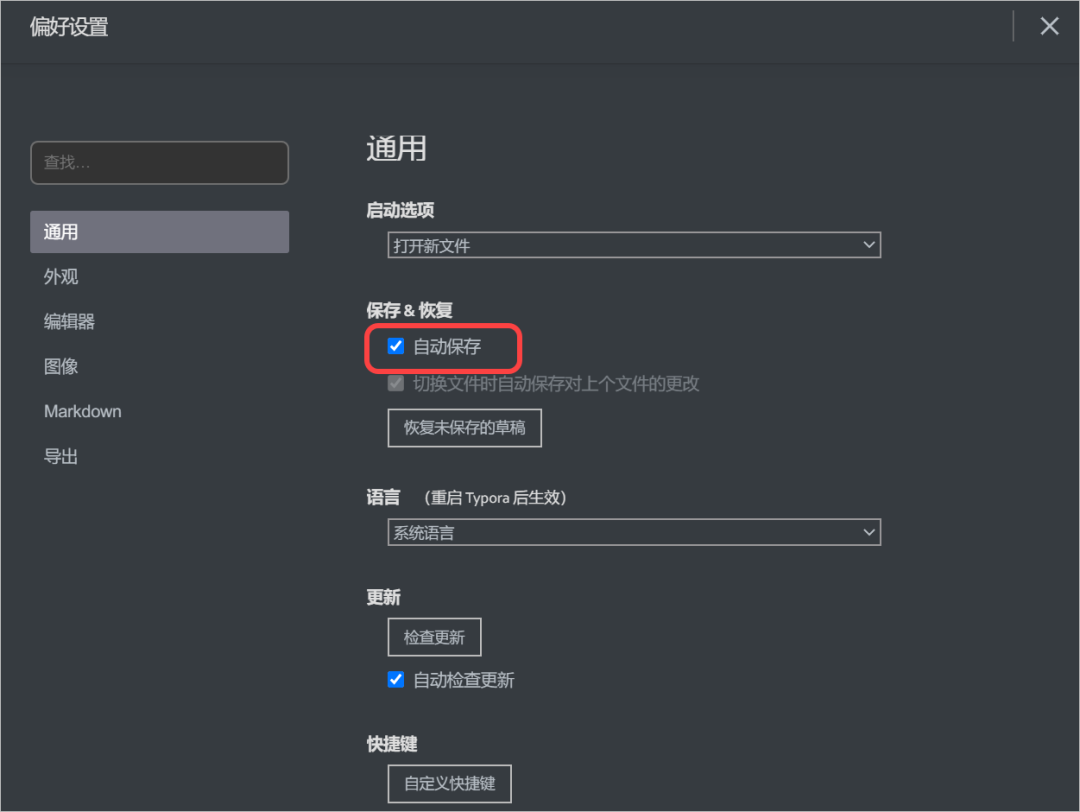
以上就是本次想和你分享的内容。看完文章如果觉得对你有帮助的话,别忘了点击底部的「点赞/在看」鼓励一下我,谢谢。
我的年度目标:公主号达到 1 万关注
目前进度 9516/10000
需要得到你的支持
公主号千千万,在比特世界相遇也是一种缘分
还没关注的朋友,请点下面👇👇的卡片关注
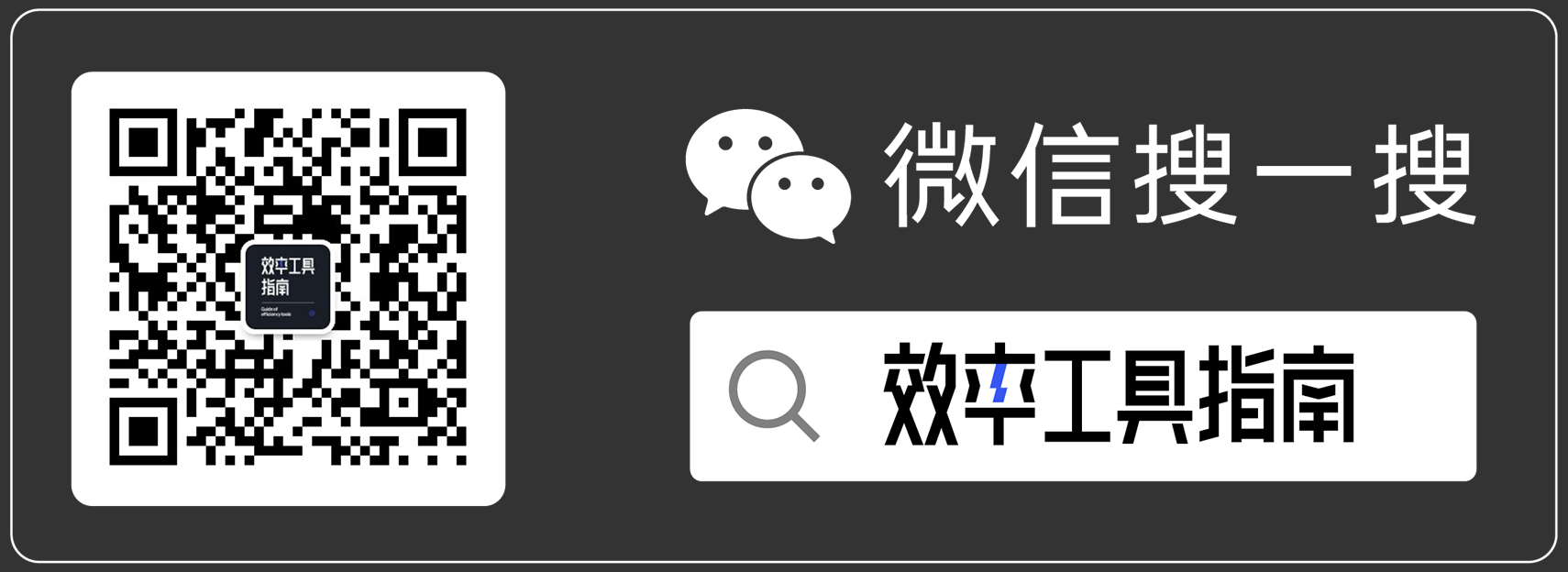
版权声明: 本文为 InfoQ 作者【彭宏豪95】的原创文章。
原文链接:【http://xie.infoq.cn/article/662397a7c19cc3ada5a2bf20c】。文章转载请联系作者。












评论 (2 条评论)