iOS 面试策略之系统框架 -UIKit
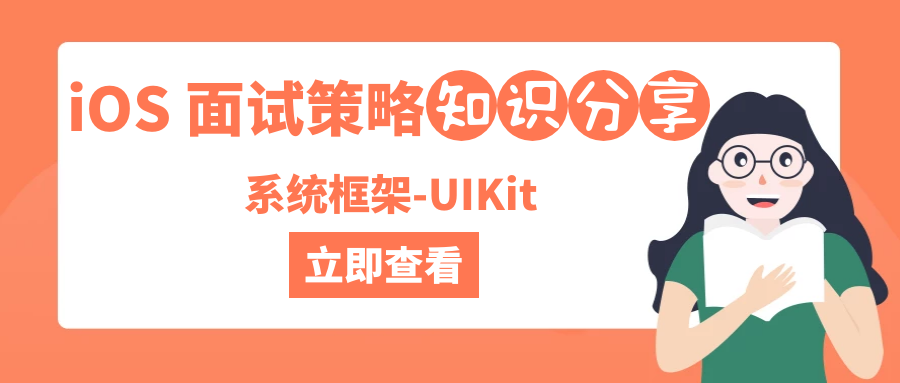
本章节主要从视图、网络、设计模式几个方面考察开发者的开发水准,这是任何一个合格的 iOS 开发者都应该具备的基本素养。
iOS 开发中最重要的 API 就是 UIKit。它是苹果官方提供的管理界面和交互的最基本的 API。UIKit 被用在所有的 iPhone 和 iPad 开发中,它涵盖的内容包括触摸和交互处理、视图布局、图形绘制中。可以说 UIKit 相关知识点的考察是所有面试中最基本、最必不可少、最重要的一环。
本节将从用户界面聊起,回答开发中常见的布局和交互问题;之后将重点集中在动画渲染上,最后的问答题将集中在 iPad 的多屏开发上。对于 iOS 11 中最新的 drag and drop 和安全区域亦有涉及。
UI 控件和基本布局
1.要在 UIView 上定义一个 Label 有 哪几种方式?
关键词:#storyboard #xib #Frame #Auto Layout
这道题本身问法十分模糊。定义一个 Label,指的是创建一个,还是说给它做相应的布局,亦或是设置它的属性值?这都是要和面试官进行进一步沟通确定的。
假如我们要从零创建一个 label,配置它在页面上的布局,并设置属性值,有以下几种方式。
用 storyboard 或 xib 完成。直接在库面板中拖拽一个 label 完成创建,然后设置相应的 constraint 进行布局,最后在属性检查器面板对相应属性进行设置。这是苹果推荐的做法。
用纯代码的方式来做。在 ViewController 中新建一个 label,然后用 frame 或是 auto layout(可以用 anchor 或 NSLayoutConstraint )来布局,最后再一个个属性进行手动设置。
2.storyboard/xib,和纯代码构建 UI 相比,有什么优缺点?
关键词:#可视化 #多人协作 #性能
storyboard/xib 的开发方式优点和缺点都十分明显。优点是:
**简单直接。**直接拖拽和点选即可配置 UI,界面所见即所得。
**跳转关系清楚。**Storyboards 中可以清楚的区分 View Controller 界面之间的跳转关系。而且在代码中,通过实现 prepare(for segue: UIStoryboardSegue, sender: Any?),我们可以统一管理界面跳转和数据管理。
缺点是:
**协作冲突。**多人编辑时很容易产生冲突,且冲突很难解决。因为自带 Xcode 和系统的版本号,协作时 storyboard/xib 会在相同位置做同样修改,这样代码冲突几乎是不可避免的。解决方法是细分 storyboard 以及对应工程师的职责,但是这样同样带来了维护成本。
**很难做到界面继承和重用。**代码中实现要容易和明确得多,然而 storyboard/xib 却很难做到。
**不便于进行模块化管理。**storyboard/xib 中搜索起来很不方便,且统一修改多个 UI 控件的属性值不可能,必须一个一个改。在代码中一个工厂模式就可以搞定。
**性能影响。**storyboard/xib 在界面渲染上有时会成为性能杀手。例如首页 UI 构造时,代码书写和优化就会比 storyboard 多图层的渲染要好很多。
3.Auto Layout 和 Frame 在 UI 布局和渲染上有什么区别?
关键词: #性能
**Auto Layout 是针对多尺寸屏幕的设计。**其本质是通过线性不等式对 UI 控件的相对位置进行设定,从而适配多种 iPhone/iPad 屏幕的尺寸。
**Frame 是基于 xy 坐标轴系统的布局机制。**它从数学上限定了 UI 控件的具体位置,是 iOS 开发中最底层、最基本的界面布局机制。
**Auto Layout 的性能比 Frame 差很多。**Auto Layout 的布局过程首先求解线性不等式,然后再转化为 Frame 去进行布局。其中求解的计算量非常大,通常 Auto Layout 的性能损耗是 Frame 布局的 10 倍左右。
加分回答:
解决方法是尽量压缩视图层级减少计算量;同时 Layout 的计算也可以通过后台线程来处理,这样就可以不阻塞主线程操作。计算结果亦可以缓存起来,加速之后界面布局渲染。成熟的解决方案有 Facebook 的 ComponentKit,Pinterest 的 Texture(前身是 ASDK ),以及 LinkdedIn 的 LayoutKit。
4.UIView 和 CALayer 有什么区别?
关键词: #性能 #交互
**UIView 和 CALayer 都是 UI 操作的对象。**两者都是 NSObject 的子类,发生在 UIView 上的操作本质上也发生在对应的 CALayer 上。
**UIView 是 CALayer 用于交互的抽象。**UIView 是 UIResponder 的子类( UIResponder 是 NSObject 的子类),提供了很多 CALayer 所没有的交互上的接口,主要负责处理用户触发的种种操作。
**CALayer 在图像和动画渲染上性能更好。**这是因为 UIView 有冗余的交互接口,而且相比 CALayer 还有层级之分。CALayer 在无需处理交互时进行渲染可以节省大量时间。
5.请说明并比较以下关键词:Frame, Bounds, Center
关键词: #坐标 #父视图
Frame 是指当前视图(View)相对于父视图的平面坐标系统中的位置和大小。
Bounds 是指当前视图相对于自己的平面坐标系统中的位置和大小。
Center 是一个 CGPoint,指当前视图在父视图的平面坐标系统中最中间位置点 。
加分回答:
介绍完上述概念后,下面用画图的方式来讲解这三个词的区别。如下图:
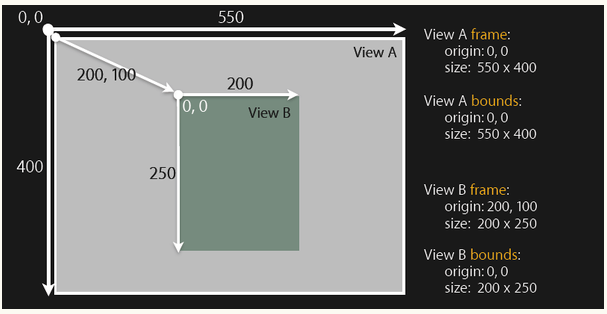
其中 View B 左上角的点的 frame 值是(200, 100),bounds 值是(0, 0),center 所对应点的值是(275, 200)。
6.请说明并比较以下方法:layoutIfNeeded, layoutSubviews, setNeedsLayout
关键词: #布局 #周期
layoutIfNeeded 方法一旦调用,主线程会立即强制重新布局,它从当前视图开始,一直到完成所有子视图的布局。
layoutSubviews 是用来自定义视图尺寸调整的。它是系统自动调用的,开发者不能手动调用。我们能做的就是重写该方法,让系统在尺寸调整时能按照希望的效果去进行布局。这个方法主要在屏幕旋转、滑动或触摸界面、子视图修改时被触发。
setNeedsLayout 与 layoutIfNeeded 相似,唯一不同的就是它不会立刻强制视图重新布局,而是在下一个布局周期才会触发更新。它主要用在多个 view 布局先后更新的场景下。例如我们要在两个布局不停变化的点之间连一条线,这个线的布局就可以调用 setNeedsLayout 方法。
7.请说明并比较以下关键词:Safe Area, SafeAreaLayoutGuide, SafeAreaInsets
关键词: #安全区域
由于 iPhone X 全新的刘海设计,iOS 11 中引入了安全区域(Safe Area)这套概念。如下图:
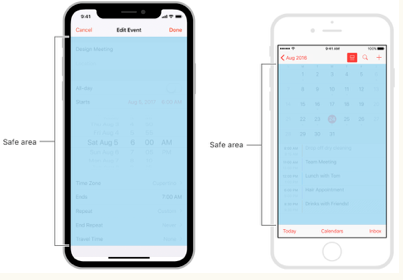
**Safe Area 是指应用合理显示内容的区域。**它不包括 status bar, navigation bar, tab bar , tool bar 等。iPhone X 中一般是指扣除了顶部的 status bar(高度为 20)、navigation bar(高度为 44)和底部的 home indicator 区域(高度为 34),这样应用的内容不会被刘海挡住或是影响底部手势操作。
**SafeAreaLayoutGuide 是指 SafeArea 的区域范围和限制 。**在布局设置中,我们可以分别取得它的上下左右 4 个边界的位置进行相应布局处理。
**SafeAreaInsets 限定了 SafeArea 区域与整个屏幕之间的布局关系。**一般我们用上下左右 4 个值来获取 SafeArea 与屏幕边缘之间的距离。
动画
8.iOS 中实现动画的方式有几种?
关键词: #UIViewPropertyAnimator #UIView Animation #CALayer Animation
最主要的实现动画方式有 3 种,UIView Animation、CALayer Animation、UIViewPropertyAnimator。
**UIView Animation 可以实现基于 UIView 的简单动画。**它是 CALayer Animation 的封装,主要可以实现移动、旋转、缩放、变色等基本操作。其基本函数为
+ animateWithDuration:animations:,其中持续时间(duration)为基本参数,block 中对 UIView 属性的调整就是动画结束后的最终效果。除此之外他还有关键帧动画和两个 view 转化等接口。它实现的动画无法回撤、暂停、与手势交互。**CALayer Animation 是更在底层 CALayer 上的动画接口。**除了 UIView Animation 可以实现的效果。它可以修改更多的属性以实现各种复杂的动画效果。其实现的动画可以回撤、暂停、与手势交互。
**UIViewPropertyAnimator 是 iOS 10 引进的处理交互式动画的接口。**它也是基于 UIView 实现,可以实现所有的 UIView Animation 效果。它最大的优点在于 timing function 以及与手势配合的交互式动画设置相比 CALayer Animation 十分简便,可以说是为交互而生的动画接口。
9.代码实现:控制屏幕上的圆形小球,使其水平向右滑动 200 个 point。
关键词: #UIViewPropertyAnimator #交互式动画
这道题很明显是要求实现动画。然而,题目中对于动画的各种参数(持续时间,延时,速度控制等)都没有要求。我们在做这道题目的时候一定要就相关细节向面试官询问清楚,切忌上来就写——实际开发中最怕用户需求都不明白就写代码,最终也只会是南辕北辙。
假设圆形小球已经在屏幕上,面试官没有参数要求,只是要实现水平移动的效果。那么实现代码如下:
追问:假如需要根据手势来控制小球的水平移动,该怎么操作?
这次考察的是交互式动画,那么交互式动画用 UIViewPropertyAnimator 来做最为方便。关于手势具体如何控制球的移动,请向面试官询问。我们假设面试官给出如下要求:
一开始小球静止,除非用户触摸屏幕,否则小球不动
按住屏幕并左右滑动,此时小球随手势线性左右滑动
松开手,小球从当前位置滑动到水平初始距离向右 200 points 处,整个移动过程是先快后慢的效果
当再次触摸屏幕时,如果小球未滑动到终点,则小球将暂停滑动,再次随手势线性滑动
当到达终点后,无论用户如何触摸屏幕,小球在终点静止不动
从上述要求中我们知道:timing function 是 ease out,开始时暂停动画。随着手势的移动,我们记录动画的完成度 fractionComplete。当手势释放时,我们继续动画,让其自动完成。注意手势操控动画进行交互的时候,Animator 会自动将 timing function 从 ease out 转为 linear。代码如下:
多任务开发
10.iOS 开发中,如何保证应用的 UI 在 iPhone、iPad 以及 iPad 分屏情况下依然适用?
关键词:#Adaptive UI #Size Class #Auto Layout
为了针对各种机型,苹果在 iOS 8 中引入了 Adaptive UI 的概念。所以要保证应用的 UI 在各种情况下依然良好,主要注意以下几个点:
**采用 Auto Layout。**与 frame 设置绝对位置不同,所有的 UI 控件将保持相对位置。例如将 label 设置成对应屏幕 center X, center Y,此时无论是 iPhone 还是 iPad,此 label 都将相对于屏幕居中。
**采用 Size Class。**很多时候 UI 控件可能在 iPhone 上大小刚好,但在 iPad 上可能偏小,位置也有可能有偏移。此时用 Size Class,可以分别在不同的机型上进行安装/卸载对应的 constraint,并且可以方便的进行预览。苹果将自家设备按照横纵两个尺寸进行区别,不同的情况对应的 Regular 和 Compact 组合。比如竖屏的 iPhone 宽度是 Compact,高度是 Regular。具体分类请看下图:
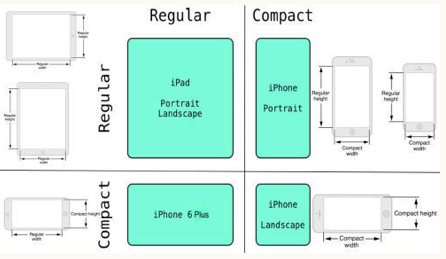
**关注多屏情况。**iPad 上引进的多屏情况主要分三种:Slide Over,Split View,Picture in Picture。苹果明确指出应用应该支持 Slide Over 和 Split View。这时候作为工程师,应该多多与设计师交流针对这两种情况的 UI 设计,并配合 Size Class 进行分类适配。下图详尽说明了 iPad 上多任务的尺寸分类:
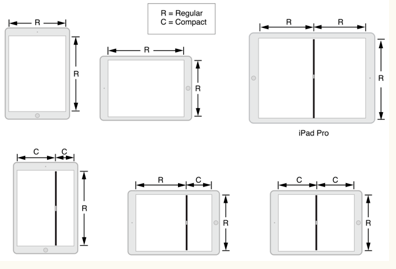
11.代码实现:将 UIImageView 上的图片直接拖拽到另一个 UIImageView 上。
关键词:#Drag and Drop
这道题考察的是 iOS 11 最新引入的 Drag and Drop 功能。跟很多面试题一样,它没有说明起始和终止的 UIImageView 是否在一个应用之内。如果在同一个应用之内,那么无论是 iPhone 还是 iPad 都能实现这样的功能;如果是把图片从一个应用拖拽到另一个应用之上,那么只能是 iPad 实现。
我们假设面试官考察的是在同一个应用中,将一张图片从一个 UIImageView 中拖拽到另一个 UIImageView 。
Drag and Drop 一般实现起来分 3 步:
1. 对相应的 UIImageView 分别添加 drag 和 drop delegate
注意,dragImageView 和 dropImageView 的 userInteractionEnabled 必须是 true。
2.实现 drag delegate 规定的方法
这个方法的功能就是告诉系统,我们要拖动的对象。
方法里面的 NSItemProvider 简单来说就是用来在 Drag and Drop,或者 Extension app 和 Host app 之间传输数据的类。
UIDragItem 则是像对 NSItemProvider 的进一步封装,除了包含传输数据外,还可以自定义一些数据。
实现完该方法后,图片就可以从 dragImageView 里拖动出来了。
3.实现 drop delegate 对应的方法
一般来讲,需要实现 3 个方法:
具体的代码如下:
以上是最简单直接的实现方法。Drag and Drop 中还有很多可以定制的方法和属性,例如支持多点触摸的 preview 方法。工作中,你可能只需要实现 drag 功能,也可能只需要支持 drop 功能。












评论